因为想要在本地笔记本安装pytorch来支持一些深度学习小程序的运行,所以在本地安装一下cudad和cudnn,并安装对应版本的python和pytorch。
笔者笔记本的显卡是GTX1050,亲测py3.7+cuda9.0+cudnn7.5+pytorch1.1.0可用
参考网址
csdn文章添加目录
win10+GTX1050+CUDA9.0+cudnn7.6
GTX1050+cuda9.0+cuDNN+pytorch+anaconda环境搭建
Windows 安装 CUDA/cuDNN
win10系统如何查看cuda版本?
安装cuda9.0
检查GPU显卡支持的cuda版本
linux下查看cuda版本
nvidia-smi
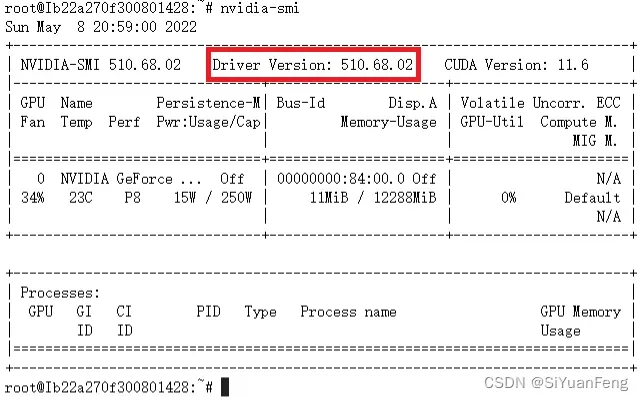
但我们是windows版本。
windows版本下查看NVIDIA控制面板
首先我们要打开NVIDIA控制面板来查看GPU显卡支持的cuda版本,安装对应版本的cuda 。
打开方法一:
桌面鼠标右键,选择NVIDIA控制面板。
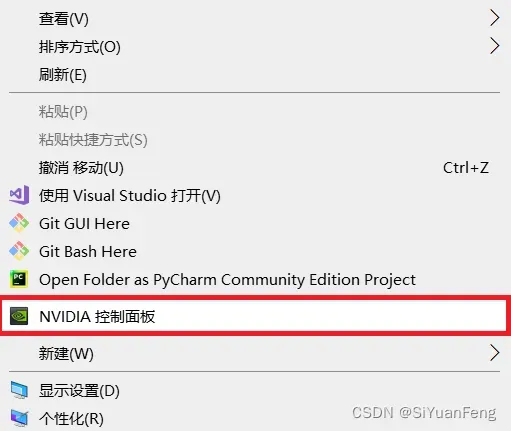
打开方法二:
打开控制面板,将查看方式从类别改为小图标,然后打开NVIDIA控制面板
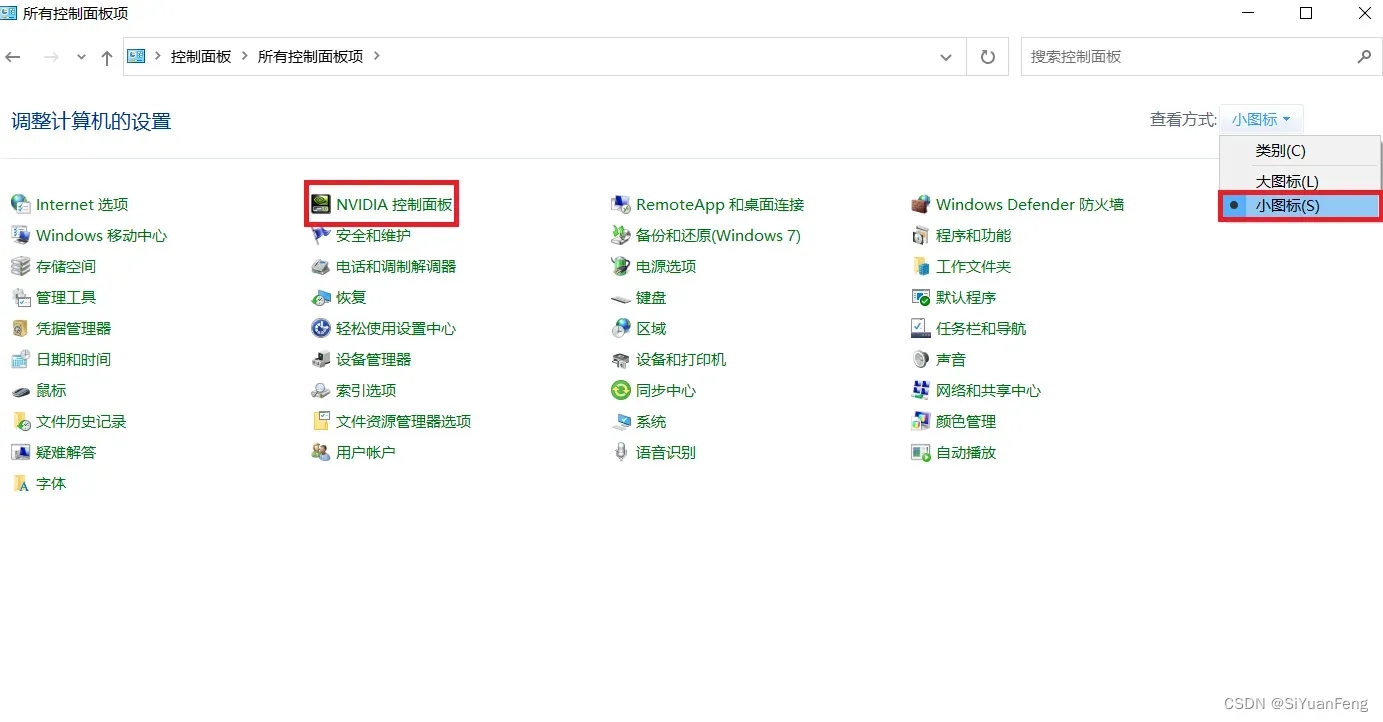
在NVIDIA控制面板点击系统信息,查看驱动程序版本
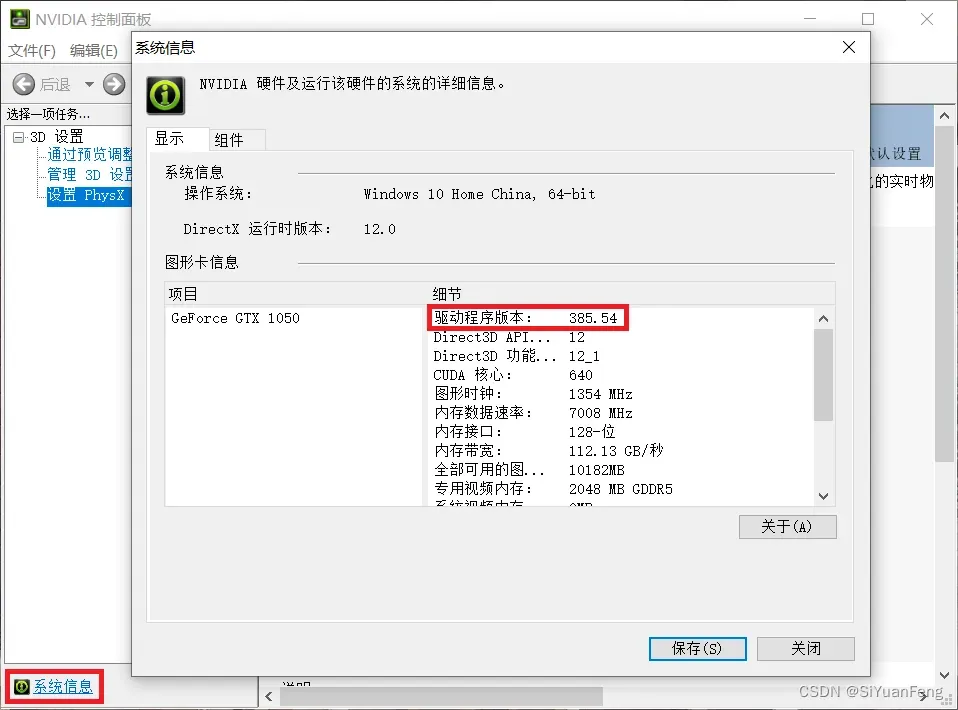
我们的驱动程序版本是: 385.54
点击cuda toolkit document网址,查看cuda与驱动版本的对应关系,发现我们应该安装cuda9.0
| CUDA Toolkit | Linux x86_64 Driver Version | **Windows x86_64 Driver Version ** |
|---|---|---|
| CUDA 11.6 Update 2 | >=510.47.03 | >=511.65 |
| CUDA 11.6 Update 1 | >=510.47.03 | >=511.65 |
| CUDA 11.6 GA | >=510.39.01 | >=511.23 |
| CUDA 11.5 Update 2 | >=495.29.05 | >=496.13 |
| CUDA 11.5 Update 1 | >=495.29.05 | >=496.13 |
| CUDA 11.5 GA | >=495.29.05 | >=496.04 |
| CUDA 11.4 Update 4 | >=470.82.01 | >=472.50 |
| CUDA 11.4 Update 3 | >=470.82.01 | >=472.50 |
| CUDA 11.4 Update 2 | >=470.57.02 | >=471.41 |
| CUDA 11.4 Update 1 | >=470.57.02 | >=471.41 |
| CUDA 11.4.0 GA | >=470.42.01 | >=471.11 |
| CUDA 11.3.1 Update 1 | >=465.19.01 | >=465.89 |
| CUDA 11.3.0 GA | >=465.19.01 | >=465.89 |
| CUDA 11.2.2 Update 2 | >=460.32.03 | >=461.33 |
| CUDA 11.2.1 Update 1 | >=460.32.03 | >=461.09 |
| CUDA 11.2.0 GA | >=460.27.03 | >=460.82 |
| CUDA 11.1.1 Update 1 | >=455.32 | >=456.81 |
| CUDA 11.1 GA | >=455.23 | >=456.38 |
| CUDA 11.0.1 RC | >= 450.36.06 | >= 451.22 |
| CUDA 10.2.89 | >= 440.33 | >= 441.22 |
| CUDA 10.1 (10.1.105 general release, and updates) | >= 418.39 | >= 418.96 |
| CUDA 10.0.130 | >= 410.48 | >= 411.31 |
| CUDA 9.2 (9.2.148 Update 1) | >= 396.37 | >= 398.26 |
| CUDA 9.2 (9.2.88) | >= 396.26 | >= 397.44 |
| CUDA 9.1 (9.1.85) | >= 390.46 | >= 391.29 |
| CUDA 9.0 (9.0.76) | >= 384.81 | >= 385.54 |
| CUDA 8.0 (8.0.61 GA2) | >= 375.26 | >= 376.51 |
| CUDA 8.0 (8.0.44) | >= 367.48 | >= 369.30 |
| CUDA 7.5 (7.5.16) | >= 352.31 | >= 353.66 |
| CUDA 7.0 (7.0.28) | >= 346.46 | >= 347.62 |
下载并安装cuda 9.0
点击进入CUDA Toolkit Archive网址,下载其中的cuda9.0版本
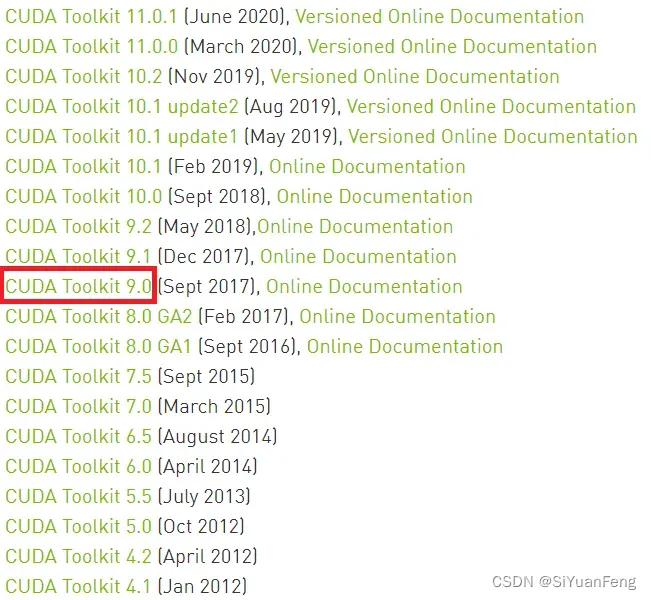
点击这里的同意并继续
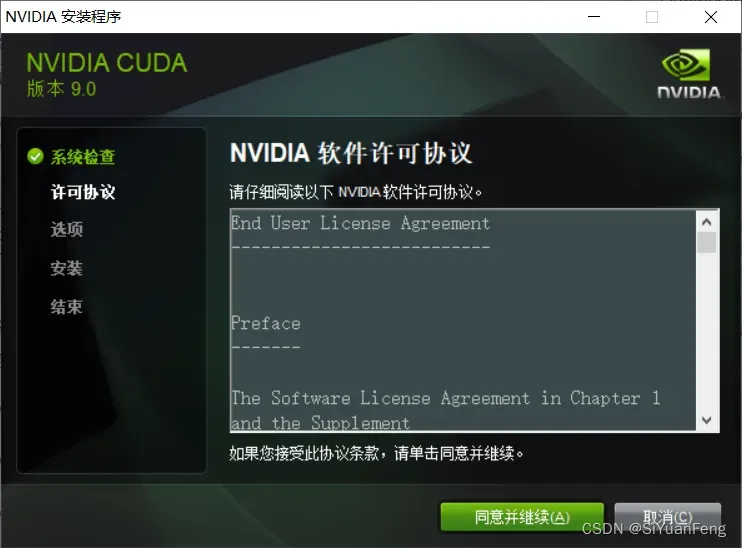
修改环境变量
参考这个网址,打开环境变量设置页面
win10系统环境变量怎么设置
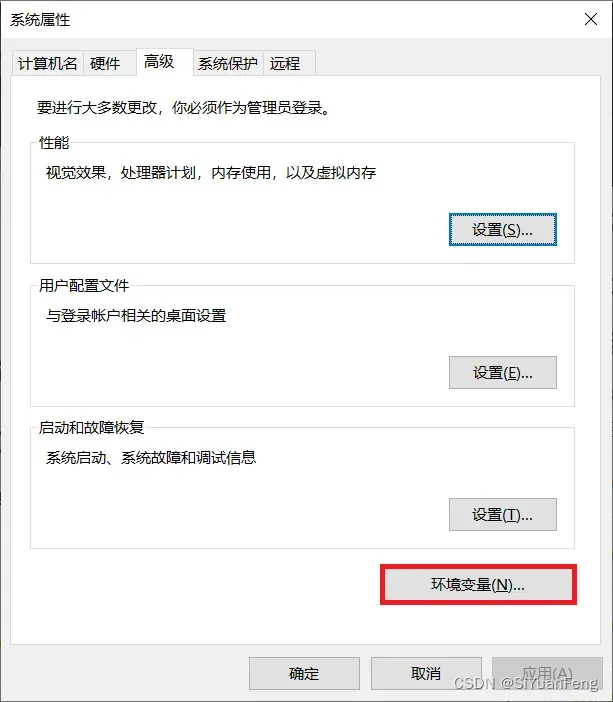
我们安装完以后,系统变量以后应该已经有NVCUDASAMPLES_ROOT变量和NVCUDASAMPLES9_0_ROOT两个变量了,我们主要查看Path里面有没有对应的变量。双击进入path
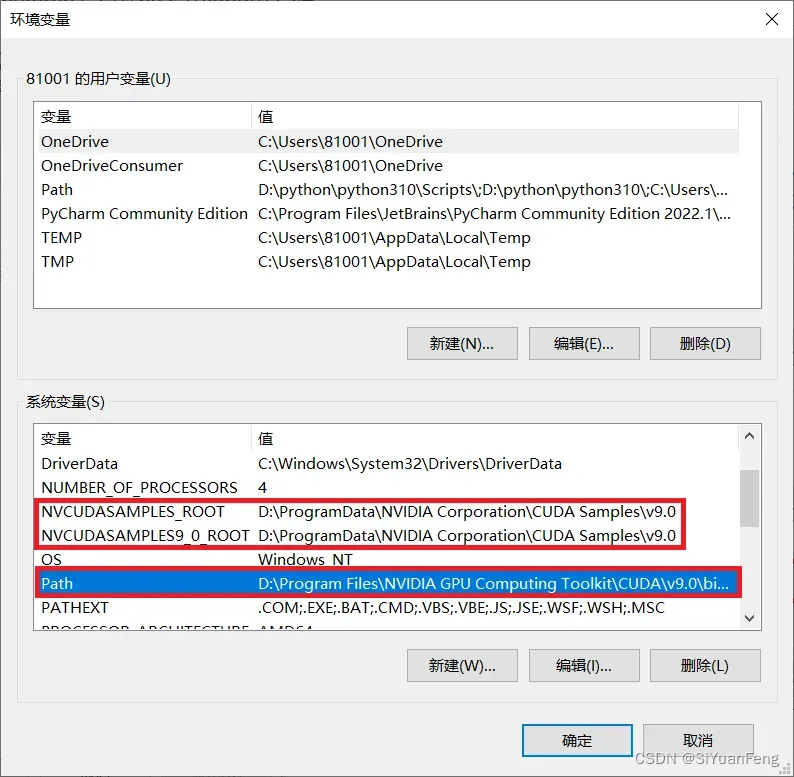
双击进入Path,在系统变量Path中检查:以下四条环境变量是否添加(以答主本机为例,自查时请将D:\Program Files\NVIDIA GPU Computing Toolkit\CUDA\v9.0替换为自己的安装路径)
- D:\Program Files\NVIDIA GPU Computing Toolkit\CUDA\v9.0
- D:\Program Files\NVIDIA GPU Computing Toolkit\CUDA\v9.0\lib\x64
- D:\Program Files\NVIDIA GPU Computing Toolkit\CUDA\v9.0\bin
- D:\Program Files\NVIDIA GPU Computing Toolkit\CUDA\v9.0\libnvvp
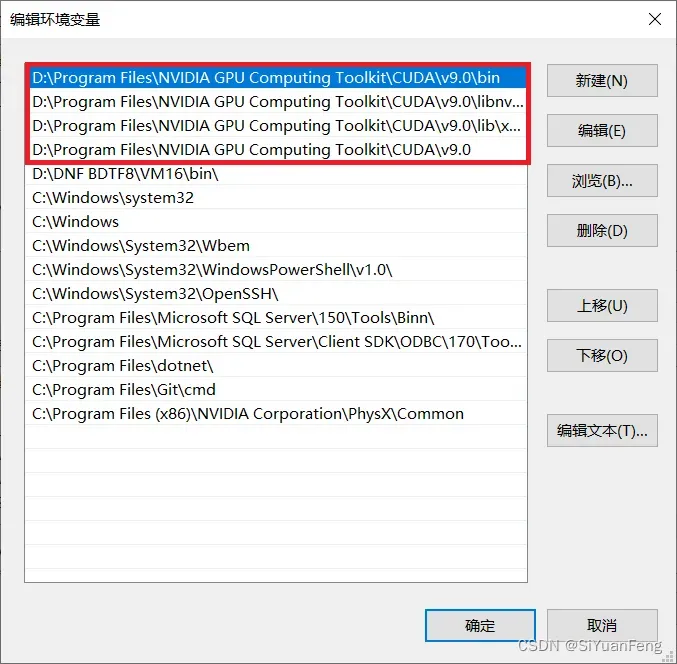
之后我们可以在终端里验证一下是否成功安装cuda(运行->cmd->打开终端)
输入nvcc –version后点击回车,有这些提示就代表cuda安装成功了

安装cudnn7.6
查看与cuda对应的cudnn版本
点击进入cuDNN Archive官网,可以看到与cuda9.0对应的cudnn版本是7.6版本的。我们这里安装的cudnn版本是7.6.5
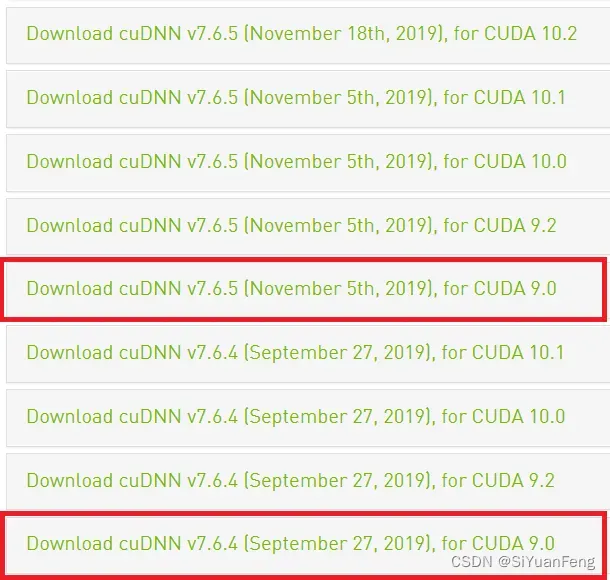
注册NVIDIA账号
笔者是win10版本的电脑,所以选择win10版本的cudnn
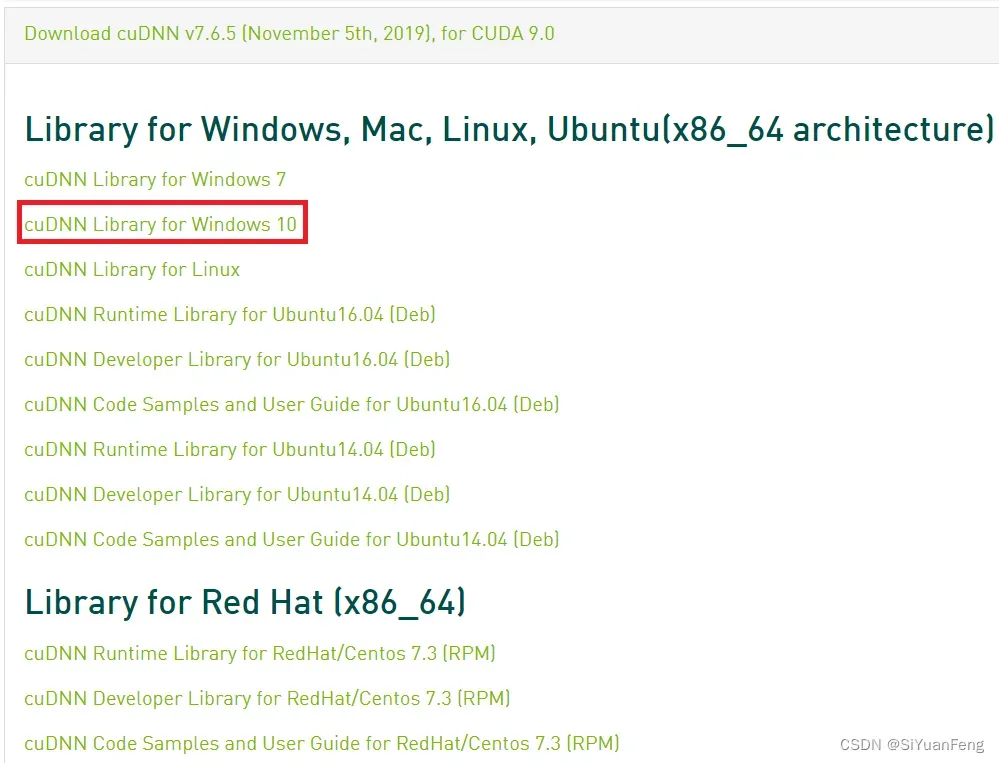
点击下载,提示没有会员资格,所以我们先注册以下NVIDIA账号
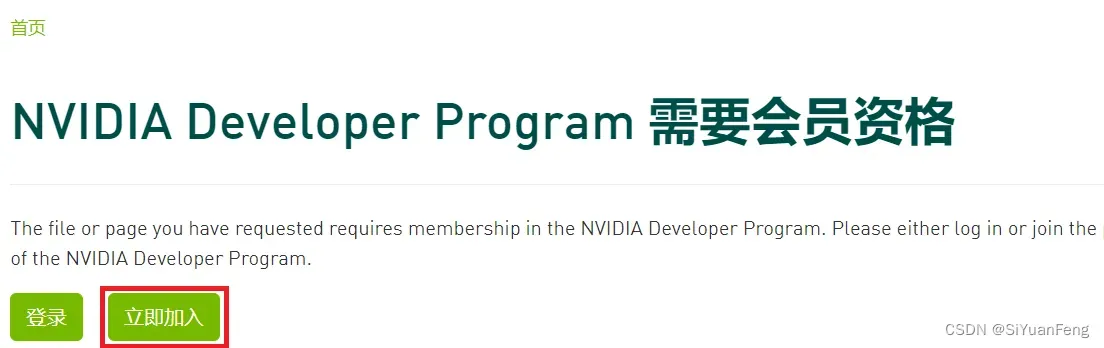
键入自己的邮箱
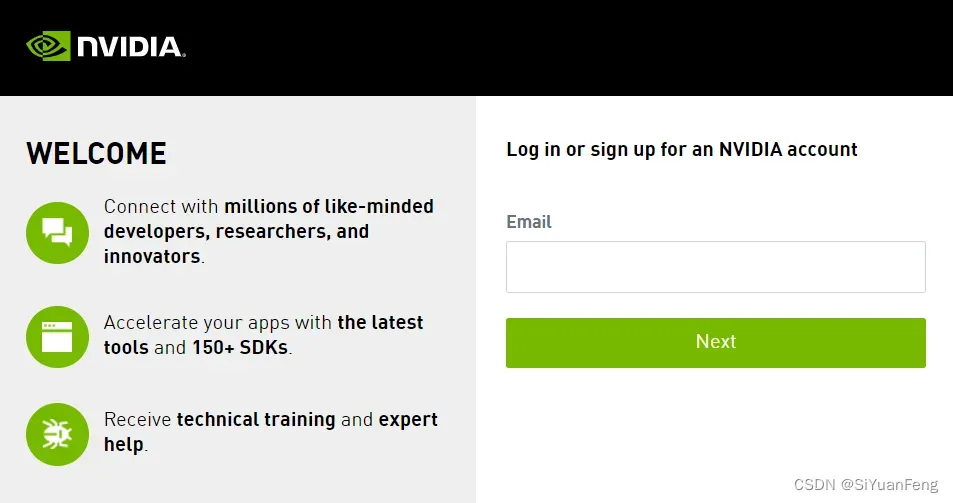
点击登陆帮助
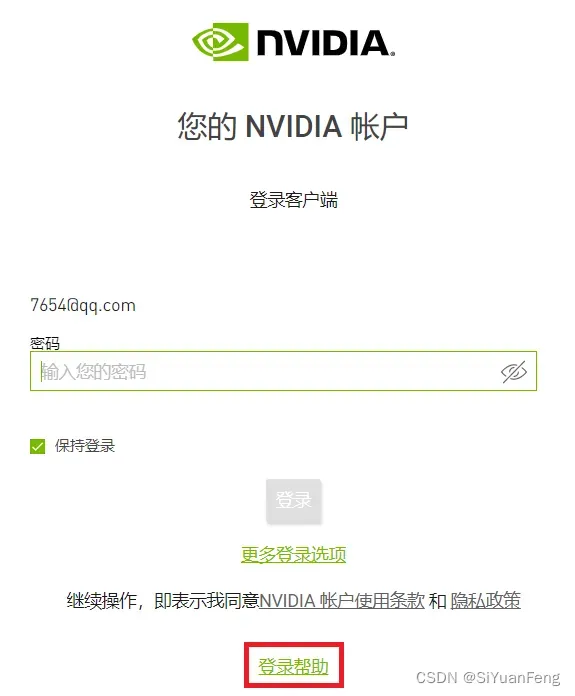
之后点击创建账户,进行创建
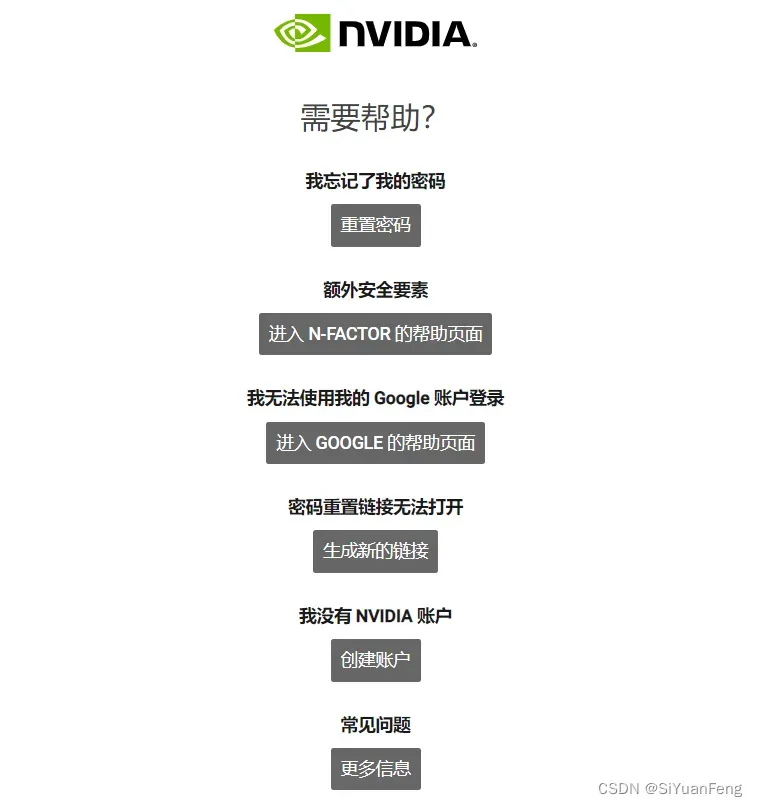
创建完账户以后,再回到之前的链接下载cudnn7.6.5
下载cudnn并解压到cuda目录
将我们下载的cudnn压缩包解压,可以看到这三个文件夹
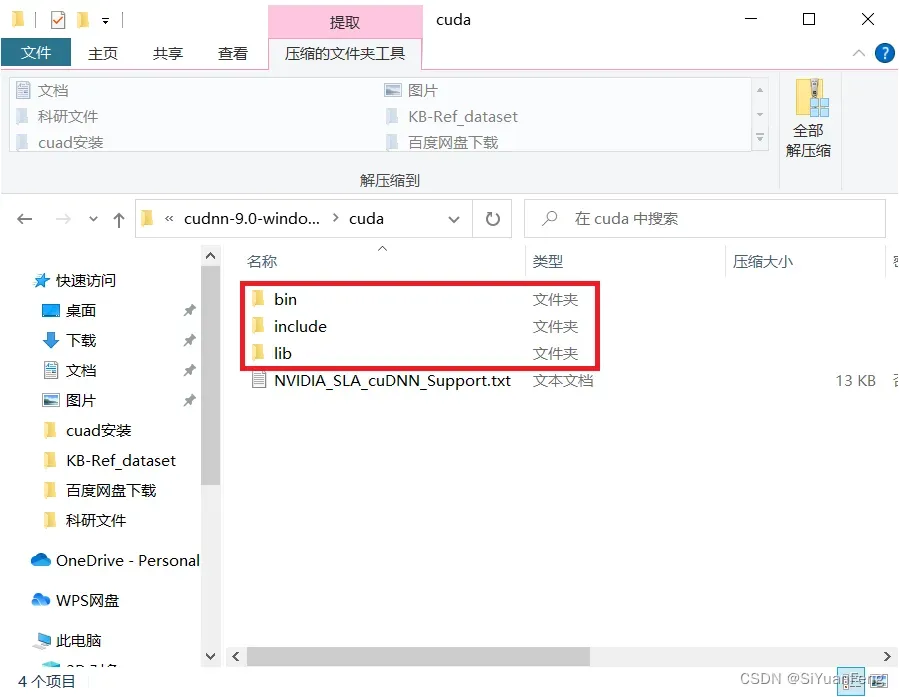
直接将这三个文件夹复制到之前安装的cuda文件夹里即可。(直接粘贴进来,不冲突的)
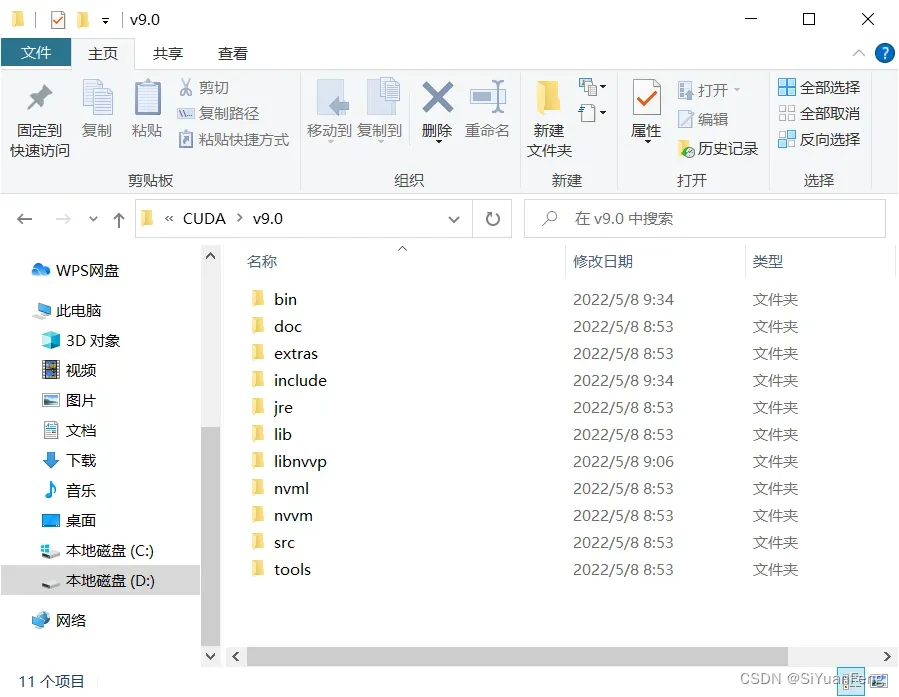
至此,cudnn安装成功
安装pytorch1.1.0
创建新的虚拟环境
安装anaconda,并利用conda配置一个新的虚拟环境并激活
conda create -n torch_gpu python=3.7
conda activate torch_gpu
安装pytorch
点击进入pytorch官网,可以看到,默认的commands里没有我们要选择的cuda9.0,所以我们点击下面的Previous versions of PyTorch按钮
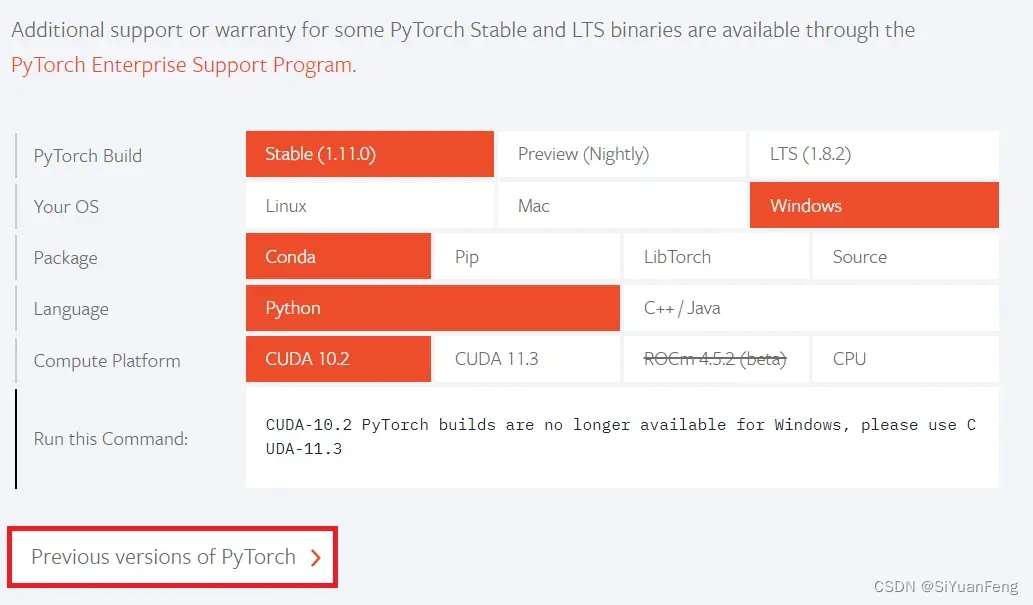
在点击按钮跳转的这个页面里,找到和cuda9.0符合的pytorch版本
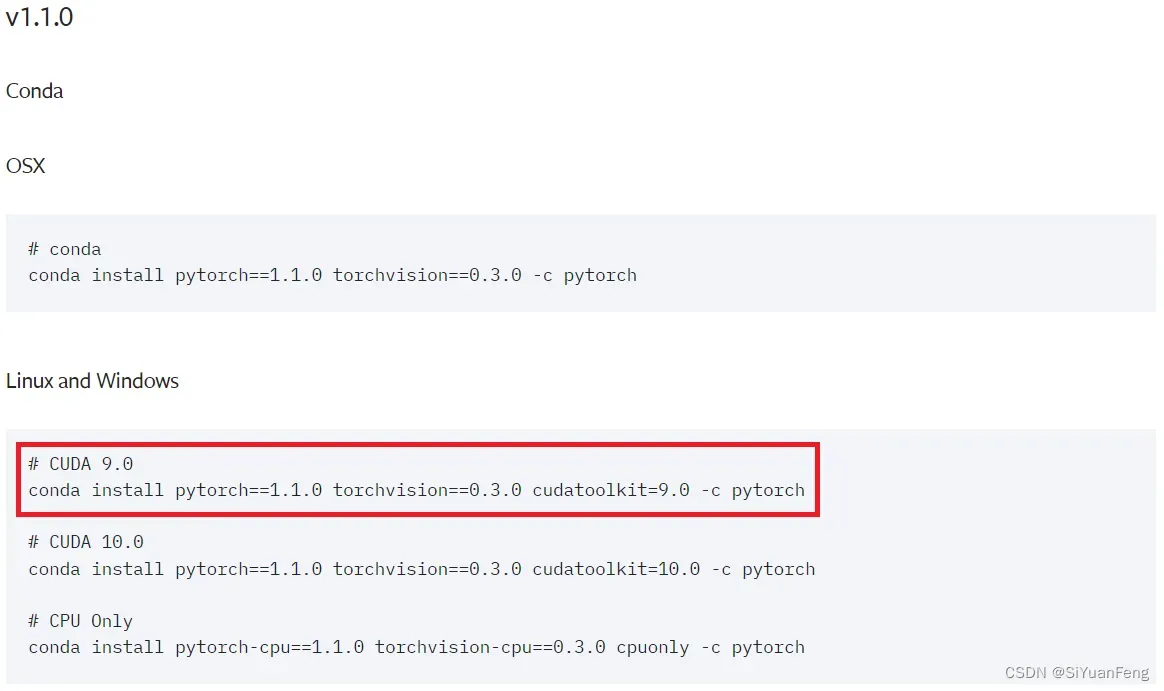
之后在我们的conda环境里输入:conda install pytorch==1.1.0 torchvision==0.3.0 cudatoolkit=9.0 -c pytorch即可安装
检验pytorch是否成功安装
我是在conda环境中,先退回base环境,再重新激活pytorch环境,然后验证成功的。
在pytorch环境中输入python进入python环境,然后运行以下代码检测是否成功安装pytorch
import torch
torch.rand(3) #输出tensor([0.6056, 0.9109, 0.4660])
print(torch.cuda.is_available())
print(torch.cuda.device_count())
print(torch.cuda.get_device_name(0))
print(torch.rand(3,3).cuda())
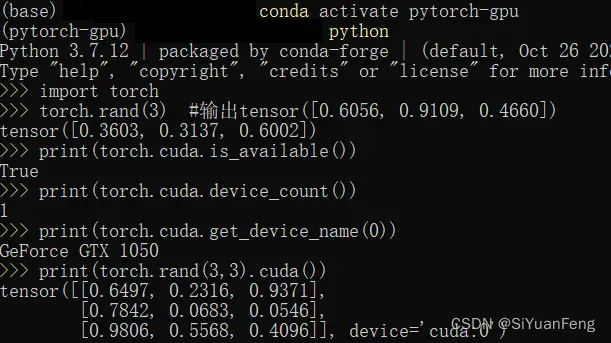
文章出处登录后可见!
