使用 Power BI 从头开始构建您的第一个交互式仪表板
从头到尾您需要了解的有关 Microsoft Power BI 的所有信息

这篇博文是我与 BusinessOne 合作的培训研讨会的两部分总结的第二部分,BusinessOne 是一家位于墨尔本大学的学生经营的无偿咨询俱乐部。[0]
本次研讨会旨在在BusinessOne帮助项目团队学习的基础数据使用Microsoft Excel清洁技术,以及引入微软双向电力作为构建数据集中交流的重要见解交互式仪表盘的工具。
今天的博文将重点关注研讨会的后半部分,即使用我们从研讨会前半部分清理的事务数据集,使用 Power BI 从头开始构建仪表板。
为了更容易理解,我建议先阅读第一部分。或者,您可以在下面观看研讨会的完整录音。[0]
研讨会使用的所有材料也可以在我的 GitHub 上找到。[0]
Introduction
Power BI 是微软开发的一款交互式软件,主要用于数据可视化和商业智能。
输入数据可以来自多种来源,包括数据库、网页或结构化文件(如 Excel 电子表格、CSV 文件等)。然后可以通过不同的视觉效果对这些数据进行可视化,以传达见解。
出于本次研讨会的目的,我们将从 Excel 电子表格中读取数据,使用内置 Power BI 视觉效果创建可视化效果,并在完成后在线发布报告。
在此过程中,我还将介绍 Power BI 用户界面,并简要介绍作为初学者刚开始时要注意的一些事项。
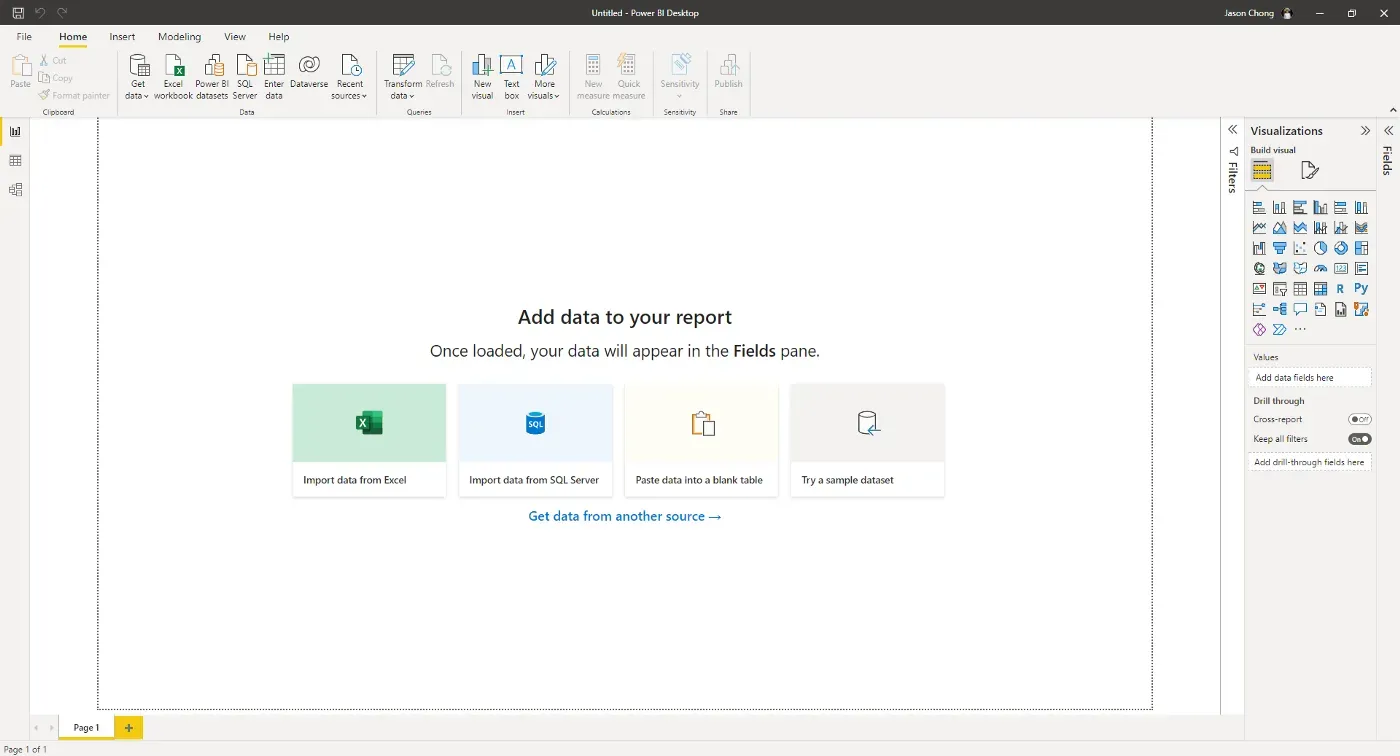
Get data
构建任何仪表板的第一步是获取数据。只需从获取数据图标下的 Excel、SQL Server、CSV 文件等一系列选项中进行选择。
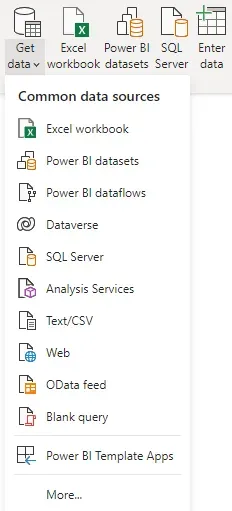
在这里,因为我们的交易数据集是 Excel 电子表格的形式,我们将继续使用 Excel 工作簿选项。
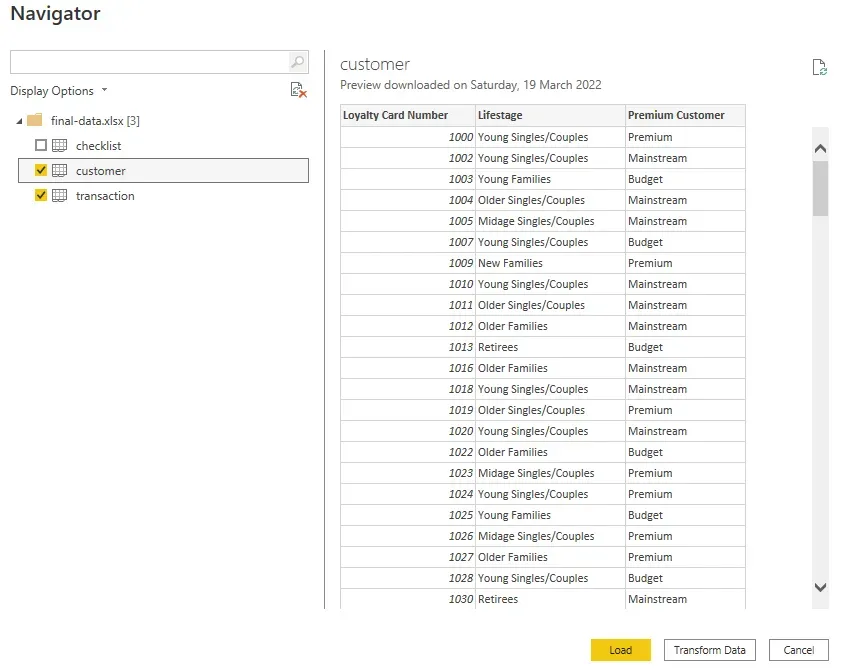
为了构建我们想要的仪表板,我们需要同时选择客户表和交易表。选择后,点击加载按钮以加载 Excel 电子表格。
Power BI 用户界面
现在让我们讨论 Power BI 用户界面。 Power BI 中有 3 个主要选项卡:
- Report
- Data
- Model
首先,报告选项卡。这是我们在构建仪表板时将花费大部分时间的选项卡。这是我们可以拖放我们希望创建的不同视觉效果的地方。我们的最终产品将准确反映报告页面上的内容。
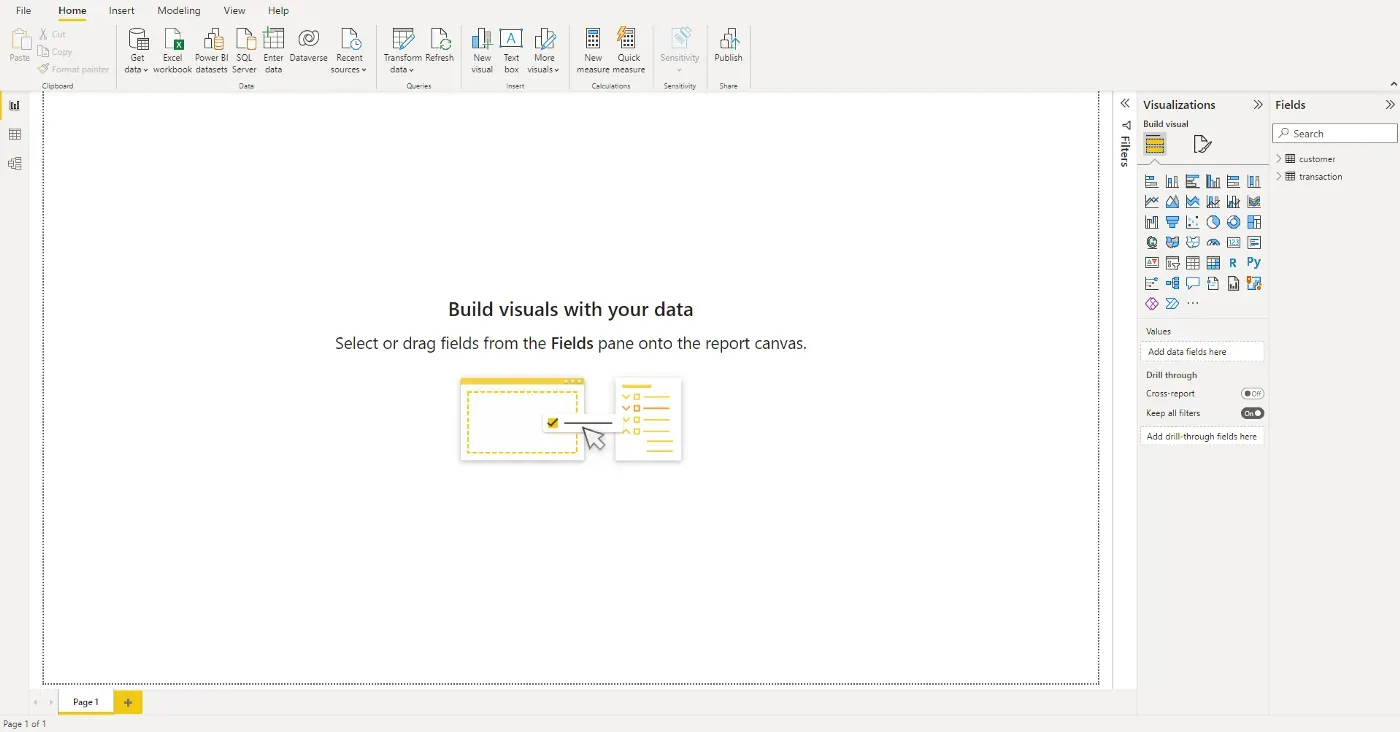
接下来,我们有数据选项卡。数据选项卡显示当前在 Power BI 中加载且可供使用的所有表。在这里,我们有两个数据表:客户和交易,我们稍后将使用它们来构建我们的仪表板。
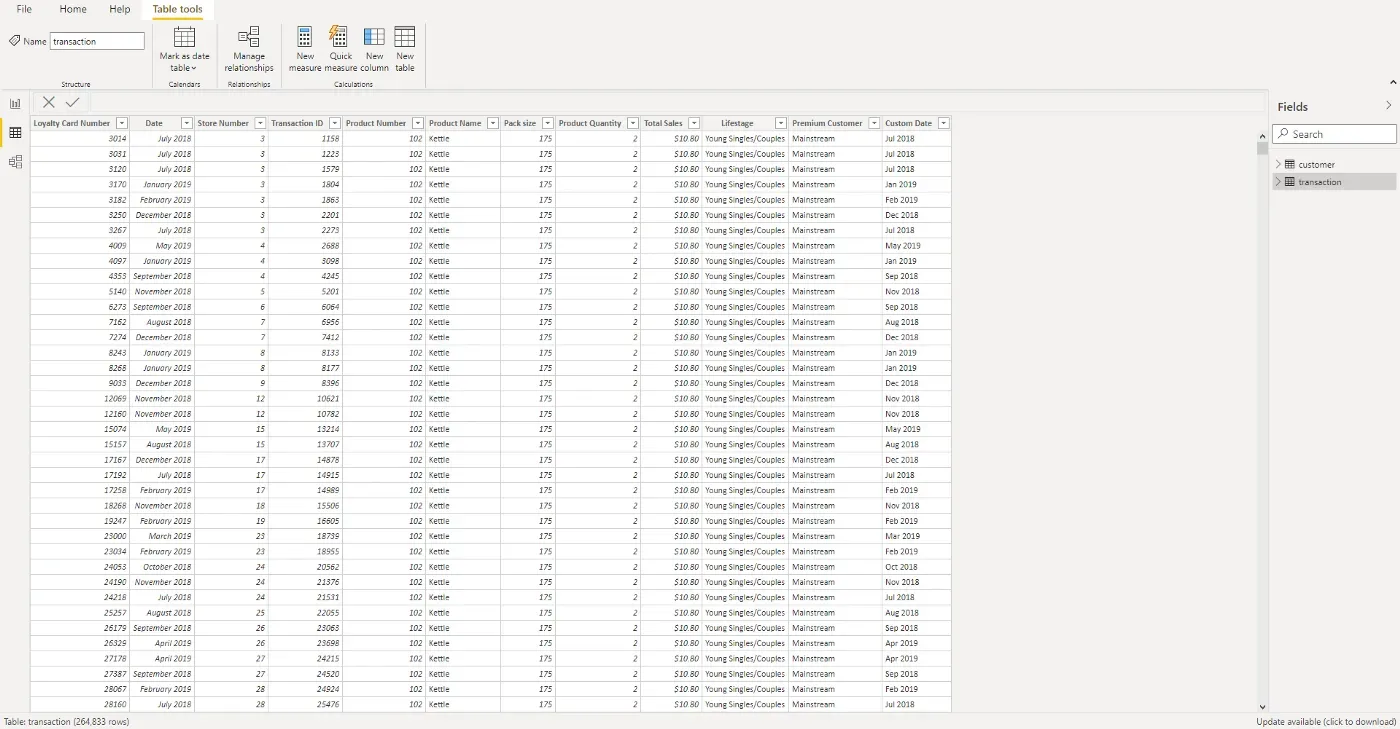
最后但并非最不重要的一点是模型选项卡。模型选项卡为我们提供了表之间关系的视图。在这里,我们可以看到交易和客户表之间的多对一关系,连接在会员卡号字段上。
换句话说,这意味着会员卡号对于客户表中的每一行都是唯一的,但在交易表中重复。这是有道理的,因为客户可以在一年中多次购买商品,因此会在交易表上多次出现,而客户表只为每个唯一客户保留一条记录(行)。
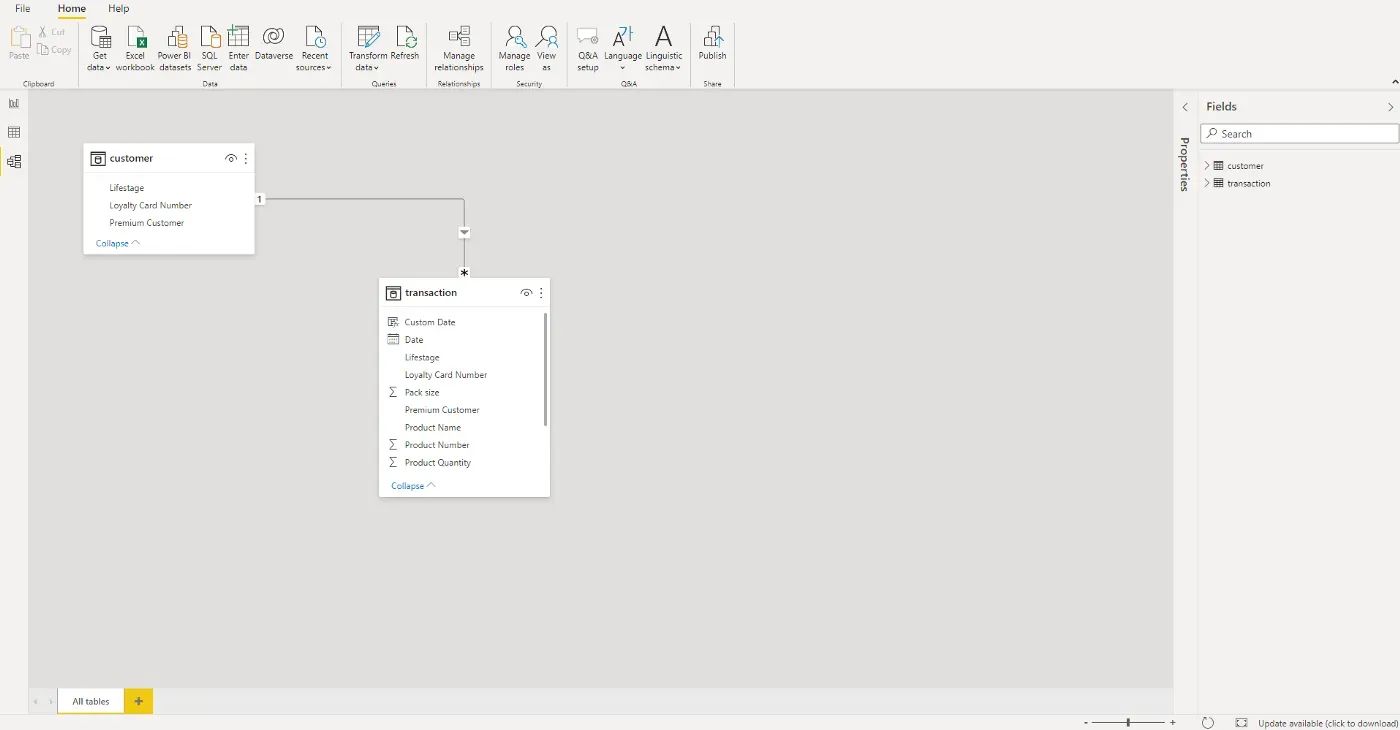
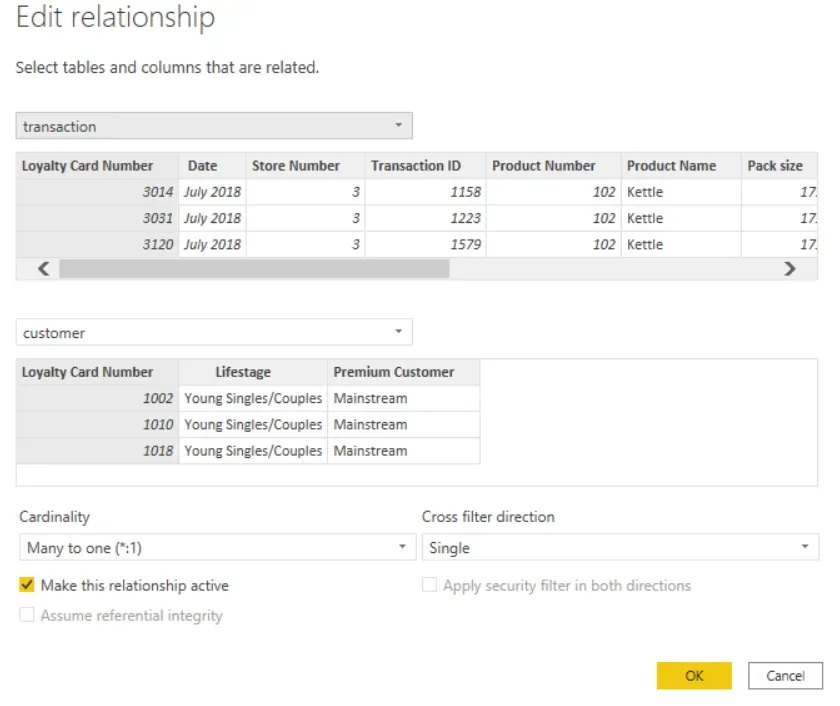
创建您的第一个视觉对象
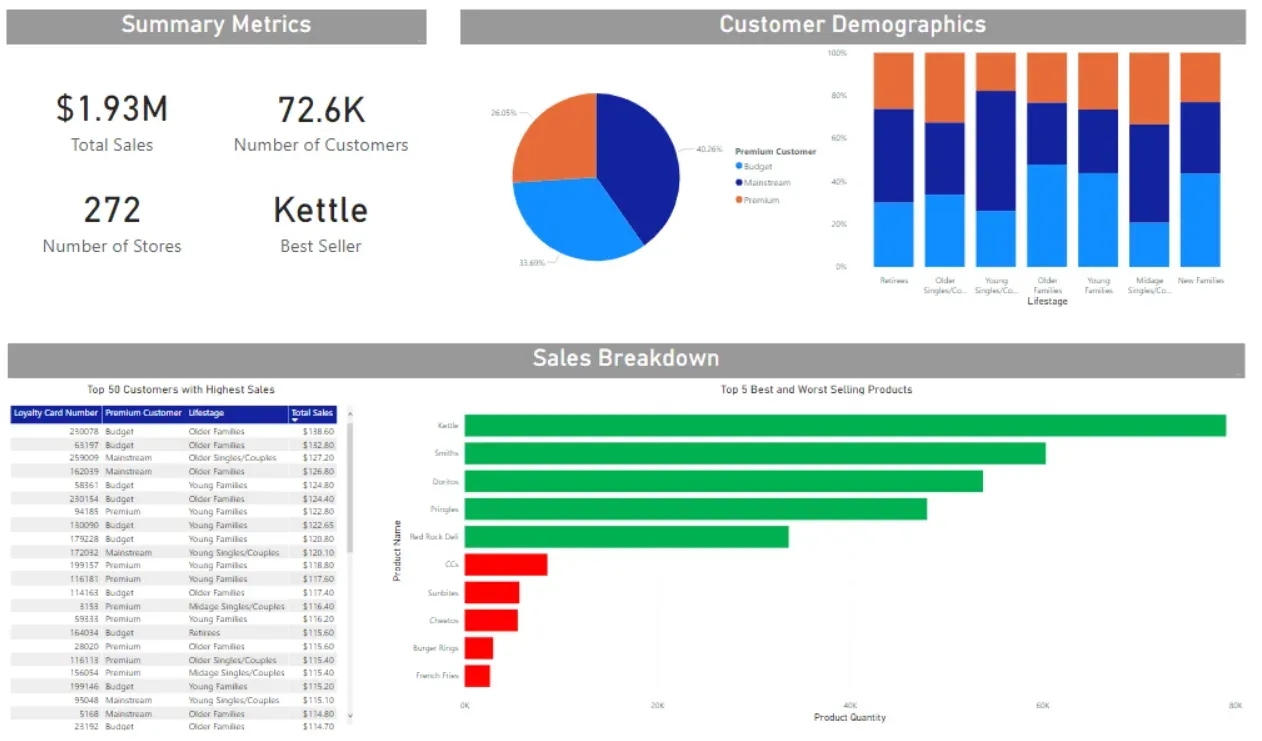
Power BI 与 PowerPoint 非常相似,因为它们具有相似的拖放感觉。我们可以在上面看到 Power BI 中现成的一系列视觉对象:卡片、饼图、表格和条形图。
对我来说,学习 Power BI 的最佳方式是玩转视觉效果以及根据自己的需要自定义它们的方式。为了帮助您入门,我将演示如何创建简单的卡片视觉效果,即下面看到的摘要指标之一。
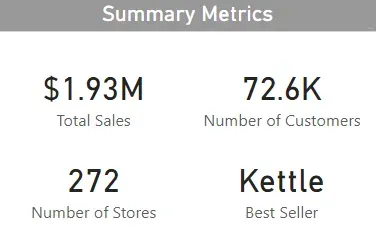
首先,我们需要选择一个视觉对象。在这种情况下,我们需要卡片视觉效果。然后,只需将右侧可用表中的字段拖到字段部分即可。这将自动填充卡片视觉并显示价值 193 万美元,这是零售店在该特定财政年度产生的总销售额。
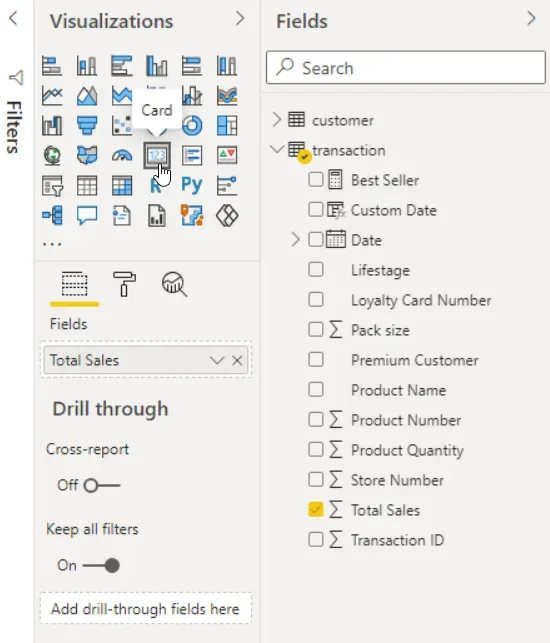
填充视觉对象后,您将可以选择自定义它们,例如更改颜色、字体大小、值小数位等。正如我之前所说,学习这一点的最佳方法是简单地尝试不同的选项并查看它们各自的作用。
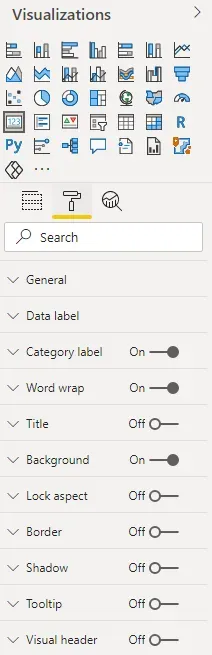
DAX formulas
有时,计算不像计算总销售额那样像拖放那样简单。以畅销产品为例,我们想要销量最高的产品名称。
因为我们在计算中考虑了多个字段,即产品名称和销售数量,所以仅使用其中一个字段名称是不够的。这就是 DAX 的用武之地。
DAX 是数据分析表达式的缩写。它们与 Excel 公式非常相似,主要用于使用内置函数定义自定义计算。
为了证明这一点,让我们使用 DAX 来计算畅销产品。
Best Seller = TOPN(1, VALUES('transaction'[Product Name]), CALCULATE(SUM('transaction'[Product Quantity])))该公式本质上是说对每种产品的所有销售量求和,将它们从高到低排列,最后取最上面的那个。这将为我们提供最畅销的产品。
Filters
接下来,我们将学习过滤器。顾名思义,过滤器允许我们只显示满足特定条件的数据。
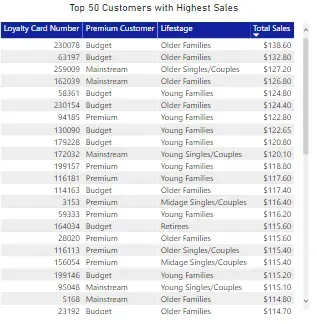
假设上面的示例显示了记录销售额最高的前 50 位客户。这可能是过滤器最直接的用例之一。
应用过滤器所需要做的就是首先选择表格,导航到过滤器窗格,然后应用按总销售额字段排序的前 N 个过滤器。请参阅下图以供参考。
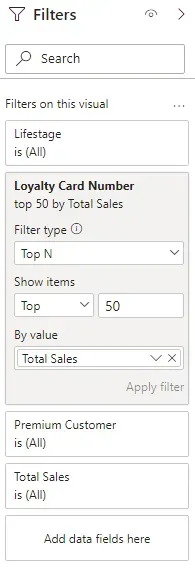
切片器和切片器交互
现在让我们谈谈切片器。切片器,类似于卡片以及我们在上面看到的所有其他图表,是 Power BI 中的一种视觉对象。它允许用户过滤连接到该特定切片器的图表上的数据。
在这里,我们有一个不同产品名称的切片器。假设有人要选择特定产品,这将同时更改簇状柱形图和时间序列图,以反映所选产品。
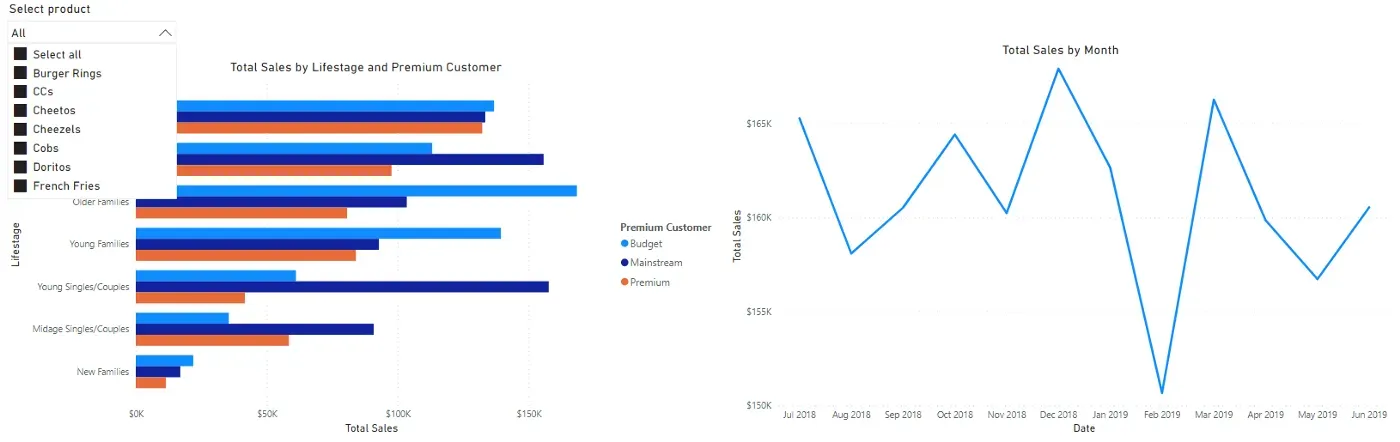
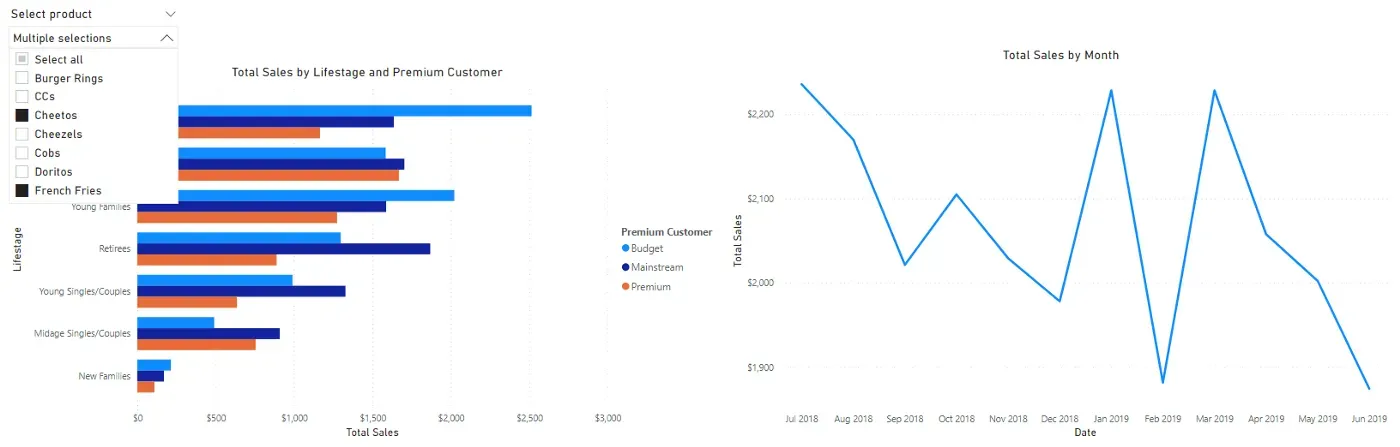
使用切片器时要记住的一件事是切片器交互。除非手动关闭,否则切片器将与同一报告页面上的所有视觉对象进行交互。
这可以在上面的格式部分中找到。
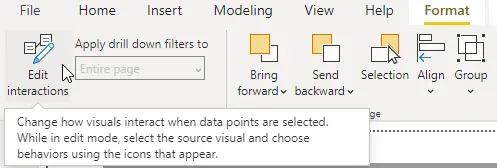
Grouping visuals
将视觉效果组合在一起有两个好处:
- 保持工作空间整洁,这反过来又使我们能够快速轻松地在页面上找到特定的视觉效果
- 同时隐藏或移动一组视觉对象

虽然对于如何对视觉效果进行分组并没有硬性规定,但我个人喜欢根据它们在仪表板上的位置或类别对它们进行分组。
例如,在这里,我将所有视觉效果分组到 3 个单独且正确标记的存储桶中:
- Summary metrics
- Customer demographics
- Sales breakdown
如果我需要返回检查或更改报告上的特定视觉对象,这只会让事情变得更容易。
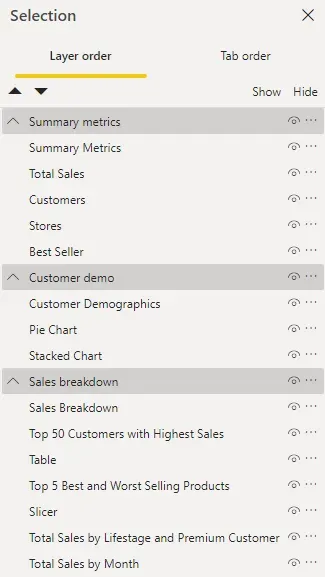
Publishing the report
最后,在完成所有艰苦的工作之后,一旦您对报告的外观感到满意,您现在就可以发布和共享报告了。
只需导航到主页部分,点击发布图标,然后按照提示操作,直到在线发布报告。上线后,您可以将其分享给不同的用户组并获得反馈。

总之,Power BI 是一个非常强大且流行的工具,尤其适用于商业智能目的。它不仅易于使用,而且如果使用得当,还可以将有关数据的有意义的见解传达给各种利益相关者。
为了补充这篇文章,我强烈建议在我的 YouTube 频道上观看完整的视频,我将在其中更详细地演示此处介绍的每个步骤。
如果您从这篇文章中发现了任何价值并且还不是 Medium 会员,那么如果您使用下面的链接注册会员,这对我以及该平台上的其他作者来说意义重大。它鼓励我们继续发布像这样的高质量和信息丰富的内容——提前谢谢你!
不知道接下来要读什么?这里有一些建议。
文章出处登录后可见!
