完全卸载NAVIDIA驱动
sudo apt-get --purge remove nvidia*
sudo apt-get --purge remove "*nvidia*"
依赖包
sudo apt-get install gcc g++ make //有的话执行这个没关系,安全起见下载好依赖的包,一般系统会有的。
安装NVIDIA驱动:这里对应安装470版本
sudo apt install nvidia-driver-470
查看是否安装上
nvidaia-smi
安装多版本gcc并配置默认版本
安装 gcc-9、gcc-10并在系统中并存:
1、安装gcc-8、gcc-9、gcc-10
sudo apt install gcc-8 g++-8 gcc-9 g++-9 gcc-10 g++-10
2、以下命令为每个版本配置替代版本,并将优先级与之关联。默认版本是优先级最高的版本,在本例中为gcc-10。
sudo update-alternatives --install /usr/bin/gcc gcc /usr/bin/gcc-10 100 --slave /usr/bin/g++ g++ /usr/bin/g++-10 --slave /usr/bin/gcov gcov /usr/bin/gcov-10
sudo update-alternatives --install /usr/bin/gcc gcc /usr/bin/gcc-9 90 --slave /usr/bin/g++ g++ /usr/bin/g++-9 --slave /usr/bin/gcov gcov /usr/bin/gcov-9
sudo update-alternatives --install /usr/bin/gcc gcc /usr/bin/gcc-8 80 --slave /usr/bin/g++ g++ /usr/bin/g++-8 --slave /usr/bin/gcov gcov /usr/bin/gcov-8
3、切换gcc版本
sudo update-alternatives --config gcc
选中下面编号就可以跟换gcc版本
4、查看内核、gcc、glibc版本
uname -a
gcc --version
ldd --version
解决ubuntu18.04添加ppa源,安装gcc-9,g+±9问题。在Ubuntu安装gcc-9,g+±9时,
sudo apt install gcc-9 g++-9
发现无法定位软件包,随即搜索得知需添加ppa源,
sudo add-apt-repository ppa:ubuntu-toolchain-r/test -y
但是添加源时无反应,便手动添加,在https://launchpad.net/~ubuntu-toolchain-r/+archive/ubuntu/test?field.series_filter=trusty网址中找到ppa源,添加。
sudo gedit /etc/apt/sources.list
将ppa源复制到sources.list文件中,保存退出。
deb http://ppa.launchpad.net/ubuntu-toolchain-r/test/ubuntu bionic main
deb-src http://ppa.launchpad.net/ubuntu-toolchain-r/test/ubuntu bionic main
添加ppa证书,ID复制网页中
sudo apt-key adv --keyserver keyserver.ubuntu.com --recv
60C317803A41BA51845E371A1E9377A2BA9EF27F
证书添加完毕后,执行更新。
sudo apt-get update && sudo apt-get upgrade
更新完成后即可安装gcc-9,g+±9。
sudo apt install gcc-9 g++-9
配置国内ubuntu源
编辑/etc/apt/sources.list文件, 在文件最前面添加以下条目(操作前做好相应备份)
配置国内ubuntu源 报错:E:无法定位软件包问题
解决方法:
1、备份 /etc/apt/sources.list 文件
执行命令 sudo cp /etc/apt/sources.list /etc/apt/sources.list.old
2、打开文件 sudo vim /etc/apt/sources.list
3、复制阿里源(Ubuntu18.04 配置如下)
deb http://mirrors.aliyun.com/ubuntu/ bionic main restricted universe multiverse
deb-src http://mirrors.aliyun.com/ubuntu/ bionic main restricted universe multiverse
deb http://mirrors.aliyun.com/ubuntu/ bionic-security main restricted universe multiverse
deb-src http://mirrors.aliyun.com/ubuntu/ bionic-security main restricted universe multiverse
deb http://mirrors.aliyun.com/ubuntu/ bionic-updates main restricted universe multiverse
deb-src http://mirrors.aliyun.com/ubuntu/ bionic-updates main restricted universe multiverse
deb http://mirrors.aliyun.com/ubuntu/ bionic-proposed main restricted universe multiverse
deb-src http://mirrors.aliyun.com/ubuntu/ bionic-proposed main restricted universe multiverse
deb http://mirrors.aliyun.com/ubuntu/ bionic-backports main restricted universe multiverse
deb-src http://mirrors.aliyun.com/ubuntu/ bionic-backports main restricted universe multiverse
4、重新获取软件包列表
sudo apt-get update
5、在执行安装命令
sudo apt-get install yum
安装图形界面
首先需要安装lightdm,主要是用来关闭启动图形界面用,主要管理登录界面,ubuntu20.04需要自行安装,然后选择lightdm即可
sudo apt-get install lightdm
下载cuda : https://developer.nvidia.com/cuda-toolkit-archive
#安装
如果程序没有创建文件夹在请在:sudo mkdir /usr/local/cuda
sudo sh cuda_11.4.0_470.42.01_linux.run --tmpdir=/usr/local/cuda
打x的是选中,没有x的是没有选中,要把没用的程序用回车键去掉
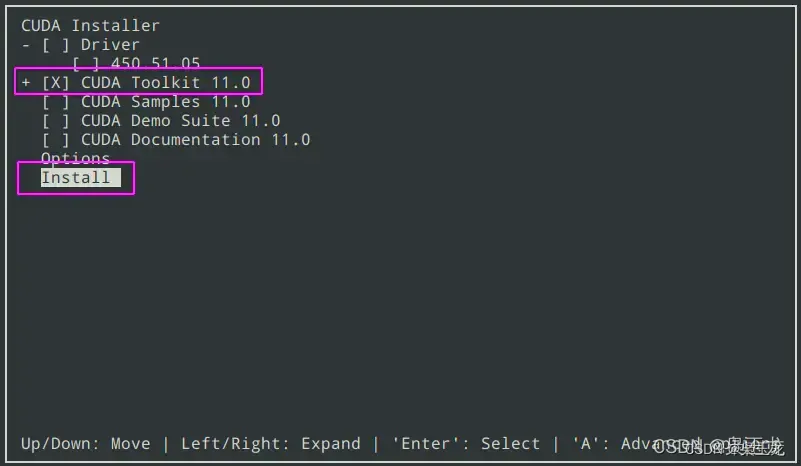
显示下面就已经安装完成
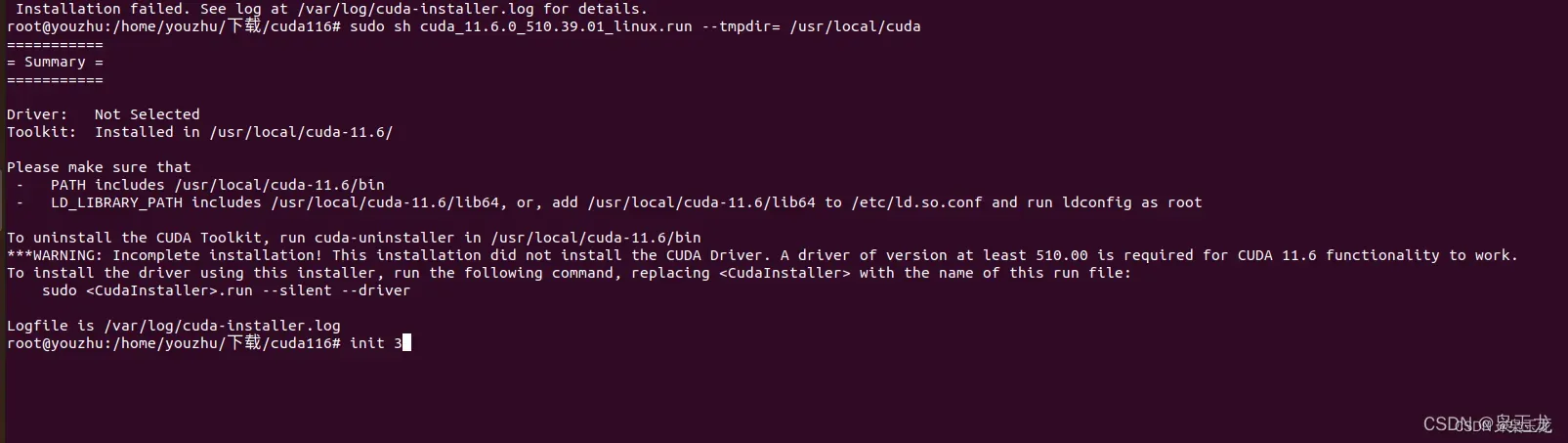
然后配置环境:
sudo gedit ~/.bashrc 或 sudo gedit ~/.bashrc
打开后在最后面添加如下代码(关于这里环境添加的路径写法问题,并不止这一种,网上可以搜得多种,此处我也只是照搬其中一种写法):
# <<< conda initialize <<<
export CUDA_HOME=/usr/local/cuda-11.6
export PATH=$PATH:/usr/local/cuda-11.6/bin
export LD_LIBRARY_PATH=$LD_LIBRARY_PATH:/usr/local/cuda-11.6/lib64
然后更新环境:
source ~/.bashrc
这里的cuda链接cuda10.1,方法均是参考其它博客,我目前没有发现什么错误之处,再可查看cuda:
nvcc --version或者nvcc -V
然后测试cuda:
cd /usr/local/cuda-10.1/samples/1_Utilities/deviceQuery
sudo make
./deviceQuery
安装pycharm
- 下载pycharm:https://www.jetbrains.com/zh-cn/pycharm/download/#section=linux
- 下载成功移动到usr目录下进行解压在进行运行pycharm:
tar zxvf pycharm-community-2020.3.3.tar.gz
sudo mv pycharm-community-2020.3.3 /usr/pycharm
cd /opt/pycharm/bin/
sh pycharm.sh
- 配置python环境:
sudo apt install python3-pip
sudo apt-get install python3-distutils
- 如果报错:“dpkg 被中断,您必须手工运行 ‘sudo dpkg –configur”问题,运行下面程序
sudo rm /var/lib/dpkg/updates/*
sudo apt-get update
sudo apt-get upgrade
- 在pycharm进行配置就完成了
安装anaconda3
清华镜像源下载地址:https://mirrors.tuna.tsinghua.edu.cn/help/anaconda/
- 找到合适的版本后运行下面命令
bash Anaconda3-5.2.0-Linux-x86_64.sh
进入注册信息页面,输入yes
阅读注册信息,然后输入yes;查看文件即将安装的位置,按enter,即可安装
在进行安装pytorch
进入pytorch官网:https://pytorch.org/
选择适合版本号进行选择下载
我安装的1.8版本
conda install pytorch==1.8.0 torchvision==0.9.0 torchaudio==0.8.0 cudatoolkit=11.1
ubuntu安装pytorch会很慢使用以下方法:
注使用这个需要把 -c pytorch -c conda-forge去掉
conda install pytorch==1.8.0 torchvision==0.9.0 torchaudio==0.8.0 cudatoolkit=11.1
- 在终端输入:
sudo gedit ~/.condarc
- 编辑写入科大版:
channels:
- https://mirrors.tuna.tsinghua.edu.cn/anaconda/cloud/pytorch/
- https://mirrors.tuna.tsinghua.edu.cn/anaconda/cloud/menpo/
- https://mirrors.tuna.tsinghua.edu.cn/anaconda/cloud/bioconda/
- https://mirrors.tuna.tsinghua.edu.cn/anaconda/cloud/msys2/
- https://mirrors.tuna.tsinghua.edu.cn/anaconda/cloud/conda-forge/
- https://mirrors.tuna.tsinghua.edu.cn/anaconda/pkgs/main/
- https://mirrors.tuna.tsinghua.edu.cn/anaconda/pkgs/free/
- https://mirrors.tuna.tsinghua.edu.cn/anaconda/cloud/conda-forge
show_channel_urls: true
- 编辑写入其他版:
channels:
- https://mirrors.tuna.tsinghua.edu.cn/anaconda/cloud/pytorch/
- https://mirrors.tuna.tsinghua.edu.cn/anaconda/cloud/menpo/
- https://mirrors.tuna.tsinghua.edu.cn/anaconda/cloud/bioconda/
- https://mirrors.tuna.tsinghua.edu.cn/anaconda/cloud/msys2/
- https://mirrors.tuna.tsinghua.edu.cn/anaconda/cloud/conda-forge/
- https://mirrors.tuna.tsinghua.edu.cn/anaconda/pkgs/main/
- https://mirrors.tuna.tsinghua.edu.cn/anaconda/pkgs/free/
- https://mirrors.tuna.tsinghua.edu.cn/anaconda/cloud/conda-forge
show_channel_urls: true
安装相机驱动
sudo apt-get install cheese
sudo apt-get install camorama
文章出处登录后可见!
