目录
前言
windows10 版本安装 CUDA ,首先需要下载两个安装包
- CUDA toolkit(toolkit就是指工具包)
- cuDNN
注:cuDNN 是用于配置深度学习使用
官方教程
CUDA:Installation Guide Windows :: CUDA Toolkit Documentation
cuDNN:Installation Guide :: NVIDIA Deep Learning cuDNN Documentation
cuda的下载及安装
cuda版本
如何判断自己应该下载什么版本的cuda呢?
打开nvidia(桌面右键)->选择左下角的系统信息->组件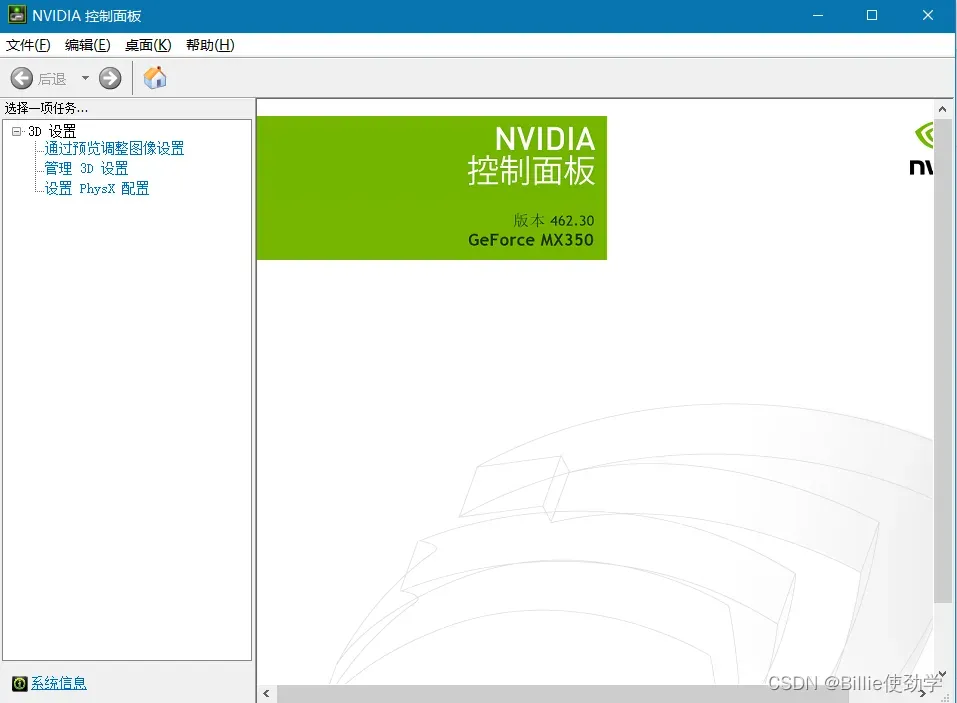
第三行,可以看到自己电脑支持的cuda
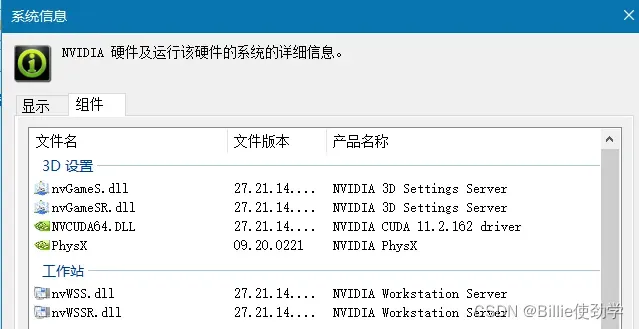
CUDA toolkit Download
kCUDA Toolkit Archive | NVIDIA Developer
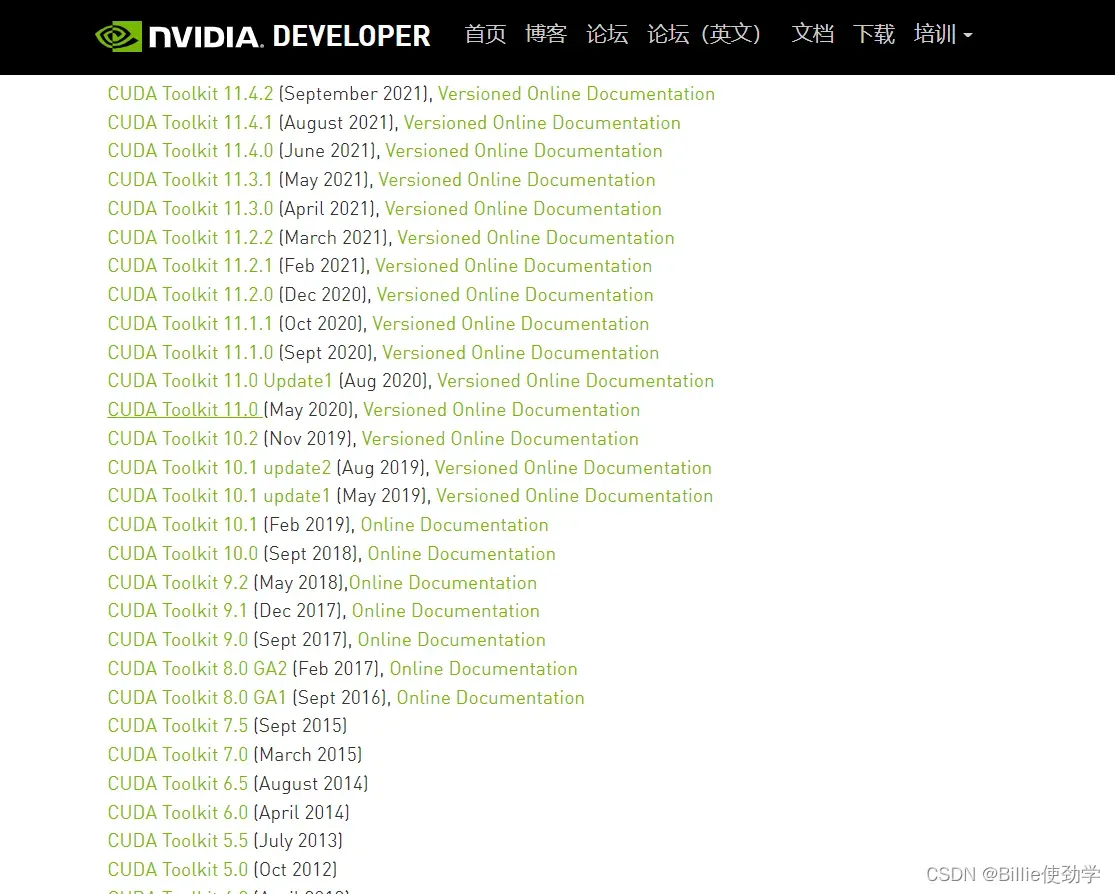
点进去,按照如下配置选择,然后点击下载:
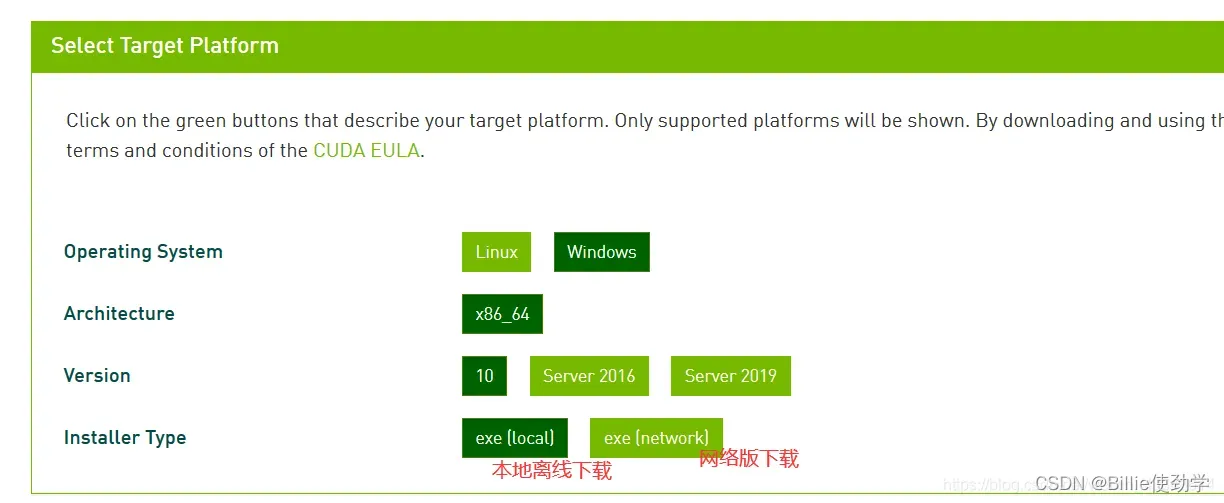
最终下载出.exe格式的文件
![]()
cuda安装
安装cuda时,第一次会让设置临时解压目录,第二次会让设置安装目录;
临时解压路径,建议默认即可,也可以自定义。安装结束后,临时解压文件夹会自动删除;
安装目录,建议默认即可;
注意:临时解压目录千万不要和cuda的安装路径设置成一样的,否则安装结束,会找不到安装目录的!!!
选择自定义安装
安装完成后,配置cuda的环境变量;
命令行中,测试是否安装成功;
双击“exe文件”,选择下载路径(推荐默认路径)
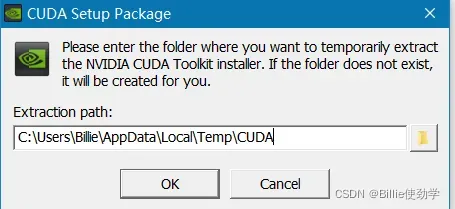
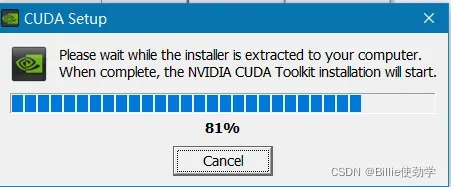
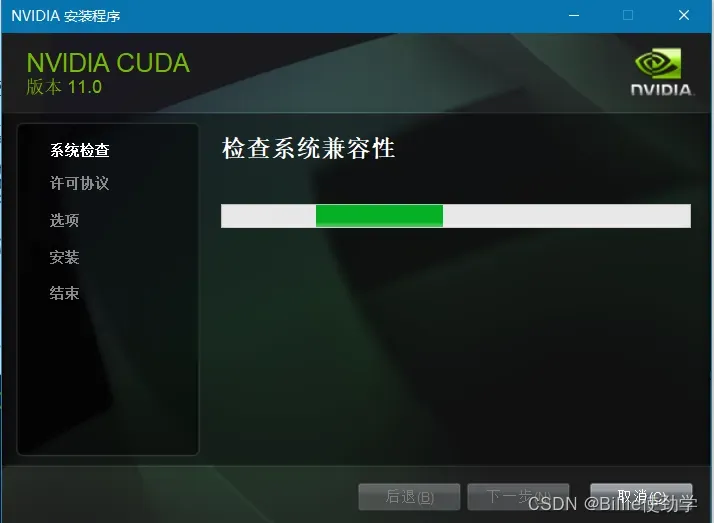
同意并继续
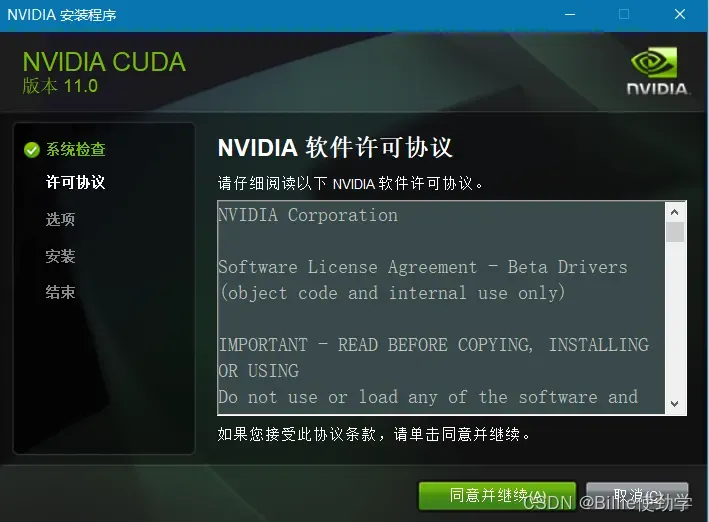
自定义安装,精简版本是下载好所有组件,并且会覆盖原有驱动,所以在这里推荐自定义下载
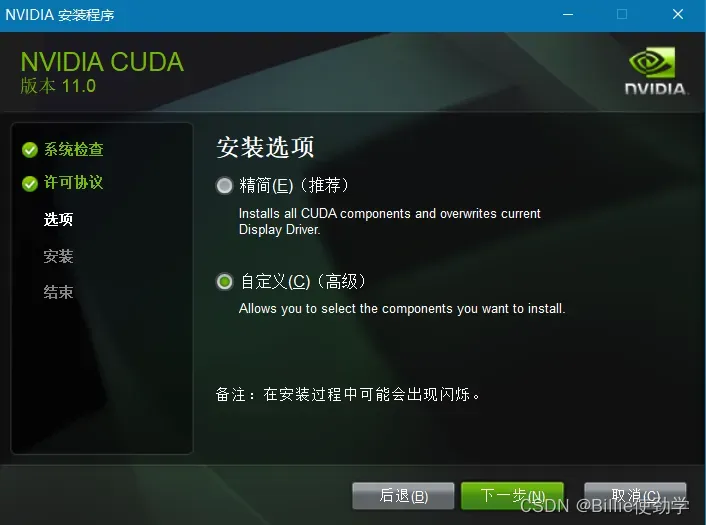
如果你是第一次安装,尽量全选
如果你是第n次安装,尽量只选择第一个,不然会出现错误
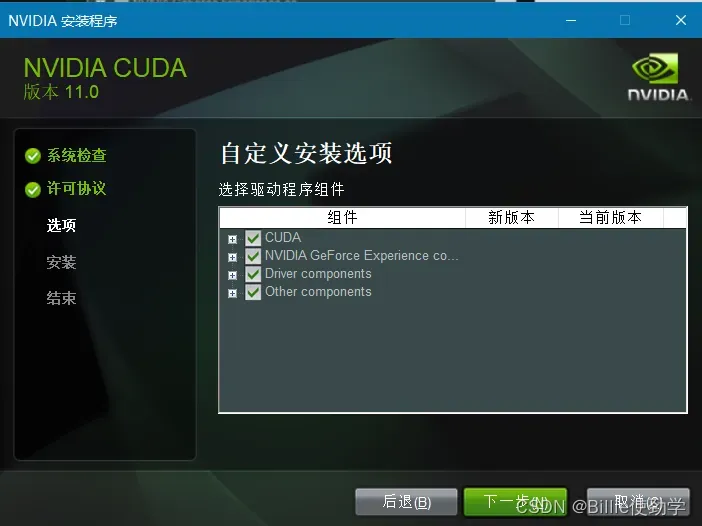
没有选择visual studio,后面说找不到,就返回取消了这个复选框
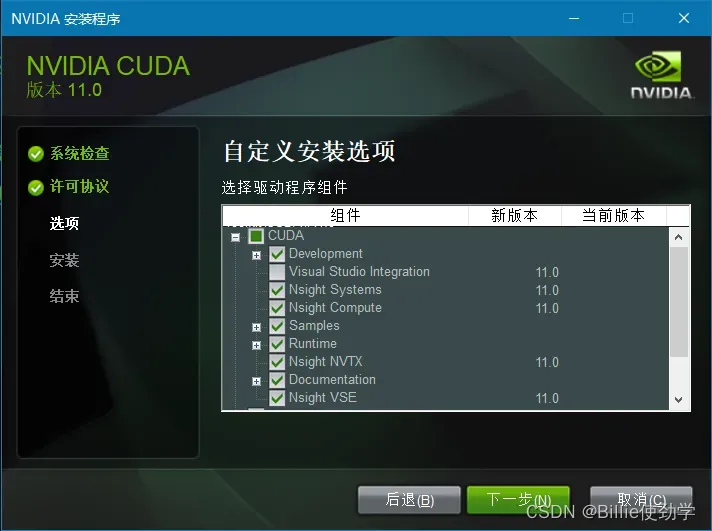
记住默认的安装路径
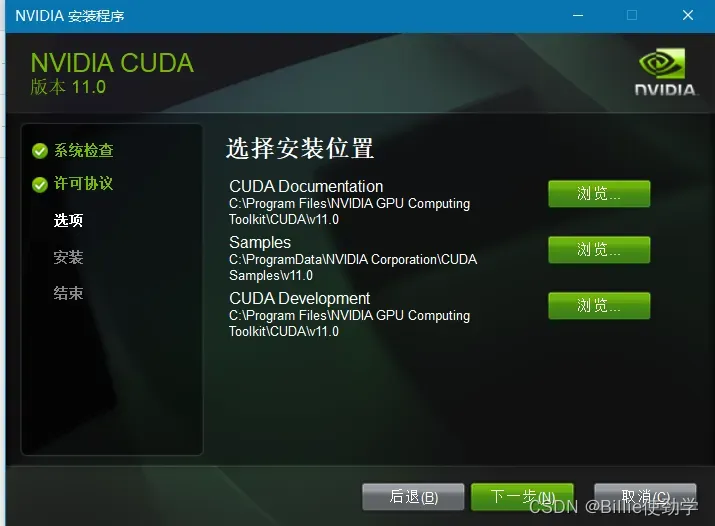
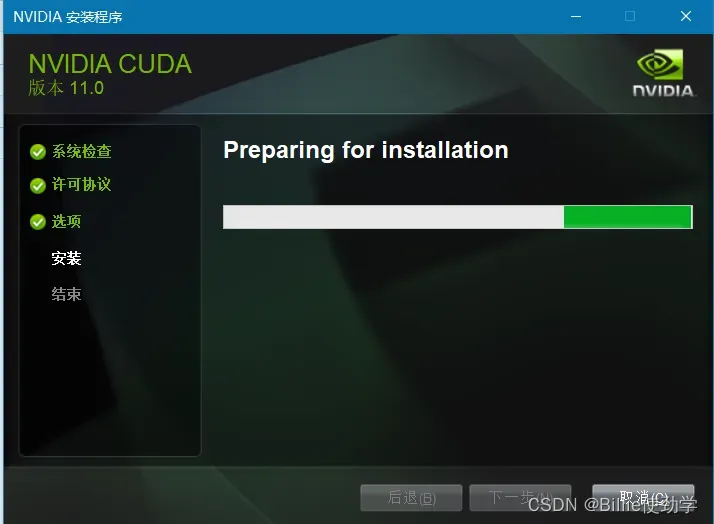
在安装了
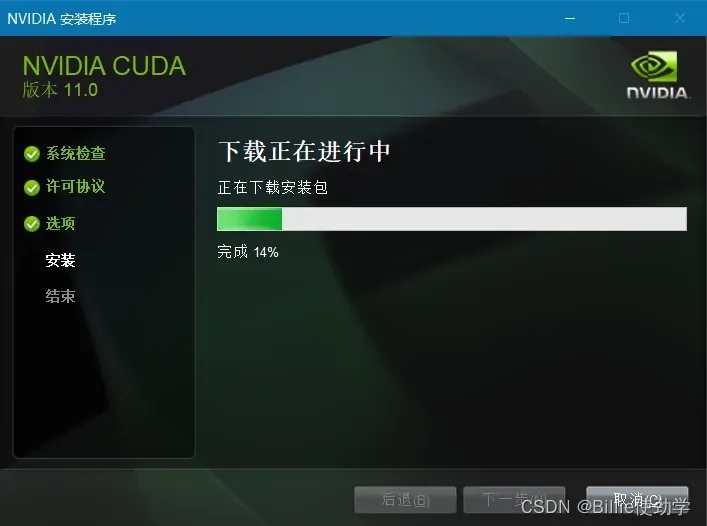
Ok啦,点击下一步即可
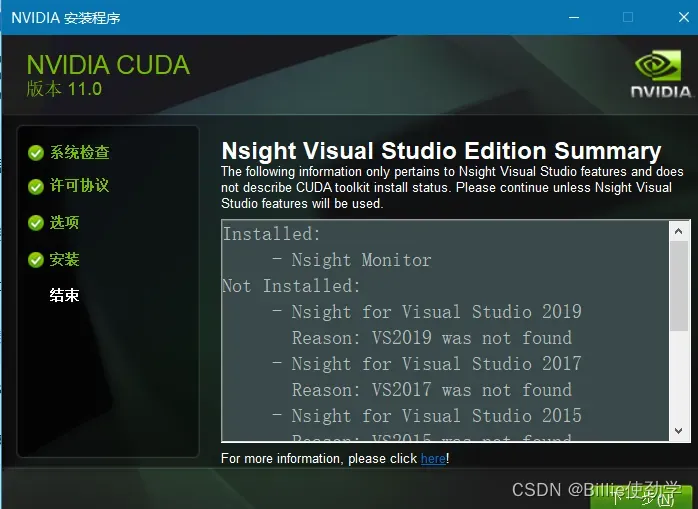
查看环境变量
点击设置–>搜索高级系统设置–>查看环境变量
【如果没有需要自己添加】
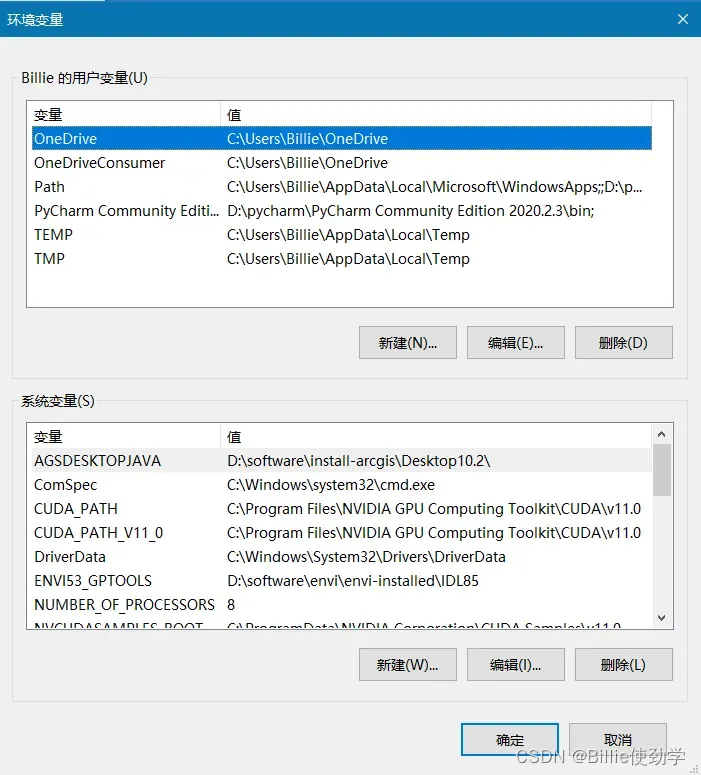
系统变量的三四行有两个路径,是自动生成的
![]()
还有两个这个
![]()
验证是否安装成功:
运行cmd,输入nvcc –version 即可查看版本号;
set cuda,可以查看 CUDA 设置的环境变量。
nvcc --version
OR
nvcc -Vset cuda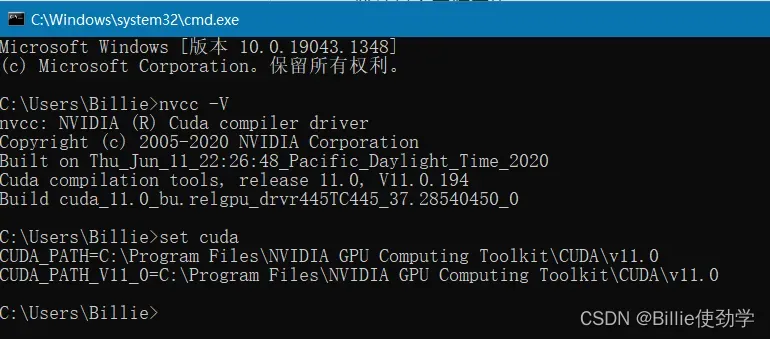
安装成功
cuDNN下载及安装
cuDNN下载
cuDNN地址如下,不过要注意的是,我们需要注册一个账号,才可以进入到下载界面。大家可以放心注册的。
https://developer.nvidia.com/rdp/cudnn-download
点击注册
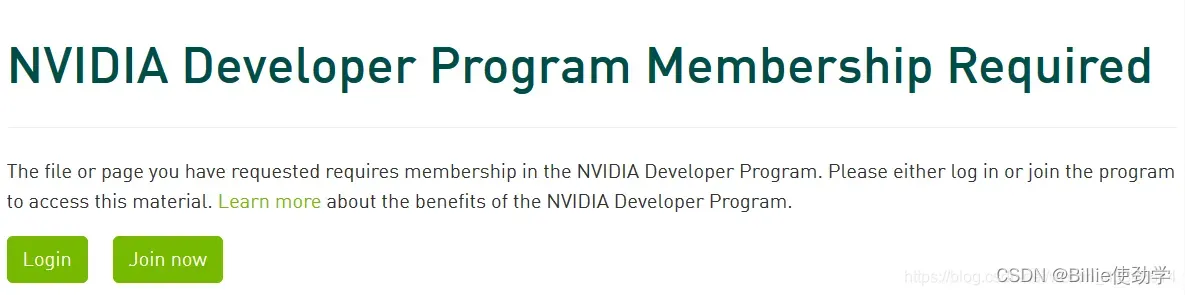
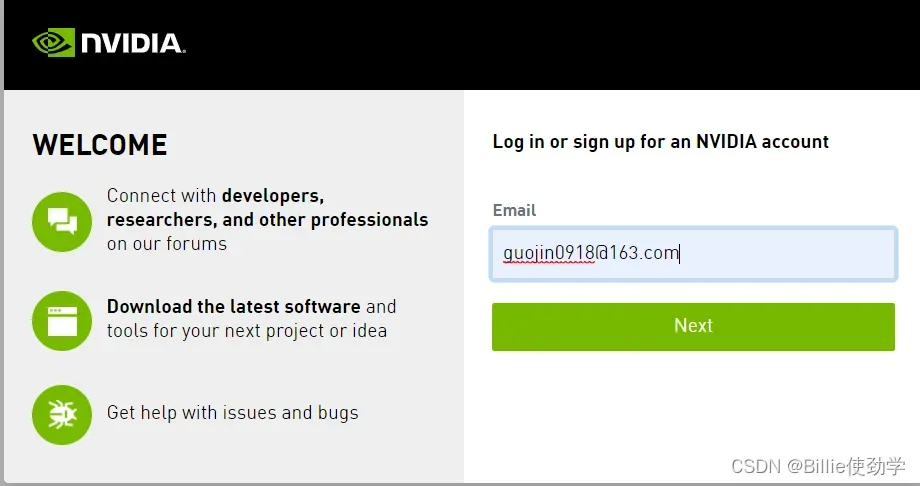
注册成功后的下载界面
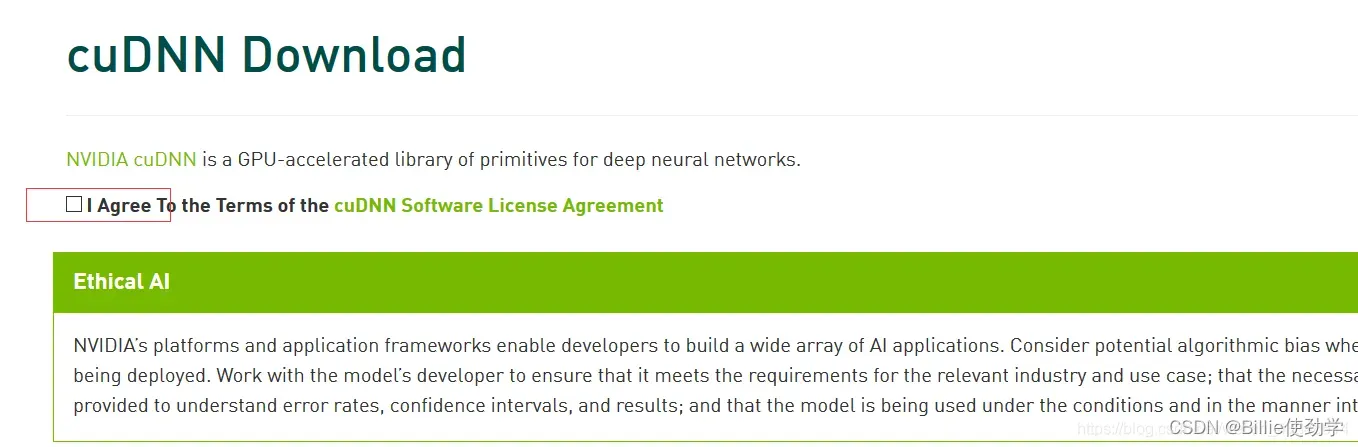
可以使用下面网址,查看适配的 cuDNN
cuDNN Archive | NVIDIA Developer
选择跟自己的cuda版本适配的cudnn版本
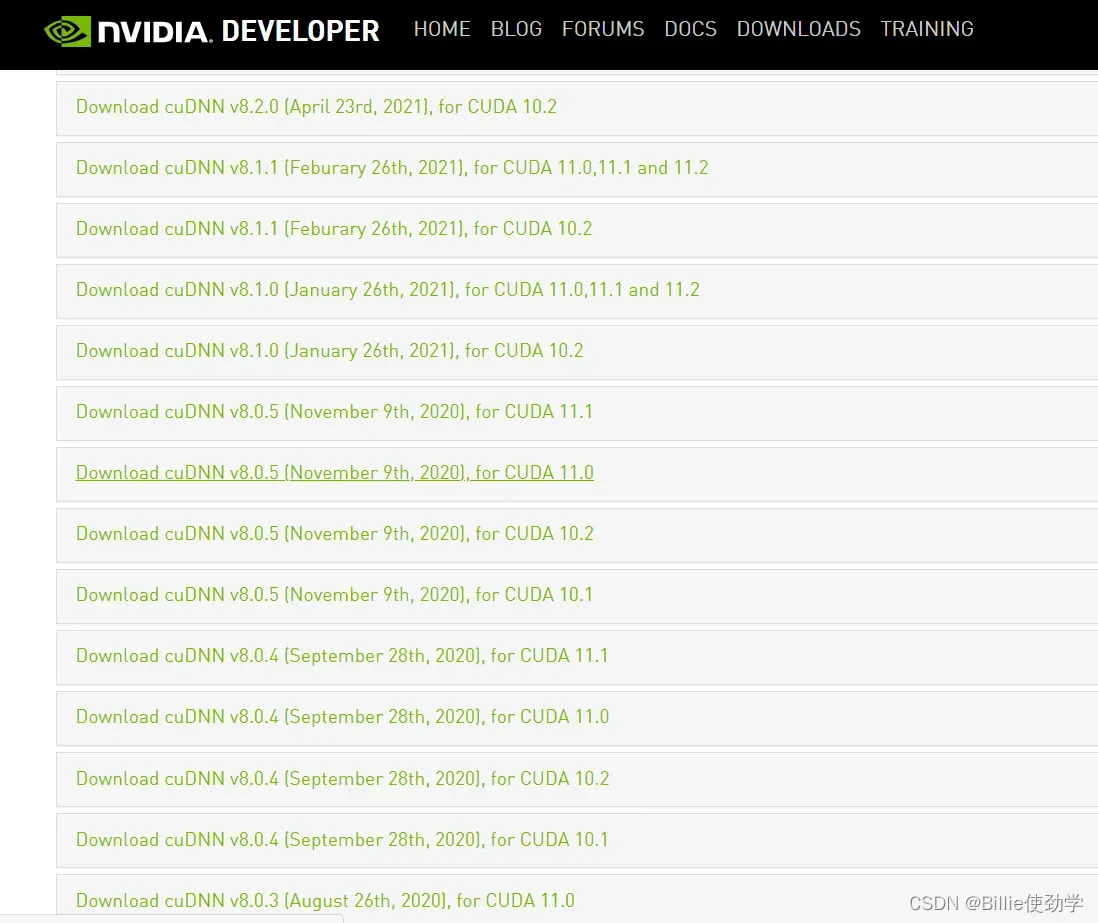
选择如下版本
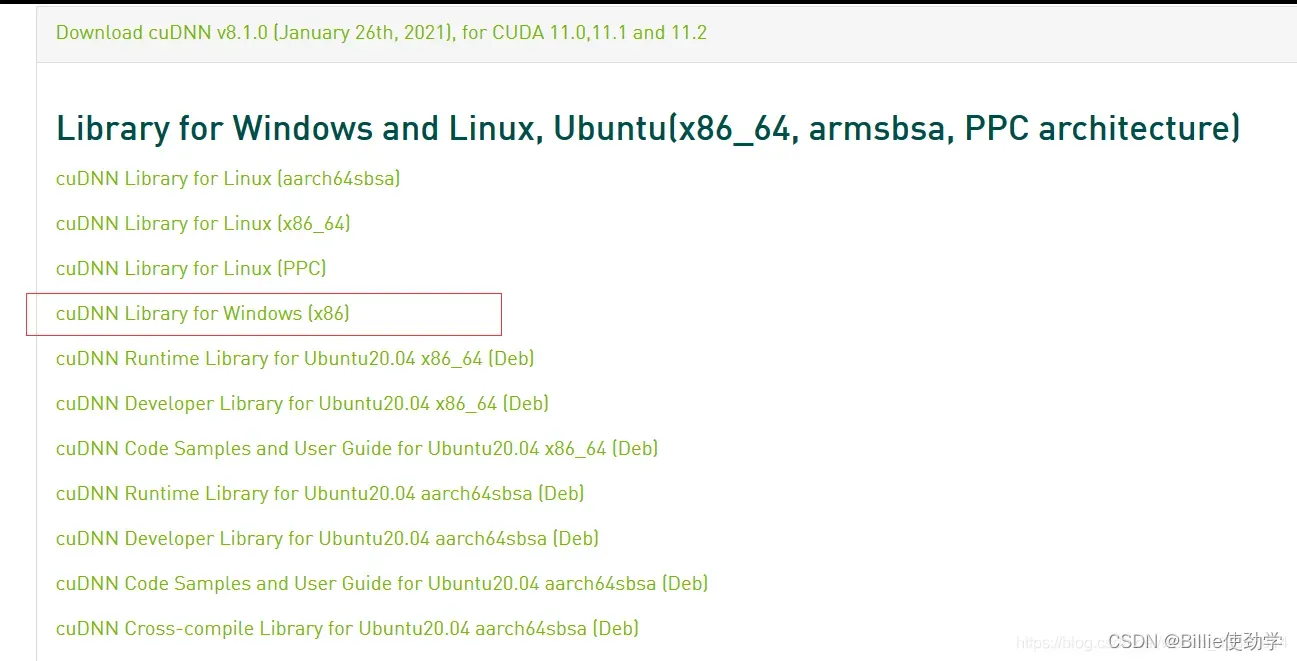
下载结果是一个压缩包

cuDNN配置
cuDNN叫配置更为准确,我们先把下载的 cuDNN 解压缩,会得到下面的文件:
下载的文件都在这个目录下:
D:\software\cuda\package
解压后的文件:
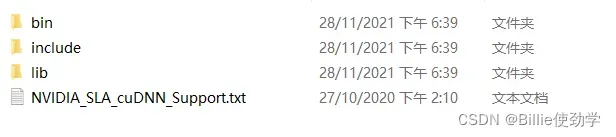
下载后发现其实cudnn不是一个exe文件,而是一个压缩包,解压后,有三个文件夹,把三个文件夹拷贝到cuda的安装目录下。
CUDA 的安装路径在前面截图中有,或者打开电脑的环境变量查看,默认的安装路径如下:
C:\Program Files\NVIDIA GPU Computing Toolkit\CUDA\v11.0拷贝时看到,CUDA 的安装目录中,有和 cuDNN 解压缩后的同名文件夹,这里注意,不需要担心,直接复制即可。cuDNN 解压缩后的同名文件夹中的配置文件会添加到 CUDA安装目录中的同名文件夹中。【此处还是建议还是分别把文件夹的内容复制到对应文件夹中去】
现在大家应该可以理解,cuDNN 其实就是 CUDA 的一个补丁而已,专为深度学习运算进行优化的。然后再参加环境变量
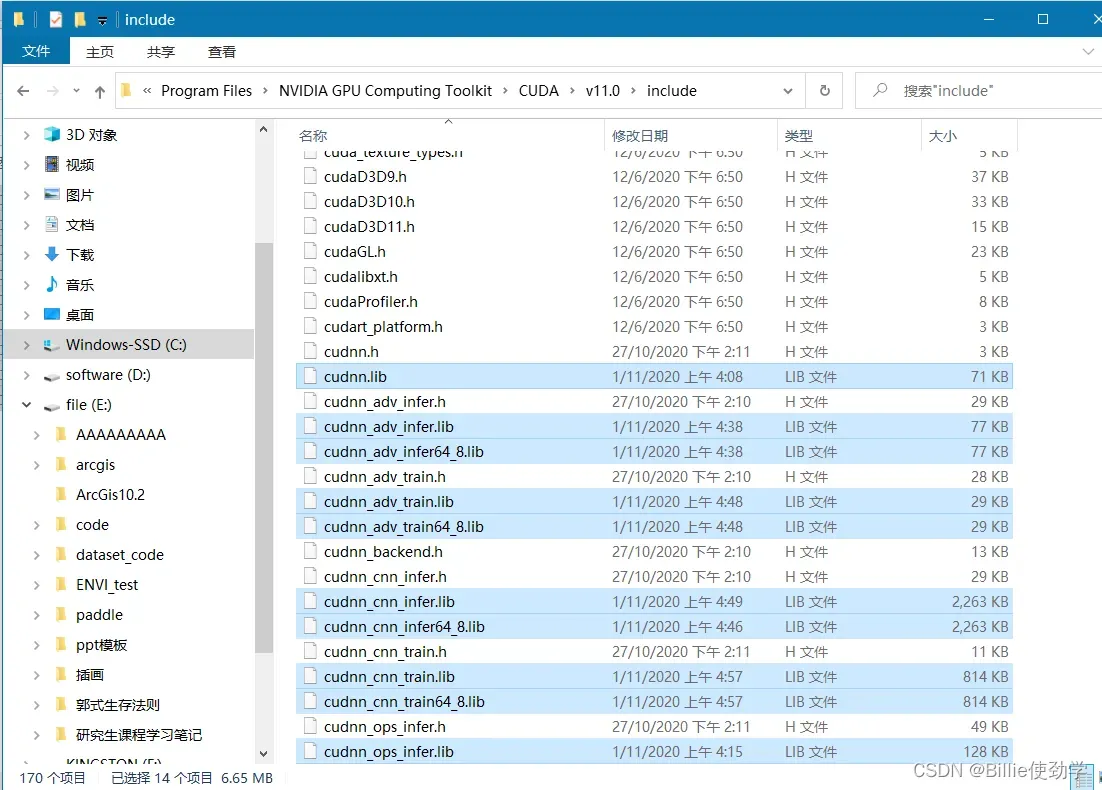
添加后出现了这个,不知道会不会有问题
添加至系统变量:
往系统环境变量中的 path 添加如下路径(根据自己的路径进行修改)
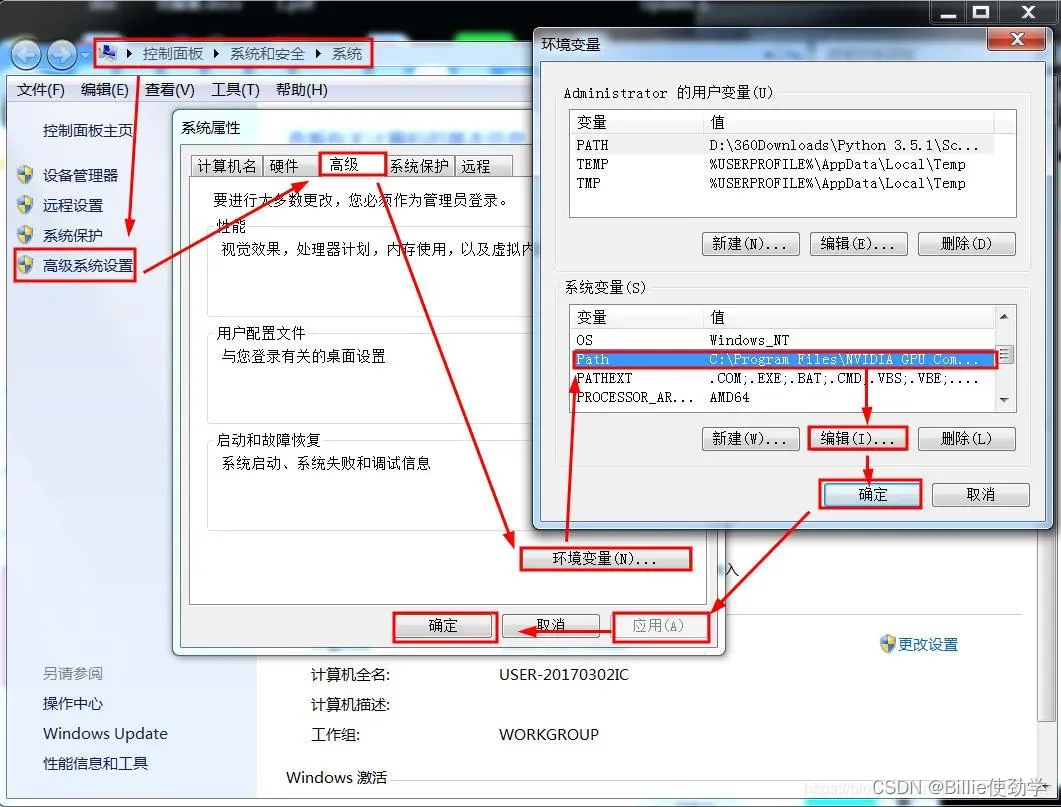
C:\Program Files\NVIDIA GPU Computing Toolkit\CUDA\v11.0\bin
C:\Program Files\NVIDIA GPU Computing Toolkit\CUDA\v11.0\include
C:\Program Files\NVIDIA GPU Computing Toolkit\CUDA\v11.0\lib
C:\Program Files\NVIDIA GPU Computing Toolkit\CUDA\v11.0\libnvvp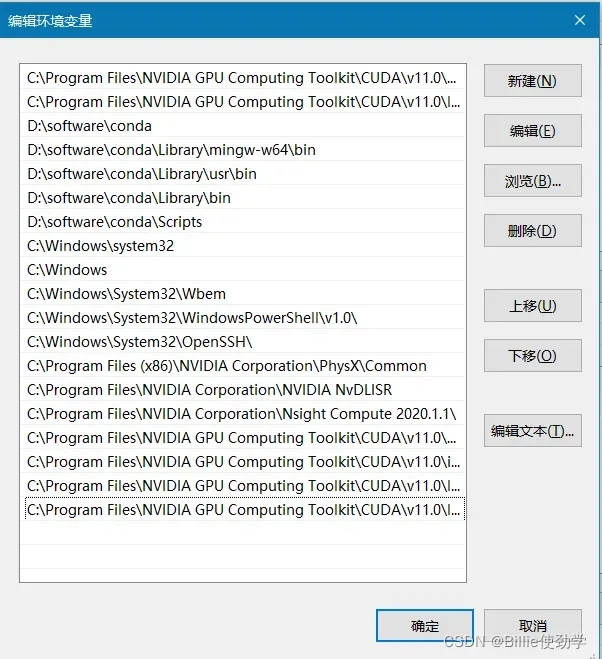
验证安装是否成功
配置完成后,我们可以验证是否配置成功,主要使用CUDA内置的deviceQuery.exe 和 bandwithTest.exe:
首先win+R启动cmd,cd到安装目录下的 …\extras\demo_suite,然后分别执行bandwidthTest.exe和deviceQuery.exe,应该得到下图:
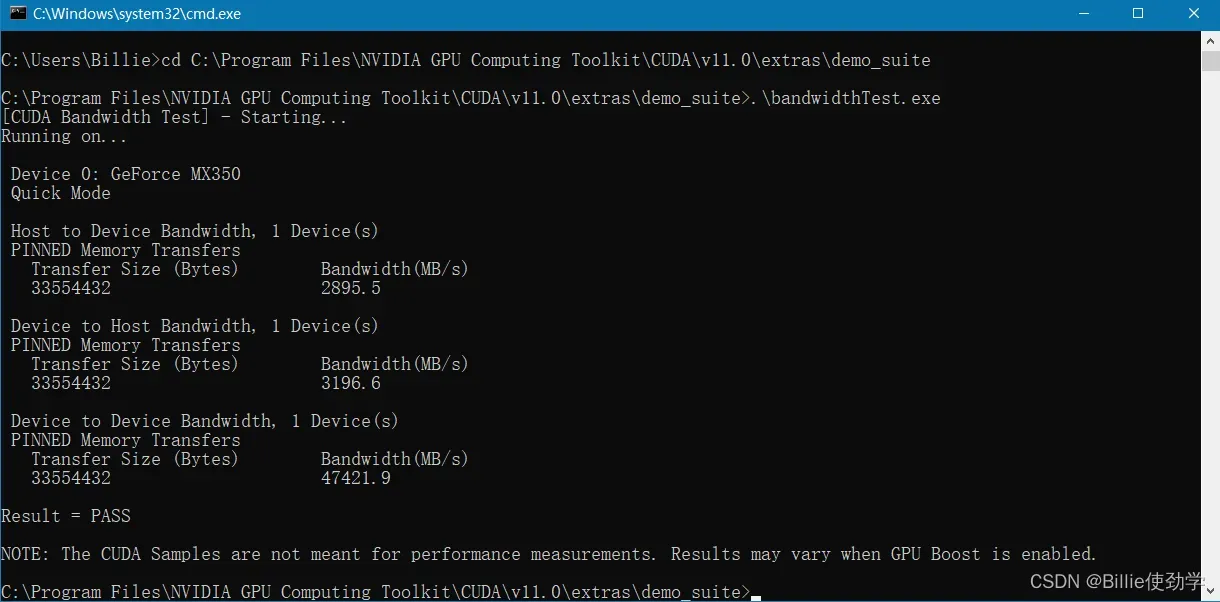
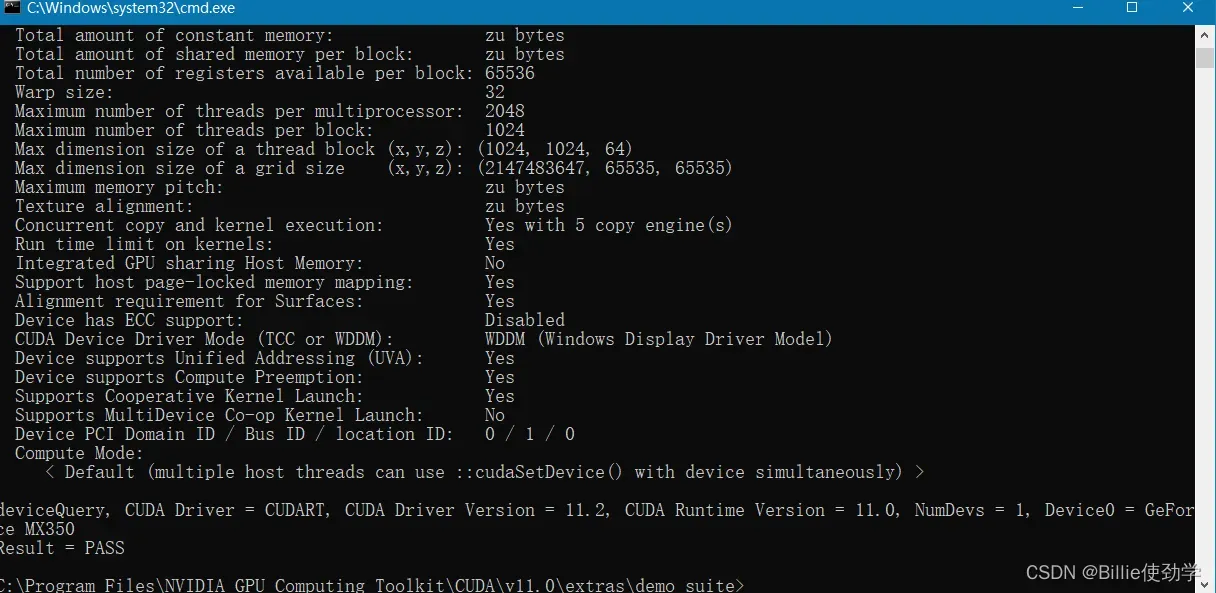
参考自
【CUDA】cuda安装 (windows版)_haoweixl的博客-CSDN博客_cuda安装
cuda安装教程+cudnn安装教程_sinat_23619409的博客-CSDN博客_cuda安装
CUDA安装教程_Bushka_的博客-CSDN博客_安装cuda
Windows10 系统下cuda安装教程,小白教程 !很详细!!_一个小呆苗的博客-CSDN博客
文章出处登录后可见!
