文章目录
-
- 【一】JDK选择
- 【二】JDK下载
- 【三】JDK安装
- 【四】JDK环境变量配置
- 【五】JDK运行代码测试
- 【六】结尾
【一】JDK选择
对于Java开发者而言,选择一个稳定且生态好的开发环境,是最好不过的了。在Java-JDK中,JDK8就是相对完美的一个开发环境,比起以往的老版本,比如JDK5、JDK7等,都没有比JDK8的生态好。不但如此,JDK8也几乎支持了所有的开发功能需求和设计,虽然现在已经有了JDK16、JDK17更高的版本,但是JDK8也是目前为止可以说是最稳定,维护支持时间最长的版本了。如果使用版本较高的JDK,可能会造成以后开发的一些困扰,所以选用JAVA-JDK8的版本。
【二】JDK下载
- 在浏览器网址中输入https://www.oracle.com/cn/或者点击oracle甲骨文官网,即可进入下载JDK的官方网站。
- 进入官网后,点击Products。
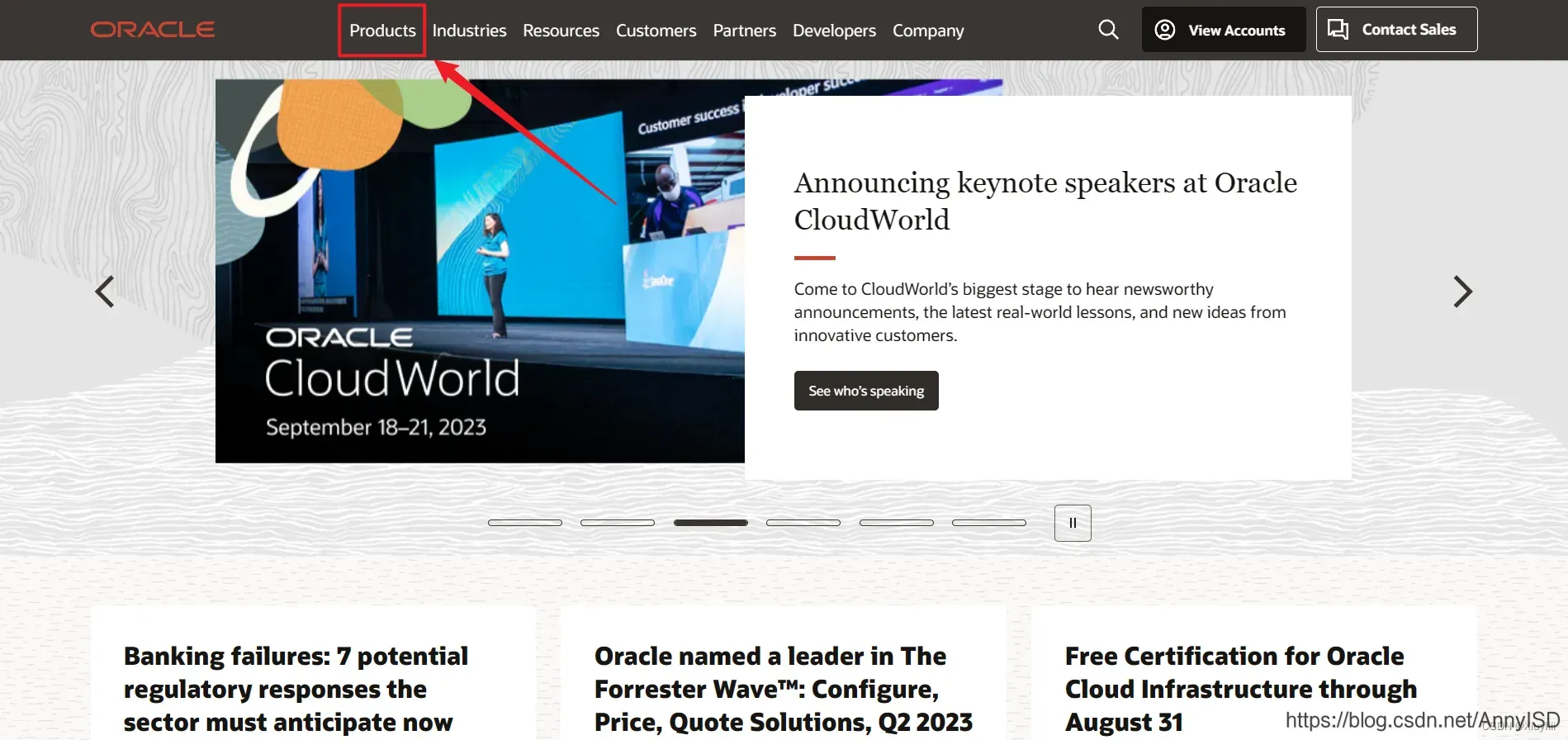
- 点击Products后,弹出以下页面,鼠标滚轮向下滚动,找到Java并点击。
- 点击Java后,跳到以下页面,点击右上角的Download Java。
- 点击Donwnload Java后,鼠标滚轮向下滚动,找到以下第二个页面,显示带有Java 8,并选择自己电脑系统对应的版本。
本文章以Windows版本作为教程,所以选择Windows。
- 选择Windows版本后,可以看到底下有x86和x64位的系统类型,选择自己电脑系统对应的类型进行下载。
目前普遍用的都是x64位的电脑系统,所以这里选择x64位,进行下载。右侧点击Download栏下的jdk-8u381-windows-x64.exe。
注:如何知道自己电脑系统是属于哪种类型?
解答:点击我的电脑—鼠标右键选择属性—关于—设备规格—系统类型。
弹出以下提示框,勾选它,并继续点击Download jdk-8u381-windows-x64.exe。
点击之后,会弹出一个对话框,需要登录Oracle的一个账号。若没有这个账号,就需要点击底下的创建账户进行下一步创建。
【三】JDK安装
- Java-JDK安装包如图所示:
- 鼠标点击该exe安装包,右键,以管理员身份运行后,如下图显示,点击下一步。
- 默认的安装路径是放在C盘,这里可以看到路径当中的Program Files这个路径名是存在一个空格的,为了严格遵守编程语言的一些规范,这里选择更改安装路径,选择自己合适的一个安装位置,并点击确定。
注:因为在安装编程语言中,是不能存在有空格、特殊字符等不规范的字符,所以才需要更换安装路径。
我更改之后的安装路径是**E:\MyApp\MyDevTools\jdk-1.8**,更改完成后,点击确定。
- 点击确定后,就会回到刚才安装的界面,继续点击下一步。
看到这个,就代表开始在安装了。
- 安装进度在快完成的时候,会新跳出一个安装界面。这里继续更改安装路径(同3.的操作步骤),更改完成后,点击下一步。
- 点击下一步之后,这里也开始在安装了。
- 最后,整个Java-JDK安装就代表完成了,点击关闭即可。
- 以上是正常顺序的安装步骤。而在一开始的安装时,可以点击这个公共JRE,并选择此功能将不可用,就会显示×打叉,就可以不用安装这个额外的JRE。因为在安装JDK中,JDK目录下就有一个JRE,可以用来运行Java程序,也就不必多装一个额外的JRE了。
注:JDK是开发环境,JRE是运行环境。
这样一来,在4.的时候就能够完成Java-JDK的安装了,安装完成后,最终也是显示7.这个界面,点击关闭即可。
- 最终检查Java-JDK的安装路径,看看是否与下图所示一样,如果没问题,就可以对JDK进行下一步的环境变量配置了。
【四】JDK环境变量配置
- 点击我的电脑—右键选择属性—关于—相关设置—点击高级系统设置
- 跳出以下界面后,选择高级—点击环境变量
- 在系统变量中,点击新建,会跳出一个新建系统变量的窗口。把变量名设为JAVA_HOME,把变量值设为在JDK安装时所更改的安装路径,在这里我设为E:\MyApp\MyDevTools\Java\jdk-1.8,设置完毕后,点击确定,就会在系统变量中多一个新的变量名。
- 在系统变量中,找到Path变量,双击打开Path变量,点击新建,将刚新建的变量名(%JAVA_HOME%\bin)输入到Path的值中,并点击确定。这样一来,Path就能够引用该自定义的变量名,并被系统识别。确定完之后,会回到同3.的界面,继续点击确定回到同2.的界面,继续确定即可。
- 利用Win+R打开运行窗口,输入cmd,并点击确定,打开cmd命令行窗口。
在cmd命令行中输入javac -version和java -version,显示的结果跟下图所示一样,则代表Java-JDK环境变量配置已经成功了。
【五】JDK运行代码测试
-
在桌面上,点击鼠标右键,选择新建—选择文本文档,就创建了一个txt文件。
-
鼠标双击打开这个文件,输入以下需要测试的代码,并保存(快捷键Ctrl + S)。
public class test{ // 程序入口 主函数main 从这里开始执行 public static void main(String[] test){ // 打印输出 System.out.println("test测试成功"); } } -
双击打开我的电脑,在左上角中,选择查看,勾选文件扩展名。此时桌面上新建的tex文件,就会显示带有扩展名为txt的文件了。
-
回到桌面点击txt文件,鼠标右键—选择重命名,把整个选中,重新输入为test.java,按回车键(Enter),就会弹出一个提示框,点击确定,最后变成一个扩展名为.java的java文件了。
注:图标是因为有安装Java的集成开发软件IDEA,才显示的,可忽略。
-
利用Win+R打开运行,输入cmd,并点击确定,打开cmd命令行窗口。
按照顺序,在命令行中输入以下对应的命令。// 使用cd命令进入到桌面 cd Desktop // 编译代码: // 指定编码格式为utf-8 否则会出现错误 具体错误如下图所示 javac -encoding utf-8 文件名.java // 运行代码程序 java 文件名 注:当每次文件的代码有新增时,都需要重新编译java文件,否则还是会报错 -
根据5.的顺序执行完命令后,就可以把代码中打印输出的文字显示出来。
如此一来,就完成了Java-JDK运行代码的测试。
【六】结尾
- 引用链接
- Oracle官网:https://www.oracle.com/cn/
- 百度网盘分享链接(本人):https://pan.baidu.com/s/1t_MjGsHrHaS16N6CU-7WZQ 提取码: b8ew
- 作者:XiuyIiii
- CSDN:https://blog.csdn.net/AnnyISD
- 本文链接:https://blog.csdn.net/AnnyISD/article/details/131853335
- 以上内容、图片、文字等皆为原创,如需引用,请加上本文链接,或作者的CSDN网址。
- 若发现有恶意的获取文章等违规行为,将进行严重追究,后果将由本人自行承担。
版权声明:本文为博主作者:XiuyIiii原创文章,版权归属原作者,如果侵权,请联系我们删除!
原文链接:https://blog.csdn.net/AnnyISD/article/details/131853335