前言
学python对selenium应该不陌生吧
Selenium 是最广泛使用的开源 Web UI(用户界面)自动化测试套件之一。Selenium 支持的语言包括C#,Java,Perl,PHP,Python 和 Ruby。目前,Selenium Web 驱动程序最受 Python 和 C#欢迎。
Selenium 测试脚本可以使用任何支持的编程语言进行编码,并且可以直接在大多数现代 Web 浏览器中运行。在爬虫领域 selenium 同样是一把利器,能够解决大部分的网页的反爬问题,但也不是万能的,它最明显的缺点就是速度慢。
今天就来看看 咱们应该如何实现简单的自动登录和下单的脚本
前期准备
开发环境
- python 3.8
- pycharm专业版
- selenium==3.141.0
代码实现思路
- 打开浏览器
- 输入网址
- 登陆
- 选择商品属性, 点击立即购买
- 下单
配置浏览器驱动
这里以安装 Chrome 驱动作为演示。但 Chrome 在用 selenium 进行自动化测试时还是有部分bug,常规使用没什么问题,但如果出现一些很少见的报错,可以使用 Firefox 进行尝试,毕竟是selenium 官方推荐使用的。
确定浏览器版本
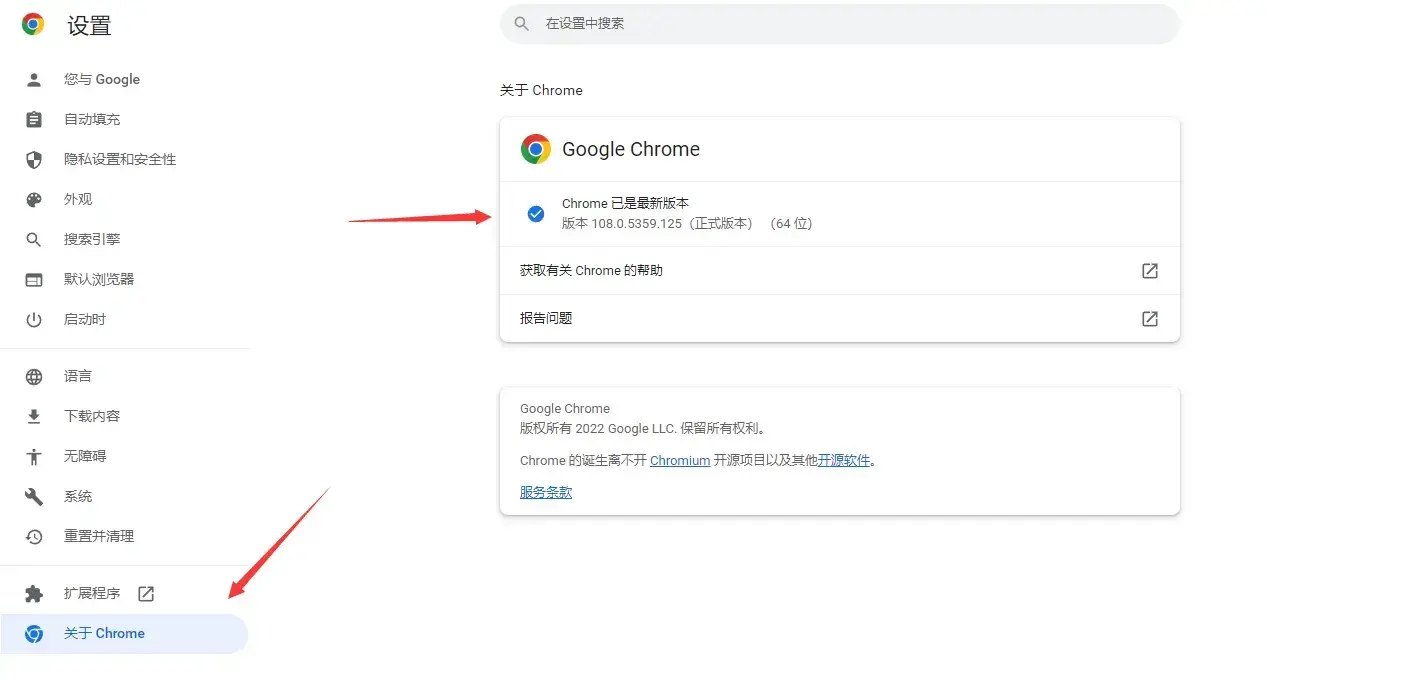
下载驱动
下载版本相对接近的就行,不用完全一致

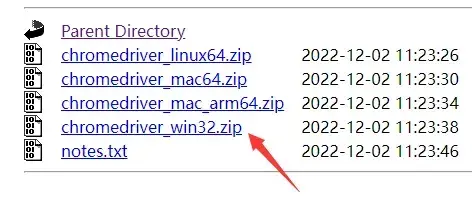
将 chromedriver.exe 保存到任意位置,并把当前路径保存到环境变量中(我的电脑>>右键属性>>高级系统设置>>高级>>环境变量>>系统变量>>Path),添加的时候要注意不要把 path 变量给覆盖了,如果覆盖了千万别关机,然后百度
测试是否成功
from selenium import webdriver
# Chrome浏览器
driver = webdriver.Chrome()
代码实现
模块导入
from selenium import webdriver
import time
1. 打开浏览器
driver = webdriver.Chrome()
2. 输入网址
url = 'https://*****.com/item.htm?abbucket=9&id=667918031025&rn=30933d864f689e92fec433592f0dc822'
driver.get(url)
driver.implicitly_wait(10)
3. 登陆(不是经常登录的电脑,需扫码登录)
try:
iframe = driver.find_element_by_css_selector('iframe')
except:
iframe = driver.find_element_by_css_selector('#baxia-dialog-content')
# 切换到嵌套页面
driver.switch_to.frame(iframe)
源码领取:690643772
# 标签别名
# 匹配到二维码并且点击
driver.find_element_by_css_selector('.iconfont.icon-qrcode').click()
# 留几秒钟 需要登陆
while True:
print("###请扫码登陆###")
if driver.title != "商品详情":
break
time.sleep(1)
print("###登陆成功!!!###")
4. 选择商品属性, 点击立即购买
try:
# 选择商品属性
driver.find_element_by_css_selector('.skuValueName').click()
# 点击立即购买
driver.find_element_by_css_selector('div>button>span').click()
源码领取:690643772
except:
# 选择商品属性
driver.find_element_by_css_selector('.tm-clear.J_TSaleProp li').click()
# 点击立即购买
driver.find_element_by_css_selector('#J_LinkBuy').click()
time.sleep(1)
driver.find_element_by_css_selector('.go-btn').click()
input()
5. 下单
最简单的一个步骤:拿出手机,打开支fu宝,扫码付钱就行
最后
今天的分享到这里就结束咯 感谢你的观看
我们下篇文章见~
👇问题解答 · 源码获取 · 技术交流 · 抱团学习 · 请点击下方名片👇
文章出处登录后可见!
已经登录?立即刷新
