文章目录
一、什么是Jupyter Notebook
Jupyter Notebook是基于网页的用于交互计算的应用程序。其可被应用于全过程计算:开发、文档编写、运行代码和展示结果。
简而言之,Jupyter Notebook是以网页的形式打开,可以在网页页面中直接编写代码和运行代码,代码的运行结果也会直接在代码块下显示。如在编程过程中需要编写说明文档,可在同一个页面中直接编写,便于作及时的说明和解释。
1. 网页应用
网页应用是可以实现各种功能的工具。
2. 文档
Jupyter Notebook中所有交互计算、编写说明文档、数学公式、图片以及其他富媒体形式的输入和输出,都是以文档的形式体现的。
这些文档是保存为后缀名为.ipynb的JSON格式文件,不仅便于版本控制,也方便与他人共享。
此外,文档还可以导出为:HTML、LaTeX、PDF等格式。
二、安装 Jupyter Notebook
1. 安装前提
安装Jupyter Notebook的前提是需要安装了Python(3.3版本及以上,或2.7版本)。
2. Anaconda安装
在终端(Linux或macOS的“终端”,Windows的“Anaconda Prompt”,以下均简称“终端”)中输入以下命令安装:
conda install jupyter notebook
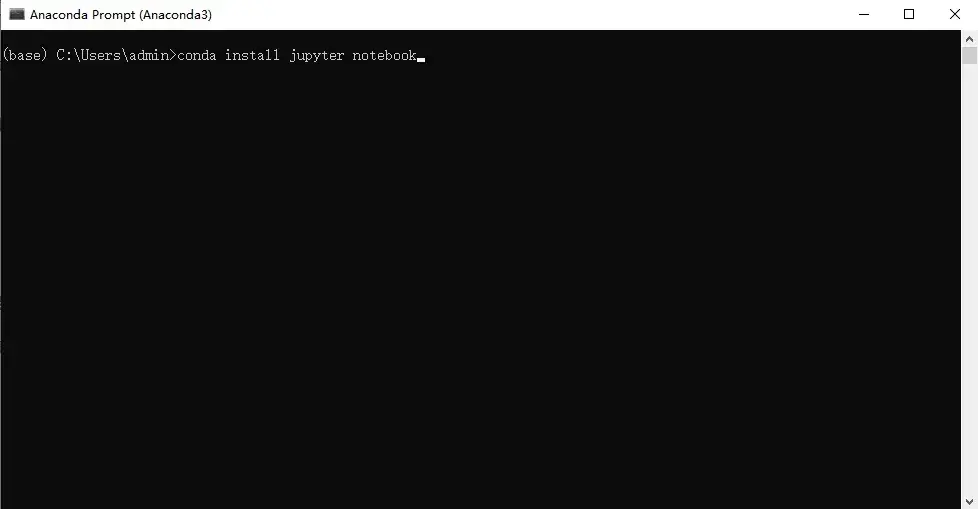
3. 使用pip安装
- 注:老版本的pip在安装Jupyter Notebook过程中或面临依赖项无法同步安装的问题。因此强烈建议先把pip升级到最新版本。
pip3 install --upgrade pip
pip3 install jupyter
三、运行 Jupyter Notebook
1. 启动
1)默认端口
在终端中输入以下命令:
jupyter notebook
执行命令之后,在终端中将会显示一系列notebook的服务器信息,同时浏览器将会自动启动Jupyter Notebook。
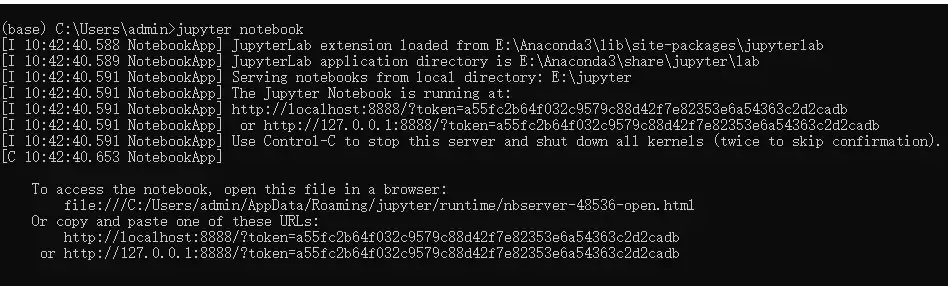
- 注意:之后在Jupyter Notebook的所有操作,都请保持终端不要关闭,因为一旦关闭终端,就会断开与本地服务器的链接,你将无法在Jupyter Notebook中进行其他操作啦。
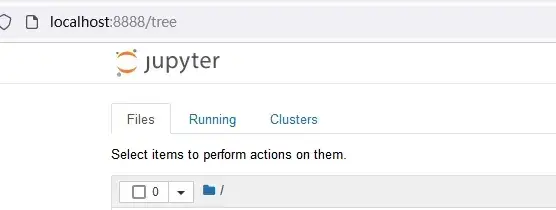
2)指定端口启动
jupyter notebook --port <port_number>
其中,“<port_number>”是自定义端口号,直接以数字的形式写在命令当中,数字两边不加尖括号“<>”。如:jupyter notebook –port 9999,即在端口号为“9999”的服务器启动Jupyter Notebook。
3)启动服务器但不打开浏览器
jupyter notebook --no-browser
此时,将会在终端显示启动的服务器信息,并在服务器启动之后,显示出打开浏览器页面的链接。当你需要启动浏览器页面时,只需要复制链接,并粘贴在浏览器的地址栏中,轻按回车变转到了你的Jupyter Notebook页面。
2. 主页面
当执行完启动命令之后,浏览器将会进入到Notebook的主页面,如下图所示。
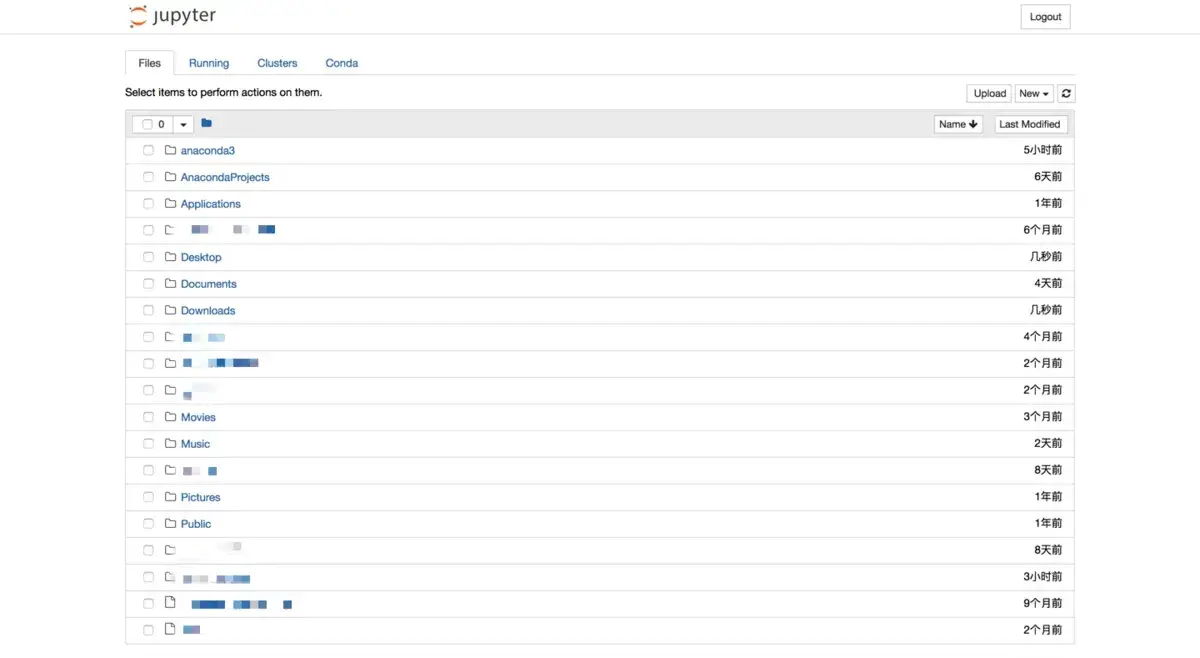
首次启动里边就已经有这么多文件夹,不要担心,这里边的文件夹全都是你的家目录里的目录文件。
1)设置Jupyter Notebook文件存放位置
如果你不想把今后在Jupyter Notebook中编写的所有文档都直接保存在家目录下,那你需要修改Jupyter Notebook的文件存放路径。
(1)创建文件夹
新建想要存放文档的文件夹。
(2)配置文件路径
jupyter notebook --generate-config
可以查看到文件所在位置:

(3)修改配置文件
方法一:
打开终端,输入命令:
vim ~/.jupyter/jupyter_notebook_config.py
若无vim,采用方法二,
方法二:
直接根据配置文件路径,打开文件:
进入配置文件后查找关键词“c.NotebookApp.notebook_dir”。
把该行行首的井号(#)删除。然后在后面加上自己想要存放的路径。
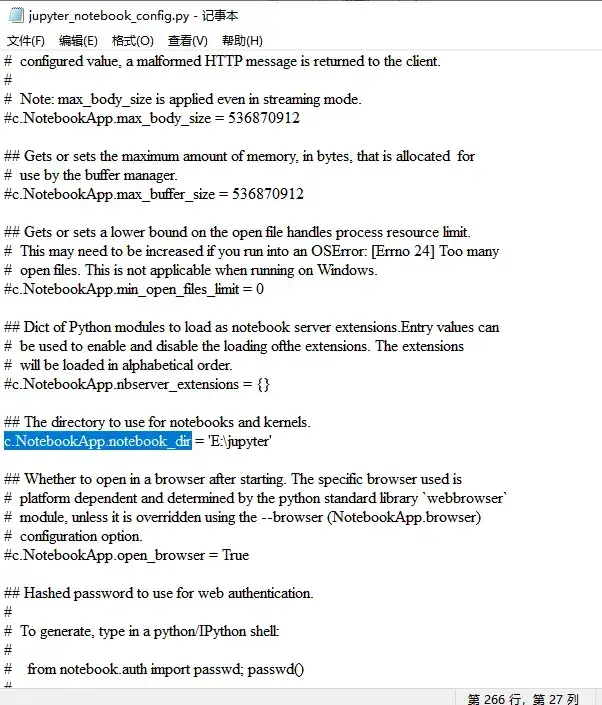
(4)验证
在终端中输入命令jupyter notebook打开Jupyter Notebook,
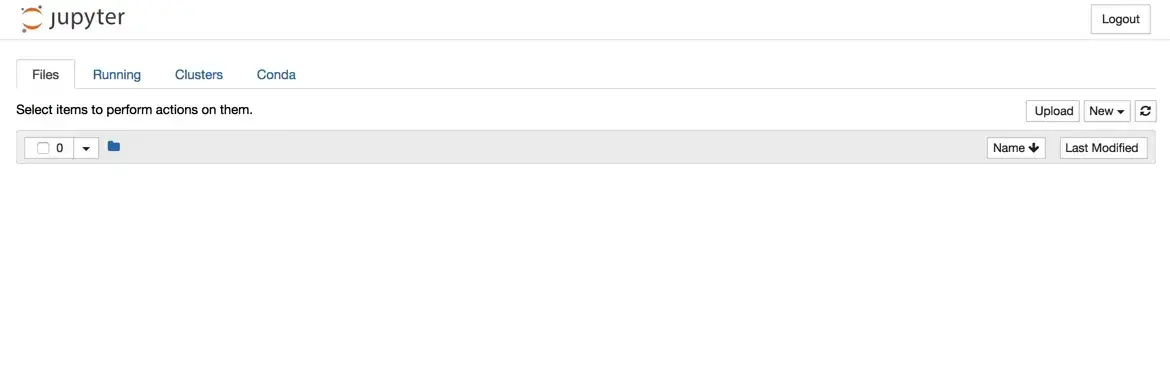
这时候就是空的文件夹了。
四、Jupyter Notebook使用
接下来就是Jupyter Notebook的使用了。
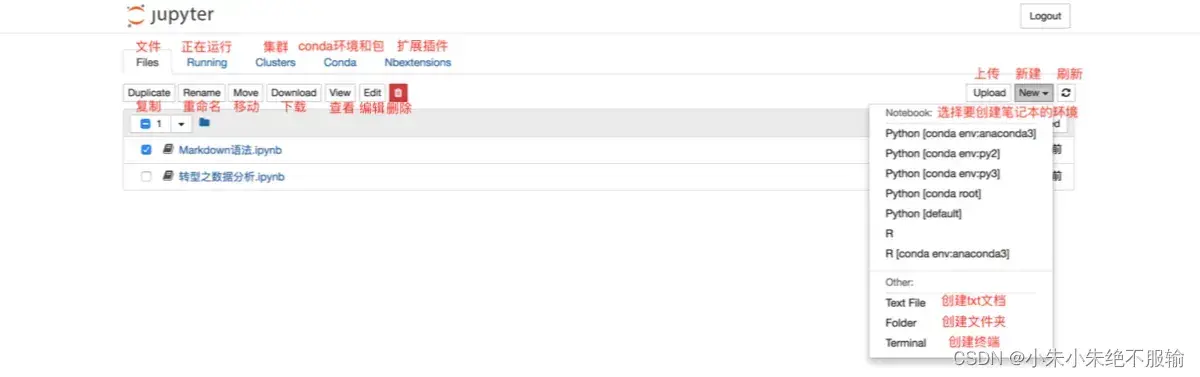
1. Files页面
Files页面是用于管理和创建文件相关的类目。
对于现有的文件,可以通过勾选文件的方式,对选中文件进行复制、重命名、移动、下载、查看、编辑和删除的操作。
同时,也可以根据需要,在“New”下拉列表中选择想要创建文件的环境,进行创建“ipynb”格式的笔记本、“txt”格式的文档、终端或文件夹。

新建一个ipynb文件,输出hello world:
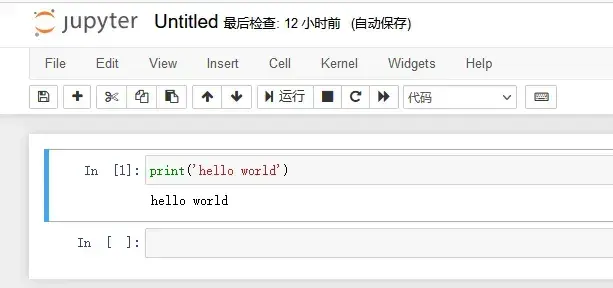
2. Running页面
Running页面主要展示的是当前正在运行当中的终端和“ipynb”格式的笔记本。若想要关闭已经打开的终端和“ipynb”格式的笔记本,仅仅关闭其页面是无法彻底退出程序的,需要在Running页面点击其对应的“Shutdown”。

3. Clusters页面
Clusters类目现在已由IPython parallel对接,且现阶段使用频率较低。
五、加载本地Python文件
1. 方法
%load Python文件的绝对路径
注:
- Python文件的后缀为“.py”。
- “%load”后跟的是Python文件的绝对路径。
- 输入命令后,可以按CTRL 回车来执行命令。第一次执行,是将本地的Python文件内容加载到单元格内。此时,Jupyter Notebook会自动将“%load”命令注释掉(即在前边加井号“#”),以便在执行已加载的文件代码时不重复执行该命令;第二次执行,则是执行已加载文件的代码。
2. 举例

六、直接运行本地python文件
1. 方法
%run Python文件的绝对路径
或
!python Python文件的绝对路径
注:
- Python文件的后缀为“.py”。
- “%run”后跟的是Python文件的绝对路径。
- “!python3”用于执行Python 3.x版本的代码。
- “!python”用于执行Python 2.x版本的代码。
- “!python3”和“!python”属于 !shell命令 语法的使用,即在Jupyter Notebook中执行shell命令的语法。
- 输入命令后,可以按 CTRL 回车 来执行命令,执行过程中将不显示本地Python文件的内容,直接显示运行结果。
2. 举例

七、关闭和退出
1. 关闭笔记本和终端
当我们在Jupyter Notebook中创建了终端或笔记本时,将会弹出新的窗口来运行终端或笔记本。当我们使用完毕想要退出终端或笔记本时,仅仅关闭页面是无法结束程序运行的,因此我们需要通过以下步骤将其完全关闭。
方法一:
⑴ 进入“Files”页面。
⑵ 勾选想要关闭的“ipynb”笔记本。正在运行的笔记本其图标为绿色,且后边标有“Running”的字样;已经关闭的笔记本其图标为灰色。
⑶ 点击上方的黄色的“Shutdown”按钮。
⑷ 成功关闭笔记本。
- 注意:此方法只能关闭笔记本,无法关闭终端。
方法二:
⑴ 进入“Running”页面。
⑵ 第一栏是“Terminals”,即所有正在运行的终端均会在此显示;第二栏是“Notebooks”,即所有正在运行的“ipynb”笔记本均会在此显示。
⑶ 点击想要关闭的终端或笔记本后黄色“Shutdown”按钮。
⑷ 成功关闭终端或笔记本。
- 注意:此方法可以关闭任何正在运行的终端和笔记本。
2. 退出Jupyter Notebook程序
如果你想退出Jupyter Notebook程序,仅仅通过关闭网页是无法退出的,因为当你打开Jupyter Notebook时,其实是启动了它的服务器。
想要彻底退出Jupyter Notebook,需要关闭它的服务器。只需要在它启动的终端上按:
ctrl c
然后在终端上会提示:“Shutdown this notebook server (y/[n])?”输入y即可关闭服务器,这才是彻底退出了Jupyter Notebook程序。此时,如果你想要通过输入刚才关闭网页的网址进行访问Jupyter Notebook便会看到报错页面。
参考:
文章出处登录后可见!
