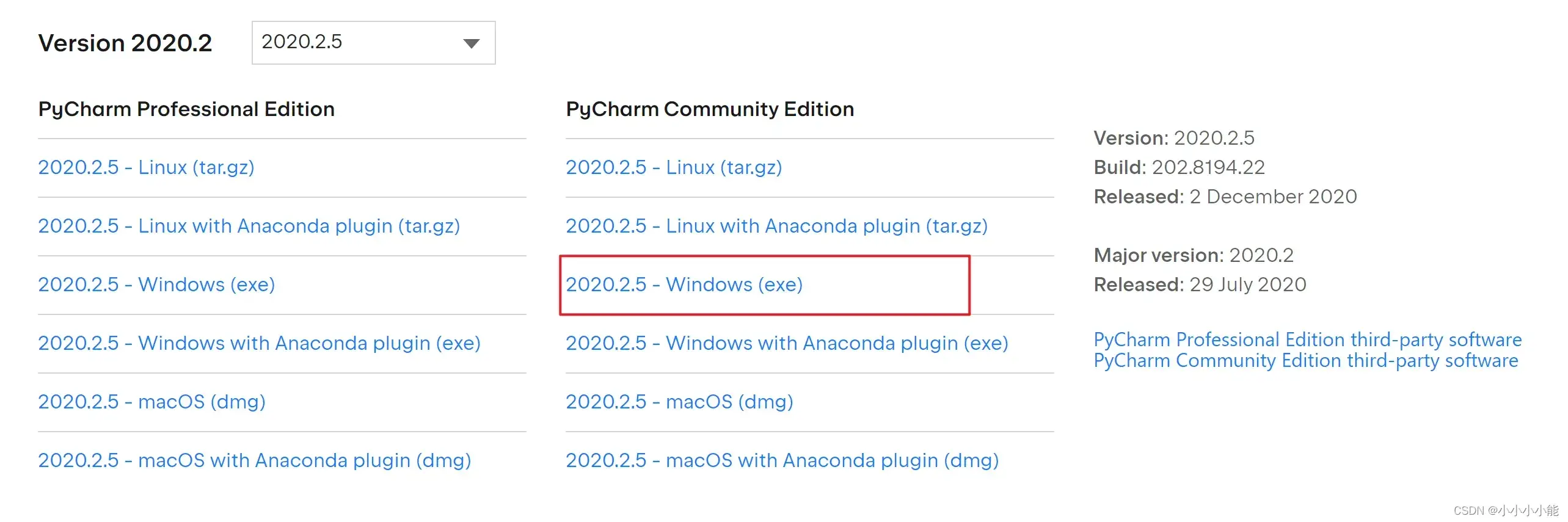一、下载python解释器
1.点击链接,在files里面找到符合自己电脑的版本,点击下载
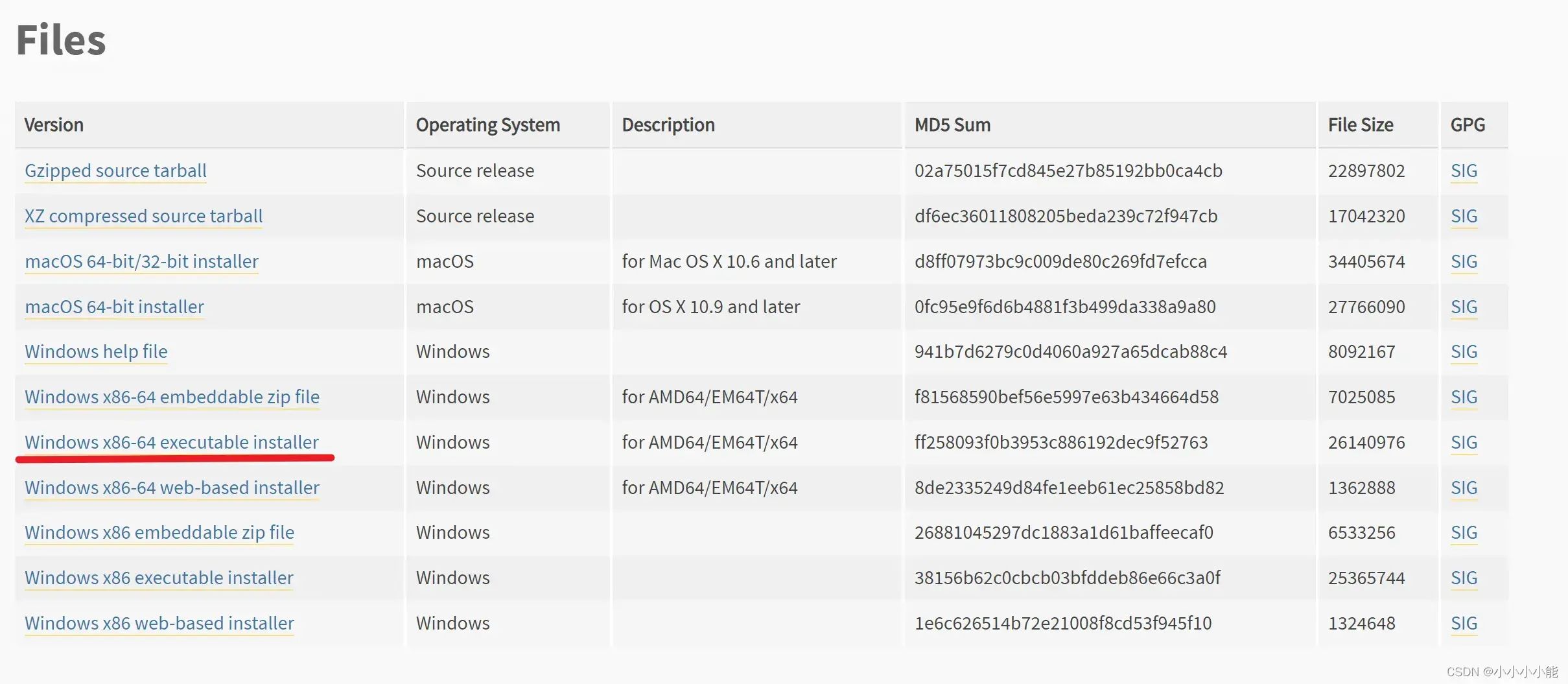
2.下载之后,双击下载好的文件,将下方add python3.7 to path勾选上之后,点击安装
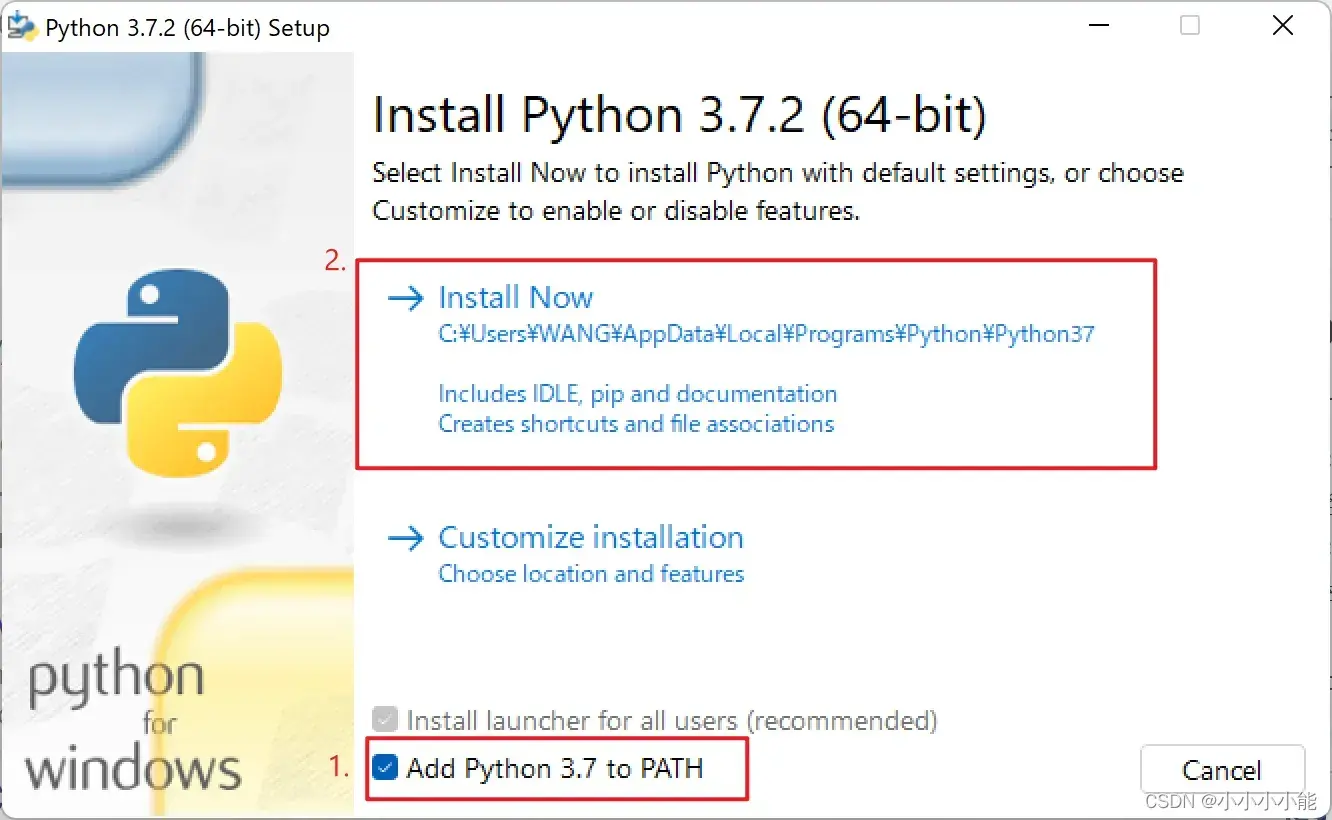 3.安装成功
3.安装成功
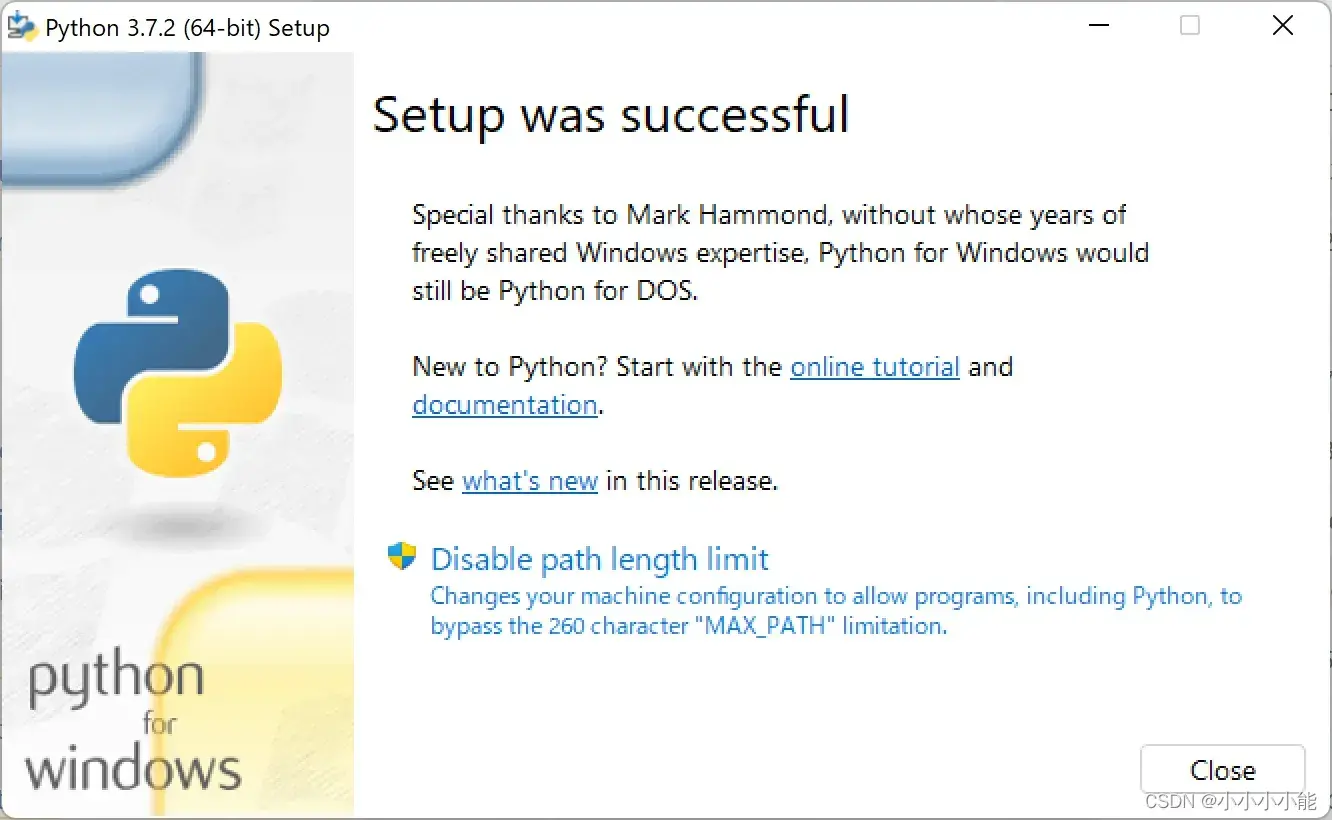
4.win+R 打开命令窗口,输入python,敲回车,看看有没有下载成功
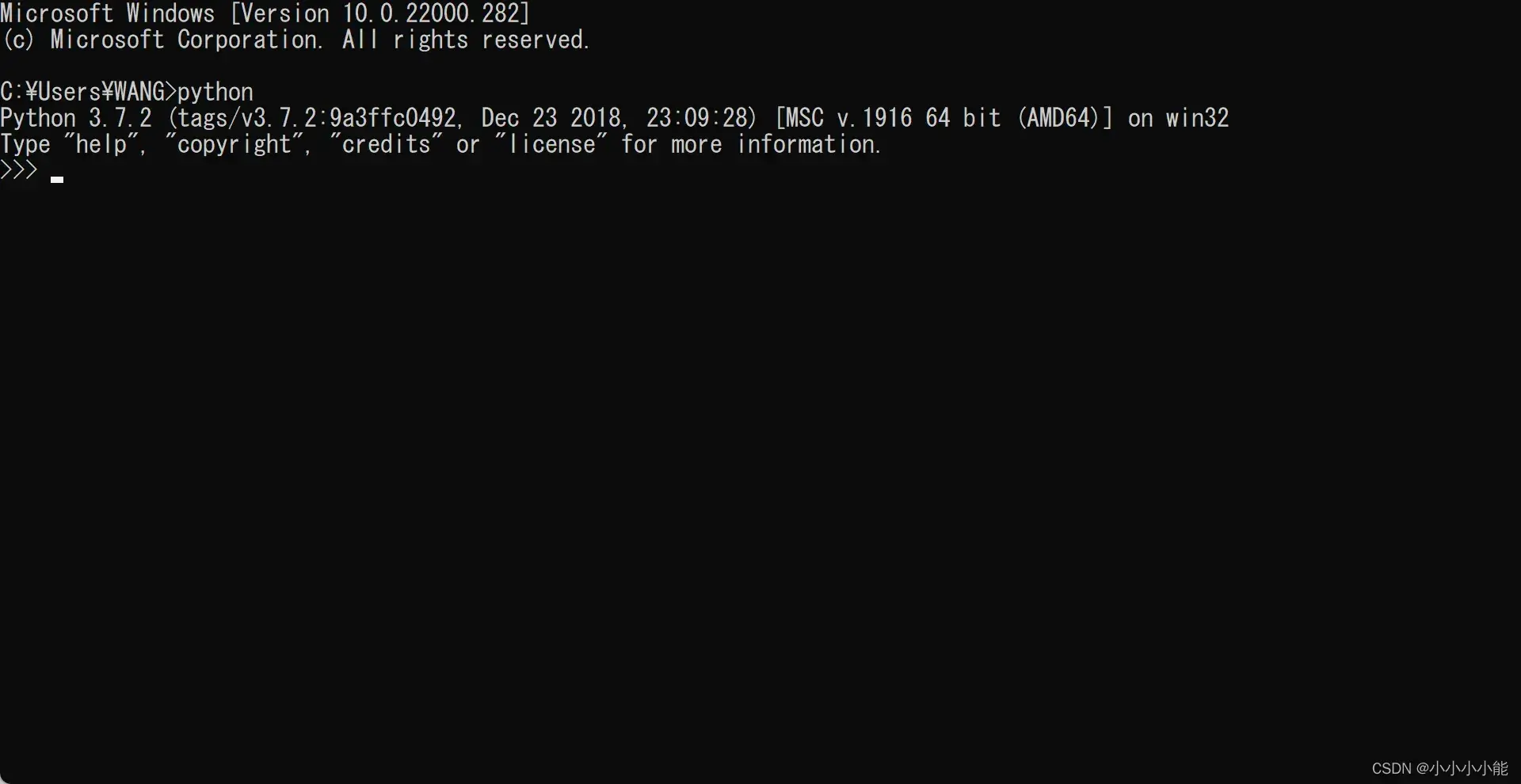
二、pycharm下载
1.点击链接,下载图中的版本
2.双击下载后的安装包,点击Next
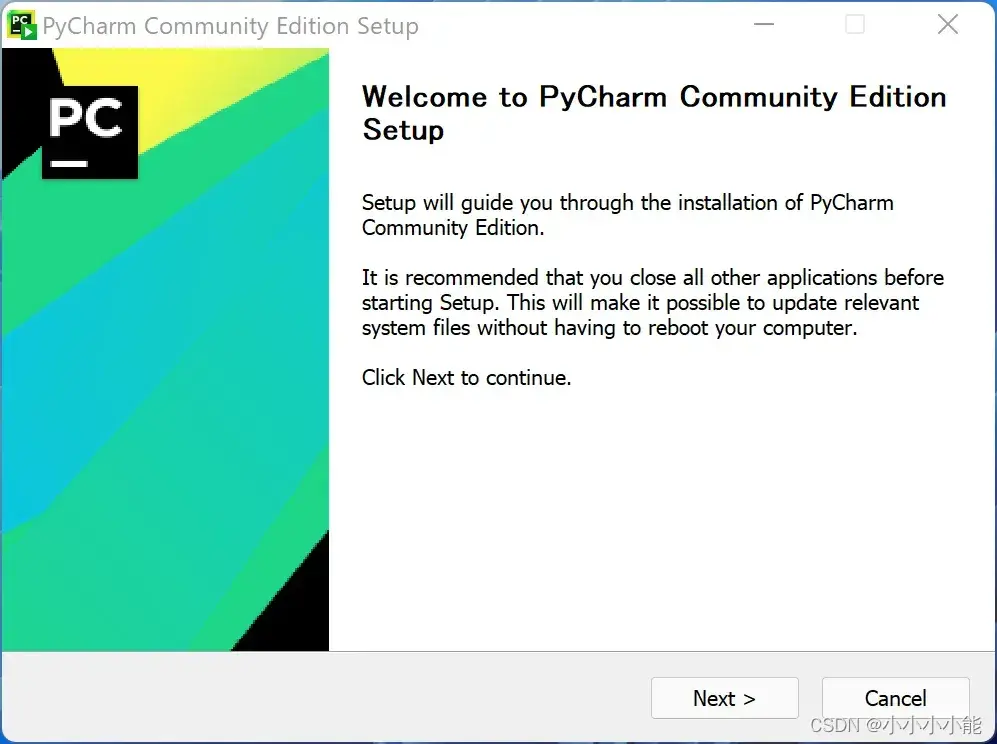
3.点击Next
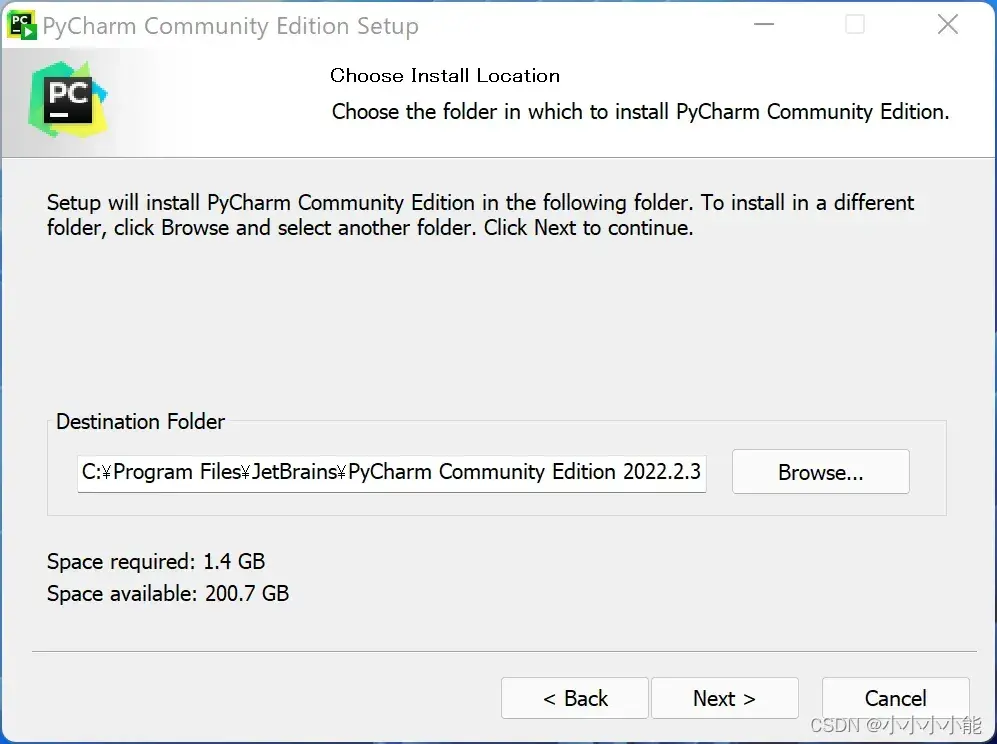
4.勾选下图两项,点击Next
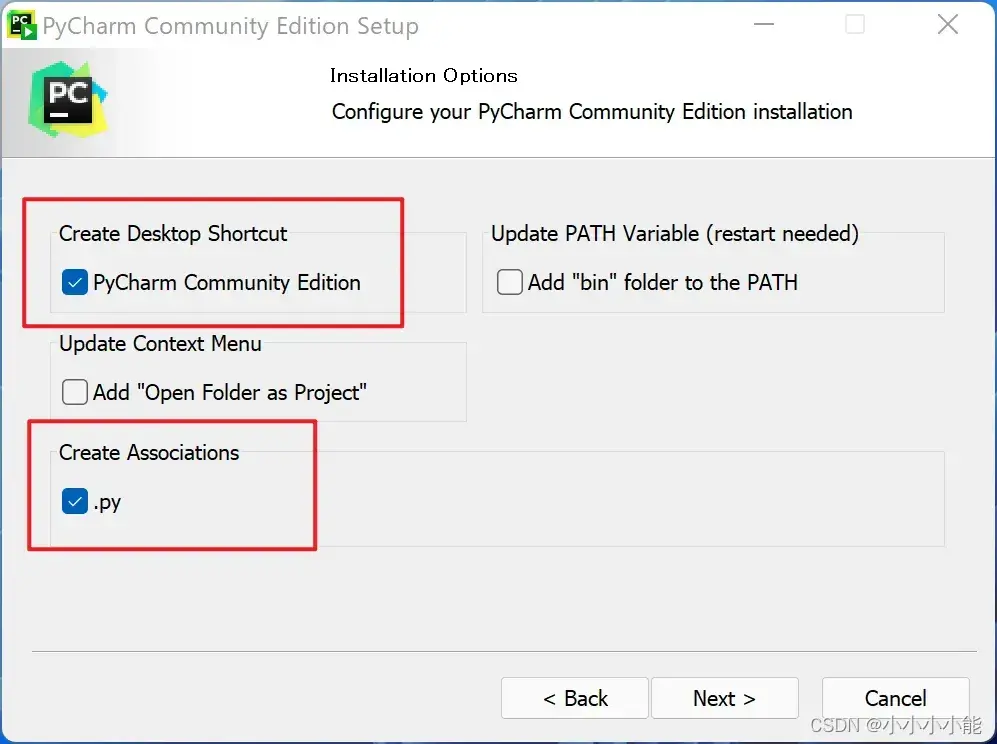
5.Install
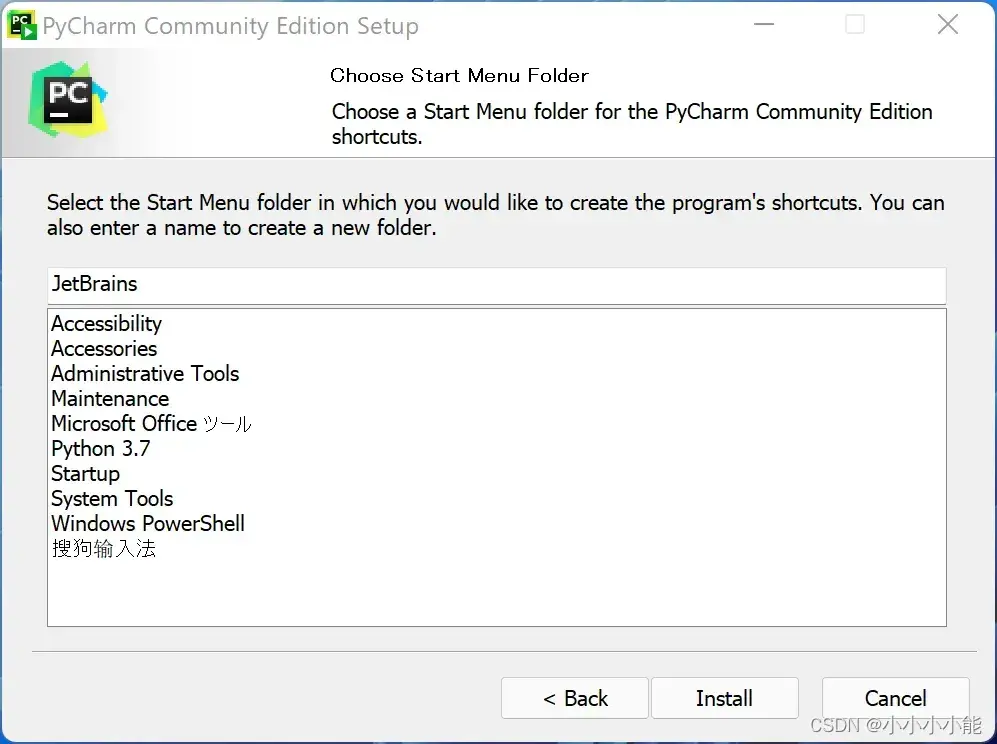
6.Finish
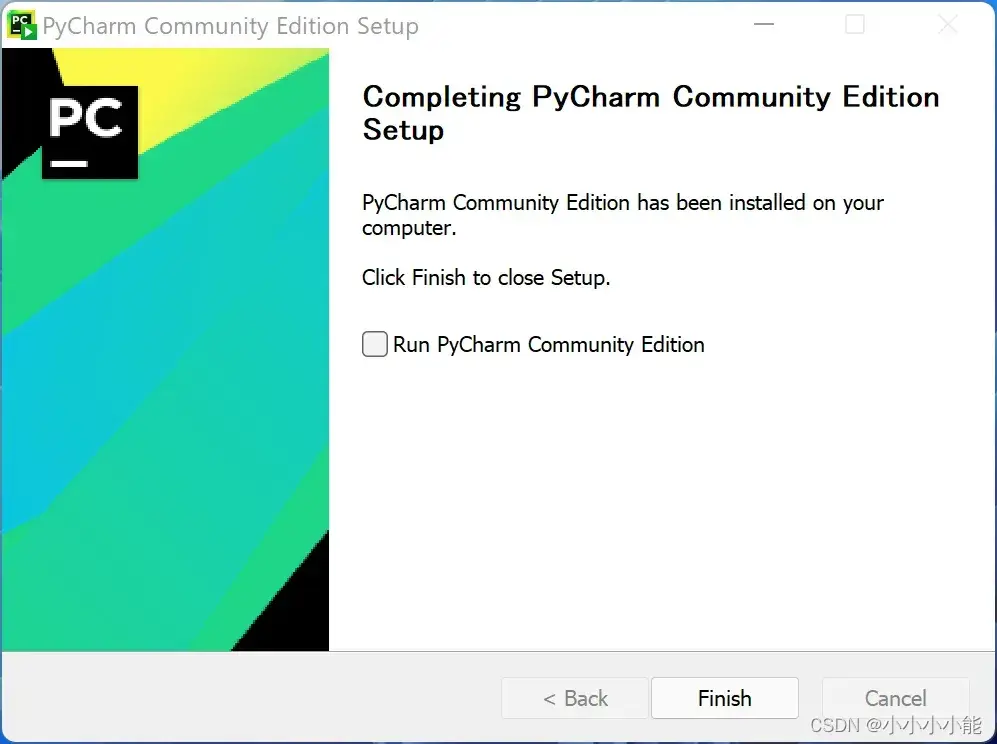
三、新建项目
1.打开下载好的pycharm,点击New Project
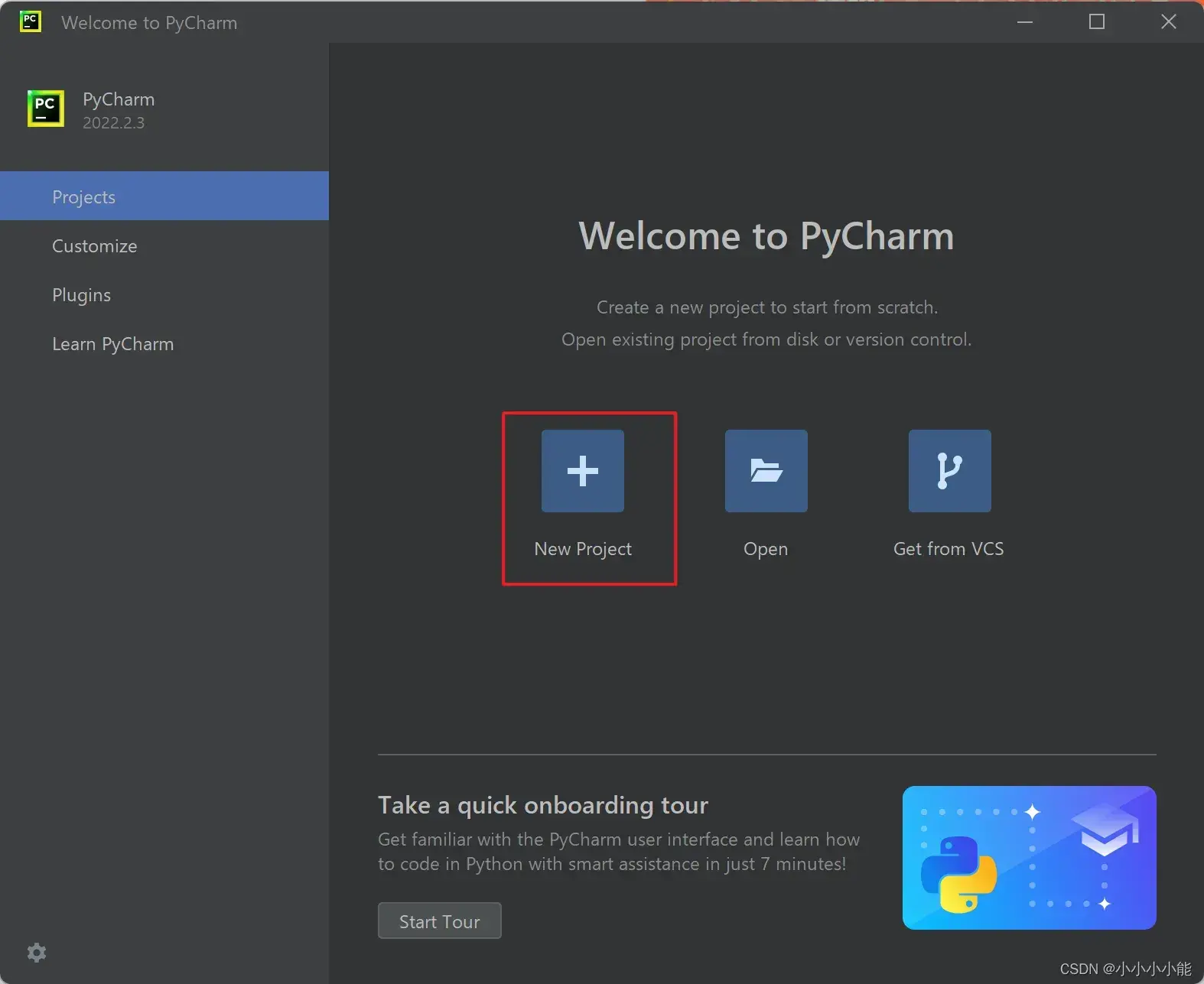
2.①更改文件存储文件夹(可以在桌面上新建一个文件夹,方便找)②选择系统有的解释器③点击添加解释器
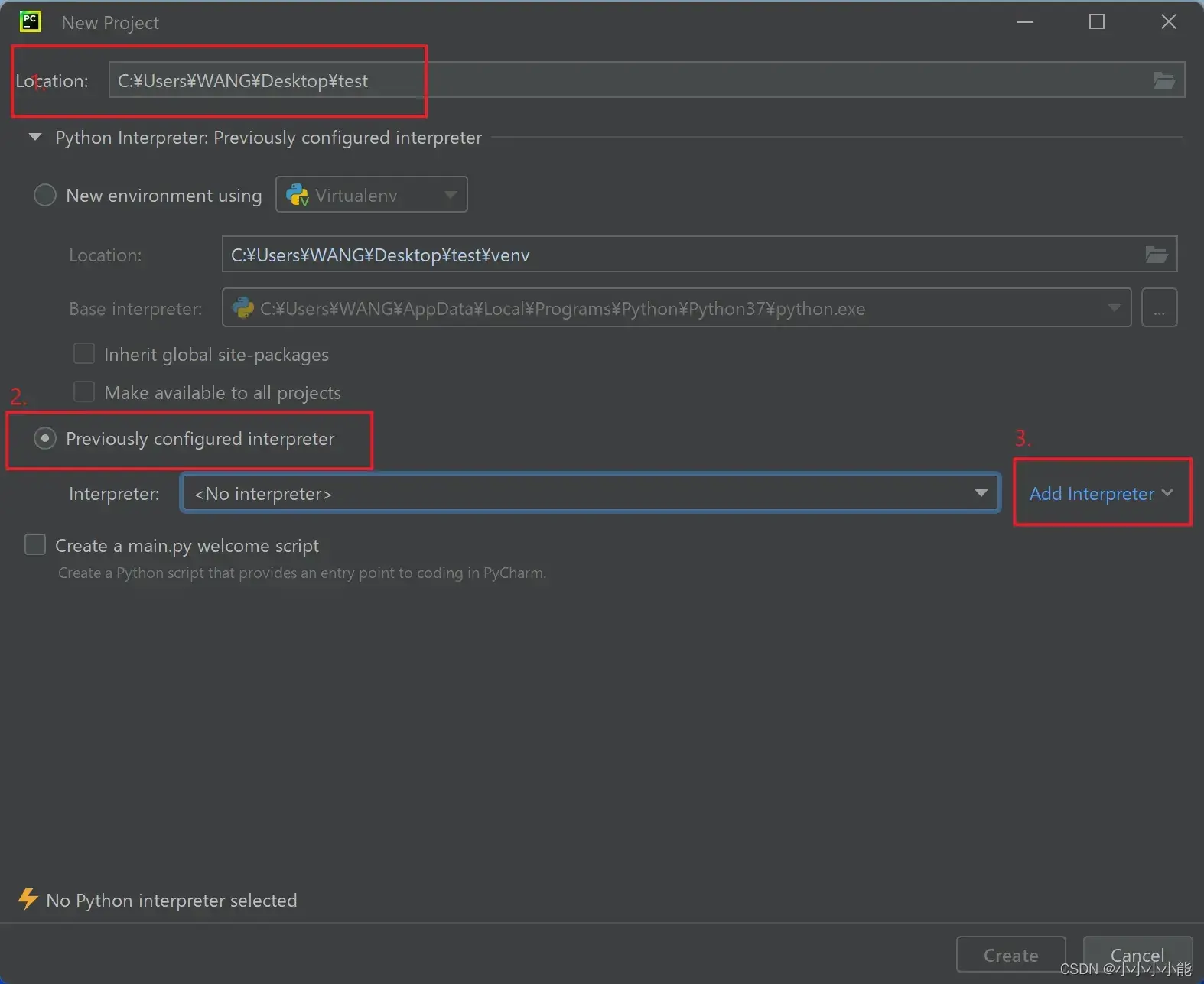
选择系统解释器,点击ok,进入pycharm
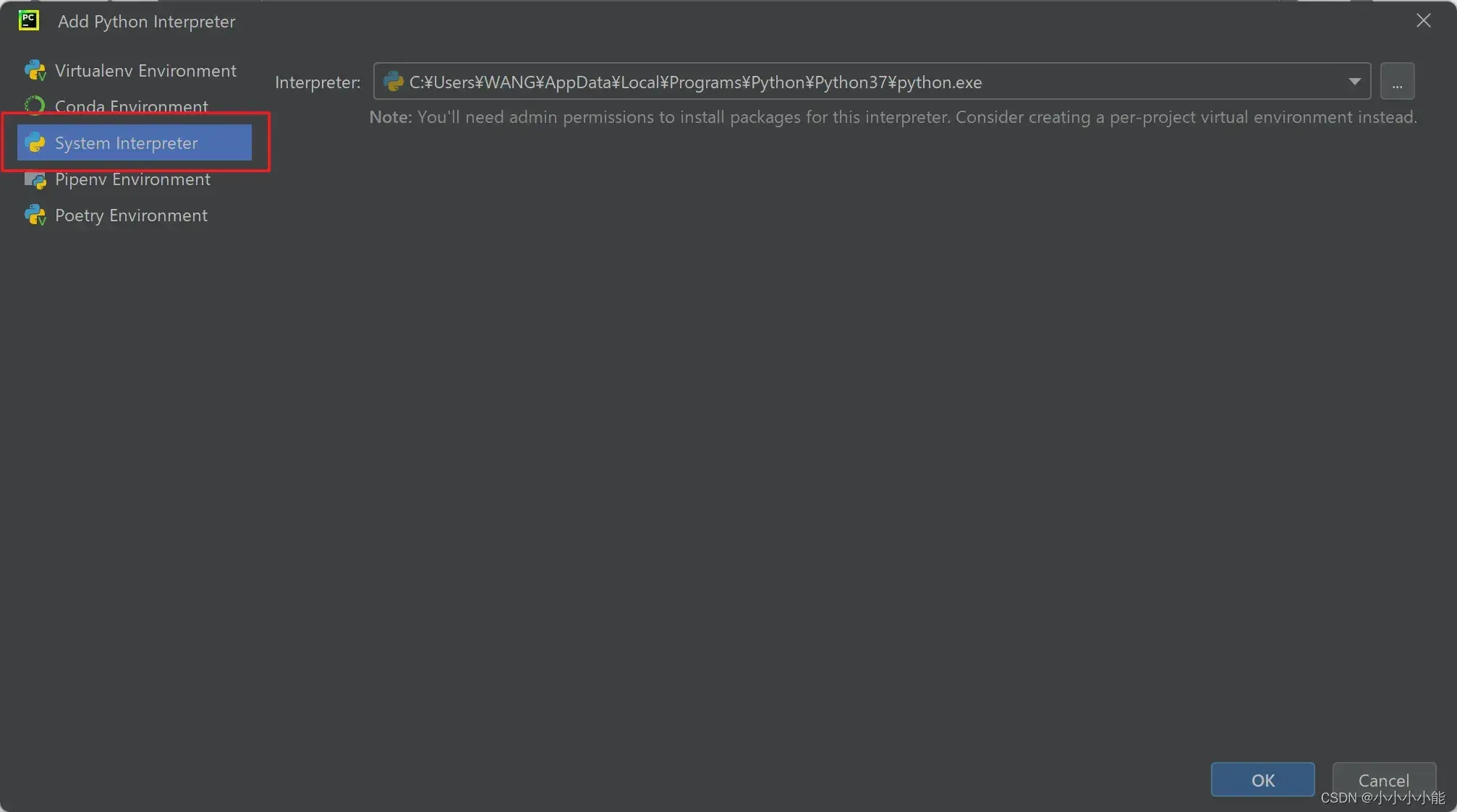
3.进入Pycharm后,右键点击刚刚新建的文件夹,New,python file,然后给自己的第一个python文件起个名字
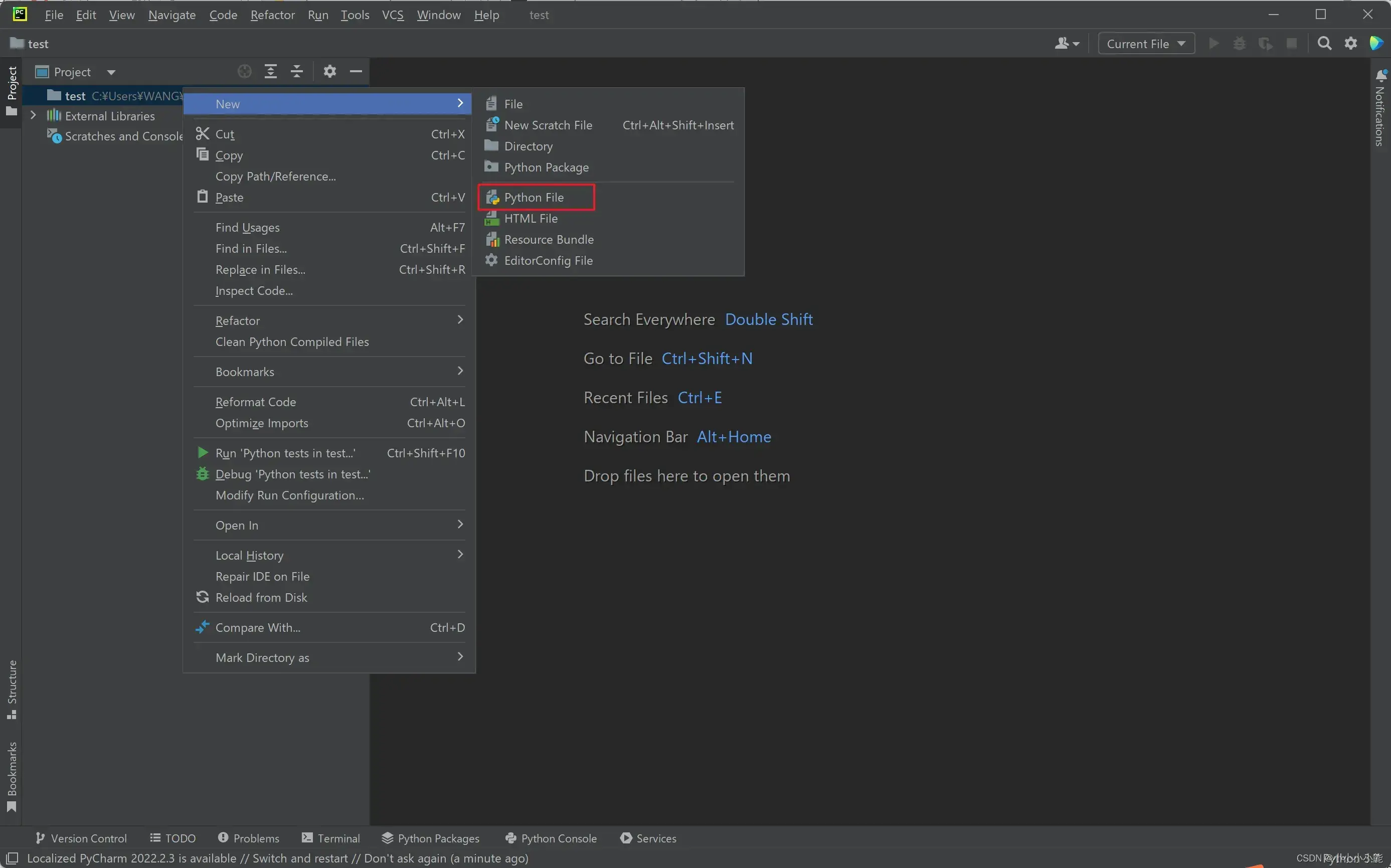
4.在右侧空白处输入下方代码
print("hello world")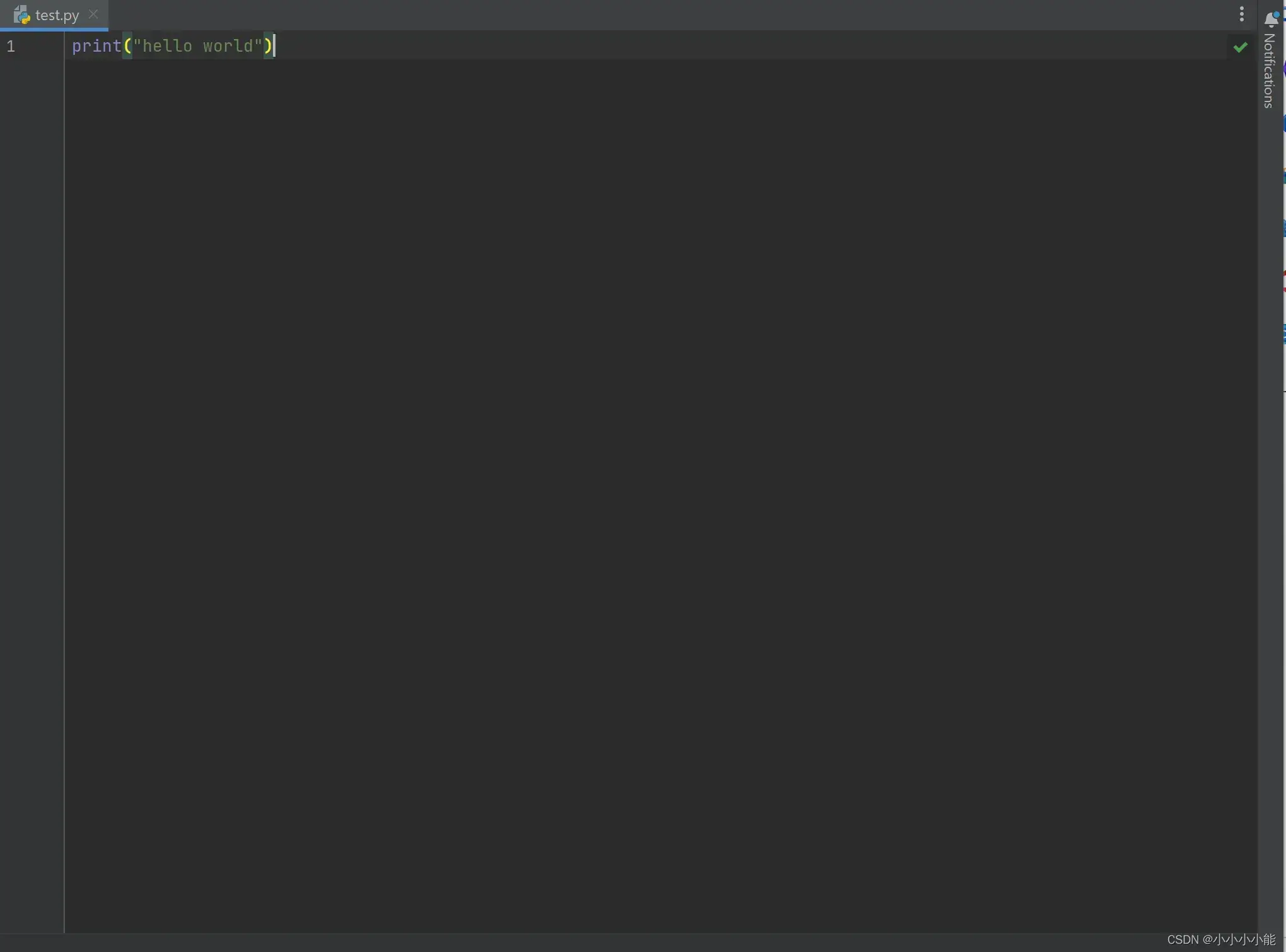
5.在任意处右键,Run
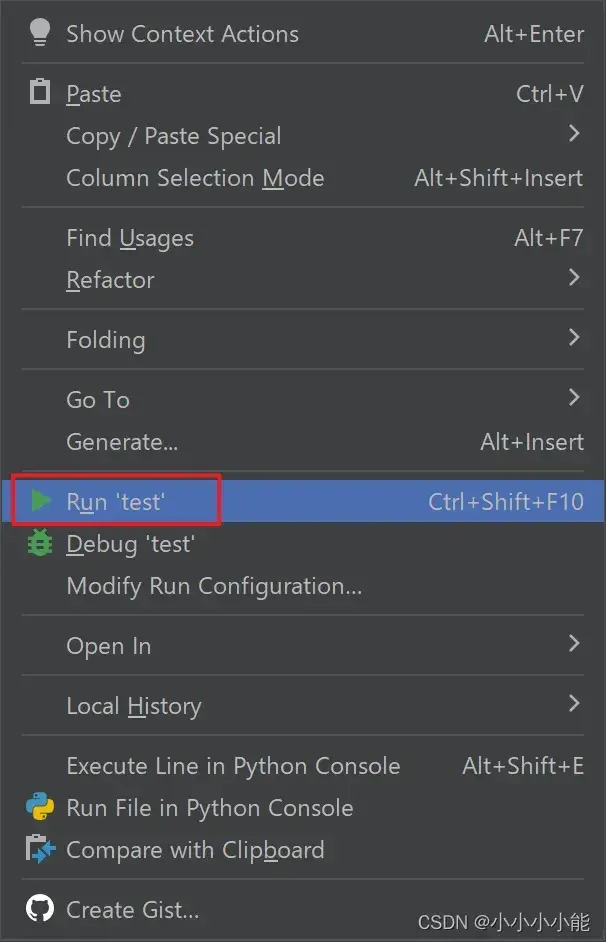
6.在下方可以看见刚才打印的 hello world
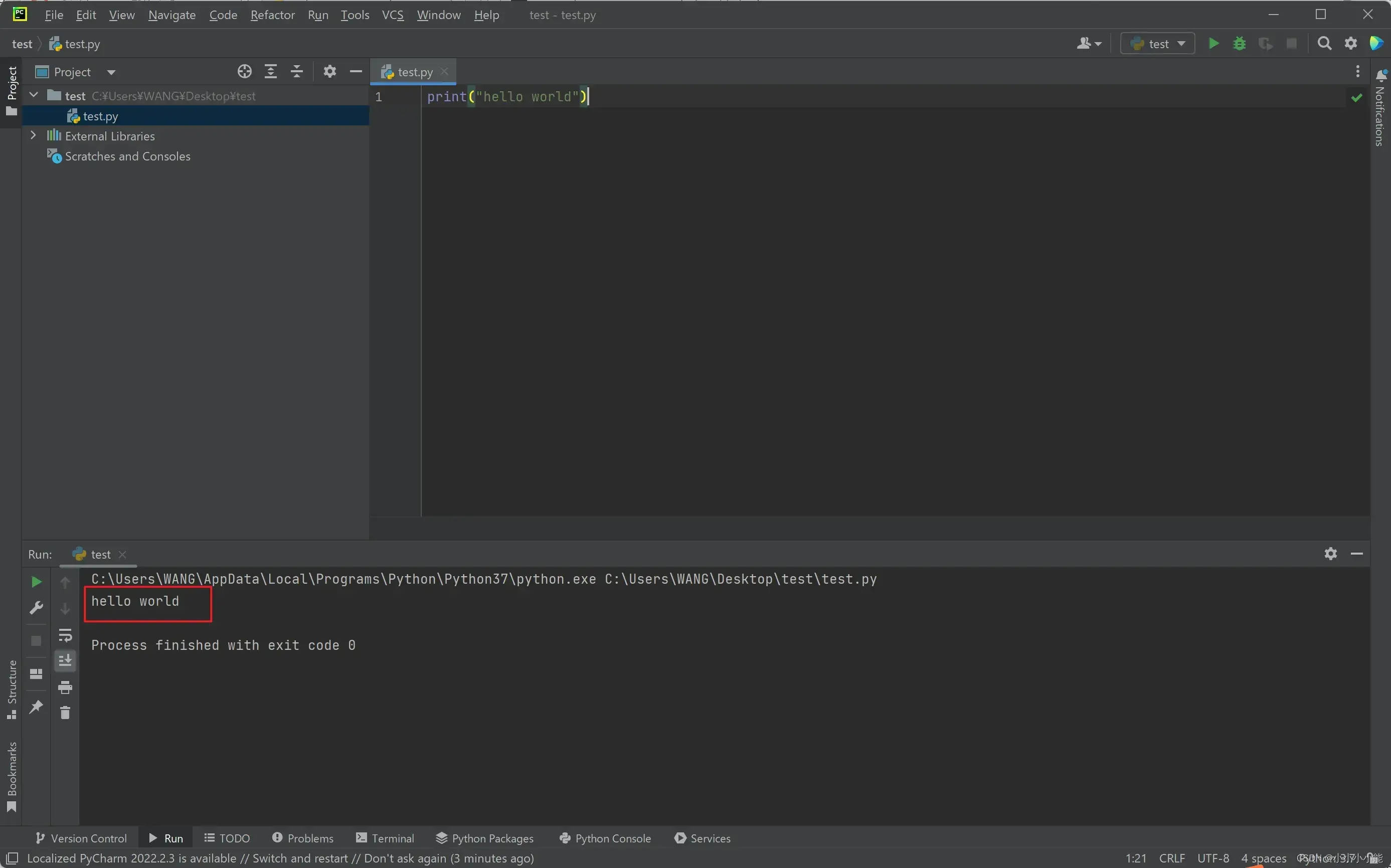
到此,恭喜你已经写完第一个程序了!棒棒!
附加1:给python配置镜像源(清华源)
win+R 输入
pip config set global.index-url https://pypi.tuna.tsinghua.edu.cn/simple附加2:下载miniconda
1.点击链接,找到符合自己电脑的版本,点击下载
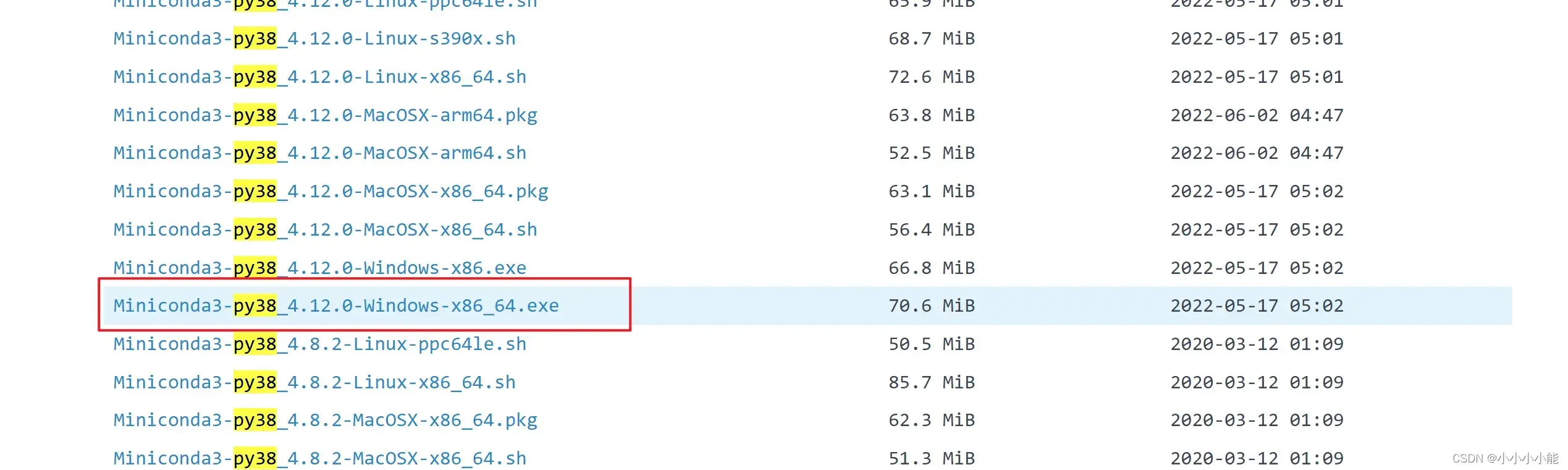
2.下载后,打开安装包,点击Next
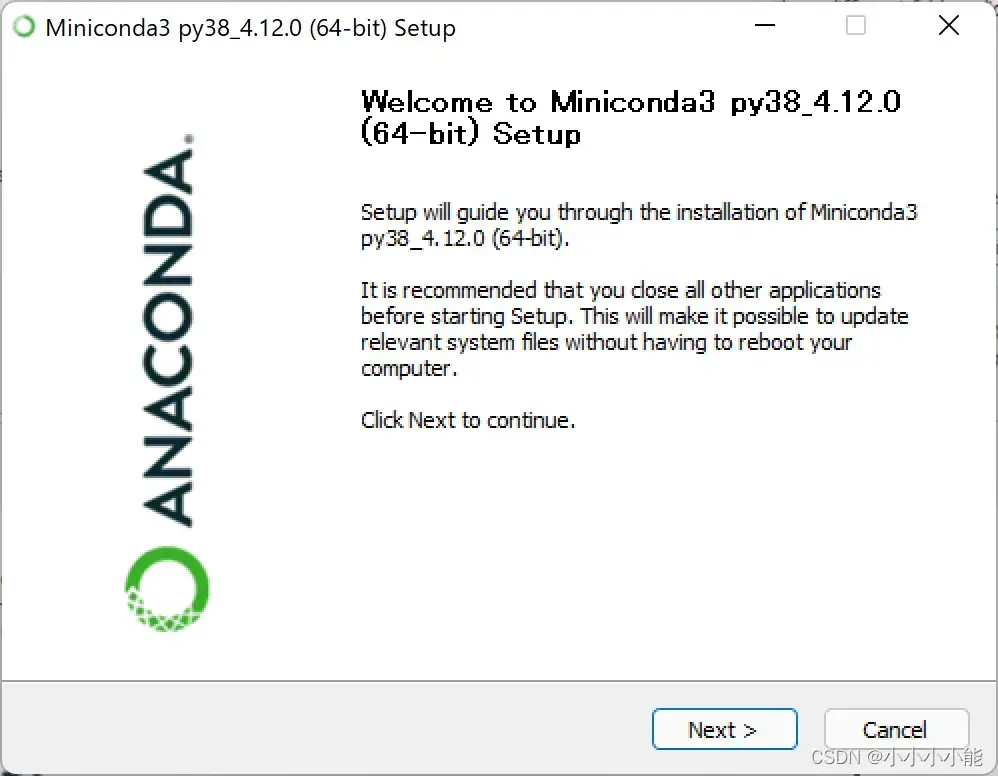
3.我同意
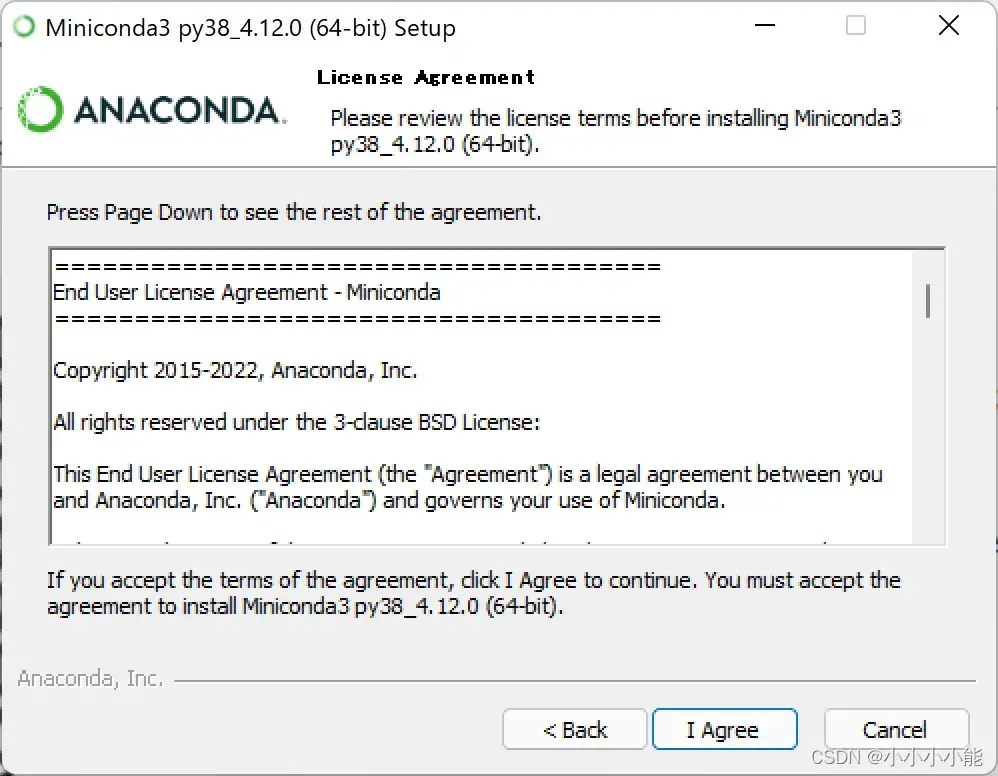 4.选择所有用户,点击Next
4.选择所有用户,点击Next
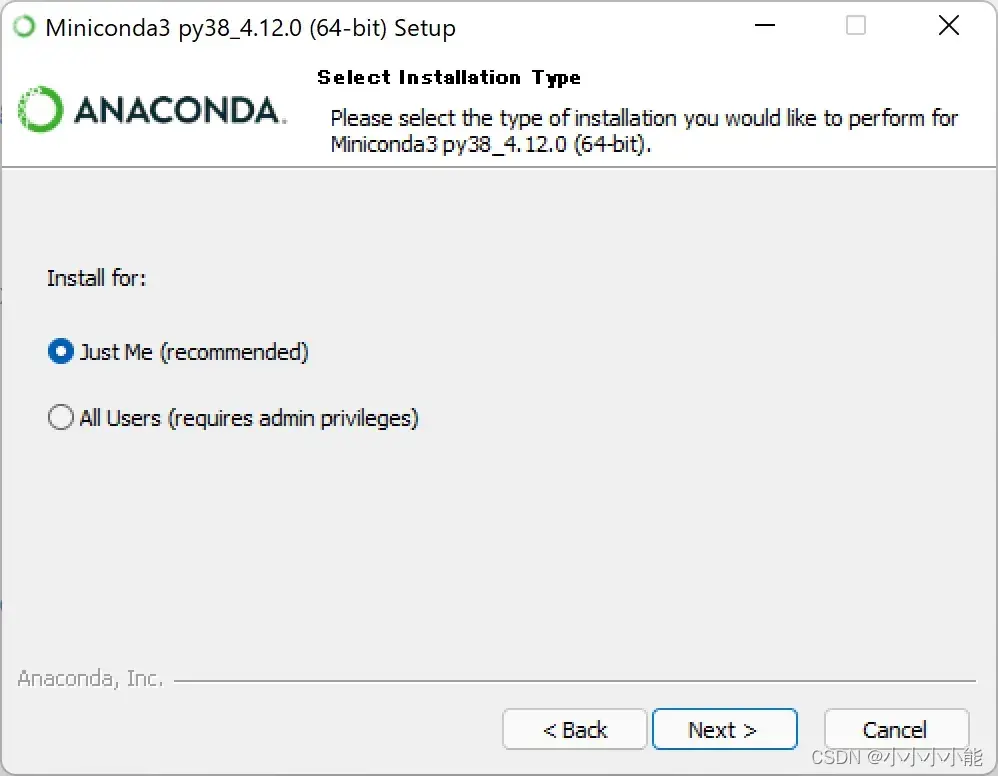 5.Next
5.Next
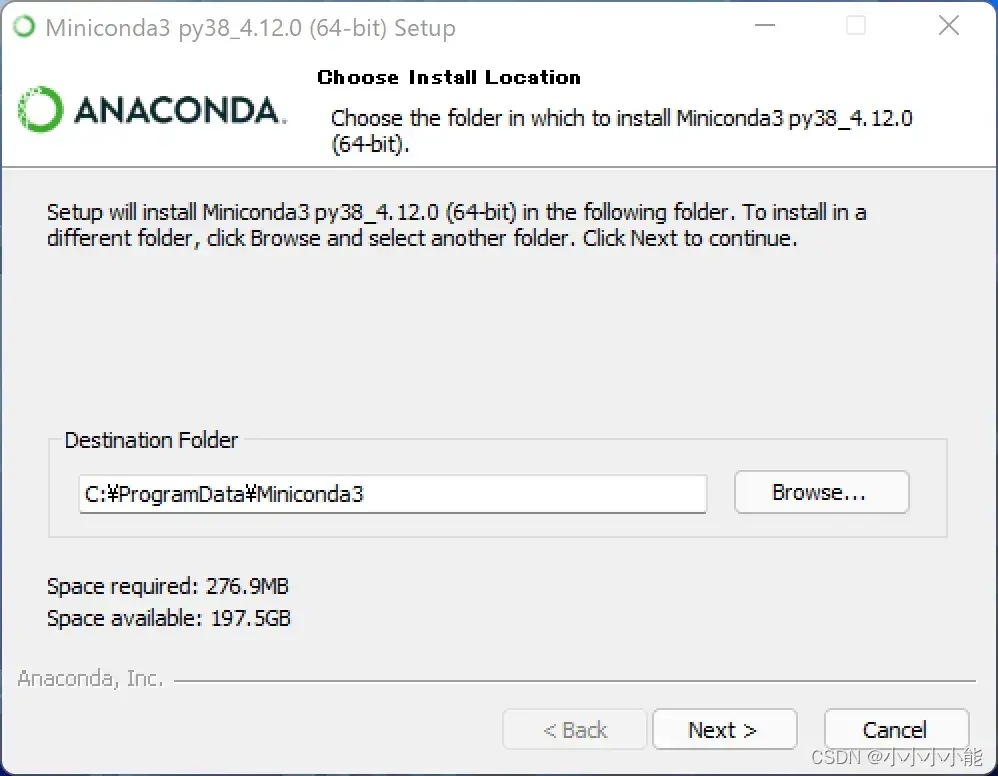
6.勾选添加到系统环境变量后,点击Install
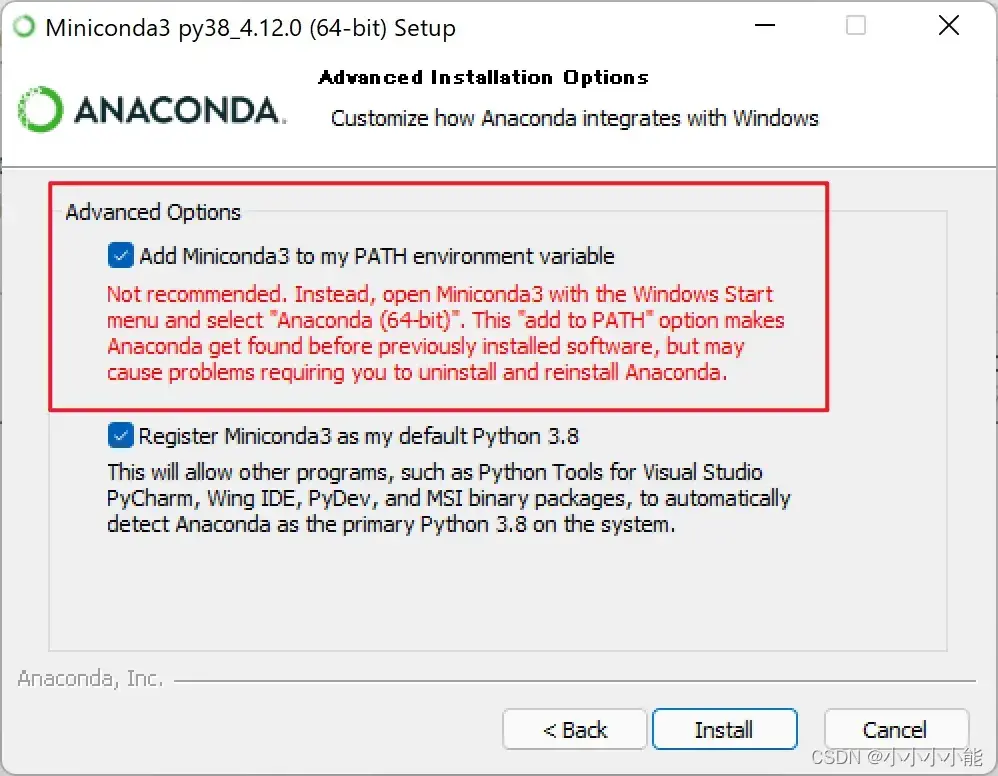
7.点击Next
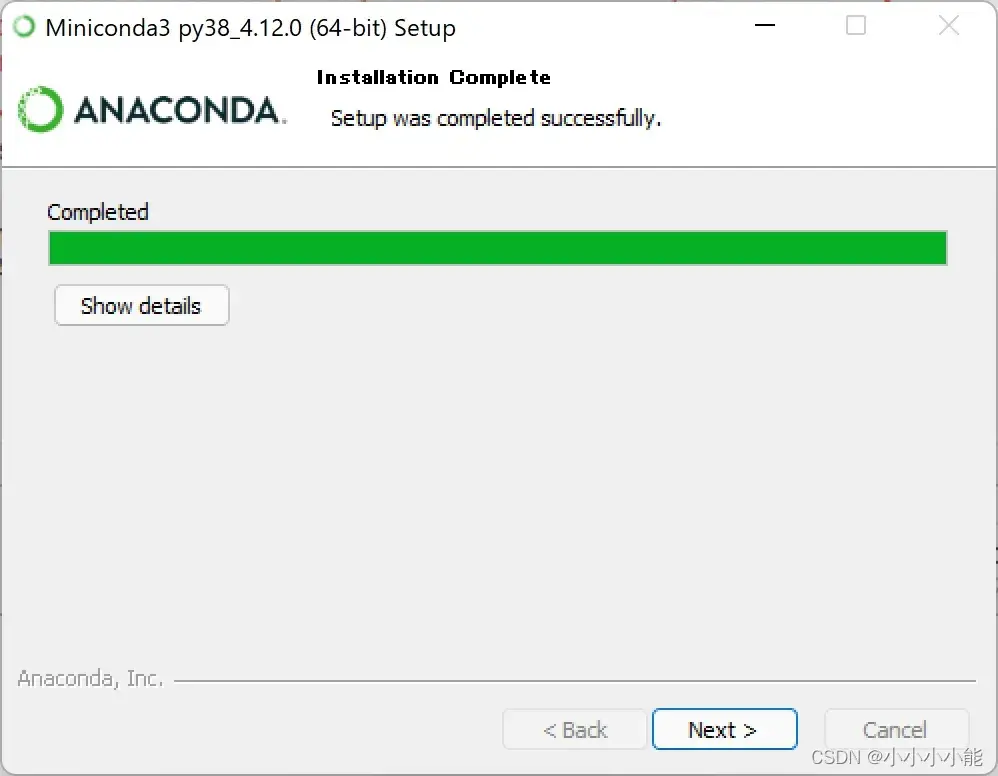
8.完成
9.win+R打开命令窗口,输入conda info,出现下方信息说明安装成功
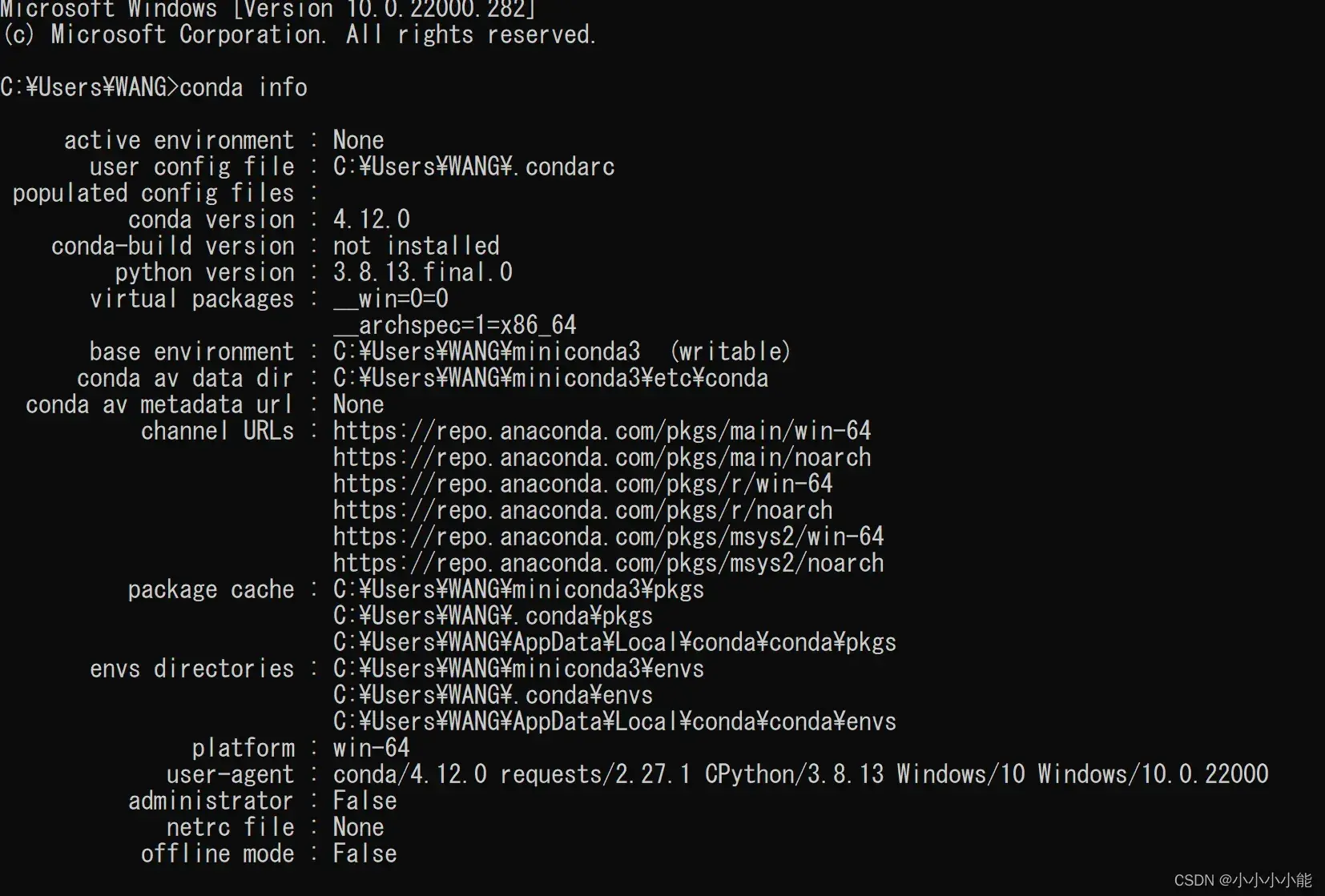
文章出处登录后可见!
已经登录?立即刷新