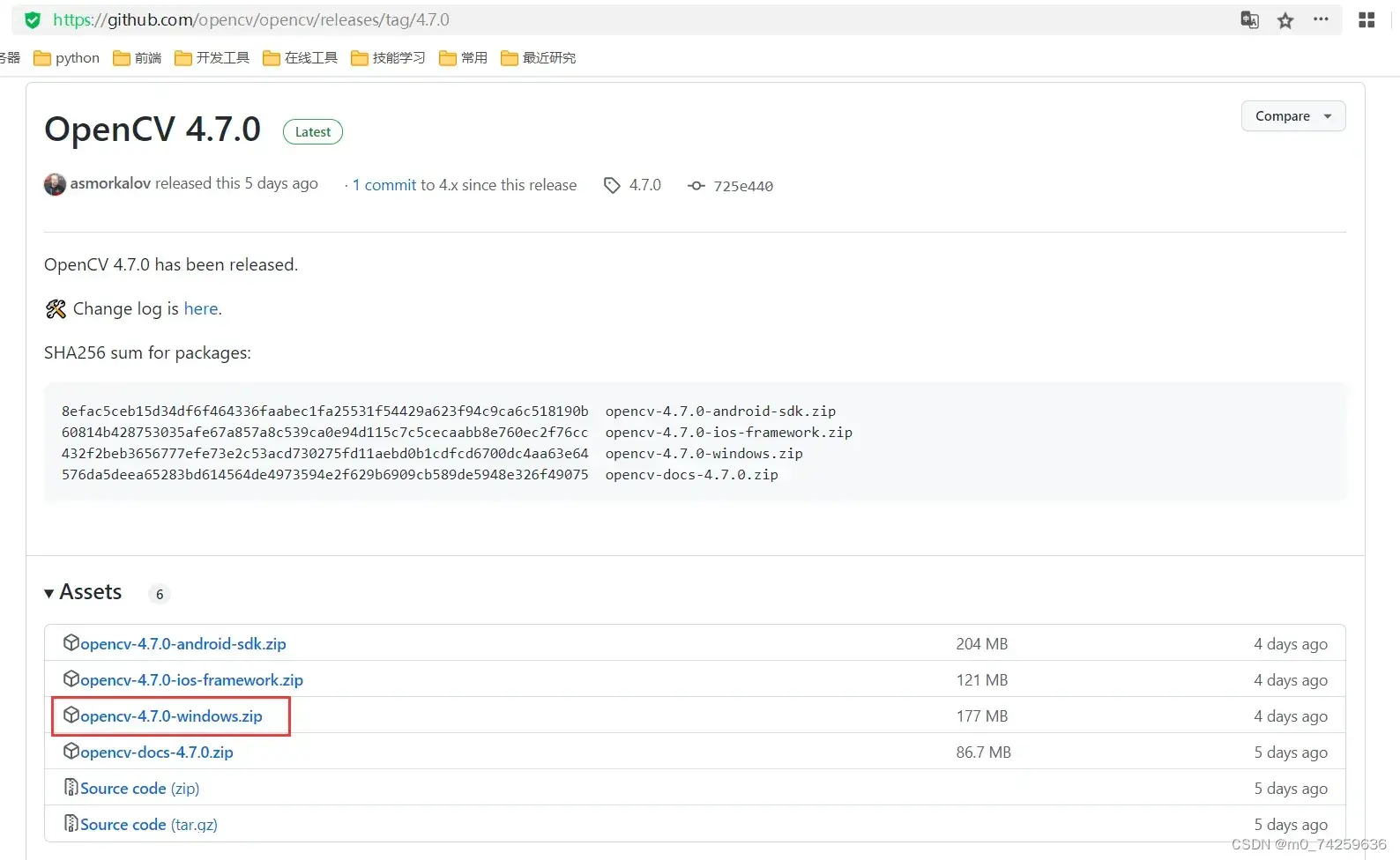从0开始下载opencv并配置环境变量,然后在vs2019中新建c++项目,并配置opencv。最后新建代码,测试opencv的完整教程。
1、opencv下载安装
1.1 opencv下载
方式一:官网下载安装,官网地址:Releases – OpenCV
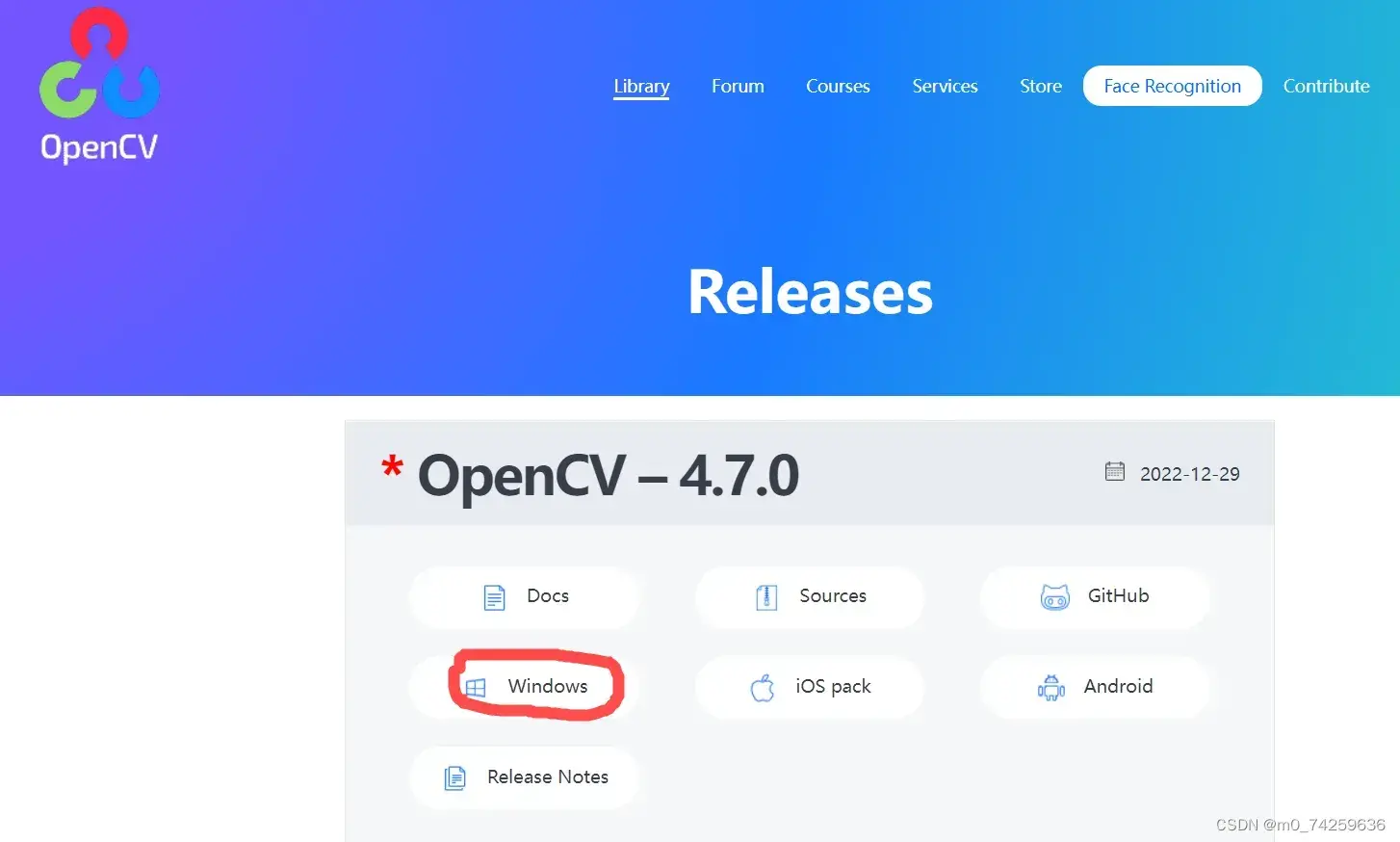
方式二:github下载安装,项目地址:https://github.com/opencv/opencv/
470版本下载地址https://github.com/opencv/opencv/releases/tag/4.7.0
方式三:通过搜索引擎查找第三方转发的opencv包。
1.2 opencv安装
opencv不是一个可执行文件,不需要双击安装到特定目录,仅需将代码解压到指定目录即可。通俗意义上的opencv安装是指将opencv里动态链接库(dll文件)的路径添加到系统环境变量path中,在系统环境变量path设置了opencv里动态链接库路径后系统即可找到opencv库中dll文件的路径。否则,每一次编写opencv c++程序都要将opencv的dll文件拷贝到可执行文件目录下。
在系统环境变量path里设置opencv的路径
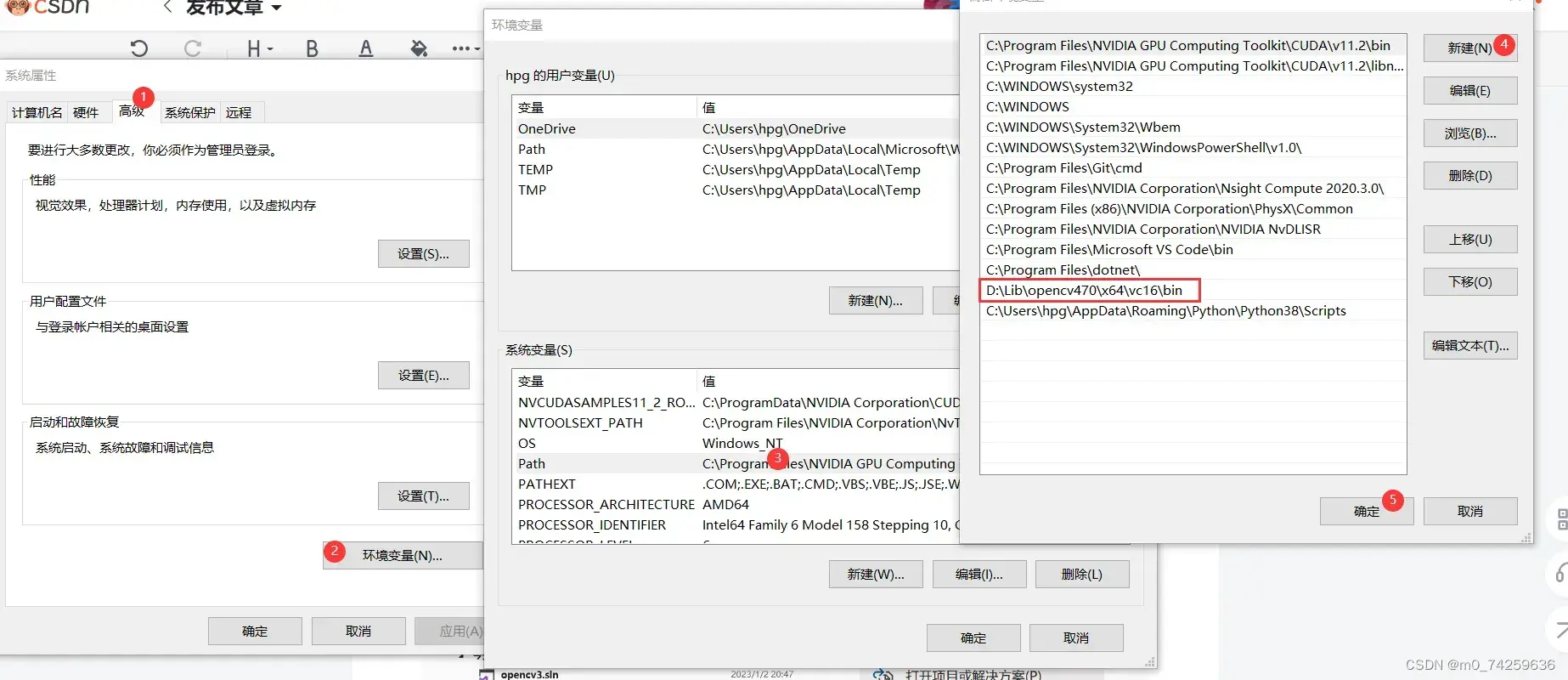
2、vs2019创建项目
步骤1:打开Visual Studio ,点击创建新项目
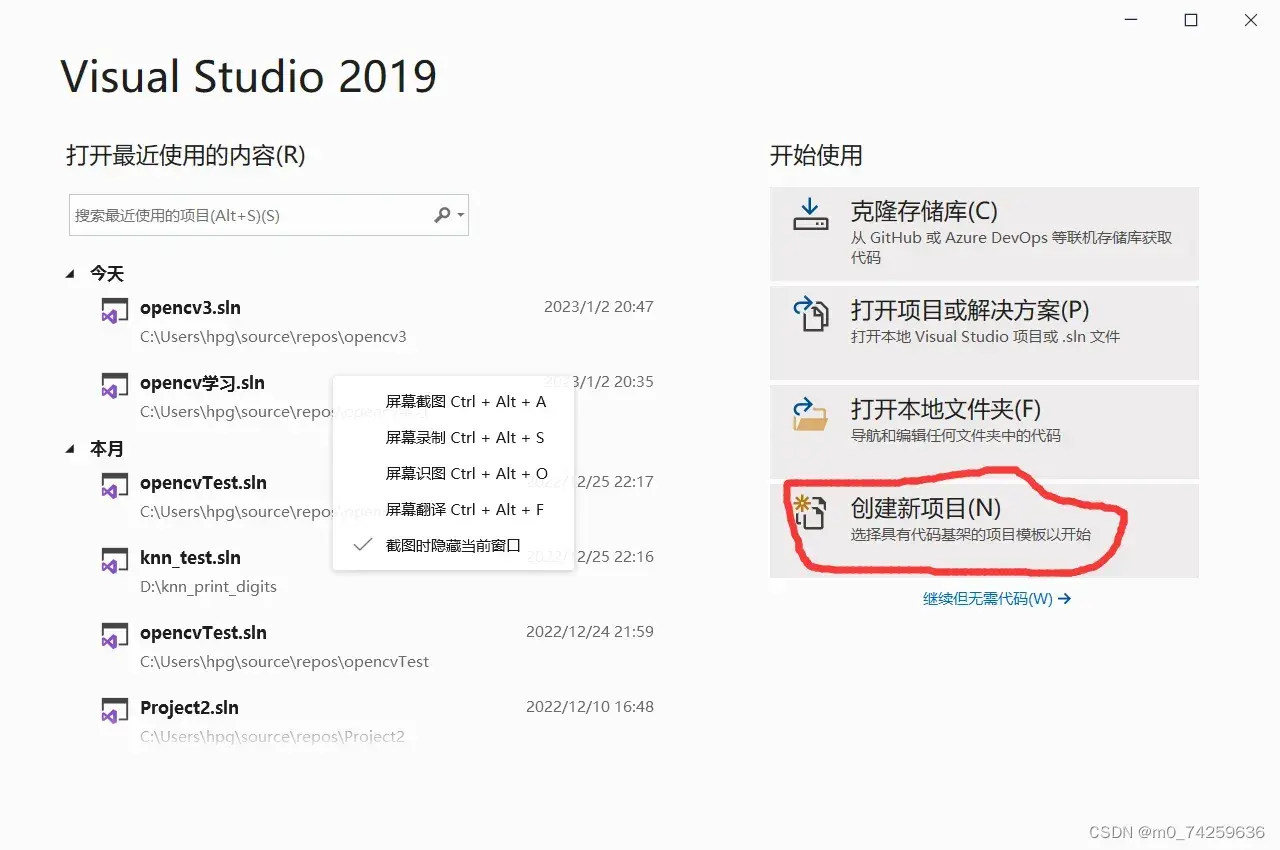
步骤2:新建c++的空项目,并点击下一步。
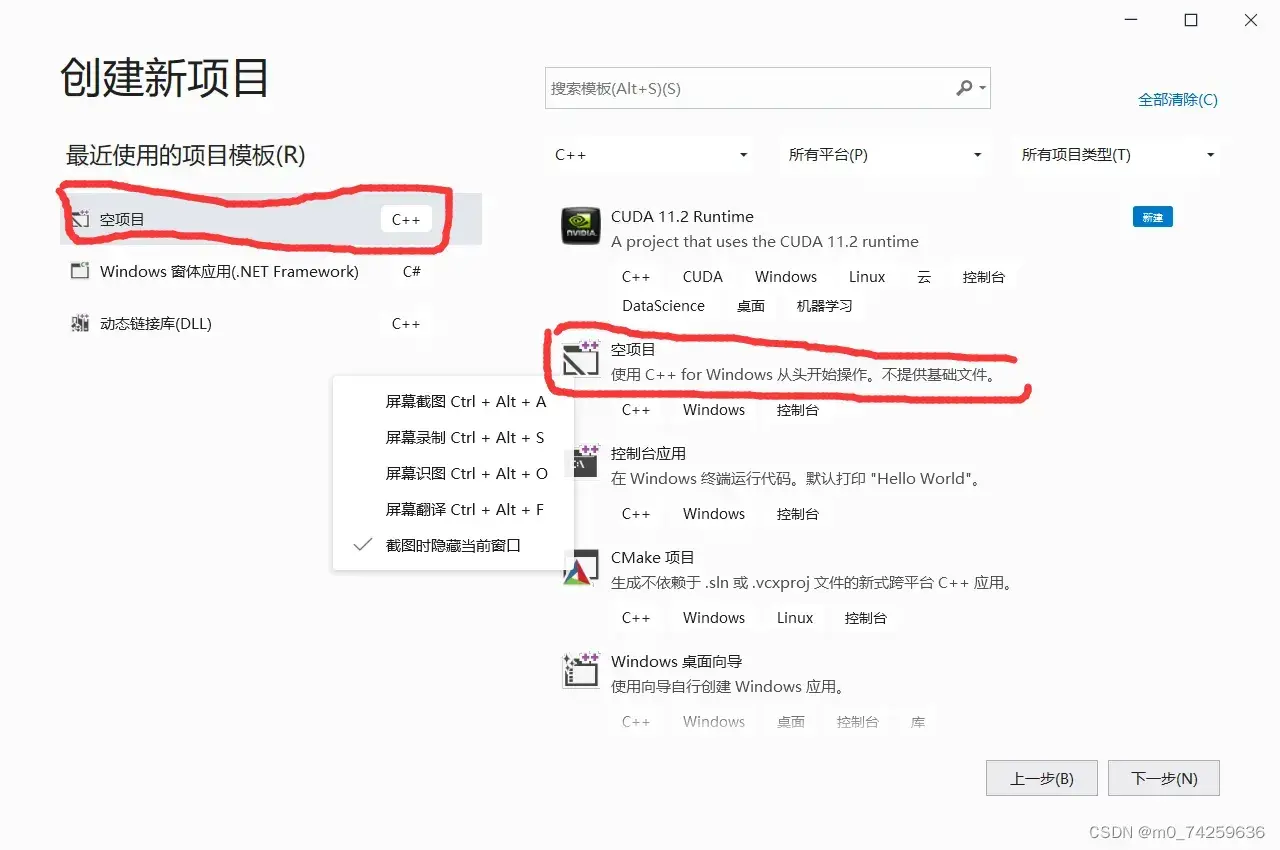
步骤3:设置项目名称,并点击创建(项目名称要按照项目内容具体设置)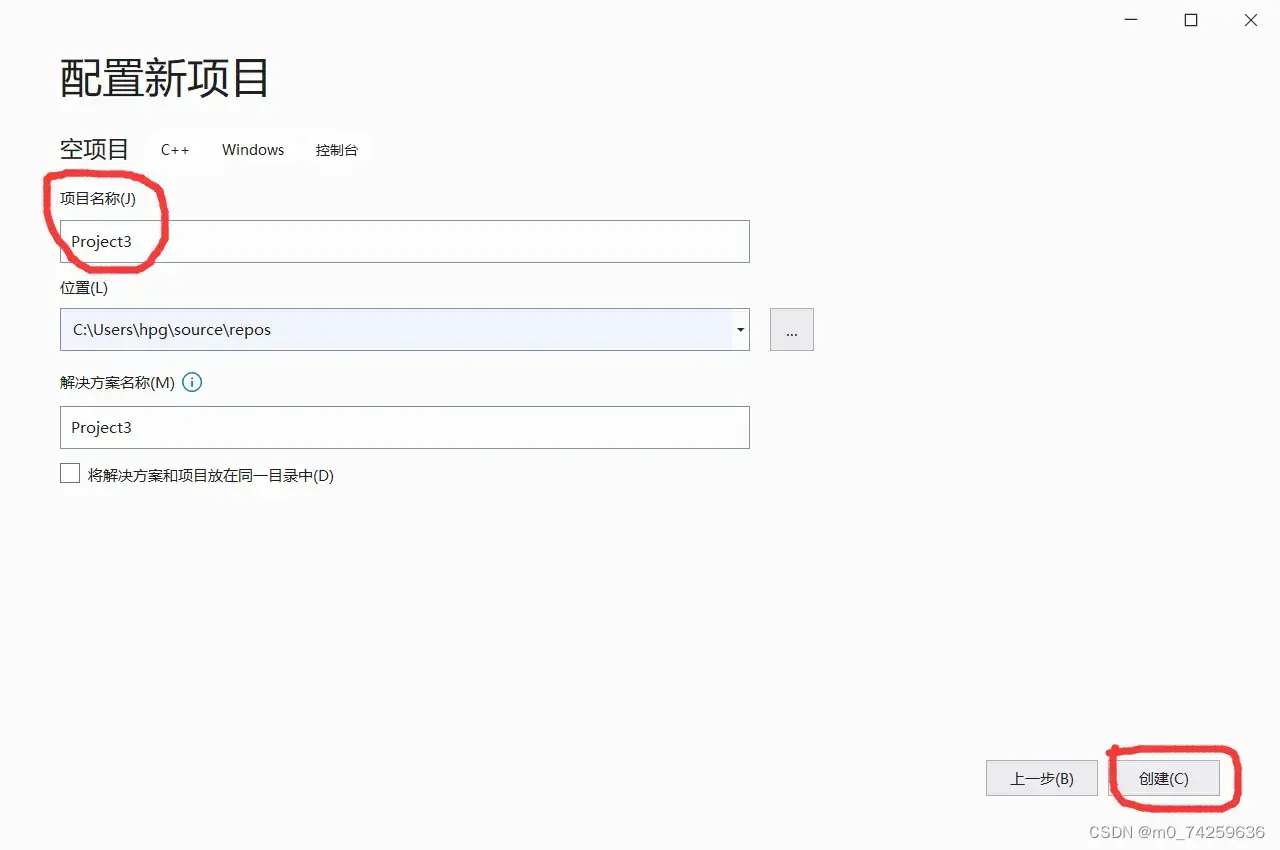
步骤4:配置项目属性。需要注意Debug与Relese模式的区别,Debug模式是用于开发与调试,Relese模式用于已发行的软件;同时也要注意x86与x64的区别,x86是32位的windows系统,常见于windows XP和windows 7中。x64是64位的windows系统,现行的windows系统都是64位的,比如windows 10和windows 11。
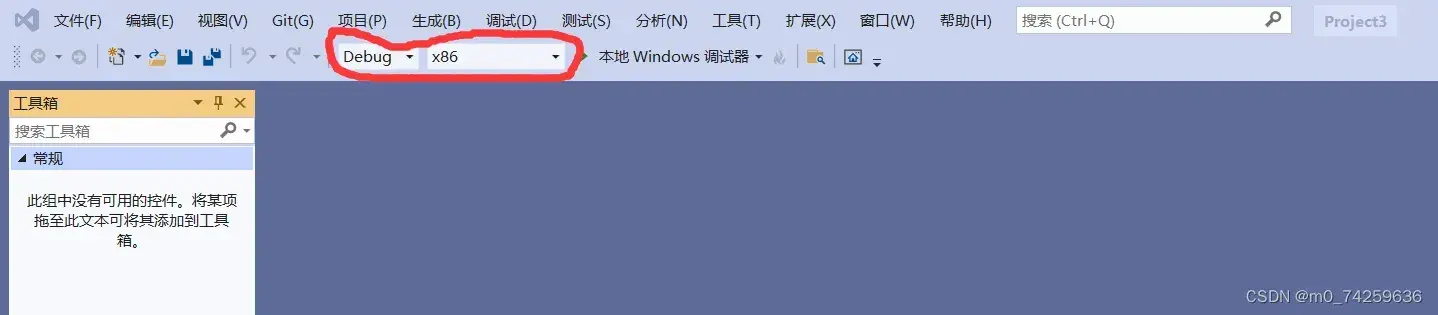
3、配置opencv
opencv库由三部分组成,分别是头文件(include)、库文件(lib文件)、动态链接库文件(dll文件)。在VS2019中配置opencv时需要点击项目属性,单独设置头文件路径、库文件路径和具体库文件,同时要将动态链接库的路径添加到系统环境变量path中。
步骤1:设置头文件路径。库文件路径是opencv中.h、.hpp文件所在的路径。需要项目属性(Debug、Release、x64、x84),所设置的项目属性跟代码编辑页面中的项目属性要一致。头文件路径用于代码中的 #include
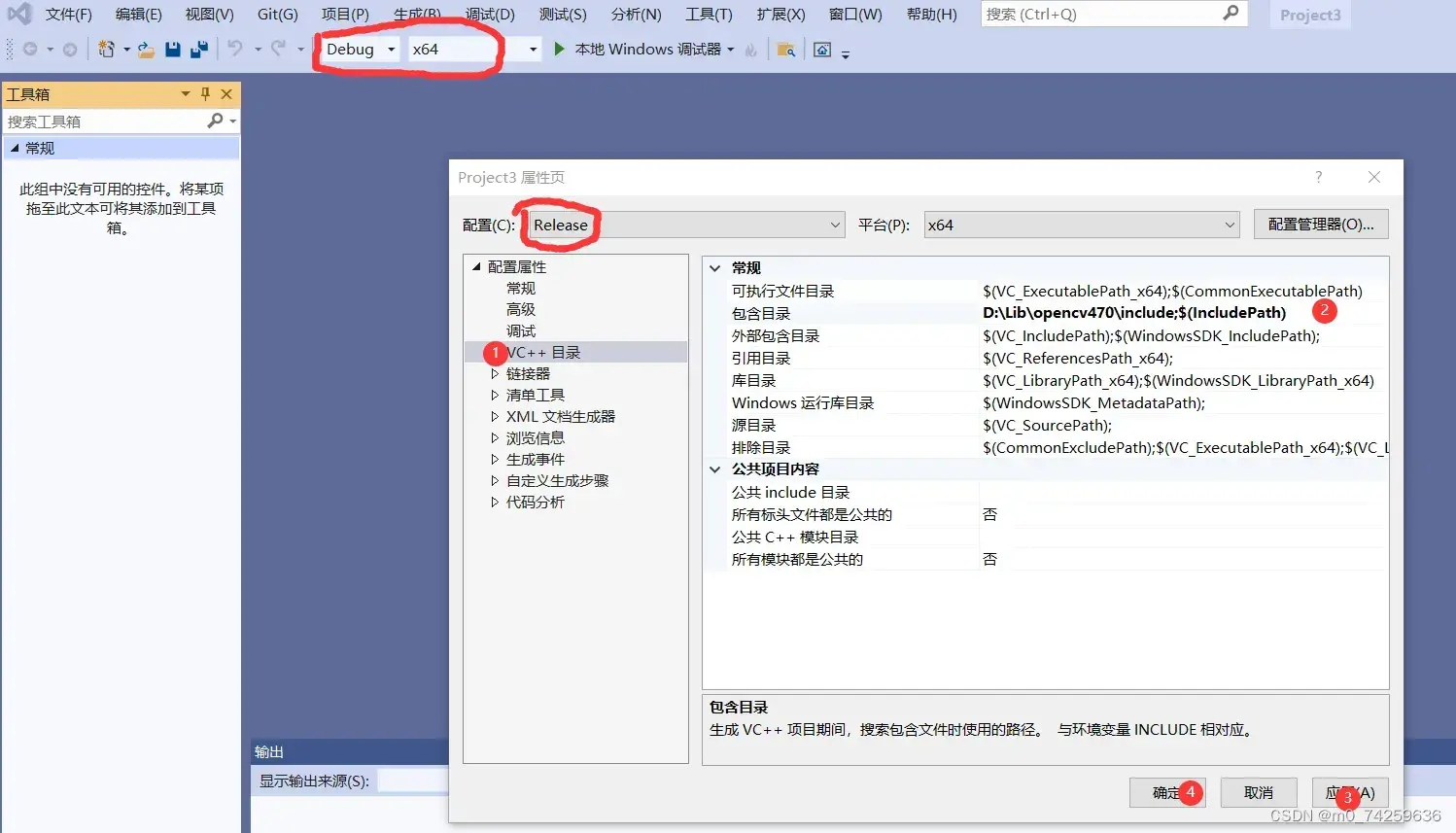
步骤2:设置库文件路径。库文件路径是opencv中lib文件所在的路径
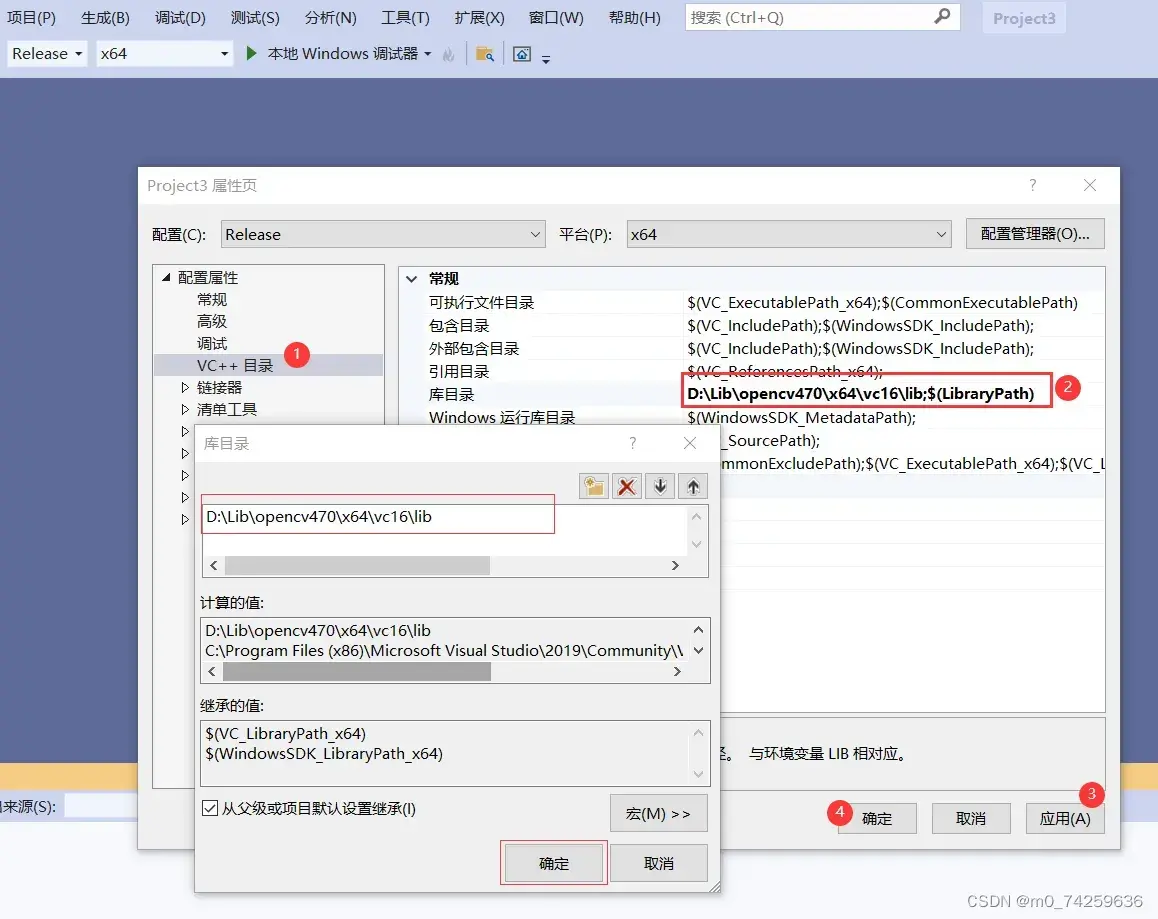
步骤3:设置附加依赖项。在项目属性中点击链接器-》输入-》附加依赖项,设置opencv_world470.lib(470是因为博主的opencv版本是470)。opencv_world470.lib是opencv库lib下所有lib文件的集合,也可以单独导入特定的lib文件。
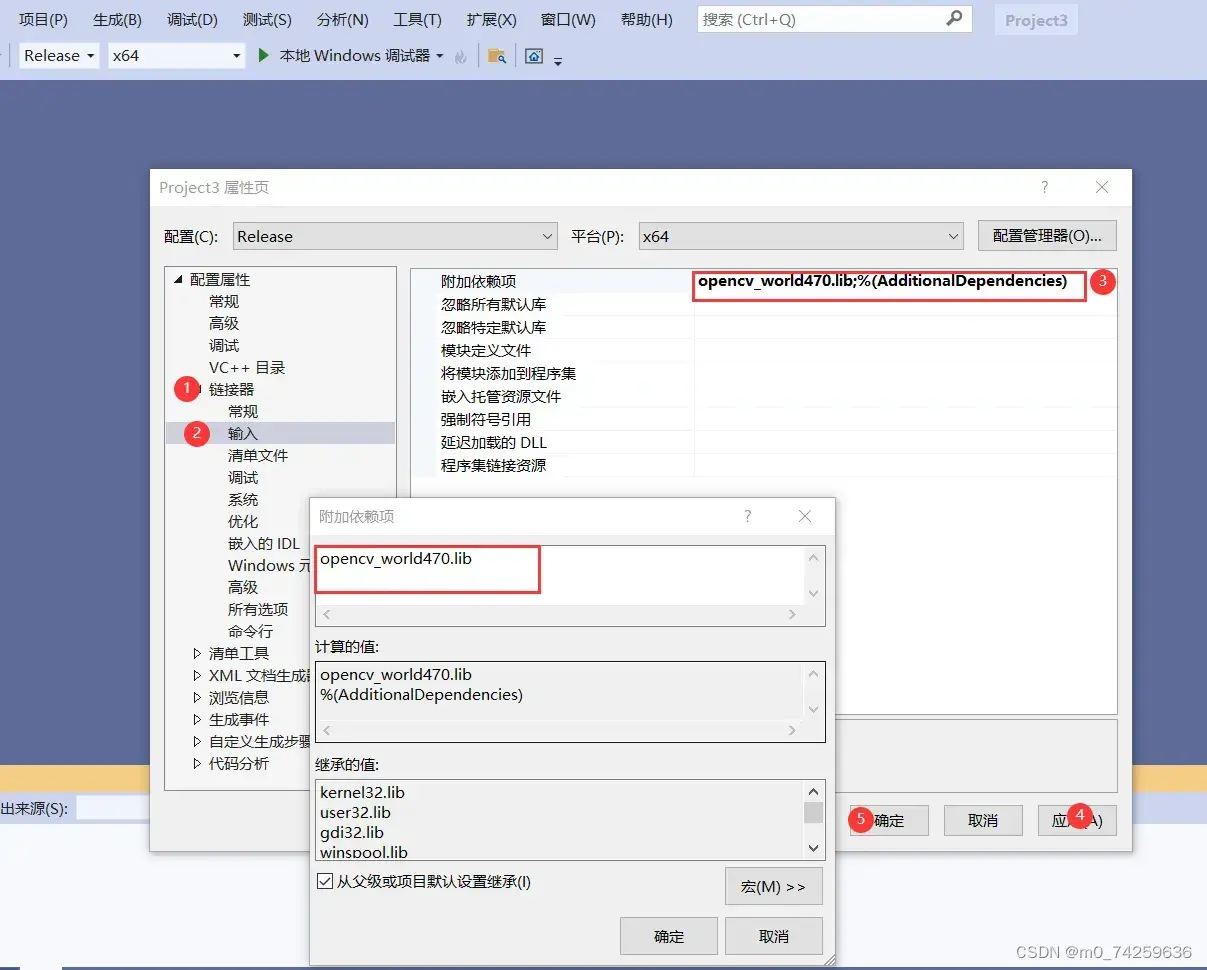
4、基本测试
4.1 添加代码文件
点击项目 源文件,右键-》添加-》新建项,选择c++文件,输入文件名,点击添加。
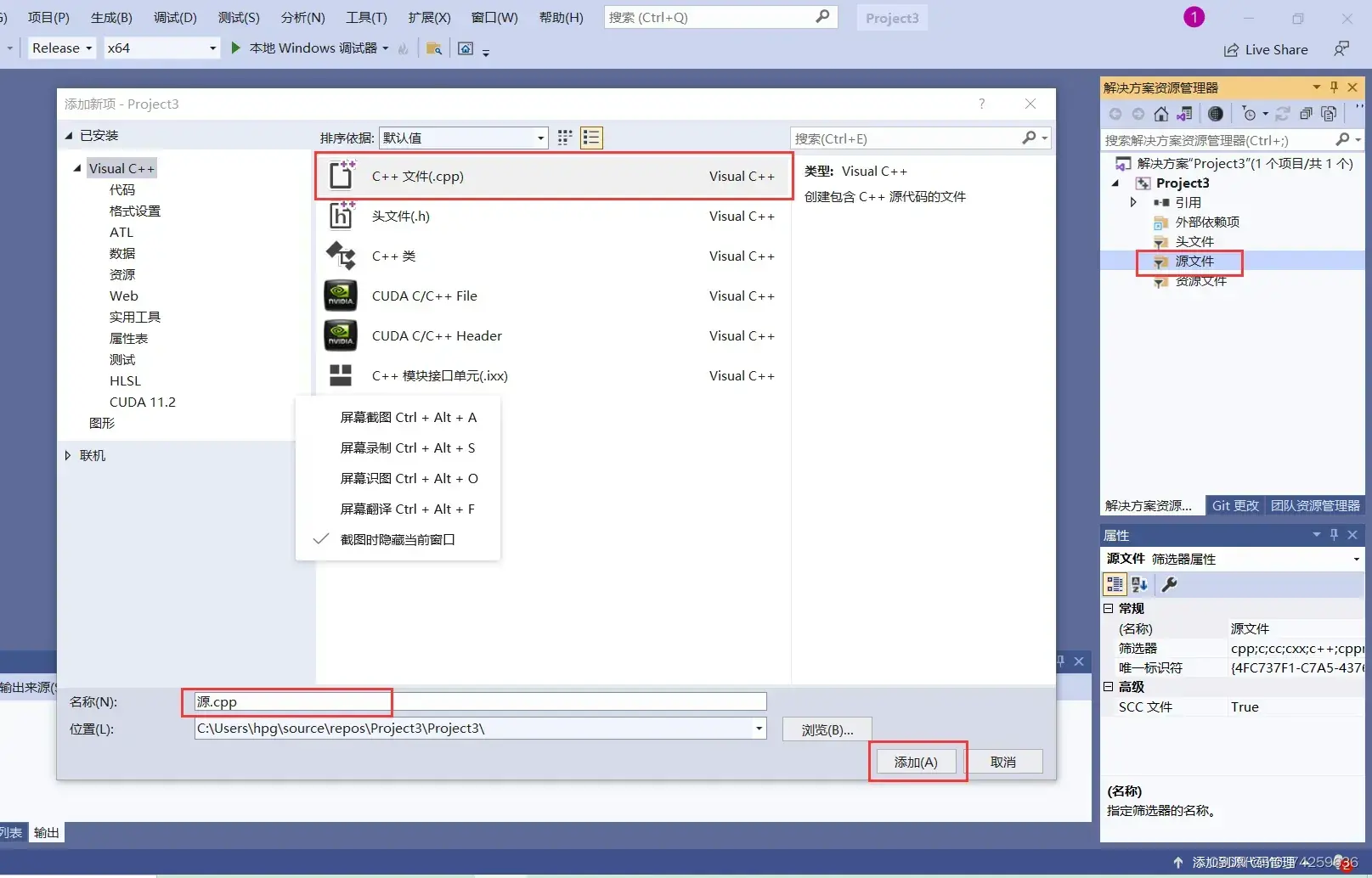
4.2 编写测试代码
以下测试代码是通过调用opencv库进行绘图操作,若能正常执行代码,则表示opencv环境已经安装配置好;若不能正常执行,则请检查项目属性中的release|debug、x86|x64与代码编辑页面中是否一致。
#include <iostream>
#include <opencv2/opencv.hpp>
#include <opencv2/highgui.hpp>
#include <opencv2/imgproc.hpp>
#include <iostream>
#include <stdlib.h>
#include <stdio.h>
using namespace std;
using namespace cv;
void main() {
Mat img(512, 512, CV_8UC3, Scalar(255, 255, 255));
circle(img, Point(256, 256), 100, Scalar(0, 69, 255), FILLED);
Rect roi = Rect(176, 200, 170, 30);
rectangle(img, roi, Scalar(255, 255, 255), FILLED);
line(img, Point(120, 276), Point(372, 276), Scalar(255, 255, 255), 5);
putText(img, "aaaaaa", Point(200, 220), FONT_HERSHEY_DUPLEX, 1, Scalar(0, 69, 255), 2);
imshow("1", img);
waitKey(0);
}4.3 代码执行效果
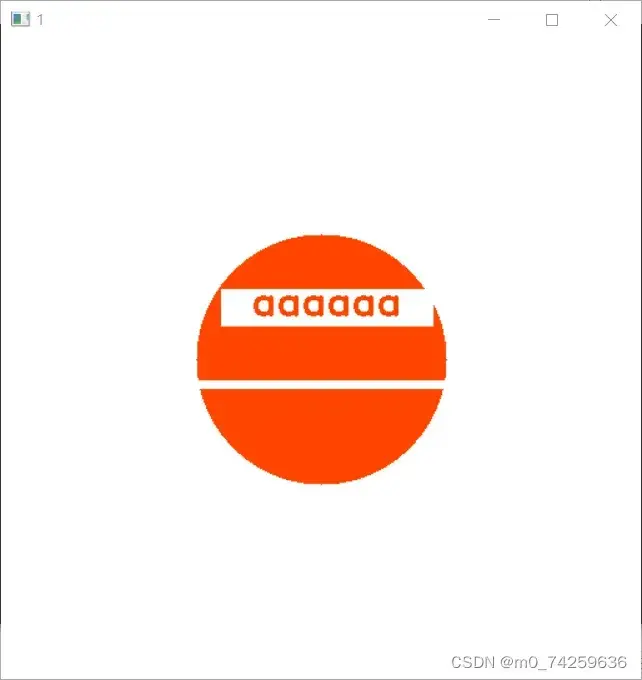
文章出处登录后可见!