1.背景
一般来说,大家在使用conda建立虚拟环境时都是默认C盘。具体地,大家可以使用 conda env list 进行查看。如下,可以看到我师兄机上的虚拟环境基本都在C盘。因此,C盘也快爆了。
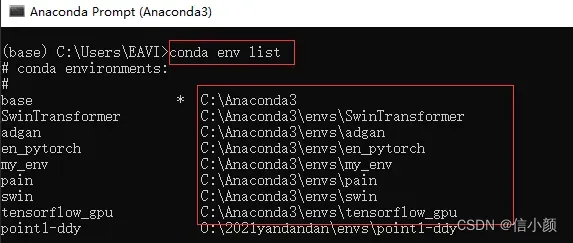
2.在指定目录下建立conda虚拟环境
具体地,可以使用conda create –prefix=your_path python=X.X来在指定目录下建立conda虚拟环境。以D盘为例,如下:
conda create --prefix=D:/2023XinXiaoYan/envs/my_env python=3.8
其中,D:/2023XinXiaoYan/envs是我指定的用于建立conda虚拟环境的目录,my_env是我虚拟环境的名字,大家对应修改为自己的即可。python=3.8表示python的版本号为3.8。
3.可能会出现的一些问题
根据上述命令建立了conda虚拟环境后,然后接着conda activate your_env_name。结果发现出错了,如下:

如果你输入conda env list就会发现,虚拟环境虽然是创建成功了,但是没有名字呀!
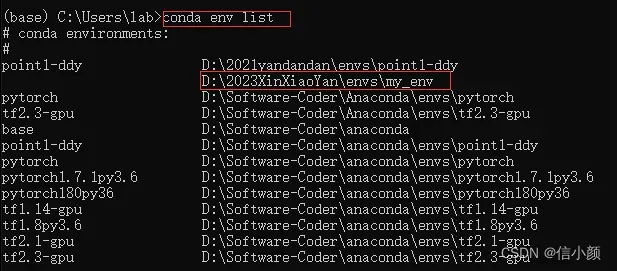
这时我们可以输入conda config –show envs_dirs来查看一下当前的环境目录,如下。可以看到我们新建立的环境目录没有加进来!
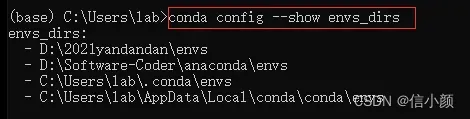
因此,使用conda config –append envs_dirs your_path将我们的目录加进来。具体地,以我为例,如下。
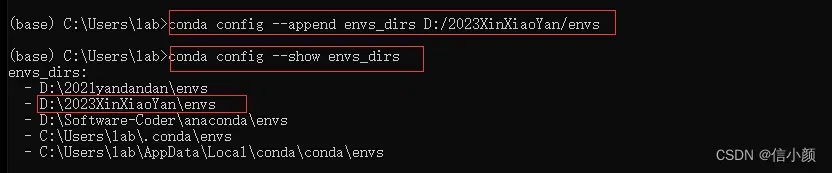
加完环境目录后,再conda env list就可以看到我们的虚拟环境彻底建好了。
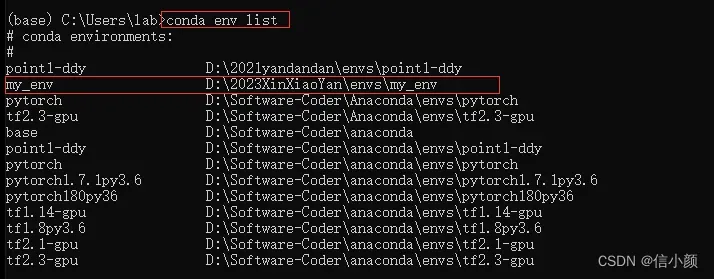
此时,我们再对虚拟环境进行激活,如下:

可以看到,成功进入了自己的虚拟环境。接着,我们就可以在自己的虚拟环境里下载或卸载各种包,而不用担心影响其他人的虚拟环境了。
如果下载完包,不用自己的虚拟环境了,就可以输入conda deactivate退出,如下。

这样就不用担心别人一不小心在自己虚拟环境里操作了。
4.温馨提示
- 其实,如果是在已有的环境目录下建立虚拟环境,就不会出现第3部分的问题。出现该问题往往都是第一次在某个地方建立虚拟环境,由于没有添加环境目录所导致的,因此,只要我们按步骤把虚拟环境加进去就好了。
- 另外,如果我们现在C盘的虚拟环境很好,仅仅是因为C盘内存不够,那么也是可以直接把C盘的虚拟环境直接剪切到其他盘的,我们只需要按照第三部分添加好相关的目录环境即可。
5.一些常用conda命令
-
conda activate your_env_name 进入你的虚拟环境(your_env_name)
-
conda list 查看当前环境安装了哪些包
-
conda deactivate 退出虚拟环境
-
conda env list 查看当前存在哪些虚拟环境
-
conda env remove –name your_env_name 删除虚拟环境(your_env_name)
-
如果上面这个删除不成功就使用conda remove -p your_env_path –all进行删除,如下。
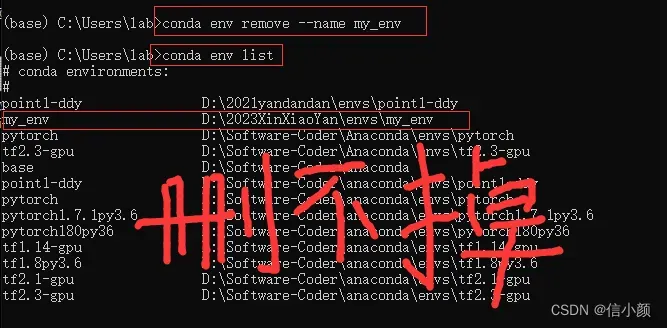

-
conda config –show envs_dirs 查看当前的虚拟环境目录
-
conda config –append envs_dirs your_envs_dirs_path 添加虚拟环境目录(your_envs_dirs_path)
-
conda config –remove envs_dirs your_envs_dirs_path 删除不用的虚拟环境目录(your_envs_dirs_path)
如果神还不帮你,说明他相信你,让我们一起加油!
文章出处登录后可见!
