最近学习了吴恩达2022的机器学习视频,里面的jupyter环境配置困扰了我好久,我查看学习了大量的csdn博文,将必要的内容汇总如下:
目录
1.anaconda模块介绍
2.Anaconda Prompt虚拟环境创建
2.1简单的创建环境和安装包
2.2其他conda命令行指令
2.3conda与pip
3.pycharm环境链接
4.Jupyte Notebook虚拟环境配置
5.总结
1.anaconda模块介绍
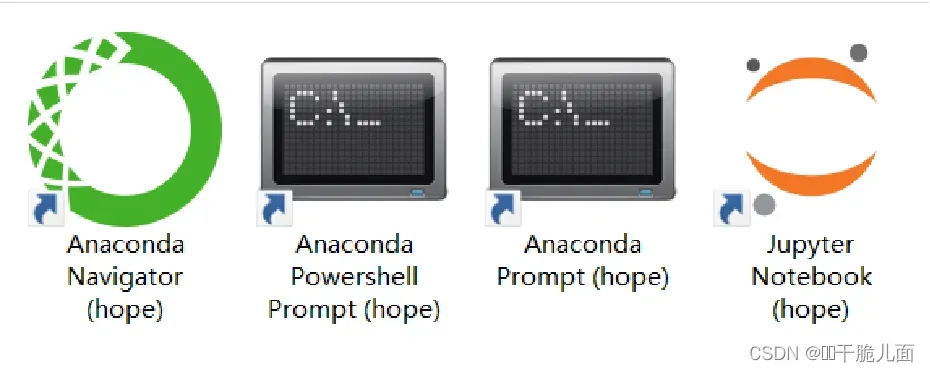
在安装了Anaconda后,主要有上图四个模块,从左至右依次进行简单的介绍:
- Anaconda navigator
Anaconda Navigator是Anaconda®发行版中包含的桌面图形用户界面(GUI),允许您在不使用命令行命令的情况下启动应用程序并轻松管理conda包,环境和通道。Navigator可以在Anaconda Cloud或本地Anaconda存储库中搜索包。
简单来说,这是一个图形化的环境管理软件,意在简化环境配置操作,毕竟图形化、集成化操作对于新手来说更具有人性化,但是目前网上绝大多数的环境配置都没有采用这个模块,而且我用了一小段时间感觉还存在很多问题,建议暂时不用这个配置环境。 - Anaconda Powershell Prompt和Anaconda Prompt
这两个几乎一样,区别是楼上powershell, anaconda powershell prompt比anaconda prompt多出了一些命令,对于Linux系统来说,Anaconda Powershell Prompt更友好些。
平时如果用window系统,采用Anaconda Prompt即可。
这是一个通过命令行进行环境配置的模块,是目前最常用的环境配置方法,需要经常使用。
会在后文中介绍相关常用的命令行。 - Jupyter Notebook
这是基于web的交互式计算环境,可以编辑易于人们阅读的文档,用于展示数据分析的过程。在自学、展示、存档时,notebook具有很好的优势。
2.Anaconda Prompt虚拟环境创建
2.1简单的创建环境和安装包
首先打开软件,如下图所示:
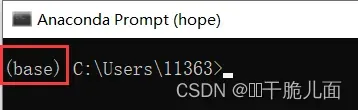
括号里表明你现在所处的环境,此时是”base”即基础环境,在这个环境中完成对其他环境的创建。
首先,创建虚拟环境:
conda create -n env_name python=3.9(env_name是你要创建的环境的名称,后续出现同理,python的版本可自行更改)
敲击回车后,出现下图所示:
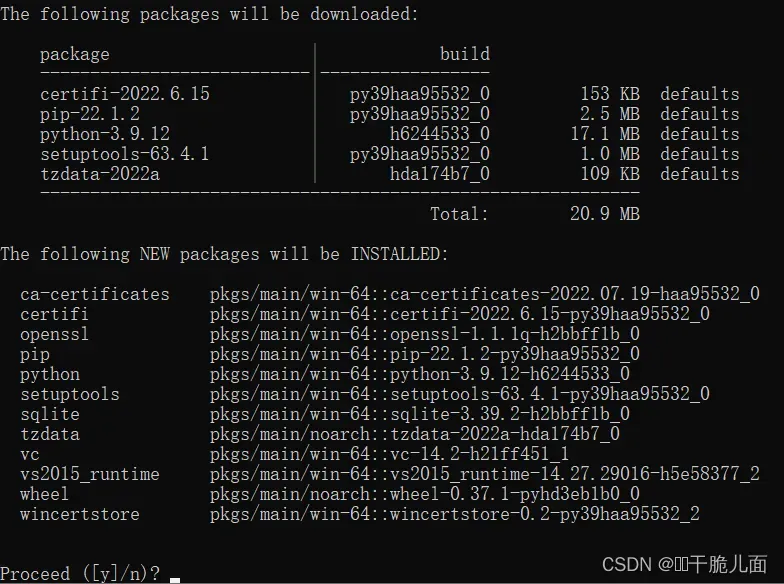
即寻找了必要的模块和包,输入y敲击回车进行下载配置(后续包的安装同理,不予赘述)
等待一小段时间后,如下图所示
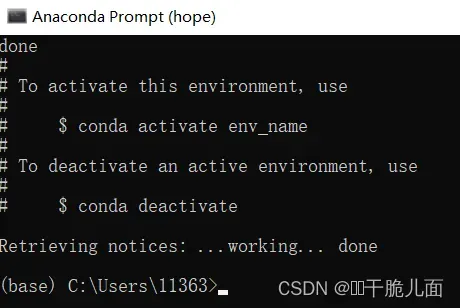
可见此时()内仍是环境”base”,我们需要进入你自己创建的虚拟环境进行相关的配置,相关操作如下:
进入你的虚拟环境
conda activate env_name 
可见第二行括号内容变为了“env_name”,即进入了你自己创建的虚拟环境
然后在环境中下载自己需要的包
conda install package_name比如我在这个环境下安装一个常见的包——numpy,输入下述指令,敲击回车

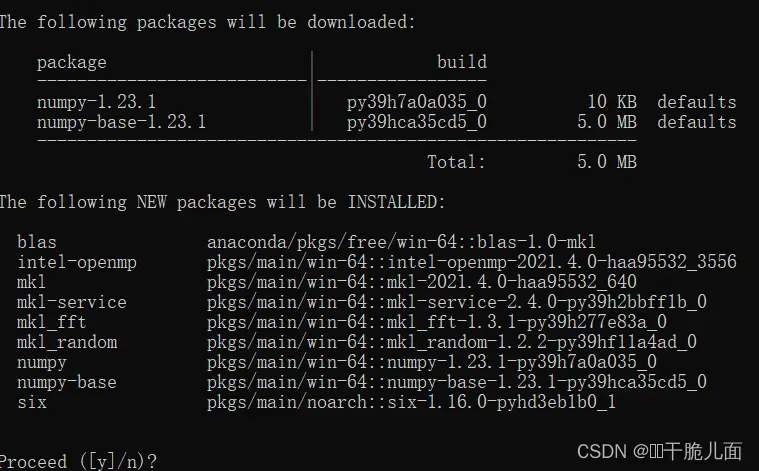
输入y进行安装,如下图所示即安装完成:
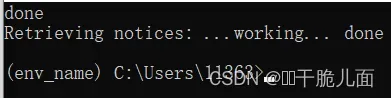
此时输入下述代码,查看目前环境中所安装的包:
conda list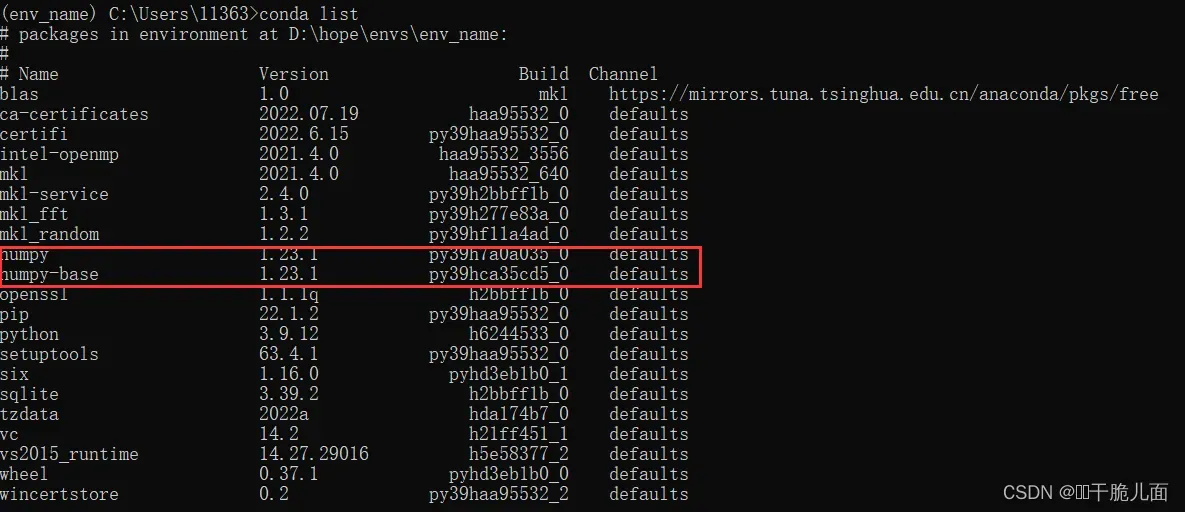
可以看到,我们想要的numpy已经出现在环境中了!
2.2其他conda命令行指令
当然上述操作是最为基本的,后续还会遇到很多问题需要你自己去解决,我对所有常见的操作指令进行了总结,都是基本的必须要掌握的指令,如下所示:
1.下载包
conda install package_name
安装指定版本的包
conda install numpy==2.2.1(即为安装版本为2.2.1的numpy)
2.删除包
conda remove package_name
3.更新包
conda update package_name
4.查看包的市场版本
conda search package_name
5.显示此环境中所有的包
conda list
6.查看你创建的所有的虚拟环境
conda env list
7.退出环境进入base
conda deactivate
8.删除虚拟环境
conda remove -n env_name –all
9.查看指定包的版本
package_name –version
2.3conda与pip
注意很多网上教程在安装和下载包的使用后用的是pip和pip3,这俩可以看作是一个东西,在此简称为pip。
pip和conda一样,都是对包进行管理的工具,比如操作“conda install package_name”等同于”pip install package_name”,尽管如此,在自己配置环境的时候尽量不要混用,包尽量都用conda或都用pip进行安装,避免一些不必要的问题。
3.pycharm环境链接
即刚才你用anaconda创建了自己所需要的虚拟环境,但是这个虚拟环境还没有与pycharm链接,我们此处需要的是你在pycharm编程时,用到你刚才创建的虚拟环境。
打开pycharm设置,找到python解释器这个地方(没有汉化的初学者建议先自行安装一个汉化包)
点击添加解释器——添加本地解释器
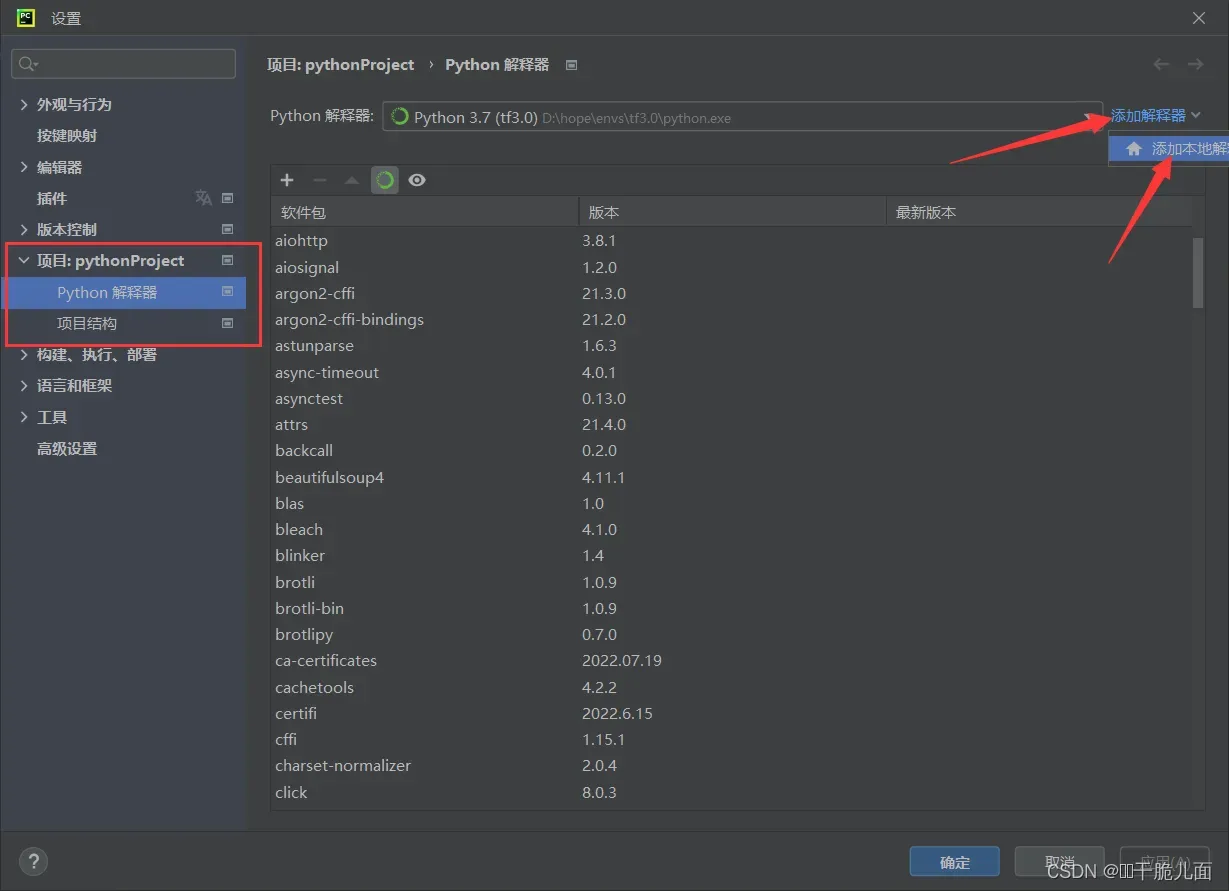
后续界面如下,点击左栏的conda环境,点击解释器右侧的小三角,可以看到红色箭头所指示的即为你刚才创建的虚拟环境,选中后确定即可完成配置,后续你就可以用pycharm在你自己创建的环境中进行编程了!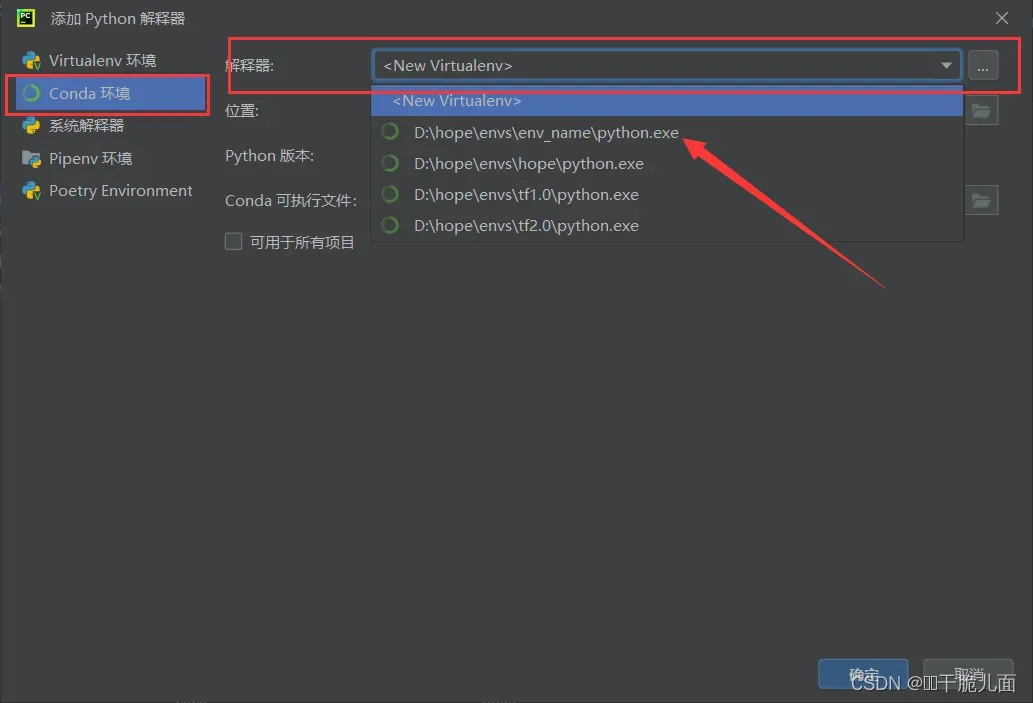
4.Jupyte Notebook虚拟环境配置
在你学习的过程中,你会发下jupyter notebook可真是个宝贝,功能十分强大,但是如何用你自己刚才创建的环境在jupyter notebook上进行编程呢?
打开anaconda prompt,进入想要添加的虚拟环境
![]()
1.首先需要安装模块ipykernel
conda install ipykernel2.安装完成后,输入下述指令,其中”env_name”为目标环境的名称
python -m ipykernel install --user --name env_name --display-name "Python (env_name)"3.然后打开jupyter notebook,就可以快乐的编程了!
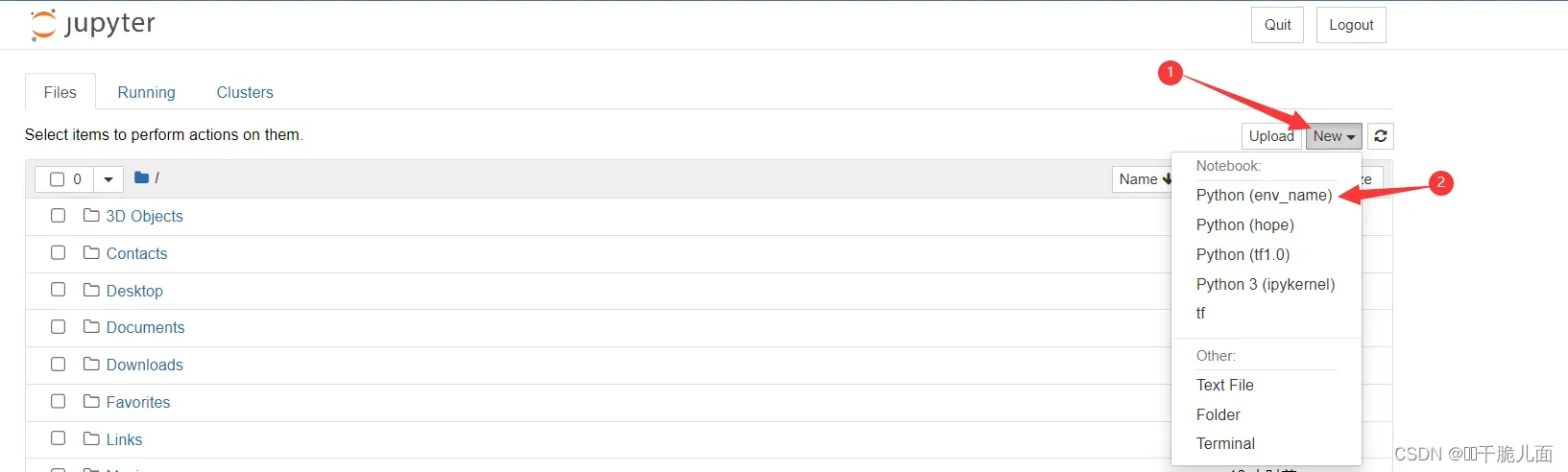
4.其他
查看jupyter notebook链接的环境:
jupyter kernelspec list可以看到自己刚才添加的环境
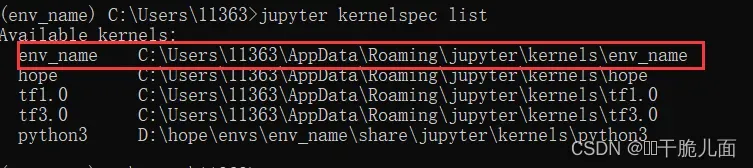
倘若你创建的环境在jupyter notebook不想要了,也没关系,可移除。
jupyter kernelspec remove env_name
此时再输入 jupyter kernelspec list查看连接的环境时,发现env_name已经删除,再打开jupyter notebook后就不会碍眼了!
5.总结
如上就是新手在用anconda创建环境时,最为基础的操作,这是在CSDN写的第一篇博文,希望能够帮助到入门机器学习的小朋友们,觉得不错的话建议点赞收藏哦!加油!
文章出处登录后可见!
