文章目录
前言
需要安装的软件有miniconda,CUDA,Pycharm,需要安装的包有Pytorch,jupyter,d2l
1. miniconda作用
方便的创建多个python虚拟环境,方便多个python项目同时开发的时候,每个项目都有自己独立的python开发环境。
相当于在一个园区,建立很多仓库,每个仓库都相互独立,可以安装不同的python环境,防止python环境不对应导致代码运行出错。
2. anaconda和miniconda的区别
anaconda和miniconda都是conda的一种发行版。只是包含的包不同。
anaconda包含了conda、python等180多个科学包及其依赖项,体格比较大。但很多东西你未必用到,所以才有mini版。
miniconda是最小的conda安装环境,只有conda+python+pip+zlib和一些其他常用的包,体格非常迷你。
3. CUDA作用
CUDA 是 NVIDIA 发明的一种并行计算平台和编程模型。它通过利用图形处理器 (GPU) 的处理能力,可大幅提升计算性能,提升训练模型的速度。
4. Pycharm的使用
自己写代码时,pycharm有自动补全功能和提示代码错误功能,比jupyter开发效率高。在模型调试时,jupyter更方便,jupyter可以一个代码块,一个代码块的运行,并且运行结果再关闭代码页面前会一直保留。搭建模型较大时,通常在pycham写一段,复制到jupyter一个代码块中,再调试。
一、安装miniconda
1. 进入官网:Miniconda — conda documentation下载miniconda
说明:一般情况下载最新版本的就行了。在Latest Miniconda Installer Links标题下,有针对不同的系统的最新版本miniconda。根据自己电脑的位数选择64位的还是32位的。如果对python版本有要求,只在base环境中下载相关包和学习ai,因为base环境用的就是默认python version的python版本,那就在Windows installers标题下找对应python版本的miniconda下载就行。
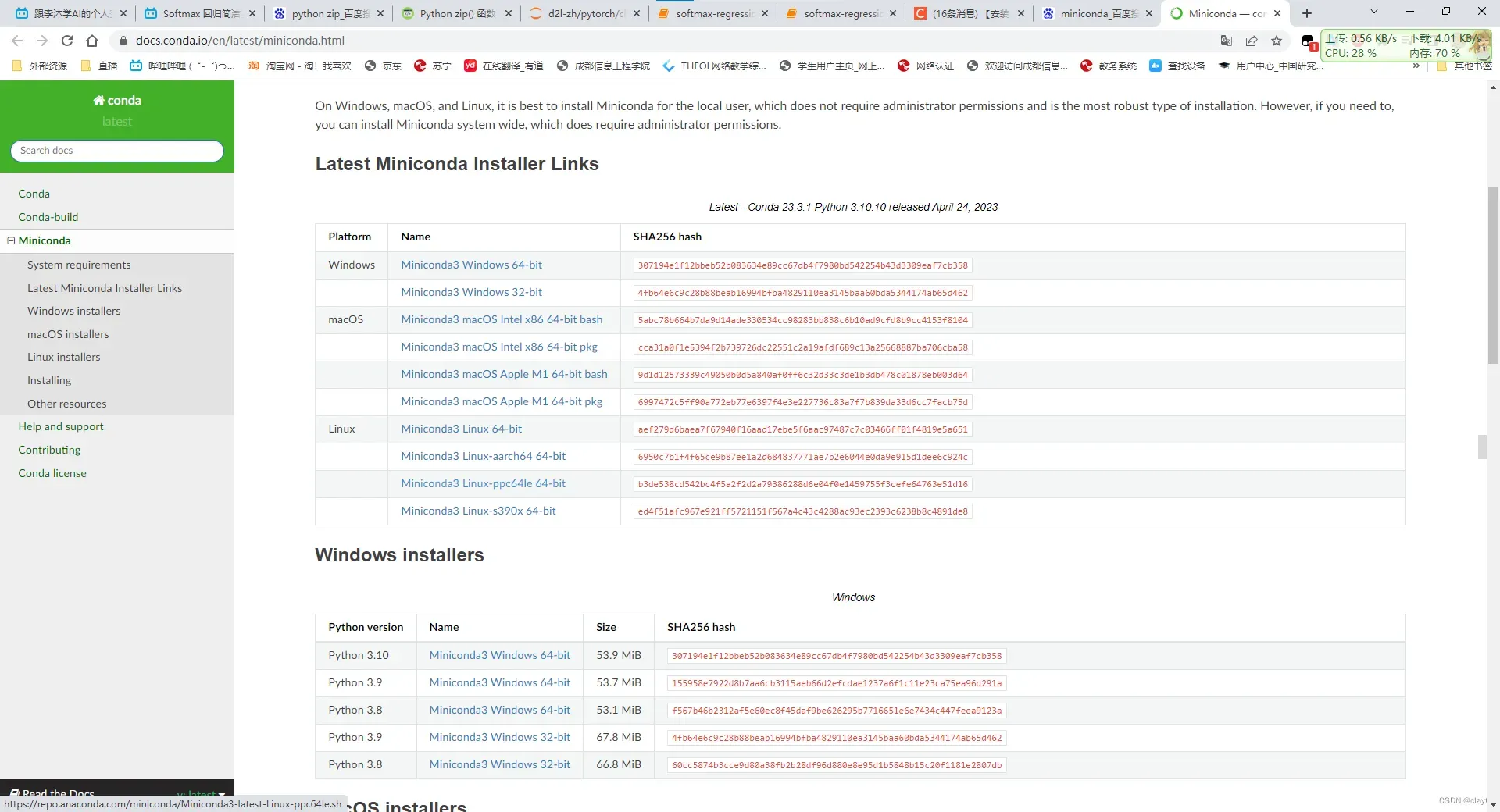
2. 找到安装包安装,一直下一步,下一步。需要选择的地方按下面操作。安装给哪些用户使用,选择just me就好,一般电脑都是自己用,不用切换账户
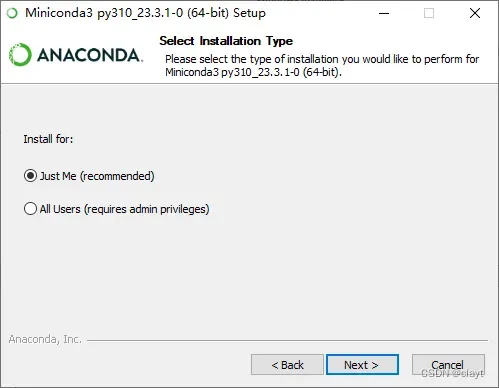
3. 选择安装路径,安装路径一般不选择c盘,conda创建环境和下载包,都会在放在安装路径下
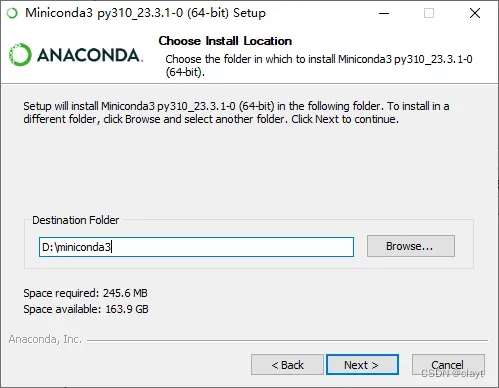
4. 这里制勾选第一个和第四个就够了。另外两个选项个人根绝几乎用不到,还可能发生冲突
说明:
Create start menu shortcuts (supported packages only):创建开始菜单的快捷方式,可以让你方便地打开conda的命令行和图形界面。
Add miniconda3 to my PATH environment variable:将conda添加到环境变量中,可以让你在任何位置使用conda命令,但是可能会和其他应用程序产生冲突。
Register miniconda3 as my default Python 3.10:将conda作为默认的Python 3.10解释器,可以让其他程序,如VSCode,PyCharm等自动检测到conda作为主要的Python 3.10,但是可能会覆盖你已经安装的Python 3.11。
Clear the package cache upon completion:清除安装过程中产生的缓存文件,可以节省一些磁盘空间,不影响功能。
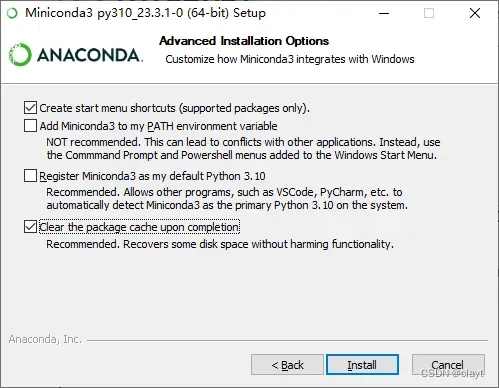
5. 安装完成后就可以在开始菜单打开conda了,两个Prompt都可用,Powershell版本的权限更大,普通的也够用了

二、安装CUDA
1. 根据显卡型号确定CUDA版本。先从2.1.1图中找到自己显卡的算力,再在2.1.2图中找到支持算力的的CUDA版本
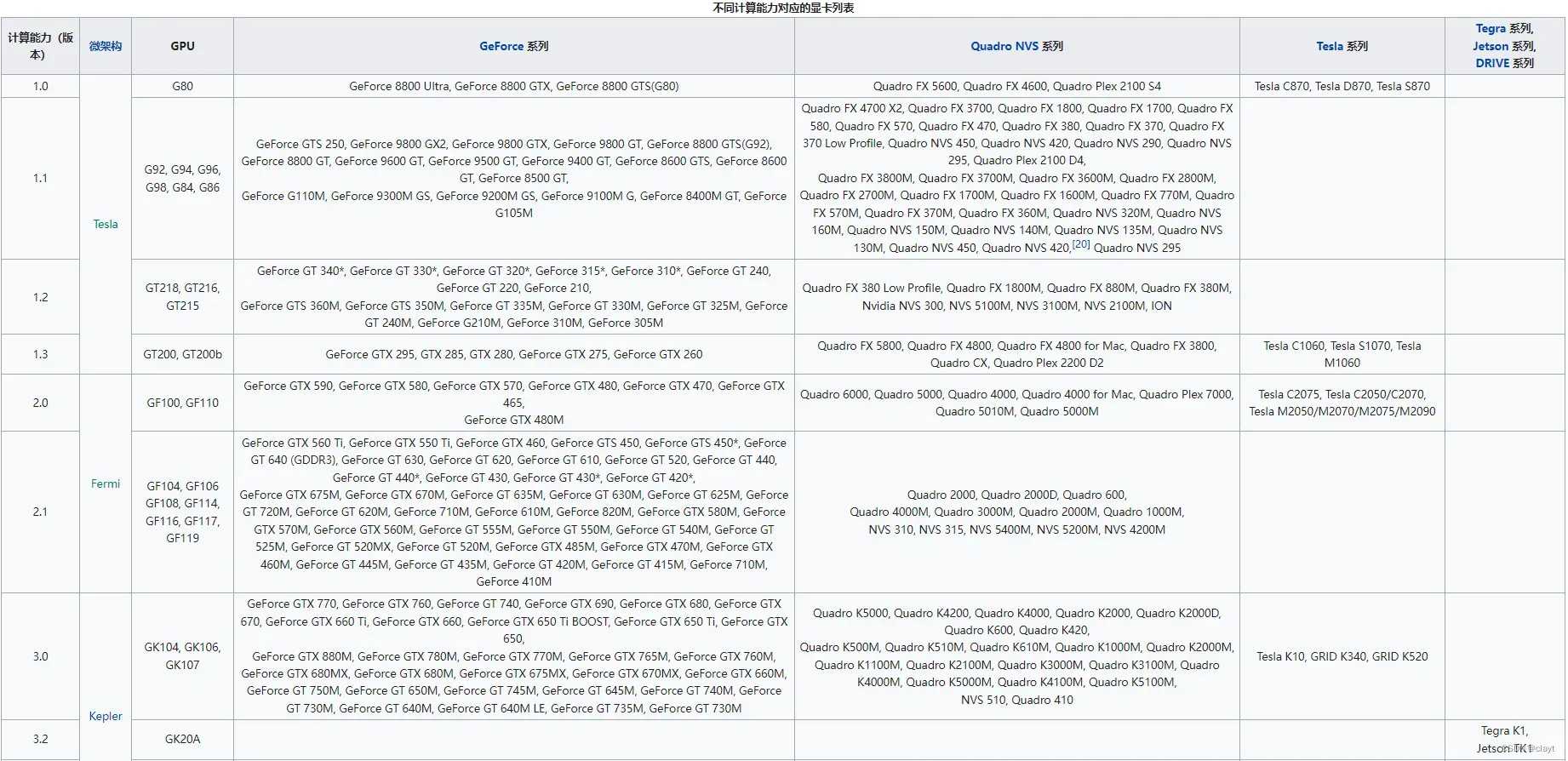
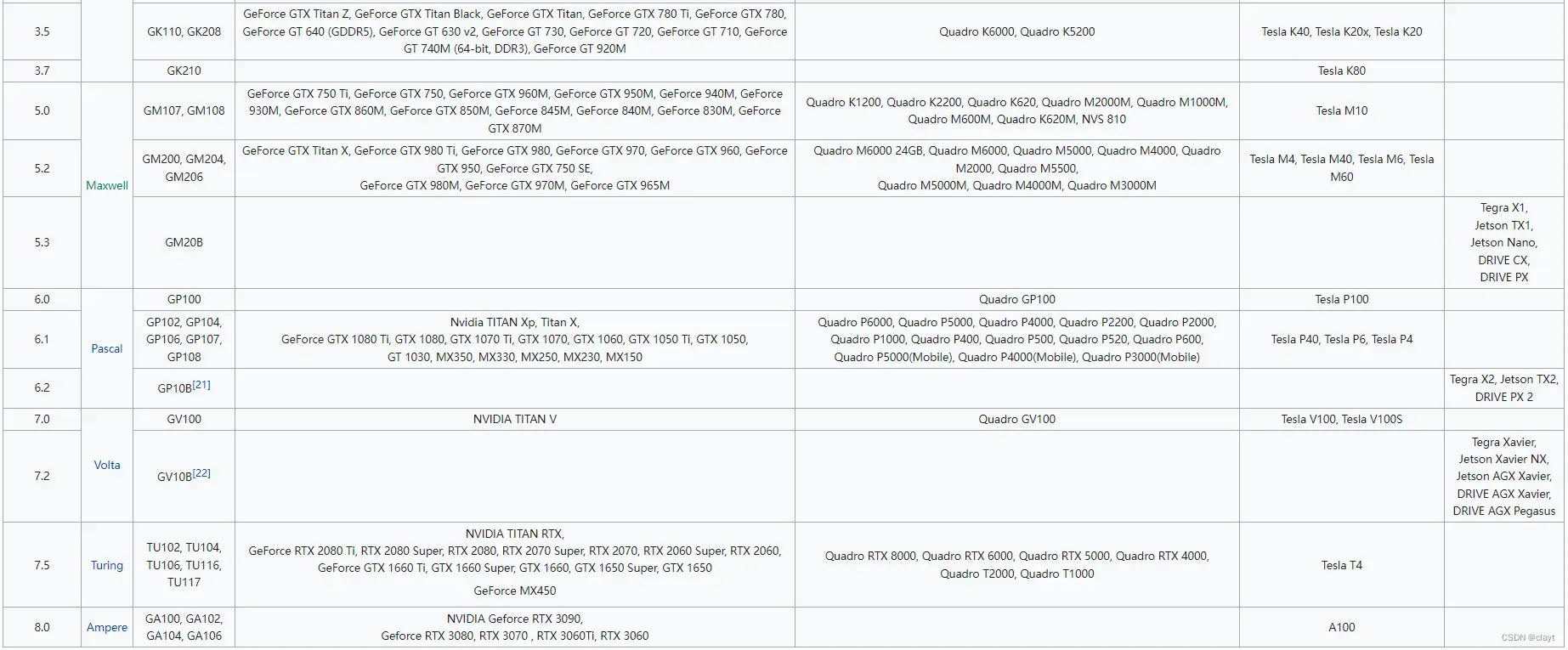
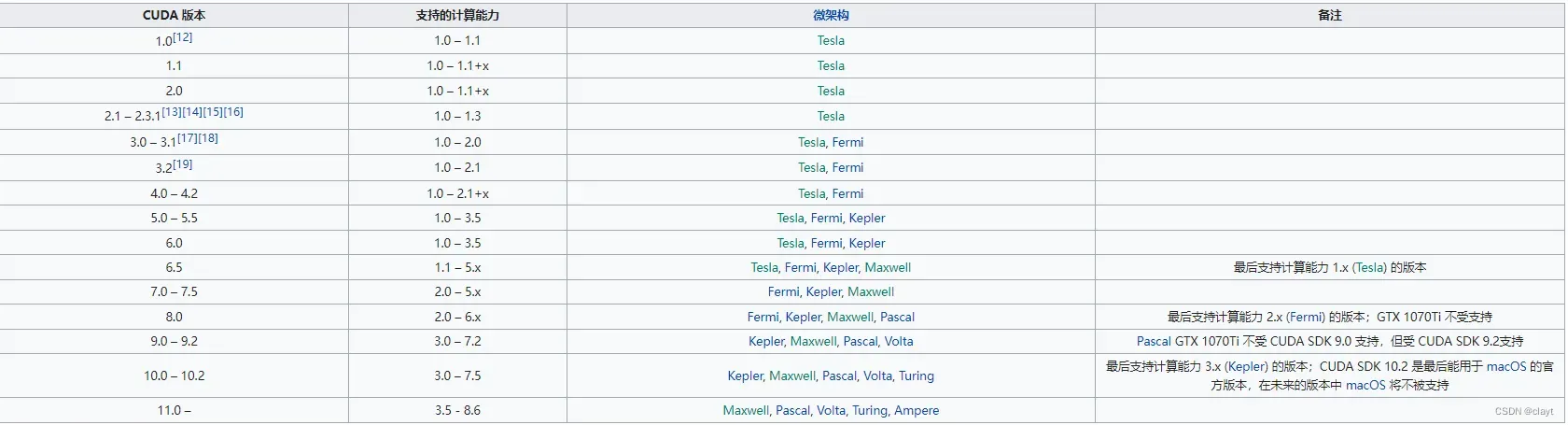
2. 再通过cmd窗口输入nvidia-smi命令查看驱动版本CUDA version,我就选择了最新的CUDA 11.7
说明:
需要根据显卡型号确定算力,再和显卡驱动版本,同时确定CUDA版本。并且安装的CUDA版本<=显卡驱动版本CUDA version
例如我的显卡是GTX1050,算力为6.1。支持算力的CUDA版本8.0以后的都可以
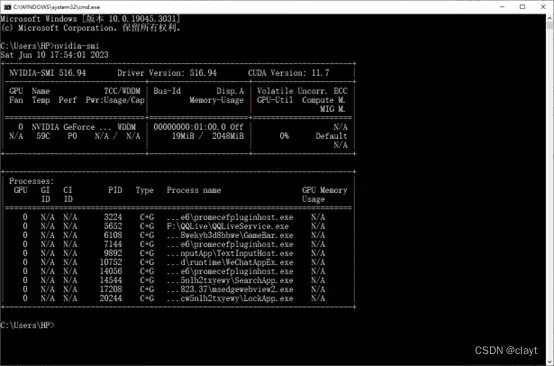
3. 去NVIDIA官网:CUDA Toolkit Archive | NVIDIA Developer下载对应版本的CUDA
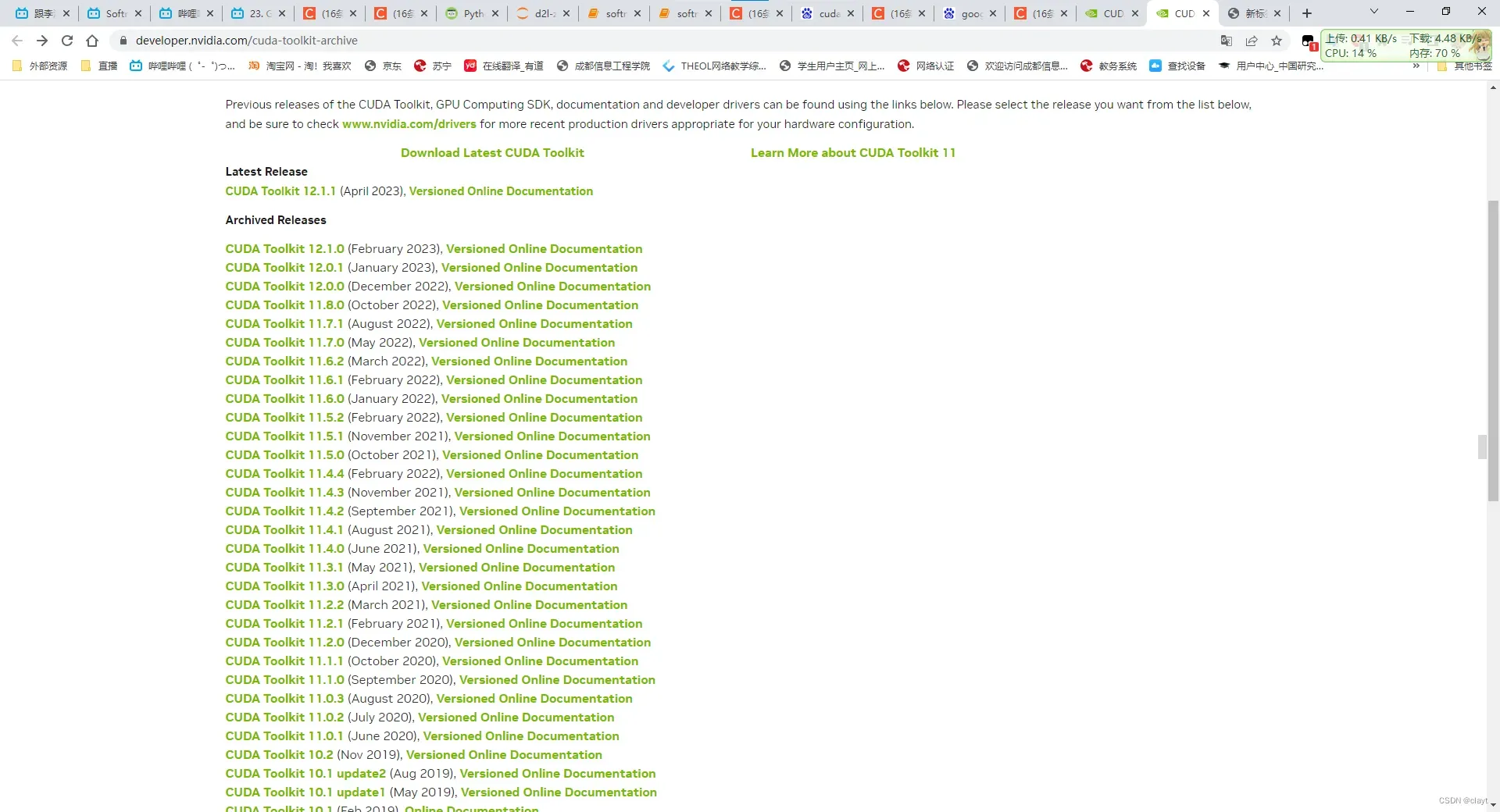
4. 按下图选择系统版本,下载到本地
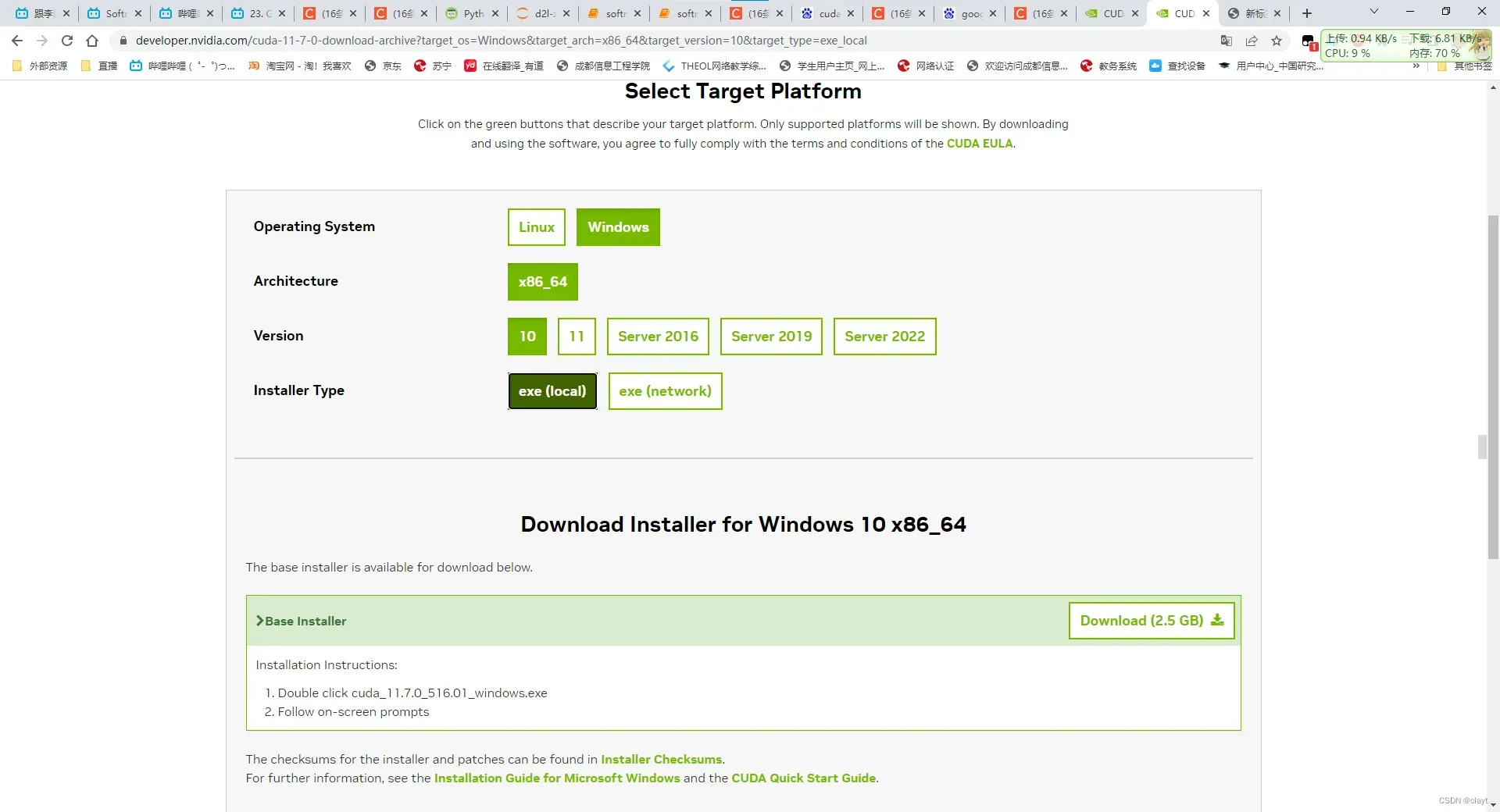
5. 打开安装包,点击ok
说明:
安装CUDA时,路径选择第一次会让设置临时解压目录,第二次会让设置安装目录;临时解压路径,建议默认即可,也可以自定义。安装结束后,临时解压文件夹会自动删除;
注意:临时解压目录千万不要和CUDA的安装路径设置成一样的,否则安装结束,会找不到安装目录的!!!
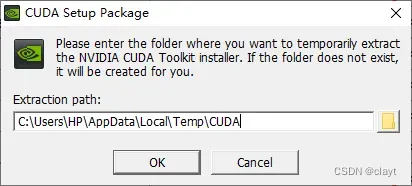
6. 同意并继续
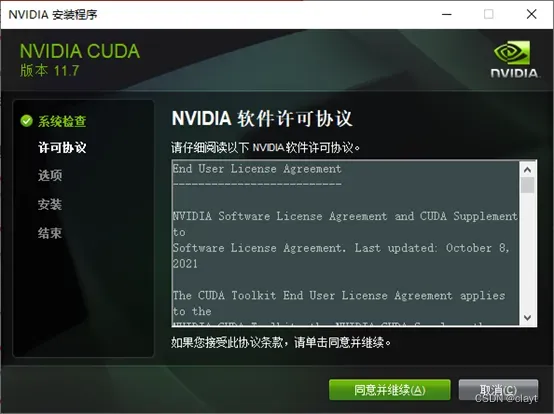
7. 选择精简安装,点击下一步
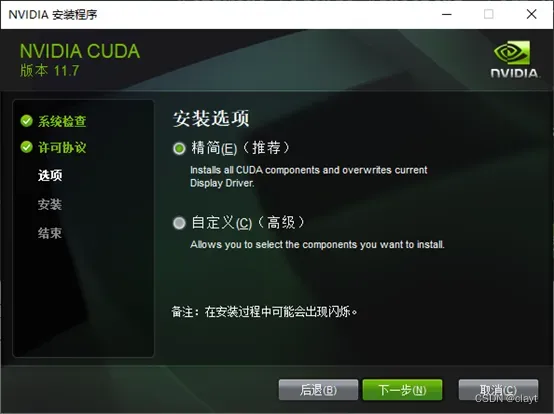
8. 下一步即可,点击next
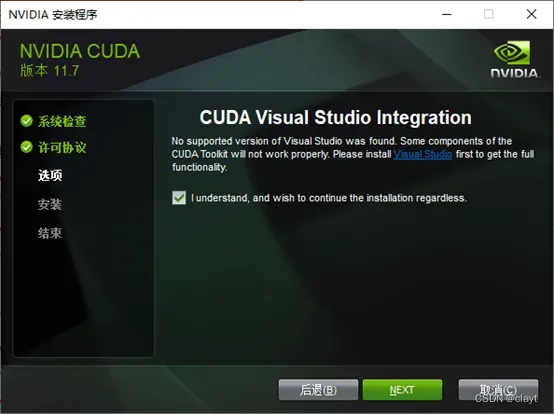
9. 安装完成,下一步,再关闭
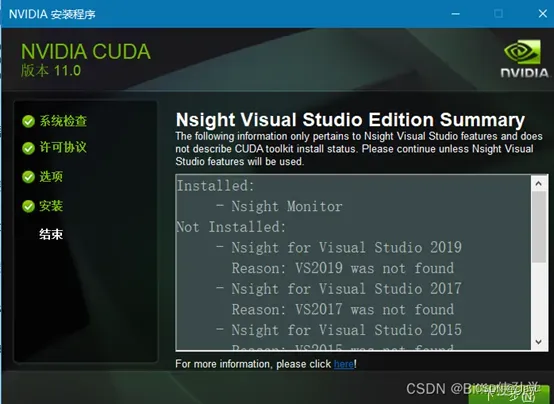
三、conda环境创建及相关包的安装
1. 在开始菜单,找到conda的命令终端Anaconda Prompt(miniconda3)

说明:
打开后,默认是在base环境下,并且每次重新打开命令终端都是在base环境下,最前面括号里的就是环境名。

2. 添加清华镜像源,默认会用最新的channel下载。输入命令:
conda config --add channels https://mirrors.tuna.tsinghua.edu.cn/anaconda/cloud/pytorch/win-64/
说明:
用conda安装第三方库的时候,默认下载网站在国外,因此下载速度很慢,可以添加国内镜像源提高下载速度。
3. conda搜索包时显示地址。输入命令:
conda config --set show_channel_urls yes常用的conda通道命令:
# 查看conda通道的配置
conda config --get channels
# 删除通道 defaults 改成对应的镜像源
conda config --remove channels defaults
4. 新建环境。输入命令:
conda create -n 环境名字 python =python版本说明:
‘=’前后不要有空格。Python版本根据项目需要的版本选择
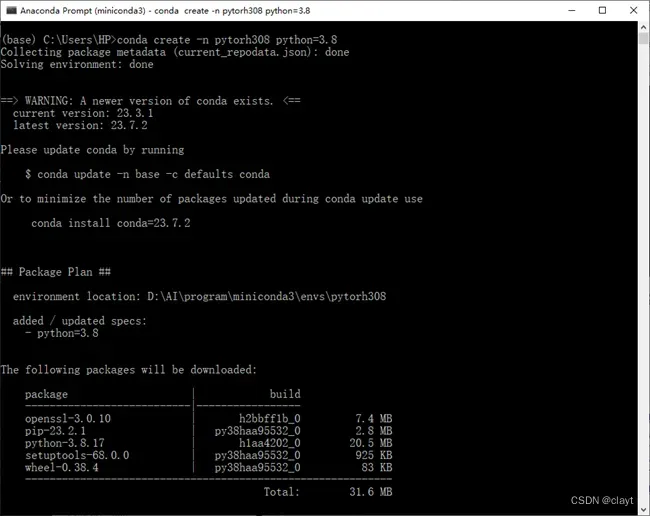
5.conda会自动找到所需的包,输入y进行安装
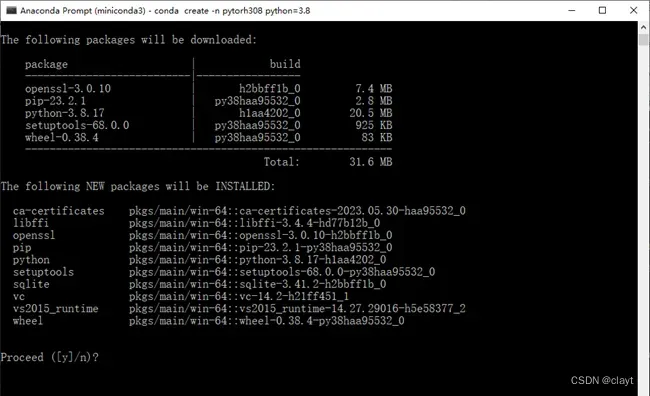
6. 新的环境pytorh308安装完成,python版本为3.8
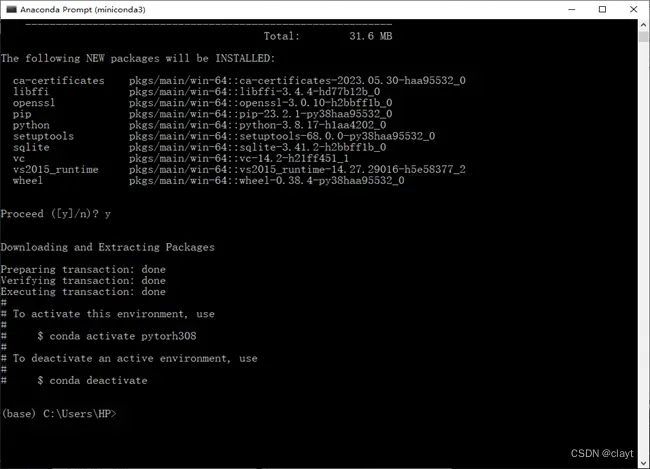
7. 切换到创建的环境中,命令:
conda activate pytorh308常用conda环境命令:
# 激活/使用/进入某个虚拟环境:
conda activate env_name
# 退出当前环境:
conda deactivate
# 查看当前所有环境:
conda env list
8. 安装pytorch相关包,进入torch官网:https://pytorch.org/get-started/previous-versions/,找到对应系统和CUDA的版本,使用pip进行安装
![]()
9. 复制对应命令到终端窗口运行:
pip install torch==2.0.0+cu117 torchvision==0.15.1+cu117 torchaudio==2.0.1 --index-url https://download.pytorch.org/whl/cu117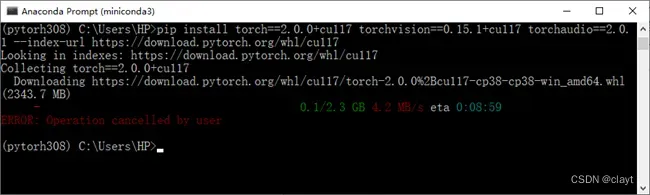
10. 安装 jupter d2l包,命令:
pip install jupyter d2l -i https://pypi.tuna.tsinghua.edu.cn/simple11. 更改jupyter默认路径
参考博客:jupyter更改默认路径_jupyter修改默认路径_賊可爱的博客-CSDN博客
12. 将d2l-zh文件解压到上一步的默认路径中,下载链接:https://zh-v2.d2l.ai/d2l-zh.zip。如下图,我更改后的默认路径为:D:\AI\jupyter
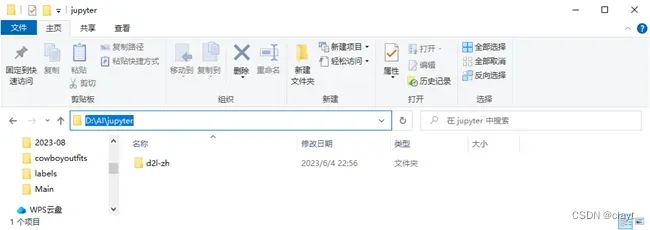
四、配置Pycharm可以在conda环境下运行
1. 打开pycharm后点击new project
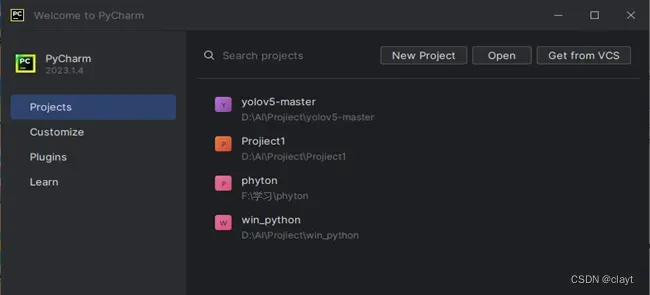
2. 添加conda环境解释器。依次点击Python Interpreter: pytorch310 >> Previously configured interpreter >> Add lnterpreter >> Add Local lnterpreter.
说明:location 路径中的pythonProject是项目名称,自己设置。前面部分是项目路径,自己设置项目要保存的位置。
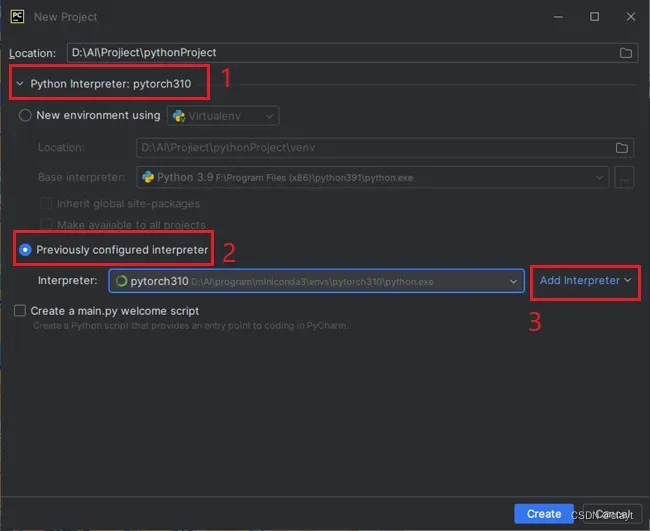
![]()
3. 点击Conda Environment >>点击文件夹图标选择conda.exe文件 >> 选择好后点击ok >>点击Load Environments
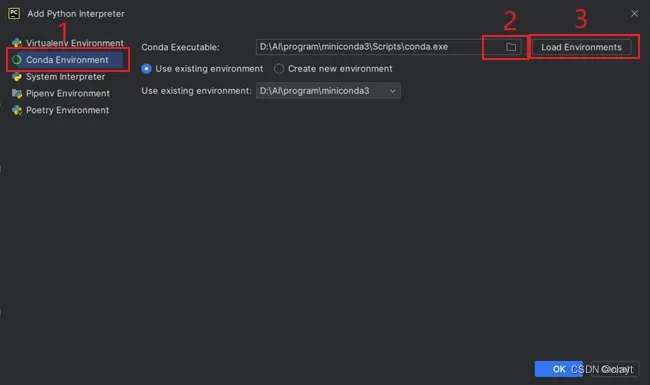
说明:该文件在安装miniconda3的路径下的Scripts文件中。如下图,我的miniconda3安装在D:\AI\program\
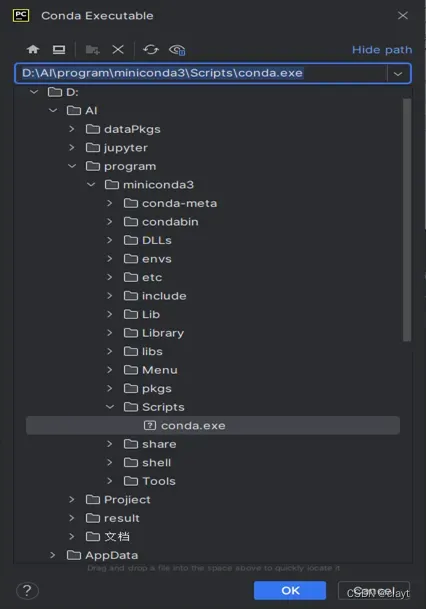
4. 选择Use existing environment >> 后面的下拉框选择要用的conda环境 >> 点击ok
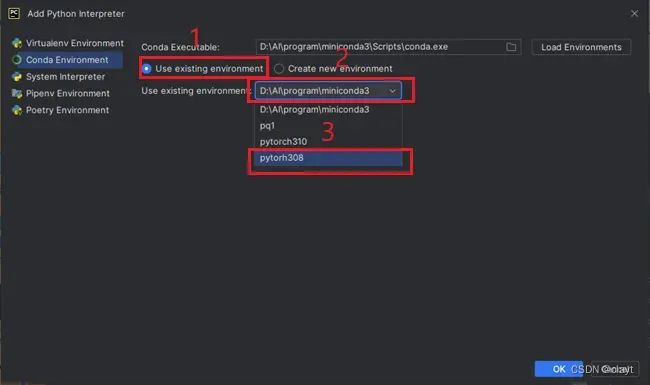
5. intepreter后面的下拉框选择要用的conda环境 >> 点击create
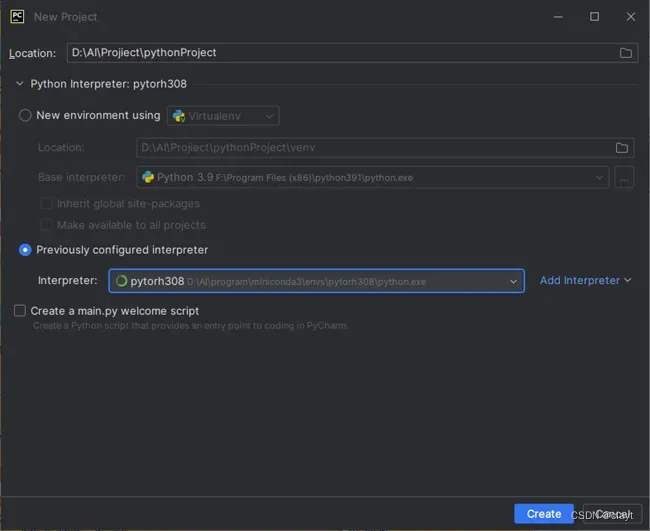
6. 配置完成,可以新建python文件写代码了
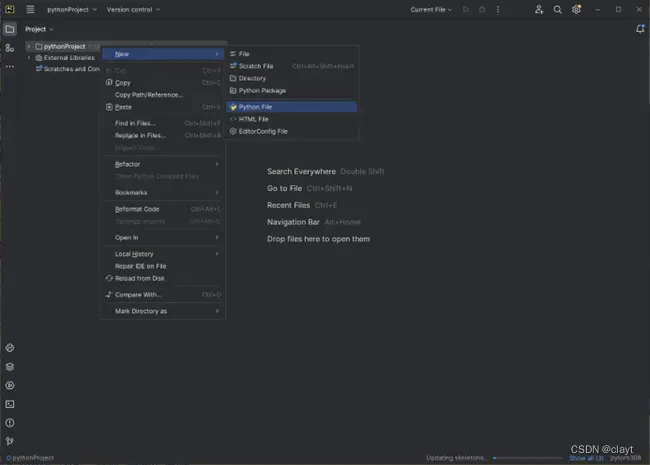
总结
这次环境搭建,起源于学习李沐老师的课程,但是环境搭好后,其他的深度学习应用和学习都可以使用。并没有将conda添加到环境变量中,所以不能从cmd中直接启动,但是也确实没什么必要,要不就从开始菜单打开conda自带的cmd了,要不就是用Pycharm的Terminal。
版权声明:本文为博主作者:clayt原创文章,版权归属原作者,如果侵权,请联系我们删除!
