第一步:下载JDK_8
Oracle官网下载地址:https://www.oracle.com/java/technologies/javase/javase8u211-later-archive-downloads.html
进入官网JDK_8下载地址后在页面内向下浏览找到适合自己电脑操作系统的安装包下载。
注:官网下载需要注册账号,可以注册一下。不想要注册的小伙伴可以选择下载我的网盘分享呀!
百度网盘地址:
链接:https://pan.baidu.com/s/1YCP8wQL3YXqrHEY_qXwBQA?pwd=0001 提取码:0001
腾讯微云地址:
链接:https://share.weiyun.com/wueKGLGC 密码:xiuhct
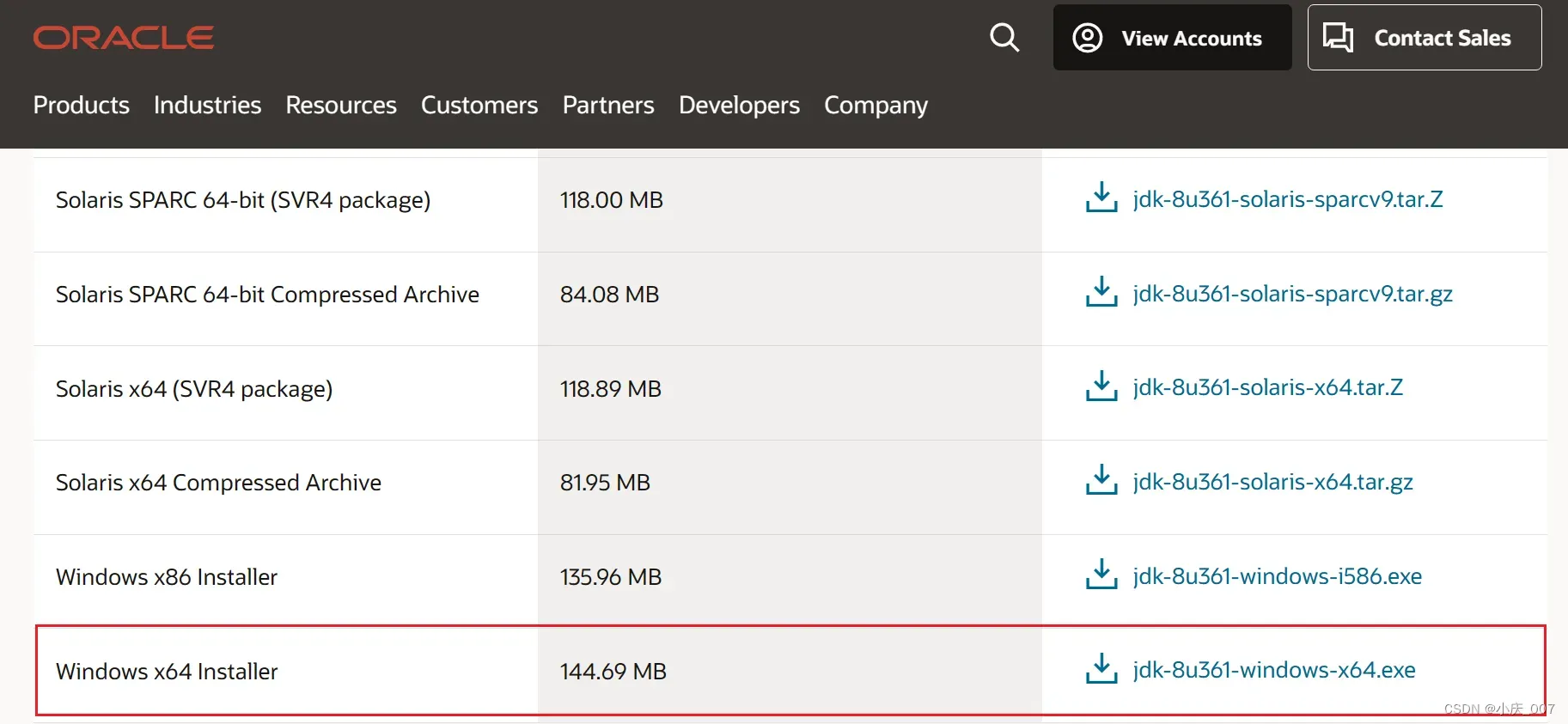
第二步:准备安装的目录
安装在哪个盘符看个人习惯。一般不会装在C盘,毕竟C盘爆红挺让人头痛的。
准备一个安装位置的文件夹,选择安装的文件夹命名最好不要有空格,如:jdk 8,可以是jdk_8或是jdk-8都行 。安装路径内最好不要出现中文。在创建的文件夹里先创建好 jdk、jre 俩个文件夹。后续安装时直接选择更方便一些。
注:我的安装路径是 E:\javaApps\JDK_8,图中的此电脑>胡桃(E)中文是自己给盘符重命名的。这个不受影响
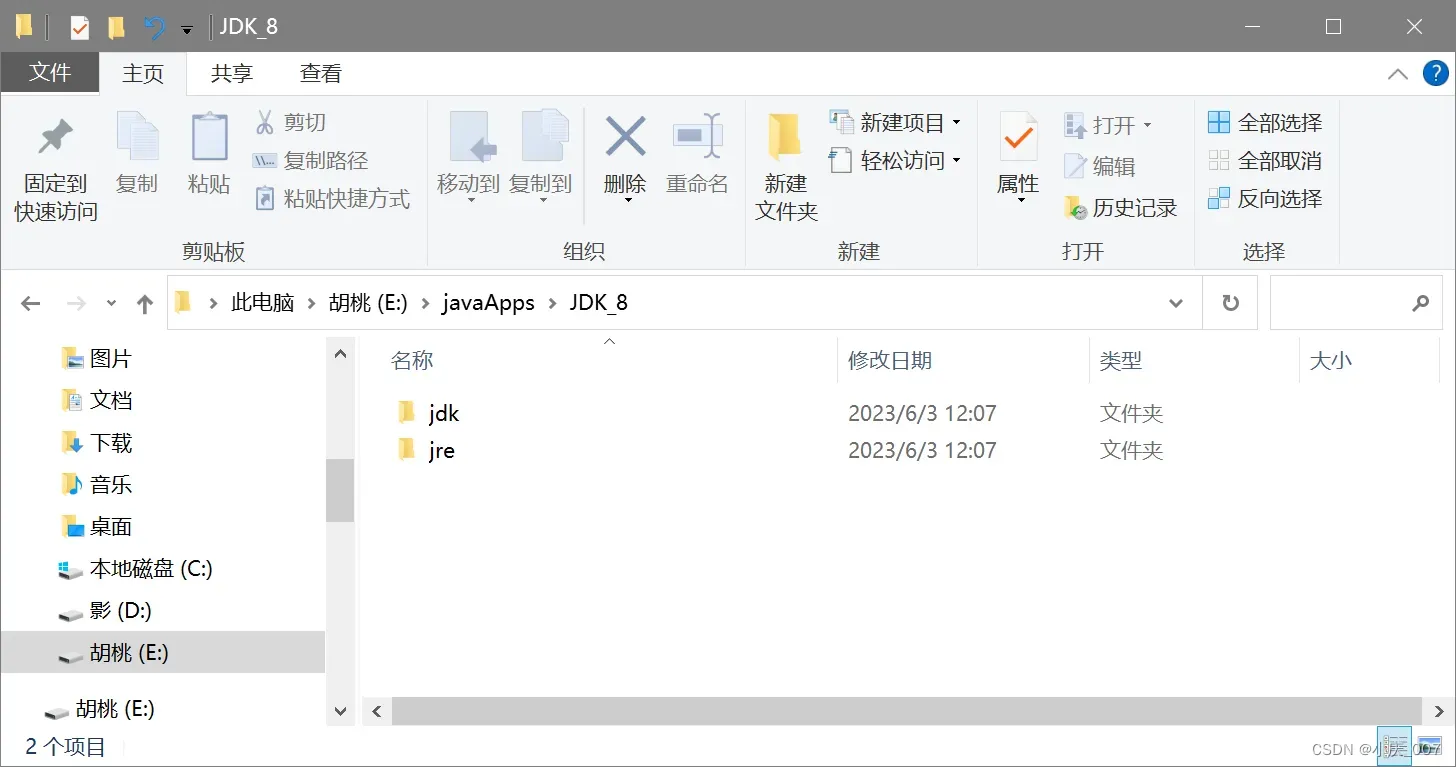
第三步:双击安装包开始安装
这里直接下一步
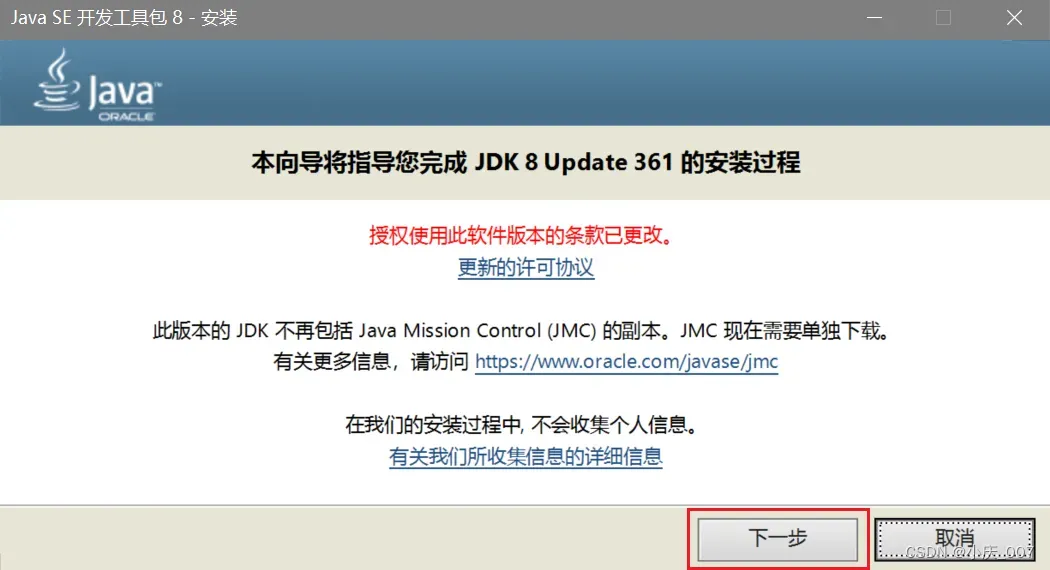
点击更改后,选择刚刚创建好的 jdk 文件夹,选择无误后直接点击下一步就会进入安装状态。
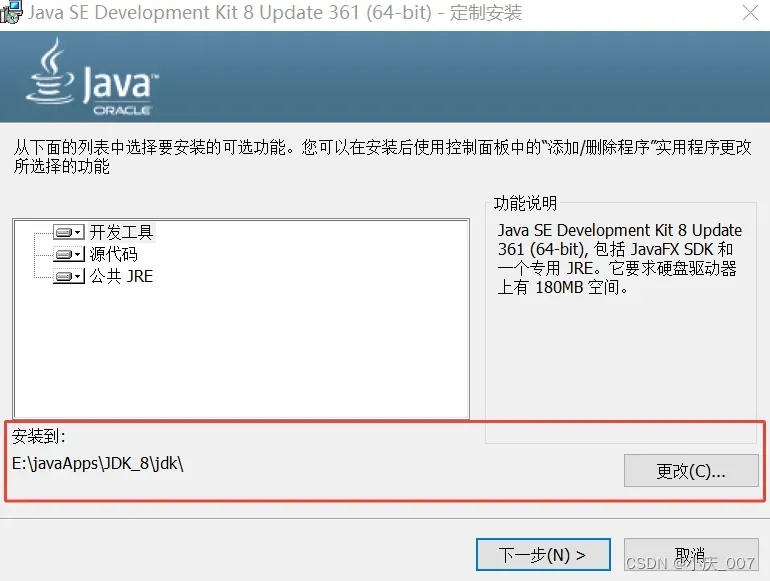
上一步安装完成后会弹出下面这个页面,点击更改选择刚刚创建好的 jre 文件夹,选择无误后直接点击下一步就会进入安装状态。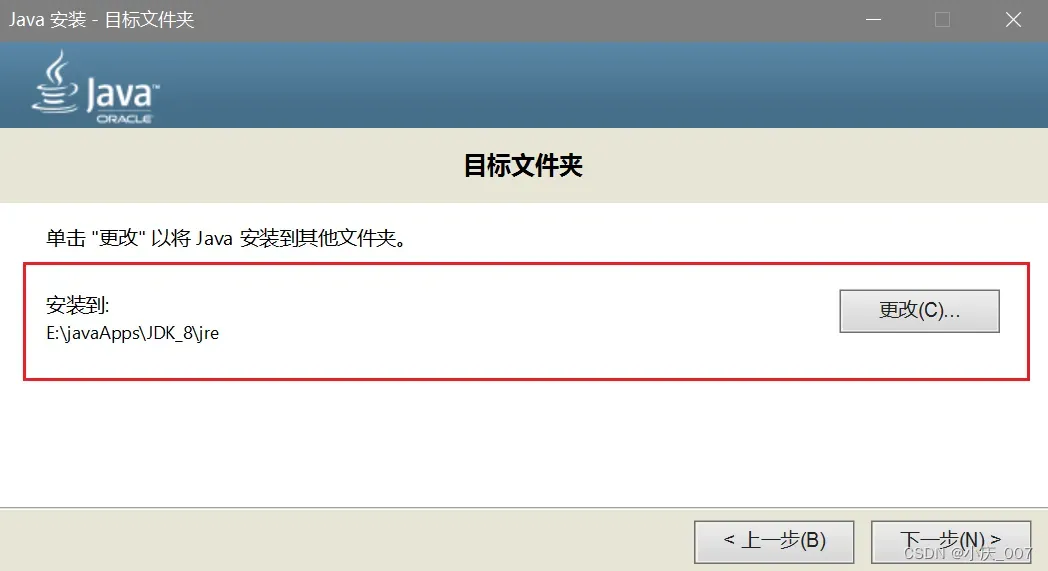
这样就完成安装了,点击关闭即可。
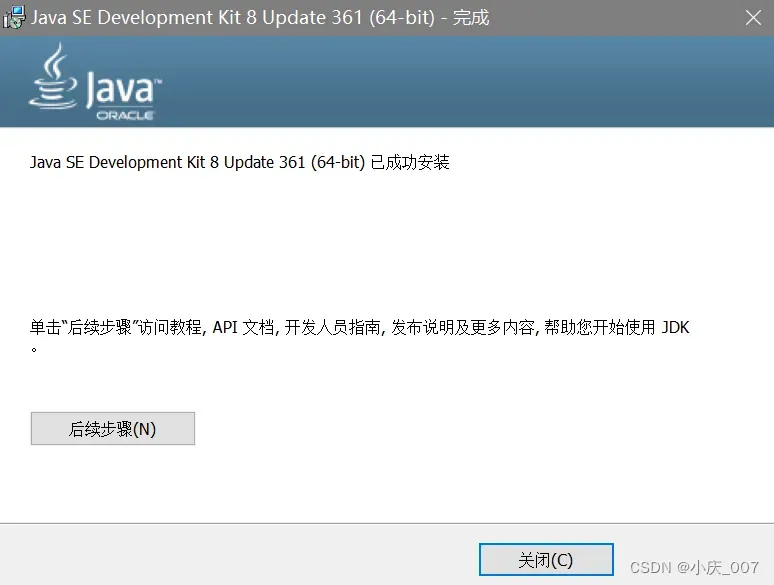
第四步:配置环境
右键此电脑点击属性
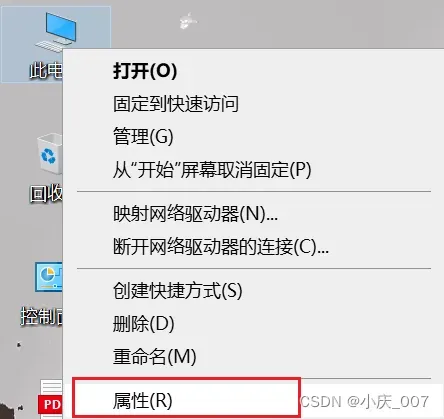
找到高级系统设置点击进入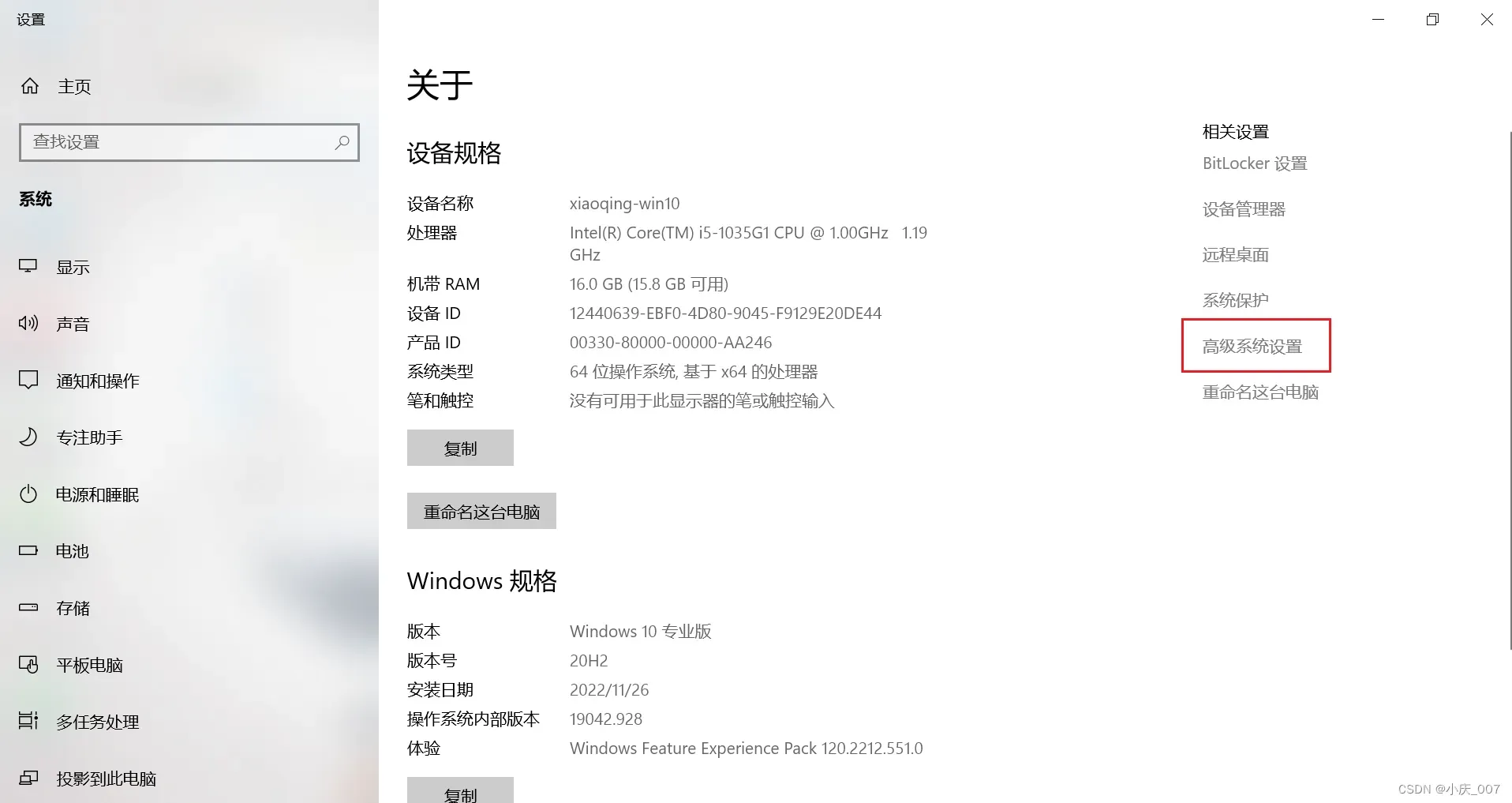
点击环境变量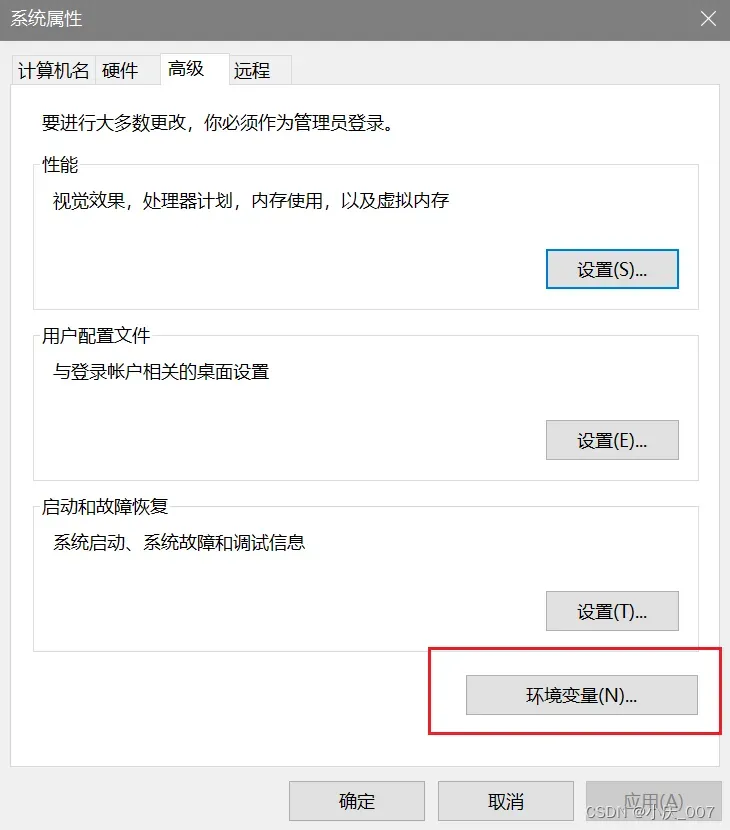
下面的步棸都是固定的 ,变量名内容直接复制就可以啦,防止出错。变量值就是刚刚建好的安装目录。
变量名:JAVA_HOME
变量值:浏览目录找到安装路径的文件夹就行。比如我安装的位置是:E:\javaApps\JDK_8
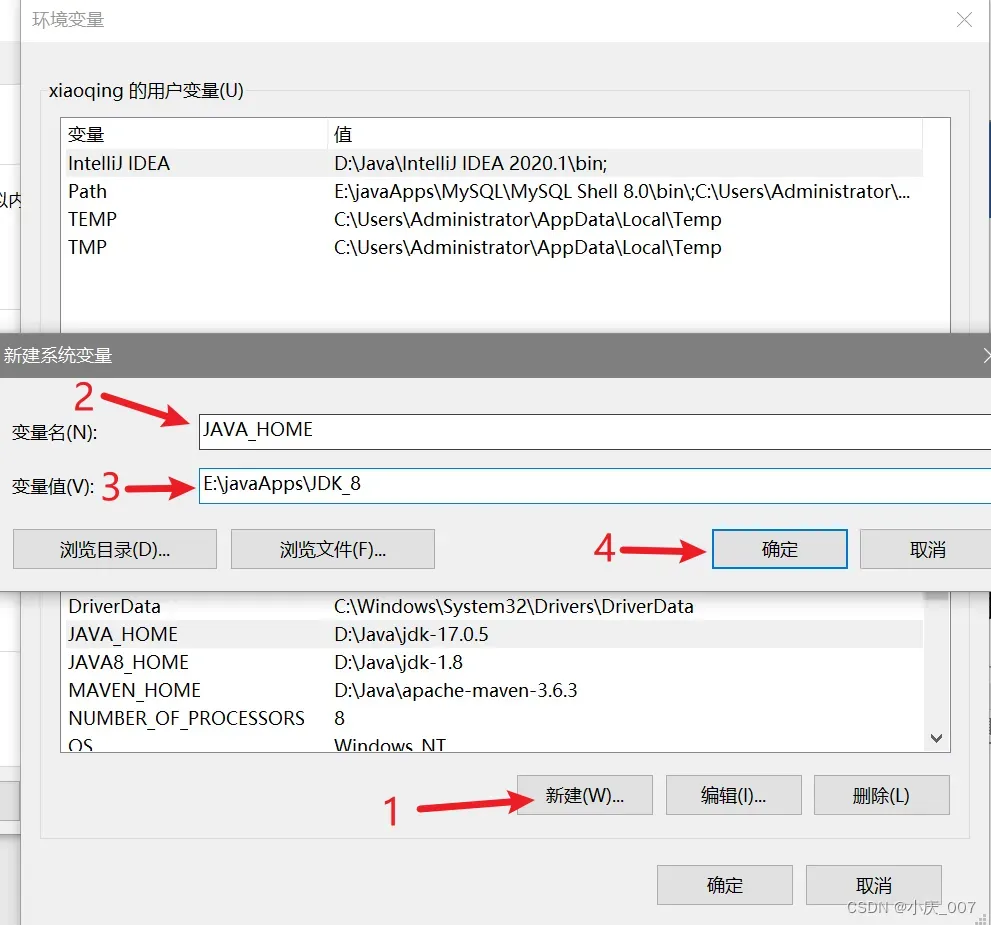
再新建一个:注意变量值复制的时候一定不要漏掉前面的 .;
变量名:CLASSPATH
变量值:
.;%JAVA_HOME%\jdk\lib;%JAVA_HOME%\jdk\lib\dt.jar;%JAVA_HOME%\jdk\lib\tools.jar;
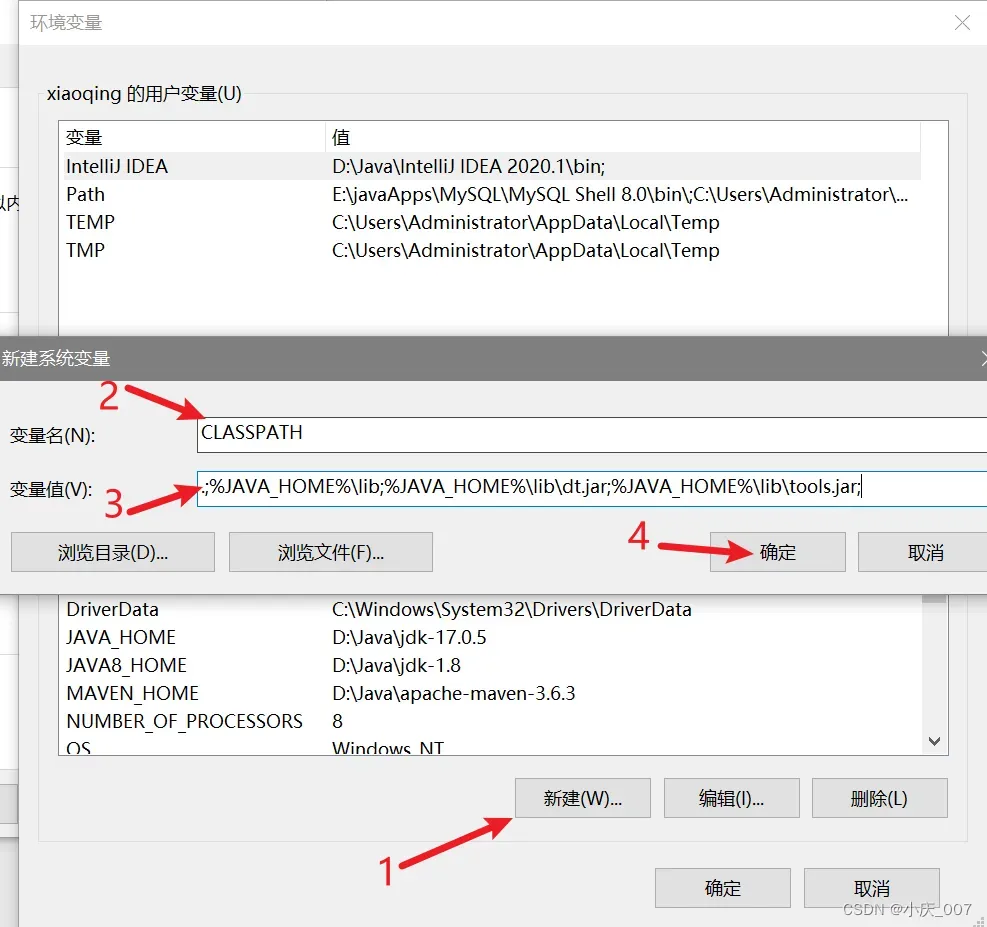
双击Path或者选中点击编辑都可以。
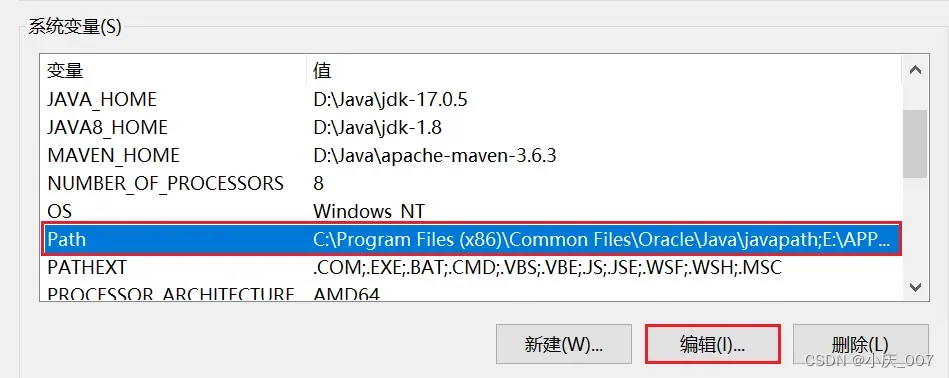
这里按照顺序操作即可,还是挺简单的。复制粘贴,最好是将这俩个配置上移到最上面的位置。
%JAVA_HOME%\jdk\bin
%JAVA_HOME%\jre\bin
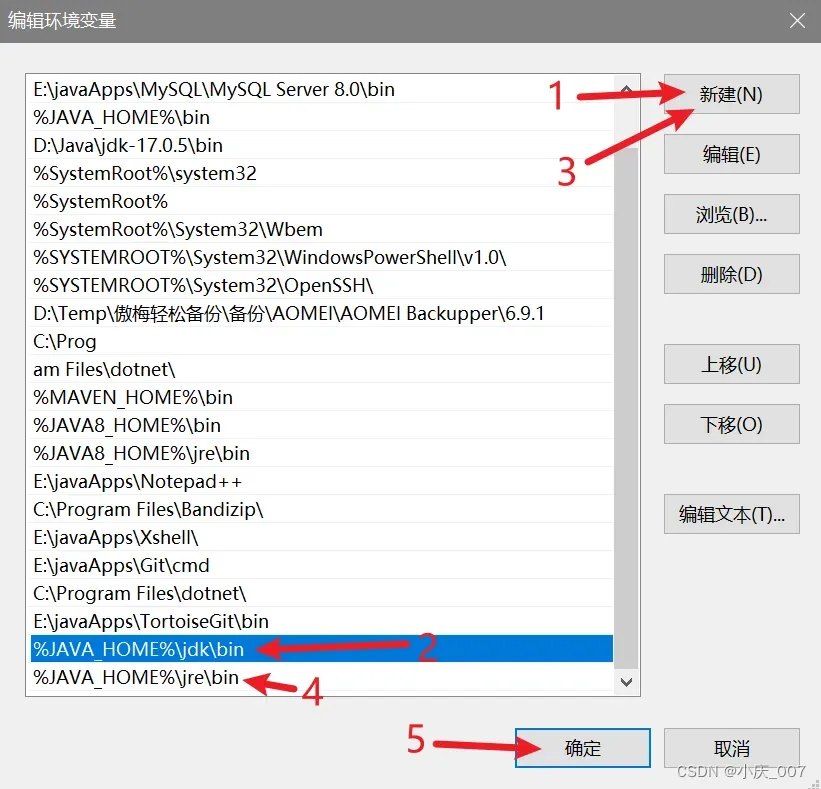
如果你点开Path是横着的,可以直接在变量值最前面添加。注意:; 这个符号不要漏掉。如果是在最后面添加,在最前面要加上一个 ; 注意是英文符号
%JAVA_HOME%\jdk\bin;%JAVA_HOME%\jre\bin;
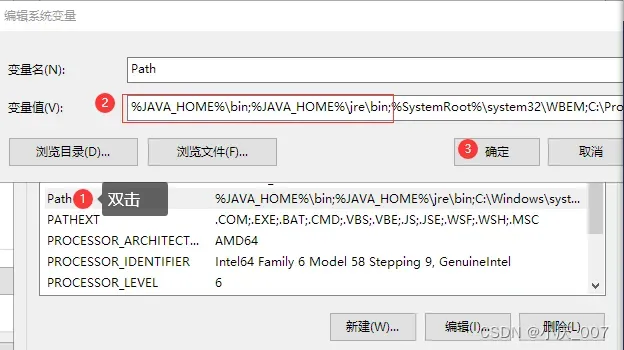
注:后面一路下去就是页面有应用按钮的先点应用,再点确定。没有应用按钮的页面直接点确定就行。
最后一步:测试是否安装和配置成功
Win + R 输入 cmd 打开命令提示符
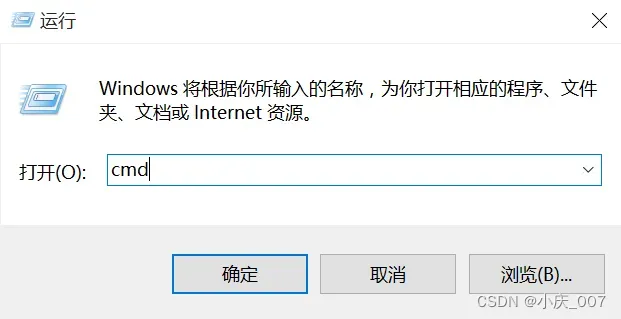
打开后在页面输入 java -version 回车,安装和配置过程没有走错的话会出现安装的 JDK 版本信息
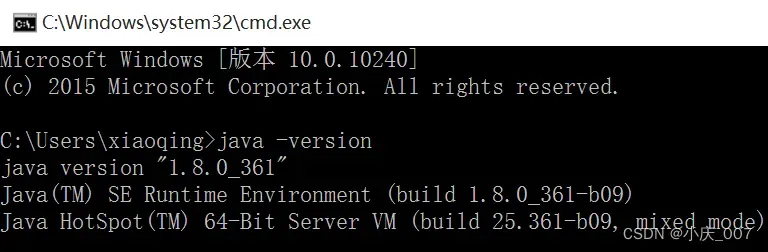
继续在命令行输入 java 会出现如下信息:
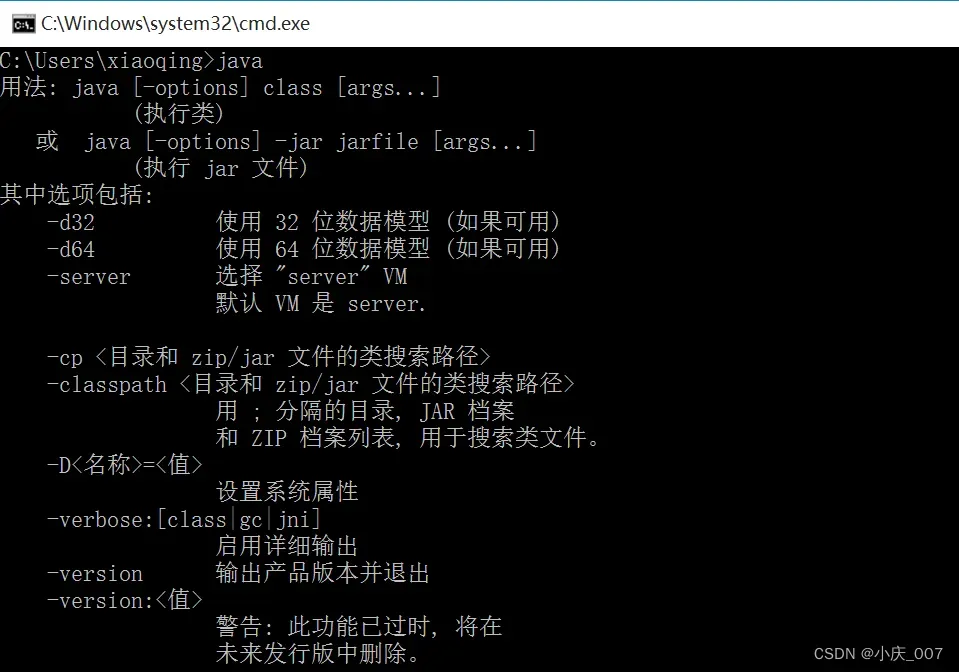
最后在命令行输入 javac 会出现如下信息:
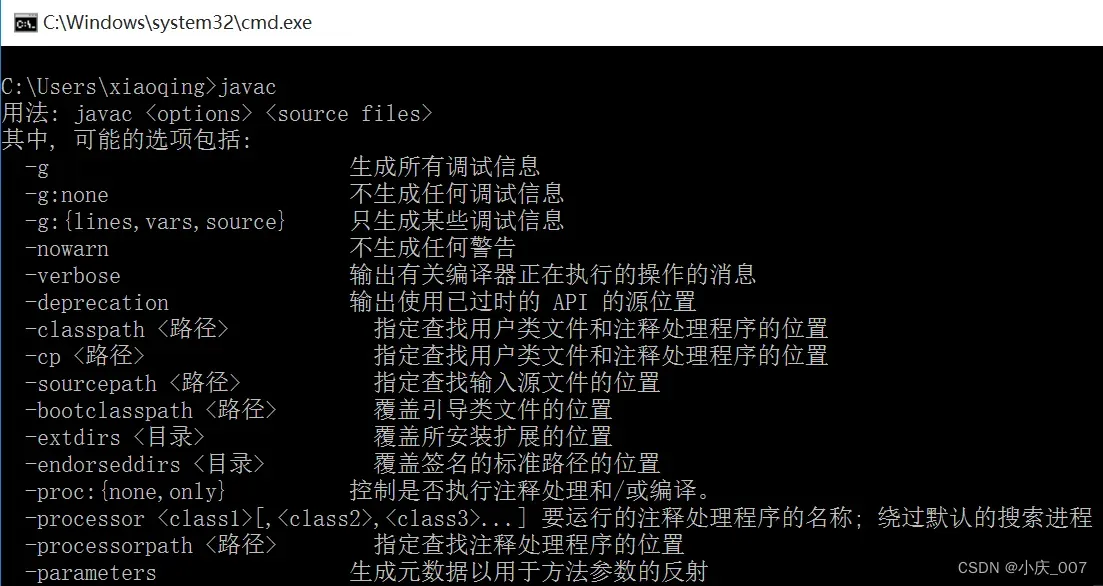
到此 JDK_8 就已经成功安装,并且配置好了系统环境。
这是我的第一篇文章,是学习 Java 过程的第一步。过程中如果遇到什么问题可以在文章下面发表评论,看到后会第一时间回复的。祝大家在今后的学习过程中事事顺利!!!
文章出处登录后可见!
