文章目录
1、安装Python
Python的安装很简单,点击这里进行下载。
安装完成之后,输入python -V可以看到版本信息,说明已经安装成功了。
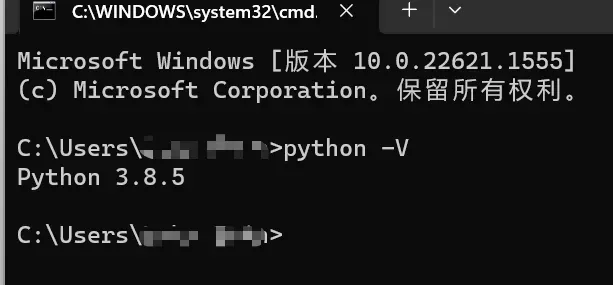
如果输入python -V命令没有看到上面的这样的信息,要么是安装失败,要么是安装好之后没有自动配置环境变量,如何配置环境变量可以从网上搜索。
Python的具体安装过程可以参考这篇文章。
2、安装FFmpeg
ffmpeg是专门做音视频处理用的软件,并且是开源的,点击这里进行下载
安装过程也是十分的简单,具体安装过程可以到网上搜索,因为我这里已经安装过了,所以没办法重新演示安装过程。
这里需要注意,我们安装完成之后还需要配置环境变量。
2.1、配置环境变量
如何配置环境变量,这里以Windows 11为例。
首先右击桌面上的“此电脑”,然后点击“属性”,然后点击“高级系统设置”,然后点击“环境变量”,然后点击“系统变量”中的“Path”,然后双击”Path”进入到设置”Path”窗口,然后点击“新建”,然后把你安装FFmpeg的位置写上,注意写到bin目录,最后记得点击“确定”。
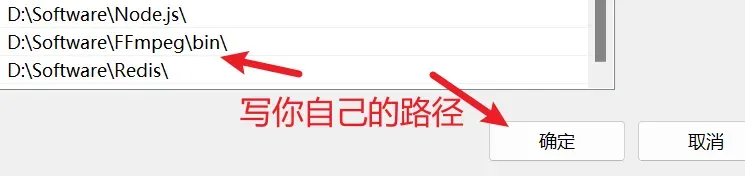
3、安装显卡驱动
如过你没有独立显卡,那么可以跳过这步。如果你使用的是AMD显卡,那你也可以跳过这步了。
这里我以NVIDIA显卡为例。
我自己电脑上的显卡是NVIDIA MX150 2GB显卡,所以我们安装驱动的时候也要选择与自己显卡类型一致的驱动。
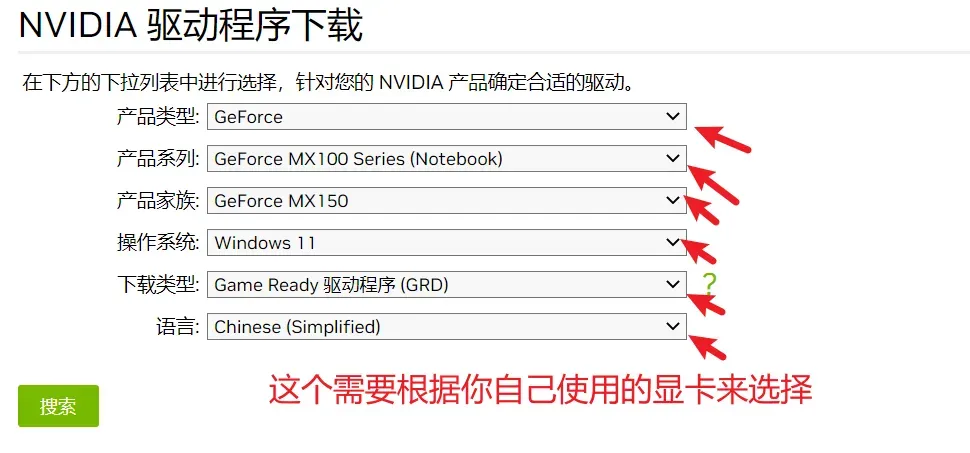
选择完成之后,点击“搜索”按钮,就可以看到有哪些可以下载的显卡驱动了,最后点击下载。
下载到本地之后,运行安装程序即可。
3.1、安装CUDA
安装完显卡驱动之后,我们打开显卡控制面板,找到显卡的信息,查看你显卡支持的CUDA版本。
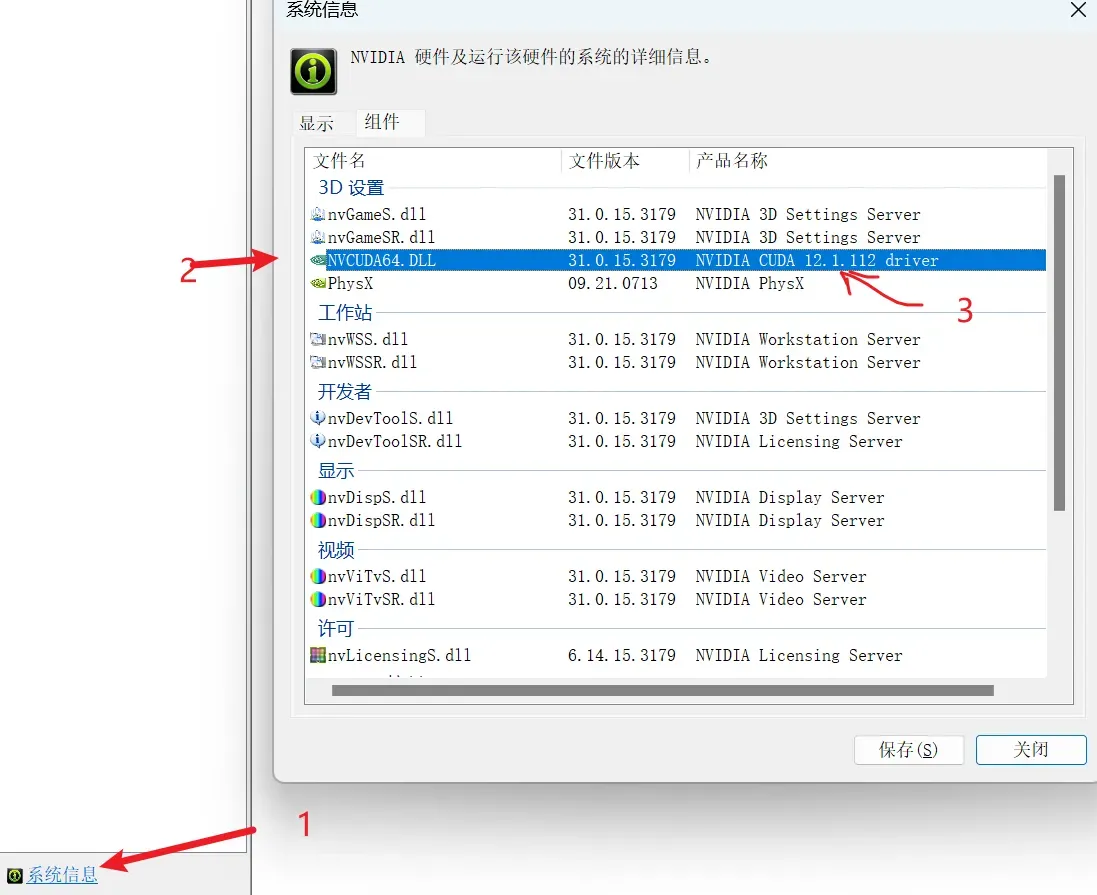
可以看到我这里是12.1版本。
然后我们可以去官网下载对应版本的CUDA了,点击这里去下载
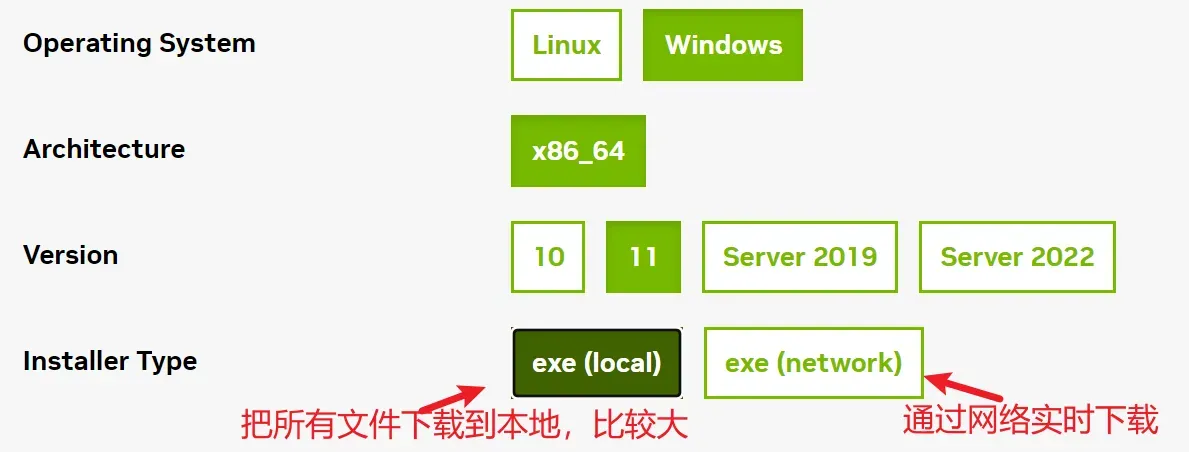
你要根据自己使用的系统来选择。
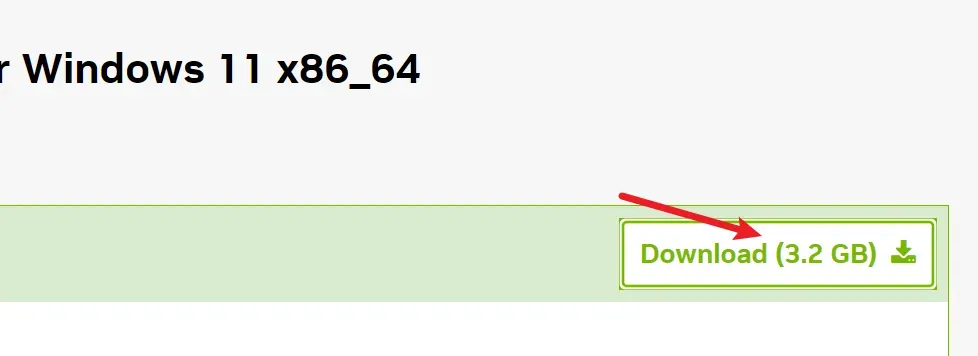
下载完成之后,直接双击运行即可。
这里比较大,为了下载更快,我使用了多线程下载器IDM。
这里再提一句,我们一定要下载对应版本的CUDA。
运行之后,可以选择自己安装的位置。
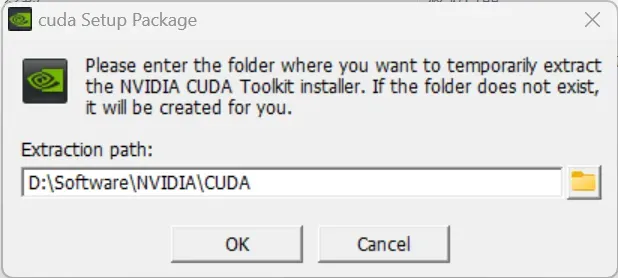
选择自定义安装,然后把前面两个勾选上。
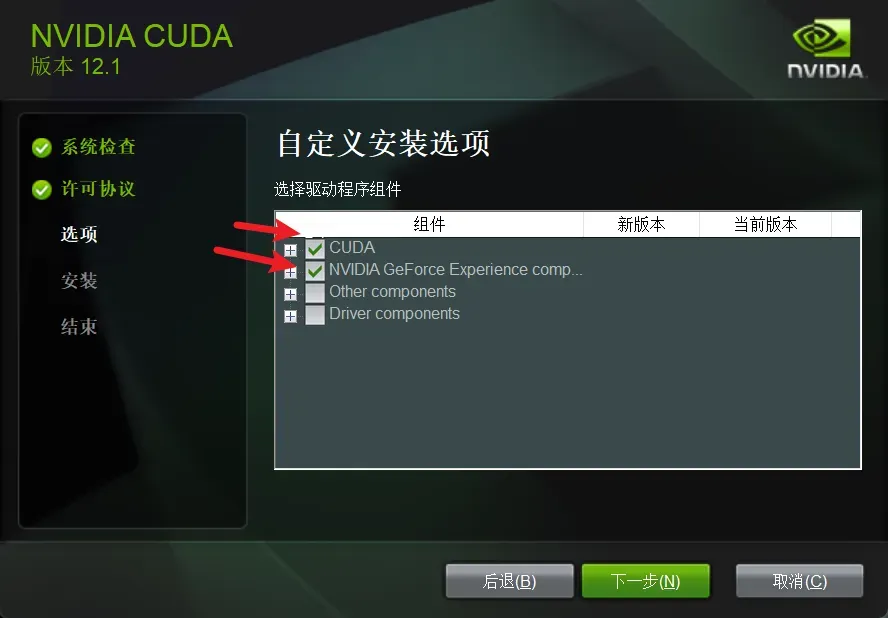
然后是选择安装的位置。
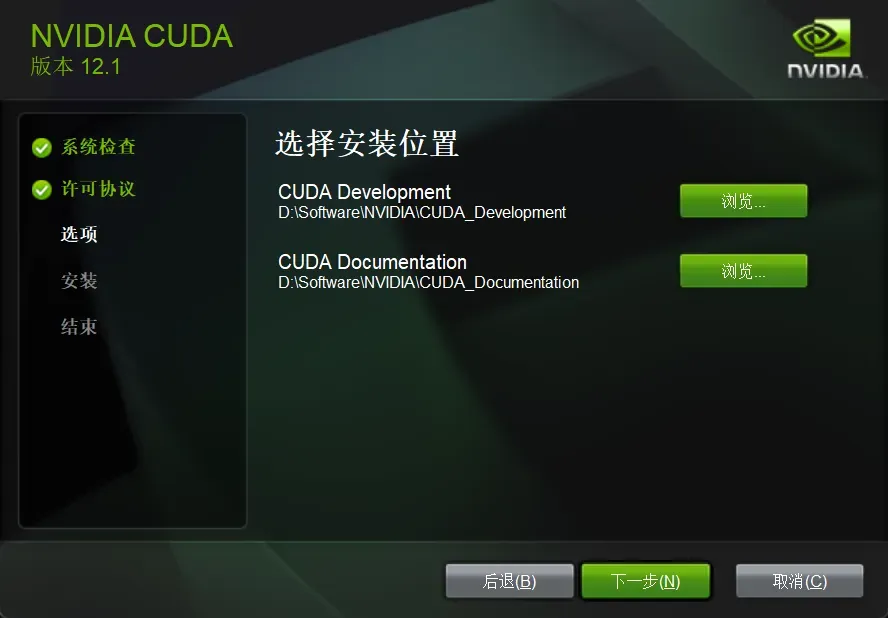
文章出处登录后可见!
