一、下载安装JDK
搜索“Oracle JDK8”,选择Oracle官网进入
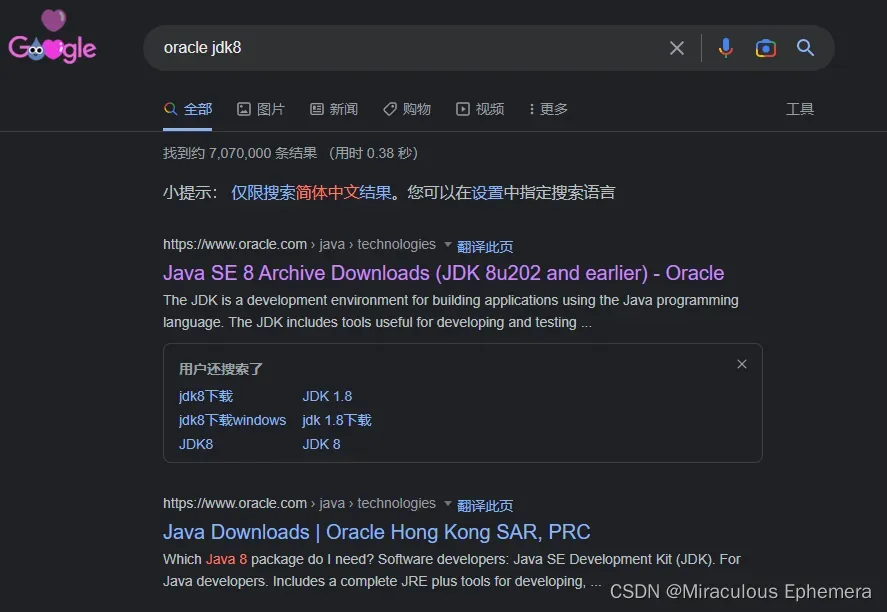
根据自己设备的操作系统选择对应版本
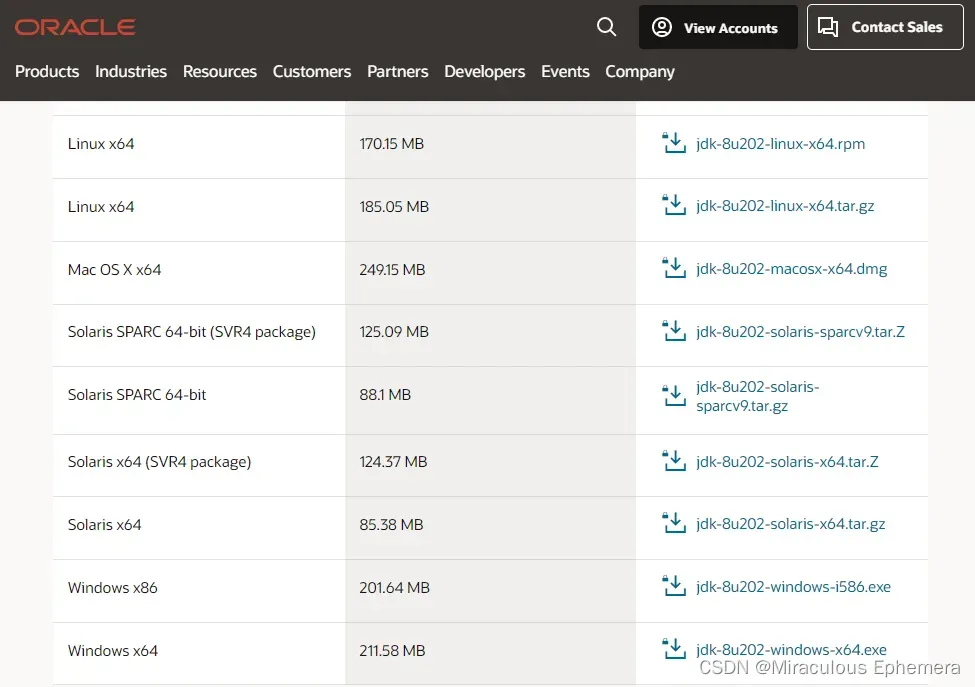
点击下载弹出Oracle登录界面,无Oracle账号注册登录,有账号登录即可下载
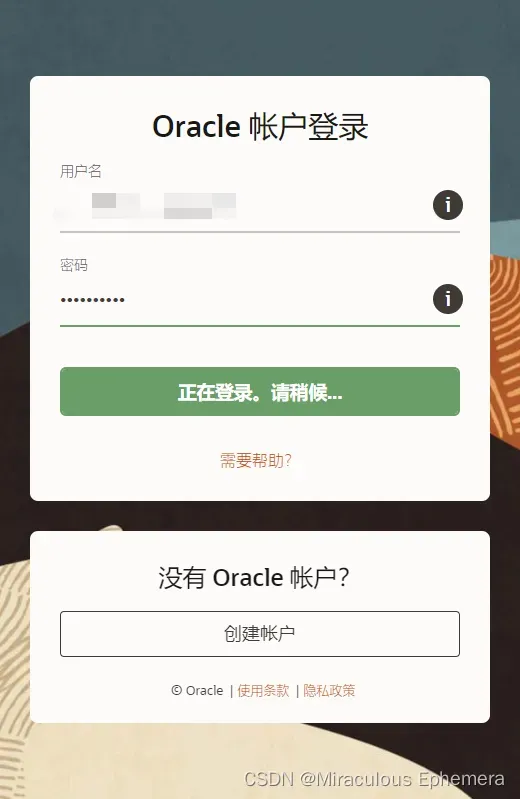
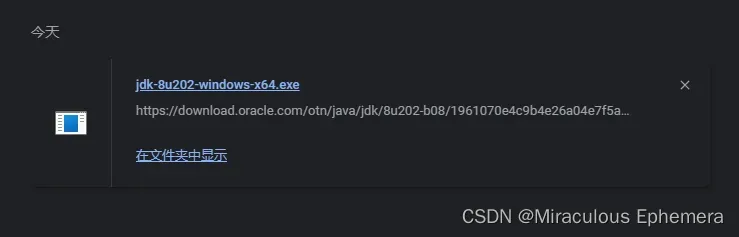
查看电脑操作系统的方式:
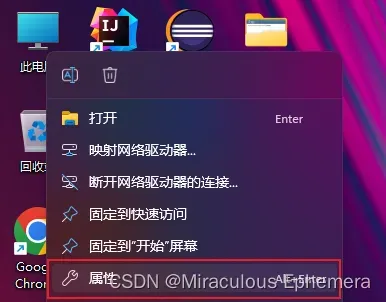
运行下载好的JDK安装文件

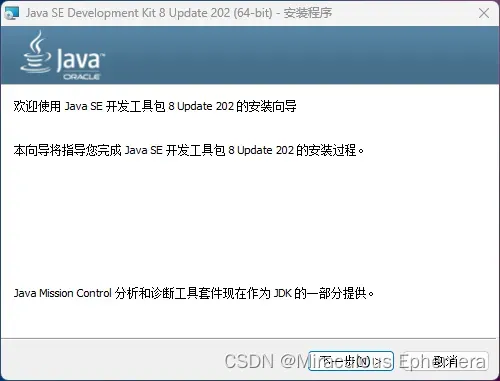
设置jdk安装路径(稍后配置环境变量需用到)
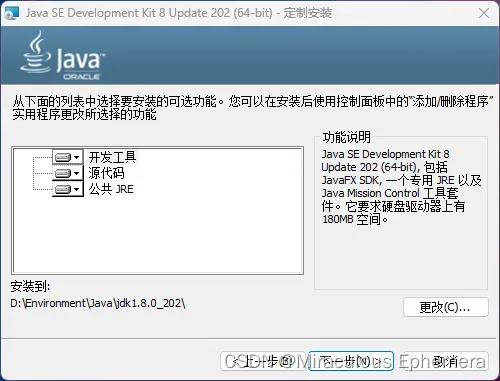
下一步会提示安装jre,其安装路径可设置在jdk安装路径的同一级
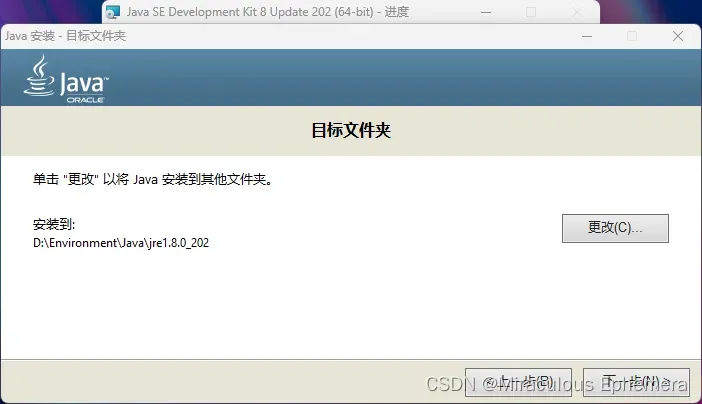
二、配置环境变量
点击任务栏“开始” 按钮 > “设置”
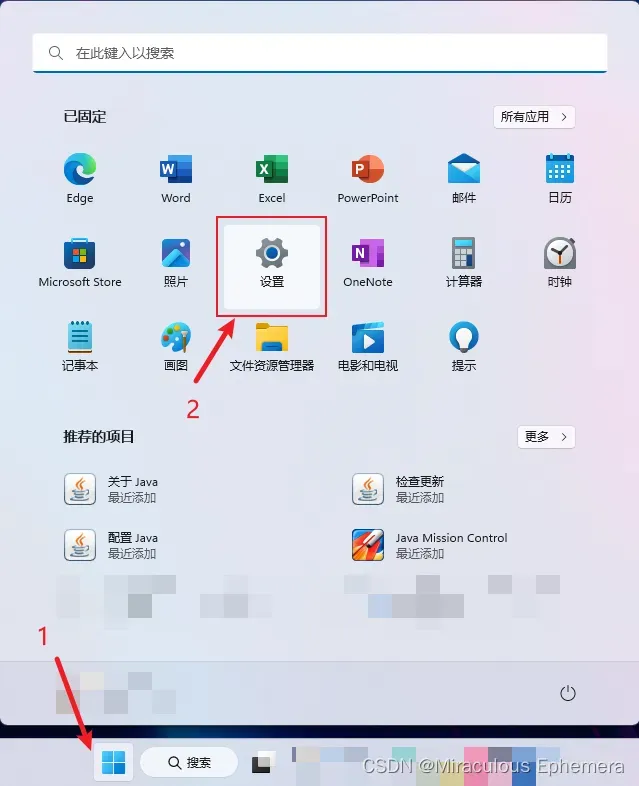
点击“系统信息”
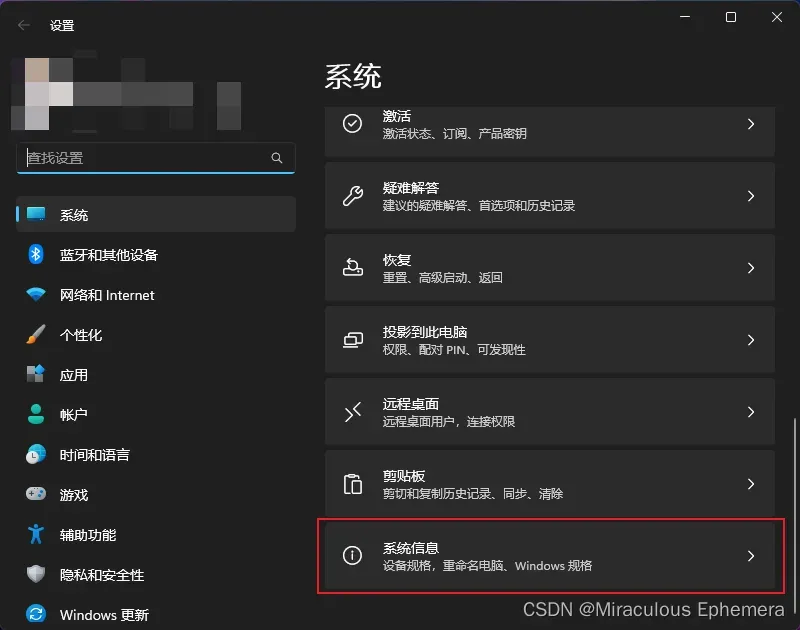
点击“高级系统设置”
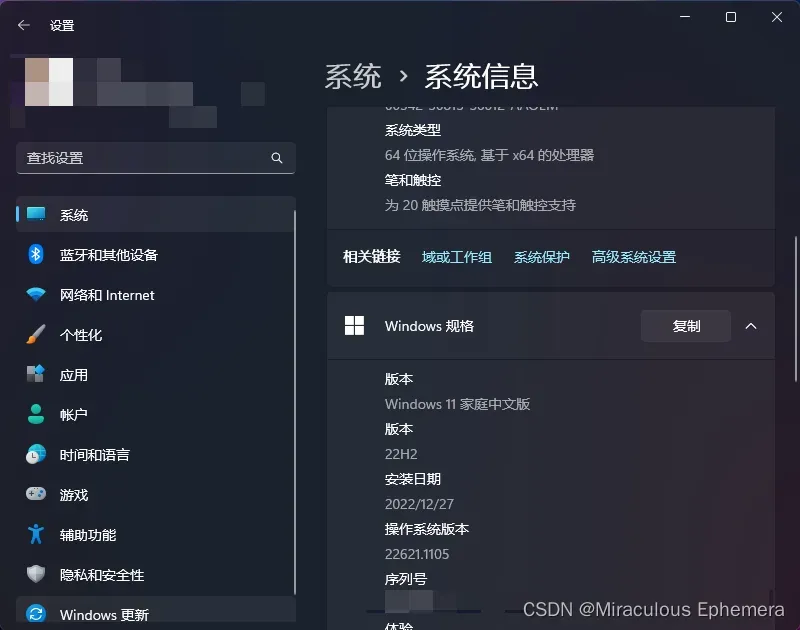
点击“环境变量”
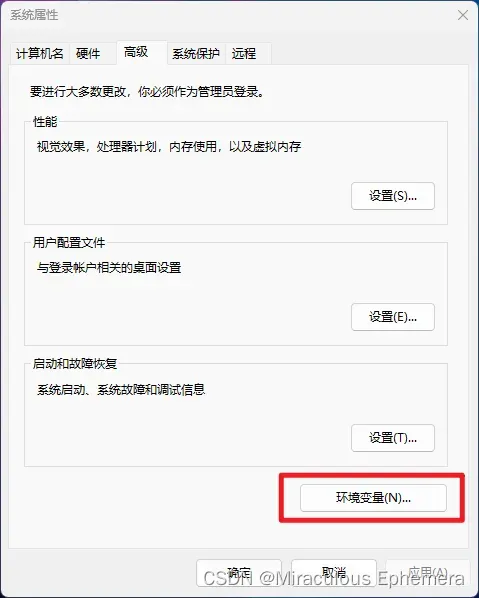
点击“系统变量”栏中的“新建”
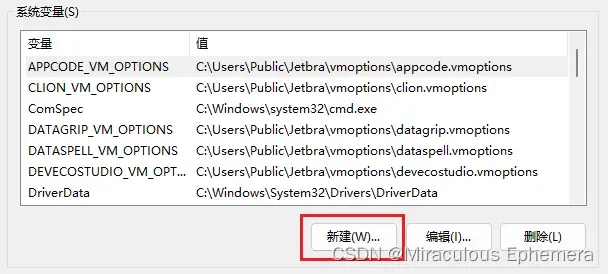
✰ “变量名”必须填写JAVA_HOME,
“变量值”为刚刚JDK的安装路径
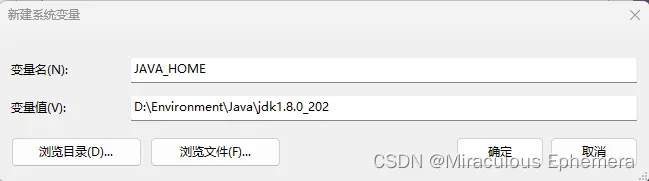
填写好点击“确定”,双击“系统变量”中的Path那一栏
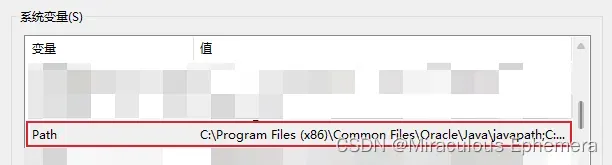
点击“新建”
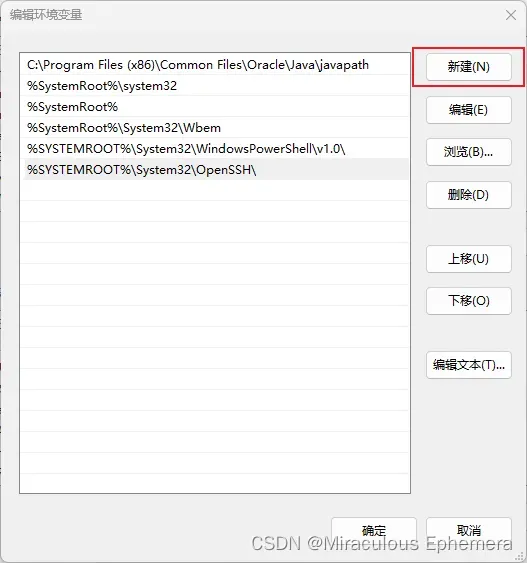
✰ 输入“%JAVA_HOME%\bin”后,回车
再次点击“新建”
✰ 输入“%JAVA_HOME%\jre\bin”后,回车
设置好后如下图
![]()
点击“确定”,环境变量配置完成。
检测Java环境是否配置成功 按win+r 输入cmd,回车进入
然后输入java -version,注意中间有一个空格,回车
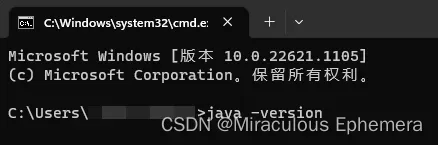
若出现如下图类似的信息,则证明Java环境配置成功。

若配置失败,请检查是否按照以上步骤操作。
三. 打印HelloWorld
1. 新建一个文件夹,用来放代码。
![]()
2. 在新建的文件夹中新建一个文本文档(.txt)< Windows11显示文件扩展名的方式如下 >
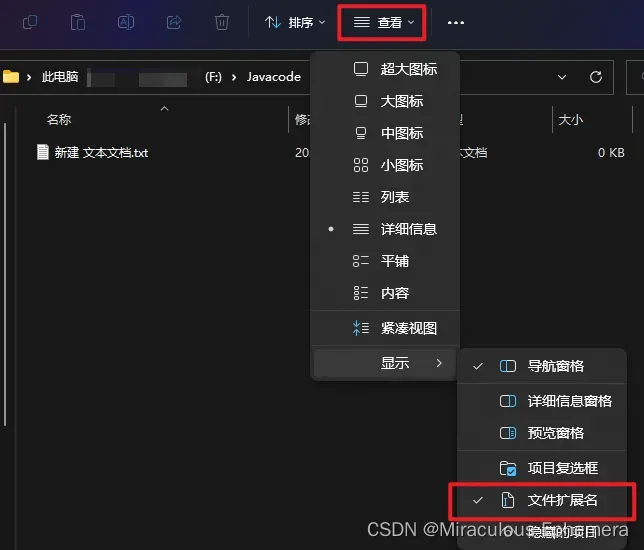
将文档名称改为英文,后缀改为.java (因为我已经安装了JetBrain IDEA,所以文件图标变成了IDEA的图标)
![]()
3. 然后打开此文件,如果没有安装IDEA或着其他的编辑软件,可以用Windows自带的记事本。这里用记事本演示。
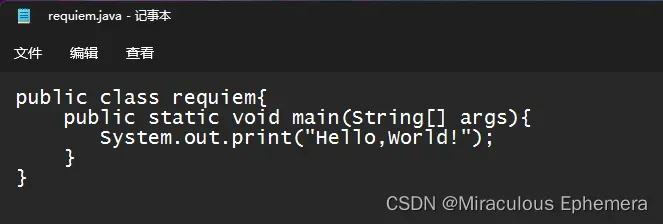
代码如下:
public class requiem{
public static void main(String[] args){
System.out.print(“Hello,World!”);
}
}
// 注意:class后的单词必须同Java文件名保持一致
4. 点击文件夹上方路径栏,在路径前面加上“cmd ”,注意是在这个Java文件所在的文件路径前加“cmd ”,cmd后有一个空格,回车
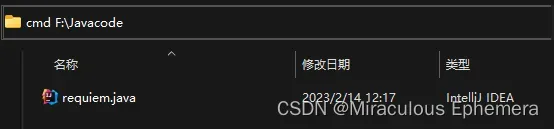
弹出如下窗口:
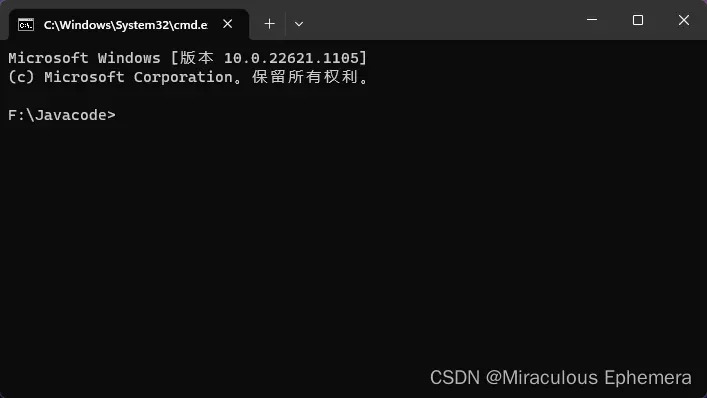
输入javac requiem.java
即javac 文件名.java
回车,编译Java文件

编译成功后 Java文件所在的文件夹中出现CLASS文件
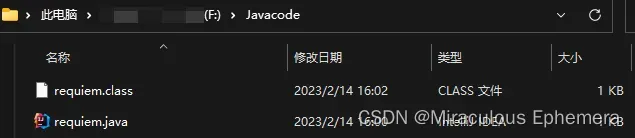
接着在命令窗口输入java requiem,即: java 文件名,回车

✯ 第一个Java程序便成功运行了!
文章出处登录后可见!
已经登录?立即刷新
