Docker
Docker基础篇
目标:
-
掌握Docker基础知识,能够理解Docker镜像与容器的概念
-
完成Docker安装与启动
-
掌握Docker镜像与容器相关命令
-
掌握Tomcat Nginx 等软件的常用应用的安装
-
掌握docker迁移与备份相关命令
-
能够运用Dockerfile编写创建容器的脚本
-
能够搭建与使用docker私有仓库
1 Docker简介
1.1 什么是虚拟化
在计算机中,虚拟化(英语:Virtualization)是一种资源管理技术,是将计算机的各种实体资源,如服务器、网络、内存及存储等,予以抽象、转换后呈现出来,打破实体结构间的不可切割的障碍,使用户可以比原本的组态更好的方式来应用这些资源。这些资源的新虚拟部份是不受现有资源的架设方式,地域或物理组态所限制。一般所指的虚拟化资源包括计算能力和资料存储。
在实际的生产环境中,虚拟化技术主要用来解决高性能的物理硬件产能过剩和老的旧的硬件产能过低的重组重用,透明化底层物理硬件,从而最大化的利用物理硬件 对资源充分利用
虚拟化技术种类很多,例如:软件虚拟化、硬件虚拟化、内存虚拟化、网络虚拟化(vip)、桌面虚拟化、服务虚拟化、虚拟机等等。
1.2 什么是Docker
Docker 是一个开源项目,诞生于 2013 年初,最初是 dotCloud 公司内部的一个业余项目。它基于 Google 公司推出的 Go 语言实现。 项目后来加入了 Linux 基金会,遵从了 Apache 2.0 协议,项目代码在 GitHub 上进行维护。

Docker 自开源后受到广泛的关注和讨论,以至于 dotCloud 公司后来都改名为 Docker Inc。Redhat 已经在其 RHEL6.5 中集中支持 Docker;Google 也在其 PaaS 产品中广泛应用。
Docker 项目的目标是实现轻量级的操作系统虚拟化解决方案。 Docker 的基础是 Linux 容器(LXC)等技术。
在 LXC 的基础上 Docker 进行了进一步的封装,让用户不需要去关心容器的管理,使得操作更为简便。用户操作 Docker 的容器就像操作一个快速轻量级的虚拟机一样简单。
为什么选择Docker?
(1)上手快。
用户只需要几分钟,就可以把自己的程序“Docker化”。Docker依赖于“写时复制”(copy-on-write)模型,使修改应用程序也非常迅速,可以说达到“随心所致,代码即改”的境界。 随后,就可以创建容器来运行应用程序了。大多数Docker容器只需要不到1秒中即可启动。由于去除了管理程序的开销,Docker容器拥有很高的性能,同时同一台宿主机中也可以运行更多的容器,使用户尽可能的充分利用系统资源。
(2)职责的逻辑分类
使用Docker,开发人员只需要关心容器中运行的应用程序,而运维人员只需要关心如何管理容器。Docker设计的目的就是要加强开发人员写代码的开发环境与应用程序要部署的生产环境一致性。从而降低那种“开发时一切正常,肯定是运维的问题(测试环境都是正常的,上线后出了问题就归结为肯定是运维的问题)”
(3)快速高效的开发生命周期
Docker的目标之一就是缩短代码从开发、测试到部署、上线运行的周期,让你的应用程序具备可移植性,易于构建,并易于协作。(通俗一点说,Docker就像一个盒子,里面可以装很多物件,如果需要这些物件的可以直接将该大盒子拿走,而不需要从该盒子中一件件的取。)
(4)鼓励使用面向服务的架构
Docker还鼓励面向服务的体系结构和微服务架构。Docker推荐单个容器只运行一个应用程序或进程,这样就形成了一个分布式的应用程序模型,在这种模型下,应用程序或者服务都可以表示为一系列内部互联的容器,从而使分布式部署应用程序,扩展或调试应用程序都变得非常简单,同时也提高了程序的内省性。(当然,可以在一个容器中运行多个应用程序)
1.3 容器与虚拟机比较
下面的图片比较了 Docker 和传统虚拟化方式的不同之处,可见容器是在操作系统层面上实现虚拟化,直接复用本地主机的操作系统,而传统方式则是在硬件层面实现。
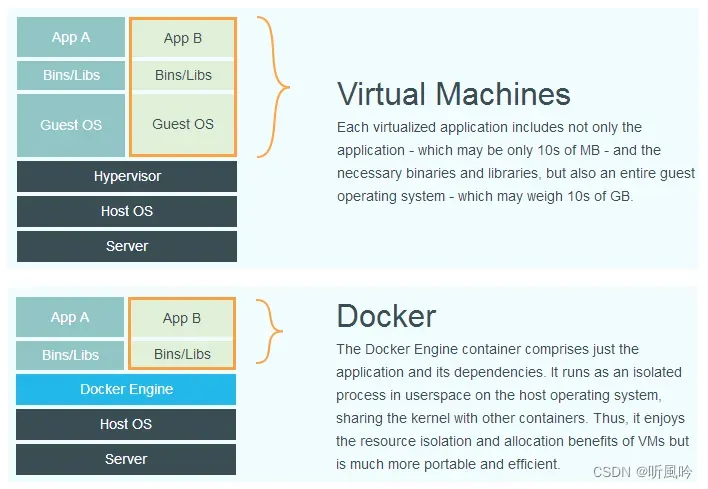
与传统的虚拟机相比,Docker优势体现为启动速度快、占用体积小。
1.4 Docker 组件
1.4.1 Docker服务器与客户端
Docker是一个客户端-服务器(C/S)架构程序。Docker客户端只需要向Docker服务器或者守护进程发出请求,服务器或者守护进程将完成所有工作并返回结果。Docker提供了一个命令行工具Docker以及一整套RESTful API。你可以在同一台宿主机上运行Docker守护进程和客户端,也可以从本地的Docker客户端连接到运行在另一台宿主机上的远程Docker守护进程。

1.4.2 Docker镜像与容器
镜像是构建Docker的基石。用户基于镜像来运行自己的容器。镜像也是Docker生命周期中的“构建”部分。镜像是基于联合文件系统的一种层式结构,由一系列指令一步一步构建出来。例如:
- 添加一个文件;
- 执行一个命令;
- 打开一个窗口。
也可以将镜像当作容器的“源代码”。镜像体积很小,非常“便携”,易于分享、存储和更新。
Docker可以帮助你构建和部署容器,你只需要把自己的应用程序或者服务打包放进容器即可。容器是基于镜像启动起来的,容器中可以运行一个或多个进程。我们可以认为,镜像是Docker生命周期中的构建或者打包阶段,而容器则是启动或者执行阶段。 容器基于镜像启动,一旦容器启动完成后,我们就可以登录到容器中安装自己需要的软件或者服务。
所以Docker容器就是:
- 一个镜像格式;
- 一些列标准操作;
- 一个执行环境。
Docker借鉴了标准集装箱的概念。标准集装箱将货物运往世界各地,Docker将这个模型运用到自己的设计中,唯一不同的是:集装箱运输货物,而Docker运输软件。 和集装箱一样,Docker在执行上述操作时,并不关心容器中到底装了什么,它不管是web服务器,还是数据库,或者是应用程序服务器什么的。所有的容器都按照相同的方式将内容“装载”进去。Docker也不关心你要把容器运到何方:我们可以在自己的笔记本中构建容器,上传到Registry,然后下载到一个物理的或者虚拟的服务器来测试,在把容器部署到具体的主机中。像标准集装箱一样,Docker容器方便替换,可以叠加,易于分发,并且尽量通用。
1.4.3 Registry(注册中心)
Docker用Registry来保存用户构建的镜像。Registry分为公共和私有两种。Docker公司运营公共的Registry叫做Docker Hub。用户可以在Docker Hub注册账号,分享并保存自己的镜像(说明:在Docker Hub下载镜像巨慢,可以自己构建私有的Registry)。
https://hub.docker.com/
2 Docker安装与启动
2.1 安装Docker
Docker官方建议在Ubuntu中安装,因为Docker是基于Ubuntu发布的,而且一般Docker出现的问题Ubuntu是最先更新或者打补丁的。在很多版本的CentOS中是不支持更新最新的一些补丁包的。
由于我们的环境都使用的是CentOS,因此这里我们将Docker安装到CentOS上。注意:这里建议安装在CentOS7.x以上的版本,在CentOS6.x的版本中,安装前需要安装其他很多的环境而且Docker很多补丁不支持更新。
(1)yum 包更新到最新
sudo yum update
(2)安装需要的软件包, yum-util 提供yum-config-manager功能,另外两个是devicemapper驱动依赖的
sudo yum install -y yum-utils device-mapper-persistent-data lvm2
(3)设置yum源为阿里云
sudo yum-config-manager --add-repo http://mirrors.aliyun.com/docker-ce/linux/centos/docker-ce.repo
(4)安装docker
sudo yum install docker-ce
(5)安装后查看docker版本,出现输入的界面都按 y
docker -v
2.2 设置ustc的镜像
ustc是老牌的linux镜像服务提供者了,还在遥远的ubuntu 5.04版本的时候就在用。ustc的docker镜像加速器速度很快。ustc docker mirror的优势之一就是不需要注册,是真正的公共服务。
https://lug.ustc.edu.cn/wiki/mirrors/help/docker
编辑该文件:
vi /etc/docker/daemon.json
在该文件中输入如下内容:
{
"registry-mirrors": ["https://docker.mirrors.ustc.edu.cn"]
}
2.3 Docker的启动与停止
systemctl命令是系统服务管理器指令
启动docker:
systemctl start docker
停止docker:
systemctl stop docker
重启docker:
systemctl restart docker
查看docker状态:
systemctl status docker
开机启动:
systemctl enable docker
查看docker概要信息
docker info
查看docker帮助文档
docker --help
3 常用命令
3.1 镜像相关命令
3.1.1 查看镜像
docker images
docker images –q ### 查看所有镜像的id
- REPOSITORY:镜像名称
- TAG:镜像标签
- IMAGE ID:镜像ID
- CREATED:镜像的创建日期(不是获取该镜像的日期)
- SIZE:镜像大小
这些镜像都是存储在Docker宿主机的**/var/lib/docker**目录下
3.1.2 搜索镜像
如果你需要从网络中查找需要的镜像,可以通过以下命令搜索
docker search 镜像名称
- NAME:仓库名称
- DESCRIPTION:镜像描述
- STARS:用户评价,反应一个镜像的受欢迎程度
- OFFICIAL:是否官方
- AUTOMATED:自动构建,表示该镜像由Docker Hub自动构建流程创建的
3.1.3 拉取镜像
拉取镜像就是从中央仓库中下载镜像到本地
docker pull 镜像名称
例如,要下载centos7镜像
docker pull centos:7
3.1.4 删除镜像
按镜像ID删除镜像
docker rmi 镜像ID
docker rmi `docker images -q` ### 删除所有本地镜像
删除所有镜像
docker rmi `docker images -q`
3.2 容器相关命令
3.2.1 查看容器
查看正在运行的容器
docker ps
查看所有容器
docker ps –a
# 格式化查看
docker ps -a --format "table {{.Image}}\t{{.ID}}\t{{.Ports}}\t{{.Names}}"
查看最后一次运行的容器
docker ps –l
查看停止的容器
docker ps -f status=exited
3.2.2 创建与启动容器
创建容器常用的参数说明:
创建容器命令:docker run
- -i:表示运行容器
- -t:表示容器启动后会进入其命令行。加入-i -t这两个参数后,容器创建就能登录进去。即分配一个伪终端。
- –name :为创建的容器命名。
- -v:表示目录映射关系(前者是宿主机目录,后者是映射到宿主机上的目录),可以使用多个-v做多个目录或文件映射。注意:最好做目录映射,在宿主机上做修改,然后共享到容器上。
- -d:在run后面加上-d参数,则会创建一个守护式容器在后台运行(这样创建容器后不会自动登录容器,如果只加-i -t两个参数,创建后就会自动进去容器)。
- -p:表示端口映射,前者是宿主机端口,后者是容器内的映射端口。可以使用多个-p做多个端口映射
(1)交互式方式创建容器
docker run -it --name=容器名称 镜像名称:标签 /bin/bash
这时我们通过ps命令查看,发现可以看到启动的容器,状态为启动状态
退出当前容器
exit
(2)守护式方式创建容器:
docker run -di --name=容器名称 镜像名称:标签
登录守护式容器方式:
docker exec -it 容器名称 (或者容器ID) /bin/bash
3.2.3 停止与启动容器
停止容器:
docker stop 容器名称(或者容器ID)
启动容器:
docker start 容器名称(或者容器ID)
3.2.4 文件拷贝
如果我们需要将文件拷贝到容器内可以使用cp命令
docker cp 需要拷贝的文件或目录 容器名称:容器目录
也可以将文件从容器内拷贝出来
docker cp 容器名称:容器目录 需要拷贝的文件或目录
3.2.5 目录挂载
数据卷
- 数据卷是宿主机中的一个目录或文件
- 当容器目录和数据卷目录绑定后,对方的修改会立即同步
- 一个数据卷可以被多个容器同时挂载
- 一个容器也可以挂载多个数据卷
数据卷作用
- 容器数据持久化
- 外部机器和容器间接通信
- 容器之间数据交换
数据集操作命令
数据卷操作的基本语法如下:
docker volume [COMMAND]
docker volume命令是数据卷操作,根据命令后跟随的command来确定下一步的操作:
- create 创建一个volume
- inspect 显示一个或多个volume的信息
- ls 列出所有的volume
- prune 删除未使用的volume
- rm 删除一个或多个指定的volume
创建和查看数据卷
需求:创建一个数据卷,并查看数据卷在宿主机的目录位置
① 创建数据卷
docker volume create html
② 查看所有数据
docker volume ls
结果:
[root@localhost ~]# docker volume ls
DRIVER VOLUME NAME
local 3a4c170885c97ae1999fec23c0323c3e9b9db8af9ab459b5cd50ef26de546c15
local html
③ 查看数据卷详细信息卷
docker volume inspect html
结果:
[root@localhost ~]# docker volume inspect html
[
{
"CreatedAt": "2023-04-05T18:54:45+08:00",
"Driver": "local",
"Labels": {},
"Mountpoint": "/var/lib/docker/volumes/html/_data",
"Name": "html",
"Options": {},
"Scope": "local"
}
]
可以看到,我们创建的html这个数据卷关联的宿主机目录为/var/lib/docker/volumes/html/_data目录。
创建启动容器时,使用 –v 参数 设置数据卷
我们可以在创建容器的时候,将宿主机的目录与容器内的目录进行映射,这样我们就可以通过修改宿主机某个目录的文件从而去影响容器。
创建容器 添加-v参数 后边为 宿主机目录:容器目录,例如:
### docker run ... –v 宿主机目录(文件):容器内目录(文件) ...
docker run -di -v /usr/local/myhtml:/usr/local/myhtml --name=mycentos3 centos:7
注:
- 目录必须是绝对路径
- 如果目录不存在,会自动创建
- 可以挂载多个数据卷
如果你共享的是多级的目录,可能会出现权限不足的提示。
这是因为CentOS7中的安全模块selinux把权限禁掉了,我们需要添加参数 –privileged=true 来解决挂载的目录没有权限的问题
配置数据卷容器
-
创建启动c3数据卷容器,使用 –v 参数 设置数据卷
docker run –it --name=c3 –v /volume centos:7 /bin/bash -
创建启动 c1 c2 容器,使用 –-volumes-from 参数 设置数据卷
docker run –it --name=c1 --volumes-from c3 centos:7 /bin/bash docker run –it --name=c2 --volumes-from c3 centos:7 /bin/bash
④ 删除数据卷
# docker volume rm 数据卷名称
3.2.6 查看容器IP地址
我们可以通过以下命令查看容器运行的各种数据
docker inspect 容器名称(容器ID)
也可以直接执行下面的命令直接输出IP地址
docker inspect --format='{{.NetworkSettings.IPAddress}}' 容器名称(容器ID)
3.2.7 删除容器
删除指定的容器:
docker rm 容器名称(容器ID)
4 应用部署示例
4.1 MySQL部署
(1)拉取mysql镜像
docker pull centos/mysql-57-centos7
(2)创建容器
docker run -di --name=tensquare_mysql -p 33306:3306 -e MYSQL_ROOT_PASSWORD=123456 mysql
- -p 代表端口映射,格式为 宿主机映射端口:容器运行端口
- -e 代表添加环境变量 MYSQL_ROOT_PASSWORD 是root用户的登陆密码
(3)远程登录mysql
连接宿主机的IP ,指定端口为33306
4.2 tomcat部署
(1)拉取镜像
docker pull tomcat:7-jre7
(2)创建容器
创建容器 -p表示地址映射
docker run -di --name=mytomcat -p 9000:8080
-v /usr/local/webapps:/usr/local/tomcat/webapps tomcat:7-jre7
4.3 Nginx部署
(1)拉取镜像
docker pull nginx
(2)创建Nginx容器
docker run -di --name=mynginx -p 80:80 nginx
4.4 Redis部署
(1)拉取镜像
docker pull redis
(2)创建容器
docker run -di --name=myredis -p 6379:6379 redis
5 迁移与备份
5.1 容器保存为镜像
我们可以通过以下命令将容器保存为镜像
## docker commit 容器ID 镜像名称:版本
docker commit mynginx mynginx_i
5.2 镜像备份
我们可以通过以下命令将镜像保存为tar 文件
docker save -o mynginx.tar mynginx_i
5.3 镜像恢复与迁移
首先我们先删除掉mynginx_img镜像 然后执行此命令进行恢复
docker load -i mynginx.tar
- -i 输入的文件
执行后再次查看镜像,可以看到镜像已经恢复
6 Dockerfile
6.1 什么是Dockerfile
Dockerfile是由一系列命令和参数构成的脚本,这些命令应用于基础镜像并最终创建一个新的镜像。
1、对于开发人员:可以为开发团队提供一个完全一致的开发环境;
2、对于测试人员:可以直接拿开发时所构建的镜像或者通过Dockerfile文件构建一个新的镜像开始工作了;
3、对于运维人员:在部署时,可以实现应用的无缝移植。
| 关键字 | 作用 | 备注 |
|---|---|---|
| FROM | 指定父镜像 | 指定dockerfile基于哪个image构建 |
| MAINTAINER | 作者信息 | 用来标明这个dockerfile谁写的 |
| LABEL | 标签 | 用来标明dockerfile的标签 可以使用Label代替Maintainer 最终都是在docker image基本信息中可以查看 |
| RUN | 执行命令 | 执行一段命令 默认是/bin/sh 格式: RUN command 或者 RUN [“command” , “param1”,“param2”] |
| CMD | 容器启动命令 | 提供启动容器时候的默认命令 和ENTRYPOINT配合使用.格式 CMD command param1 param2 或者 CMD [“command” , “param1”,“param2”] |
| ENTRYPOINT | 入口 | 一般在制作一些执行就关闭的容器中会使用 |
| COPY | 复制文件 | build的时候复制文件到image中 |
| ADD | 添加文件 | build的时候添加文件到image中 不仅仅局限于当前build上下文 可以来源于远程服务 |
| ENV | 环境变量 | 指定build时候的环境变量 可以在启动的容器的时候 通过-e覆盖 格式ENV name=value |
| ARG | 构建参数 | 构建参数 只在构建的时候使用的参数 如果有ENV 那么ENV的相同名字的值始终覆盖arg的参数 |
| VOLUME | 定义外部可以挂载的数据卷 | 指定build的image那些目录可以启动的时候挂载到文件系统中 启动容器的时候使用 -v 绑定 格式 VOLUME [“目录”] |
| EXPOSE | 暴露端口 | 定义容器运行的时候监听的端口 启动容器的使用-p来绑定暴露端口 格式: EXPOSE 8080 或者 EXPOSE 8080/udp |
| WORKDIR | 工作目录 | 指定容器内部的工作目录 如果没有创建则自动创建 如果指定/ 使用的是绝对地址 如果不是/开头那么是在上一条workdir的路径的相对路径 |
| USER | 指定执行用户 | 指定build或者启动的时候 用户 在RUN CMD ENTRYPONT执行的时候的用户 |
| HEALTHCHECK | 健康检查 | 指定监测当前容器的健康监测的命令 基本上没用 因为很多时候 应用本身有健康监测机制 |
| ONBUILD | 触发器 | 当存在ONBUILD关键字的镜像作为基础镜像的时候 当执行FROM完成之后 会执行 ONBUILD的命令 但是不影响当前镜像 用处也不怎么大 |
| STOPSIGNAL | 发送信号量到宿主机 | 该STOPSIGNAL指令设置将发送到容器的系统调用信号以退出。 |
| SHELL | 指定执行脚本的shell | 指定RUN CMD ENTRYPOINT 执行命令的时候 使用的shell |
6.2 常用命令
| 命令 | 作用 |
|---|---|
| FROM image_name:tag | 定义了使用哪个基础镜像启动构建流程 |
| MAINTAINER user_name | 声明镜像的创建者 |
| ENV key value | 设置环境变量 (可以写多条) |
| RUN command | 是Dockerfile的核心部分(可以写多条) |
| ADD source_dir/file dest_dir/file | 将宿主机的文件复制到容器内,如果是一个压缩文件,将会在复制后自动解压 |
| COPY source_dir/file dest_dir/file | 和ADD相似,但是如果有压缩文件并不能解压 |
| WORKDIR path_dir | 设置工作目录 |
6.3 使用脚本创建镜像
步骤:
(1)创建目录
mkdir –p /usr/local/dockerjdk8
(2)下载jdk-8u171-linux-x64.tar.gz并上传到服务器(虚拟机)中的/usr/local/dockerjdk8目录
(3)创建文件Dockerfile vi Dockerfile
#依赖镜像名称和ID
FROM centos:7
#指定镜像创建者信息
MAINTAINER ITCAST
#切换工作目录
WORKDIR /usr
RUN mkdir /usr/local/java
#ADD 是相对路径jar,把java添加到容器中
ADD jdk-8u171-linux-x64.tar.gz /usr/local/java/
#配置java环境变量
ENV JAVA_HOME /usr/local/java/jdk1.8.0_171
ENV JRE_HOME $JAVA_HOME/jre
ENV CLASSPATH $JAVA_HOME/lib/dt.jar:$JAVA_HOME/lib/tools.jar:$JRE_HOME/lib:$CLASSPATH
ENV PATH $JAVA_HOME/bin:$PATH
(4)
执行命令构建镜像
## -f dockerfile 文件路径
## -t 镜像名称&版本
## . 路径
docker build -t='jdk1.8' .
注意后边的空格和点,不要省略
(5)查看镜像是否建立完成
docker images
7 Docker私有仓库
7.1 私有仓库搭建与配置
(1)拉取私有仓库镜像
docker-registry是官方提供的工具,可以用于构建私有的镜像仓库。可以通过获取官方registry镜像来运行
# registry镜像搭建属于我们自己的私有仓库
docker pull registry
### 从私有仓库拉取镜像
docker pull 私有仓库服务器ip:5000/centos:7
(2)启动私有仓库容器
docker run -di --name=registry -p 5000:5000 registry
(3)打开浏览器 输入地址http://192.168.184.141:5000/v2/_catalog看到{"repositories":[]} 表示私有仓库搭建成功并且内容为空
(4)修改daemon.json
vi /etc/docker/daemon.json
添加以下内容,保存退出。
# 修改为主机ip
{"insecure-registries":["192.168.184.141:5000"]}
此步用于让 docker信任私有仓库地址
(5)重启docker 服务
systemctl restart docker
7.2 镜像上传至私有仓库
(1)标记此镜像为私有仓库的镜像
docker tag jdk1.8 192.168.184.141:5000/jdk1.8
(2)再次启动私服容器
docker start registry
(3)上传标记的镜像
docker push 192.168.184.141:5000/jdk1.8
8 ker Compose
一、安装Docker Compose
### Compose目前已经完全支持Linux、Mac OS和Windows,在我们安装Compose之前,需要先安装Docker。下面我 们以编译好的二进制包方式安装在Linux系统中。
curl -L https://github.com/docker/compose/releases/download/1.22.0/docker-compose-`uname -s`-`uname -m` -o /usr/local/bin/docker-compose
### 设置文件可执行权限
chmod +x /usr/local/bin/docker-compose
### 查看版本信息
docker-compose -version
二、卸载Docker Compose
### 二进制包方式安装的,删除二进制文件即可
rm /usr/local/bin/docker-compose
三、 使用docker compose编排nginx+springboot项目
- 创建docker-compose目录
mkdir ~/docker-compose
cd ~/docker-compose
- 编写 docker-compose.yml 文件
version: '3'
services:
nginx:
image: nginx
ports:
- 80:80
links:
- app
volumes:
- ./nginx/conf.d:/etc/nginx/conf.d
app:
image: app
expose:
- "8080"
- 创建./nginx/conf.d目录
mkdir -p ./nginx/conf.d
- 在./nginx/conf.d目录下 编写test.conf文件
server {
listen 80;
access_log off;
location / {
proxy_pass http://app:8080;
}
}
- 在~/docker-compose 目录下 使用docker-compose 启动容器
docker-compose up
- 测试访问
http://192.168.149.135/hello
Docker实用篇
1.初识Docker
1.1.什么是Docker
微服务虽然具备各种各样的优势,但服务的拆分通用给部署带来了很大的麻烦。
- 分布式系统中,依赖的组件非常多,不同组件之间部署时往往会产生一些冲突。
- 在数百上千台服务中重复部署,环境不一定一致,会遇到各种问题
1.1.1.应用部署的环境问题
大型项目组件较多,运行环境也较为复杂,部署时会碰到一些问题:
-
依赖关系复杂,容易出现兼容性问题
-
开发、测试、生产环境有差异
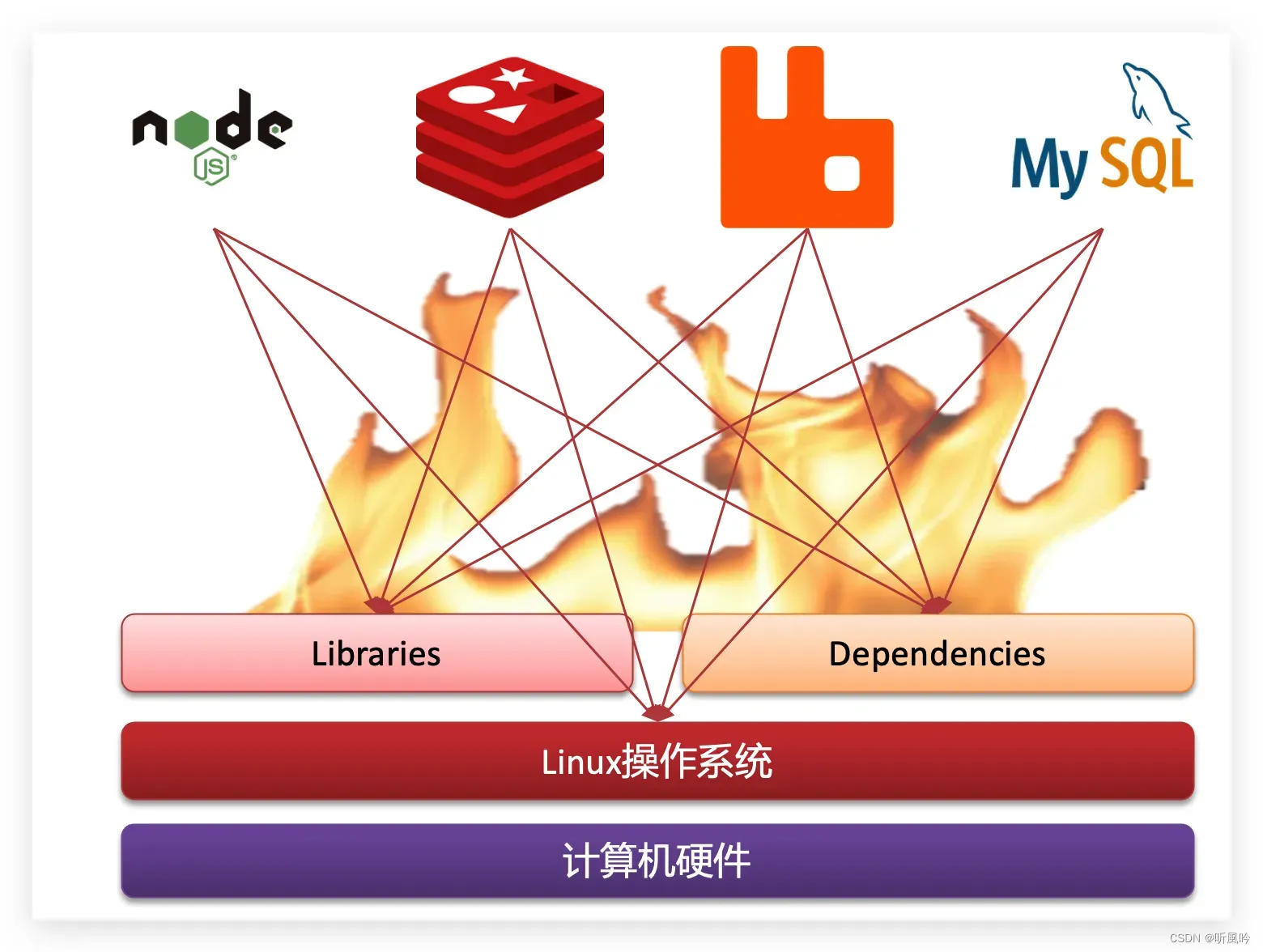
例如一个项目中,部署时需要依赖于node.js、Redis、RabbitMQ、MySQL等,这些服务部署时所需要的函数库、依赖项各不相同,甚至会有冲突。给部署带来了极大的困难。
1.1.2.Docker解决依赖兼容问题
而Docker确巧妙的解决了这些问题,Docker是如何实现的呢?
Docker为了解决依赖的兼容问题的,采用了两个手段:
-
将应用的Libs(函数库)、Deps(依赖)、配置与应用一起打包
-
将每个应用放到一个隔离容器去运行,避免互相干扰
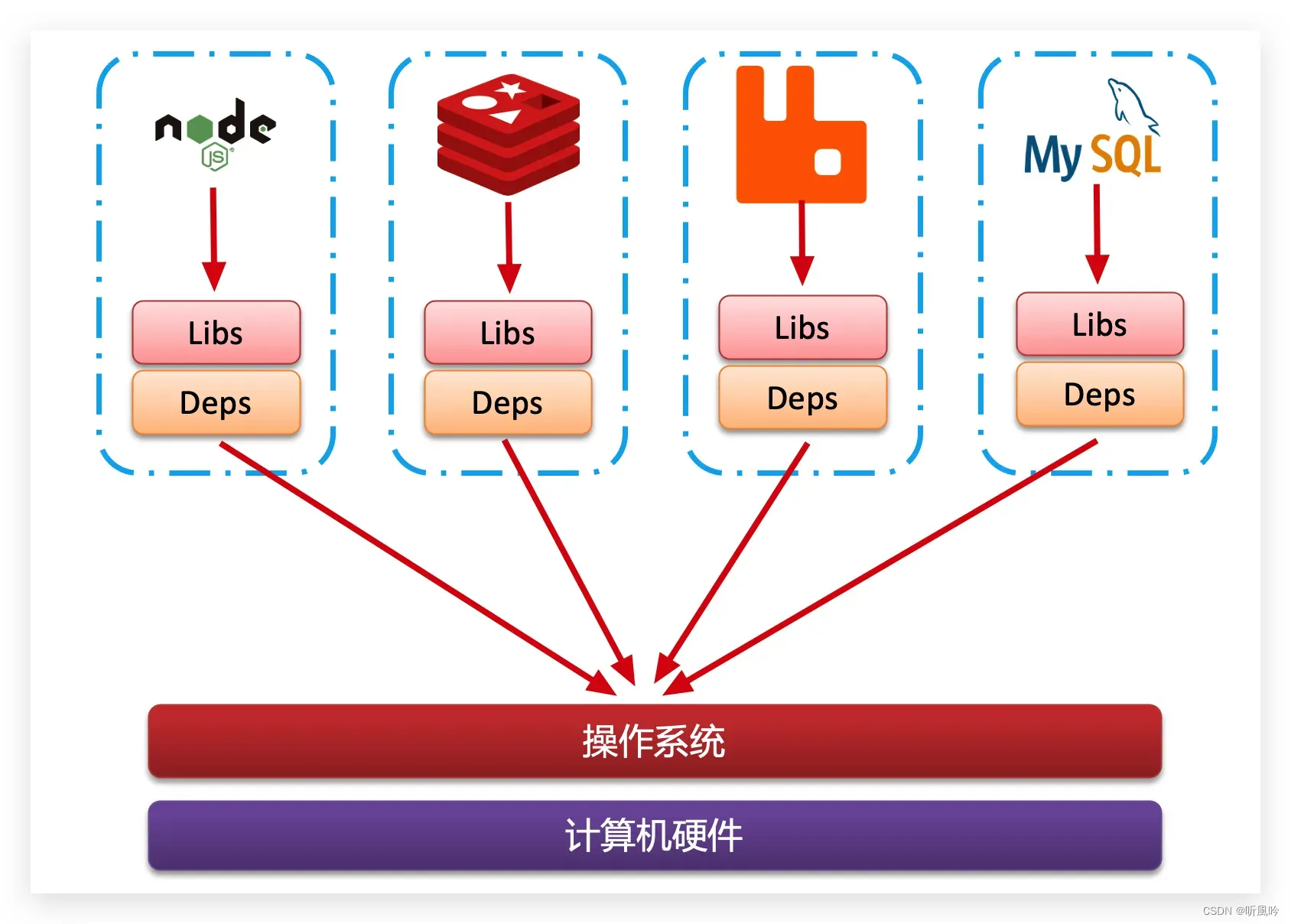
这样打包好的应用包中,既包含应用本身,也保护应用所需要的Libs、Deps,无需再操作系统上安装这些,自然就不存在不同应用之间的兼容问题了。
虽然解决了不同应用的兼容问题,但是开发、测试等环境会存在差异,操作系统版本也会有差异,怎么解决这些问题呢?
1.1.3.Docker解决操作系统环境差异
要解决不同操作系统环境差异问题,必须先了解操作系统结构。以一个Ubuntu操作系统为例,结构如下:
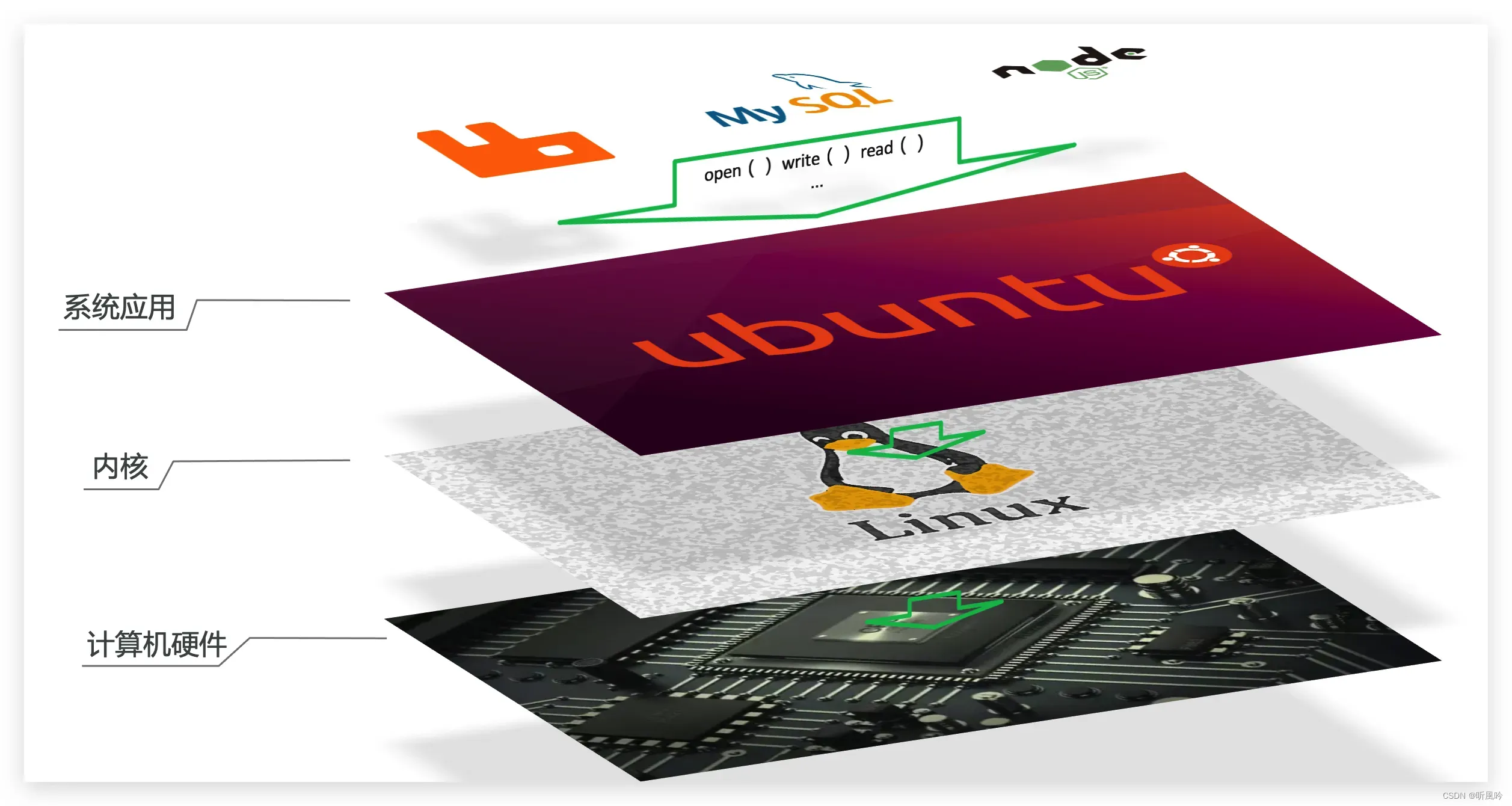
结构包括:
- 计算机硬件:例如CPU、内存、磁盘等
- 系统内核:所有Linux发行版的内核都是Linux,例如CentOS、Ubuntu、Fedora等。内核可以与计算机硬件交互,对外提供内核指令,用于操作计算机硬件。
- 系统应用:操作系统本身提供的应用、函数库。这些函数库是对内核指令的封装,使用更加方便。
应用于计算机交互的流程如下:
1)应用调用操作系统应用(函数库),实现各种功能
2)系统函数库是对内核指令集的封装,会调用内核指令
3)内核指令操作计算机硬件
Ubuntu和CentOSpringBoot都是基于Linux内核,无非是系统应用不同,提供的函数库有差异:
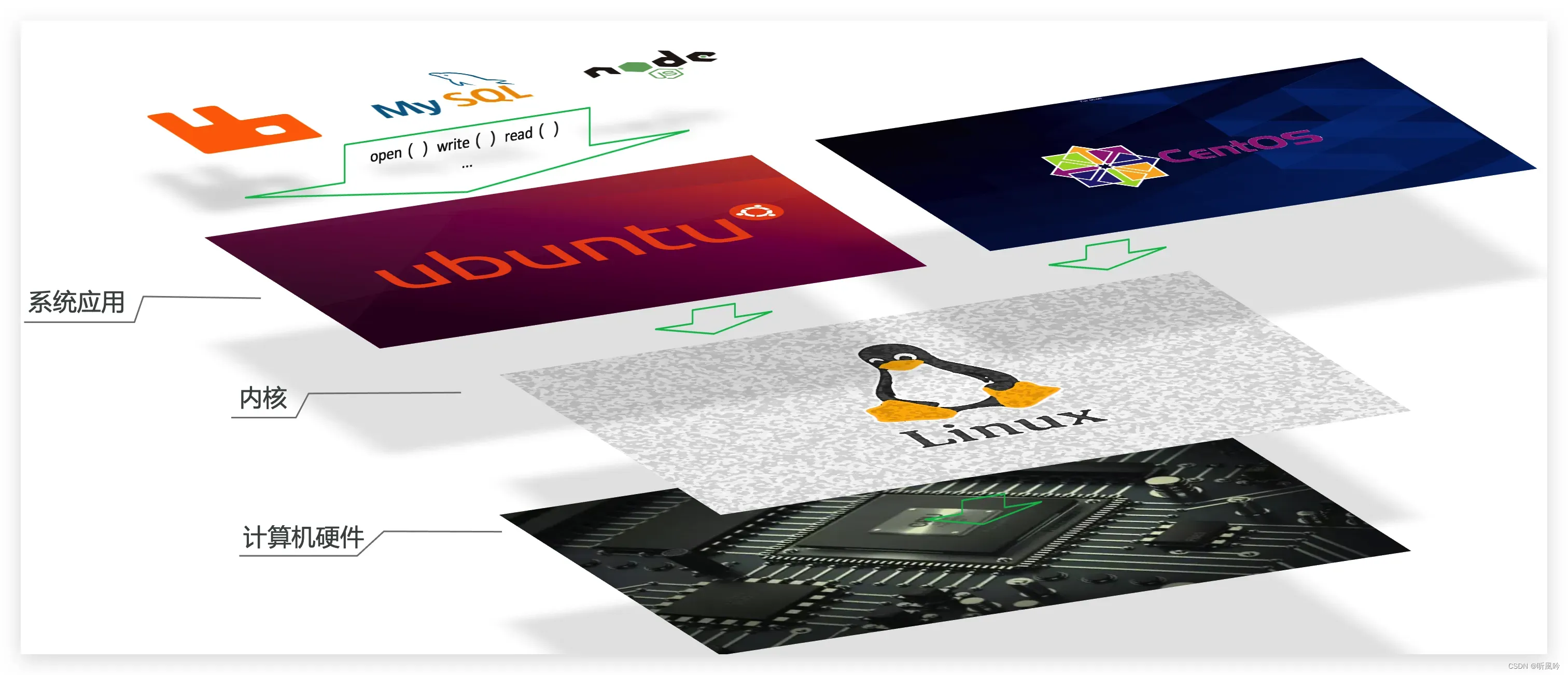
此时,如果将一个Ubuntu版本的MySQL应用安装到CentOS系统,MySQL在调用Ubuntu函数库时,会发现找不到或者不匹配,就会报错了:
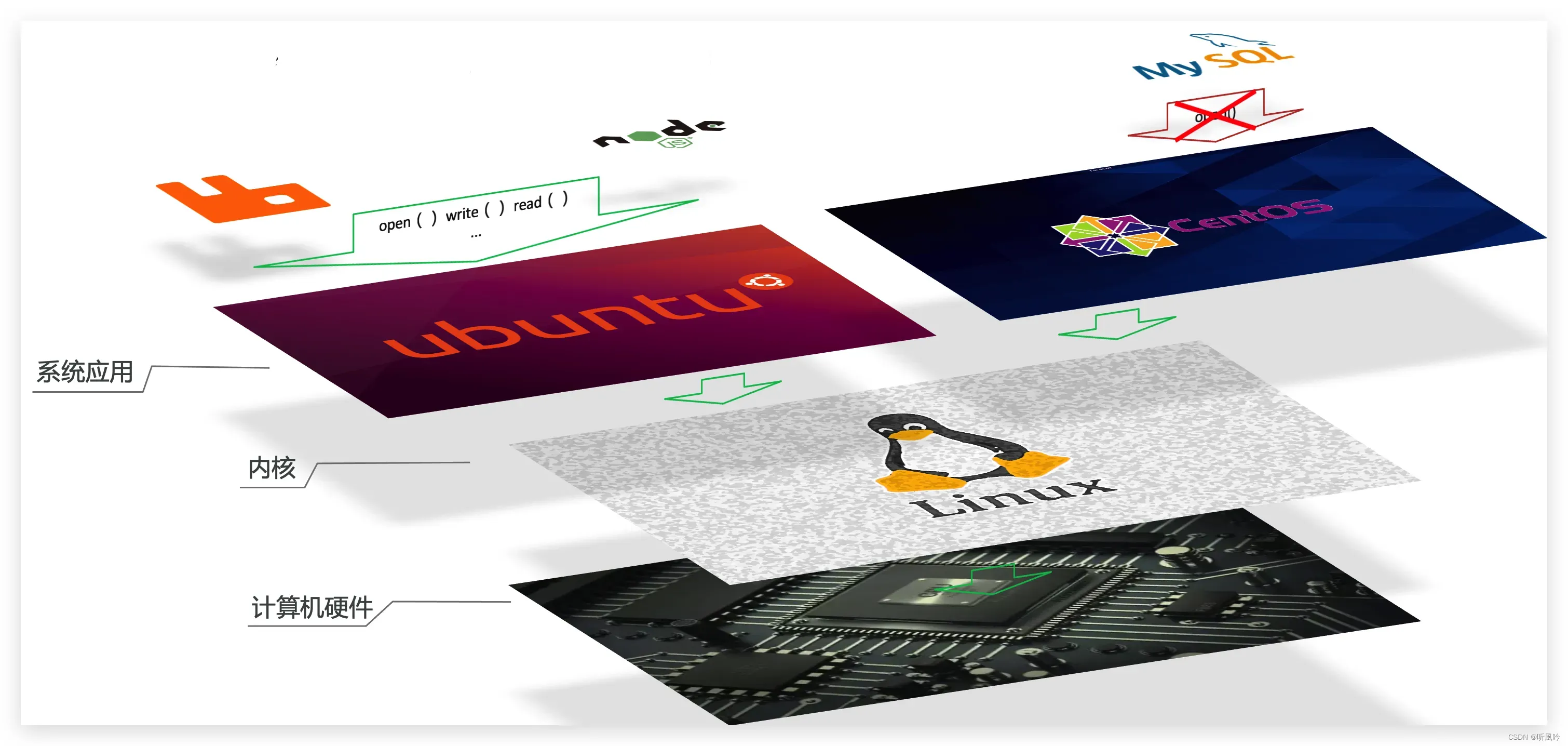
Docker如何解决不同系统环境的问题?
- Docker将用户程序与所需要调用的系统(比如Ubuntu)函数库一起打包
- Docker运行到不同操作系统时,直接基于打包的函数库,借助于操作系统的Linux内核来运行
如图:
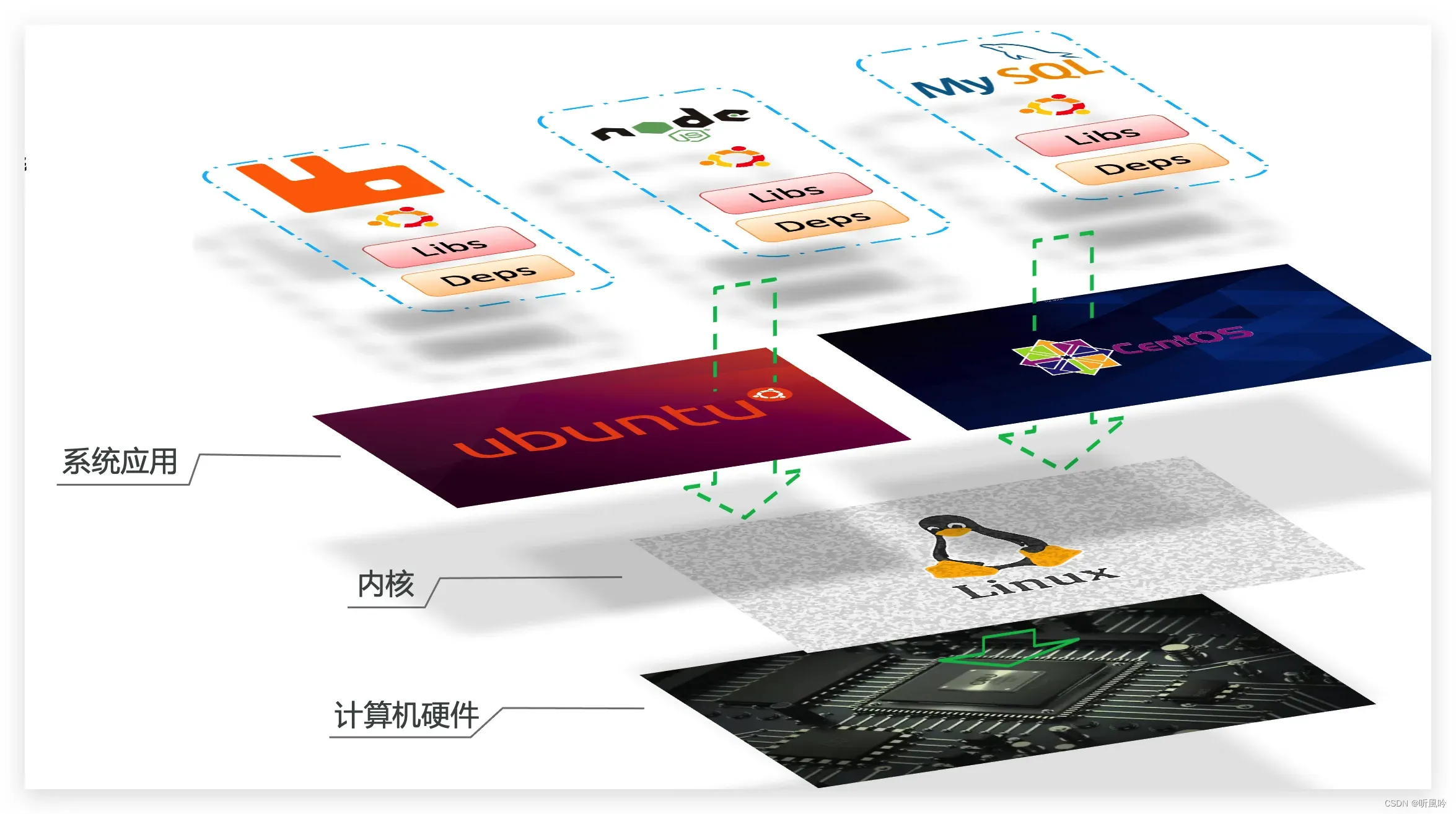
1.1.4.小结
Docker如何解决大型项目依赖关系复杂,不同组件依赖的兼容性问题?
- Docker允许开发中将应用、依赖、函数库、配置一起打包,形成可移植镜像
- Docker应用运行在容器中,使用沙箱机制,相互隔离
Docker如何解决开发、测试、生产环境有差异的问题?
- Docker镜像中包含完整运行环境,包括系统函数库,仅依赖系统的Linux内核,因此可以在任意Linux操作系统上运行
Docker是一个快速交付应用、运行应用的技术,具备下列优势:
- 可以将程序及其依赖、运行环境一起打包为一个镜像,可以迁移到任意Linux操作系统
- 运行时利用沙箱机制形成隔离容器,各个应用互不干扰
- 启动、移除都可以通过一行命令完成,方便快捷
1.2.Docker和虚拟机的区别
Docker可以让一个应用在任何操作系统中非常方便的运行。而以前我们接触的虚拟机,也能在一个操作系统中,运行另外一个操作系统,保护系统中的任何应用。
两者有什么差异呢?
虚拟机(virtual machine)是在操作系统中模拟硬件设备,然后运行另一个操作系统,比如在 Windows 系统里面运行 Ubuntu 系统,这样就可以运行任意的Ubuntu应用了。
Docker仅仅是封装函数库,并没有模拟完整的操作系统,如图:
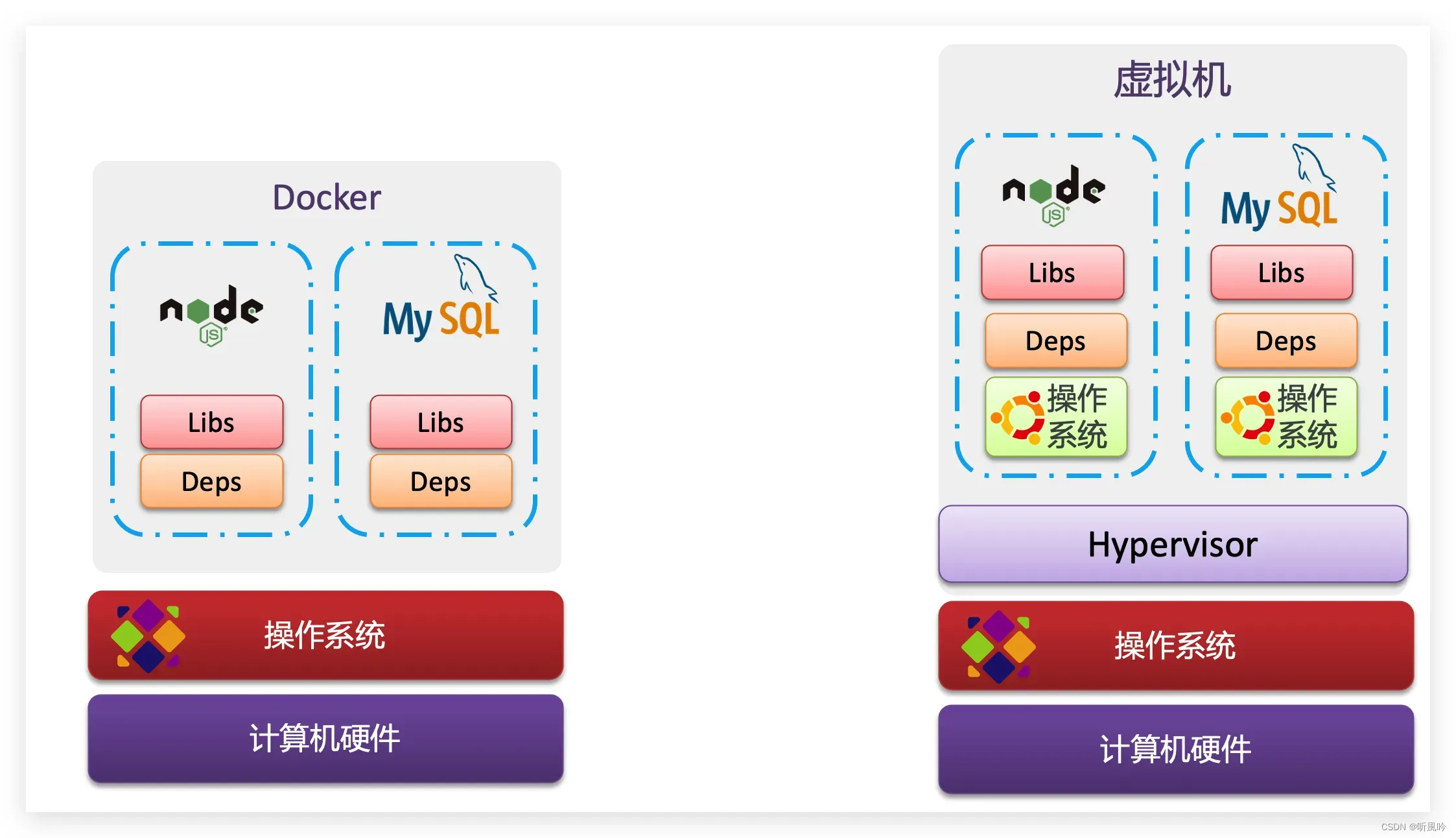
对比来看:
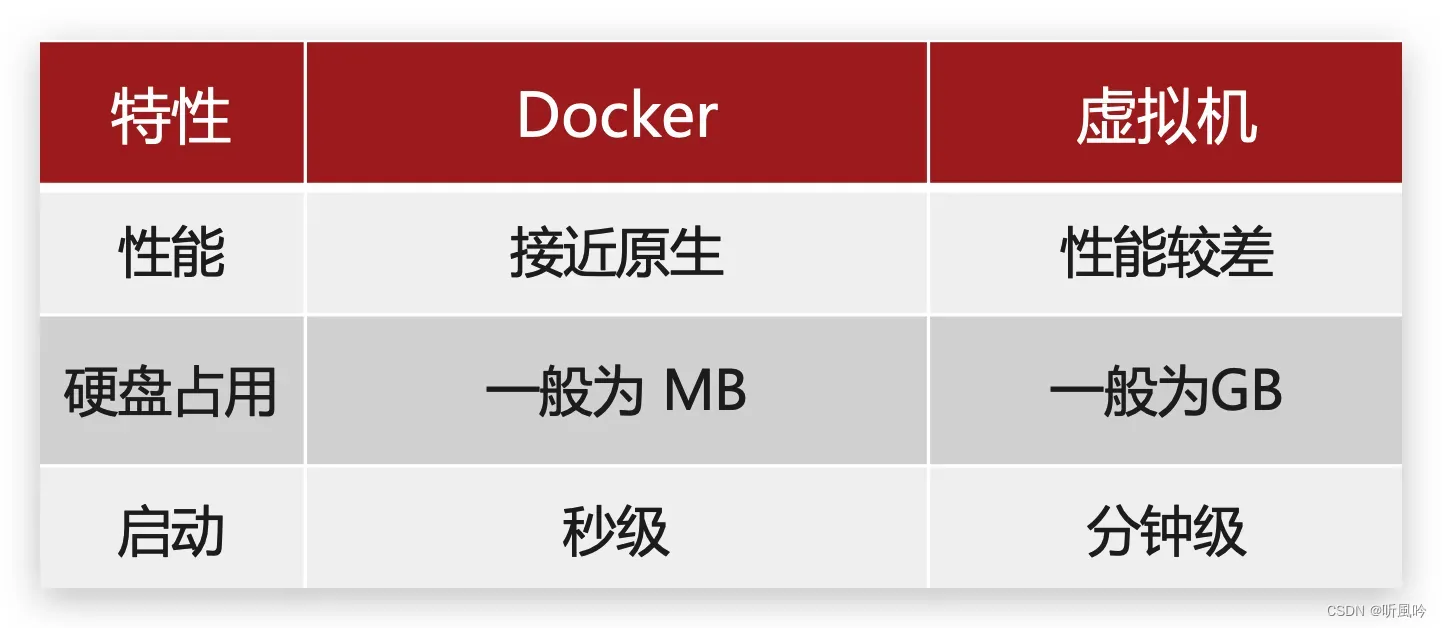
小结:
Docker和虚拟机的差异:
-
docker是一个系统进程;虚拟机是在操作系统中的操作系统
-
docker体积小、启动速度快、性能好;虚拟机体积大、启动速度慢、性能一般
1.3.Docker架构
1.3.1.镜像和容器
Docker中有几个重要的概念:
- 镜像(Image):Docker将应用程序及其所需的依赖、函数库、环境、配置等文件打包在一起,称为镜像。
- 容器(Container):镜像中的应用程序运行后形成的进程就是容器,只是Docker会给容器进程做隔离,对外不可见。
一切应用最终都是代码组成,都是硬盘中的一个个的字节形成的文件。只有运行时,才会加载到内存,形成进程。
而镜像,就是把一个应用在硬盘上的文件、及其运行环境、部分系统函数库文件一起打包形成的文件包。这个文件包是只读的。
容器呢,就是将这些文件中编写的程序、函数加载到内存中允许,形成进程,只不过要隔离起来。因此一个镜像可以启动多次,形成多个容器进程。
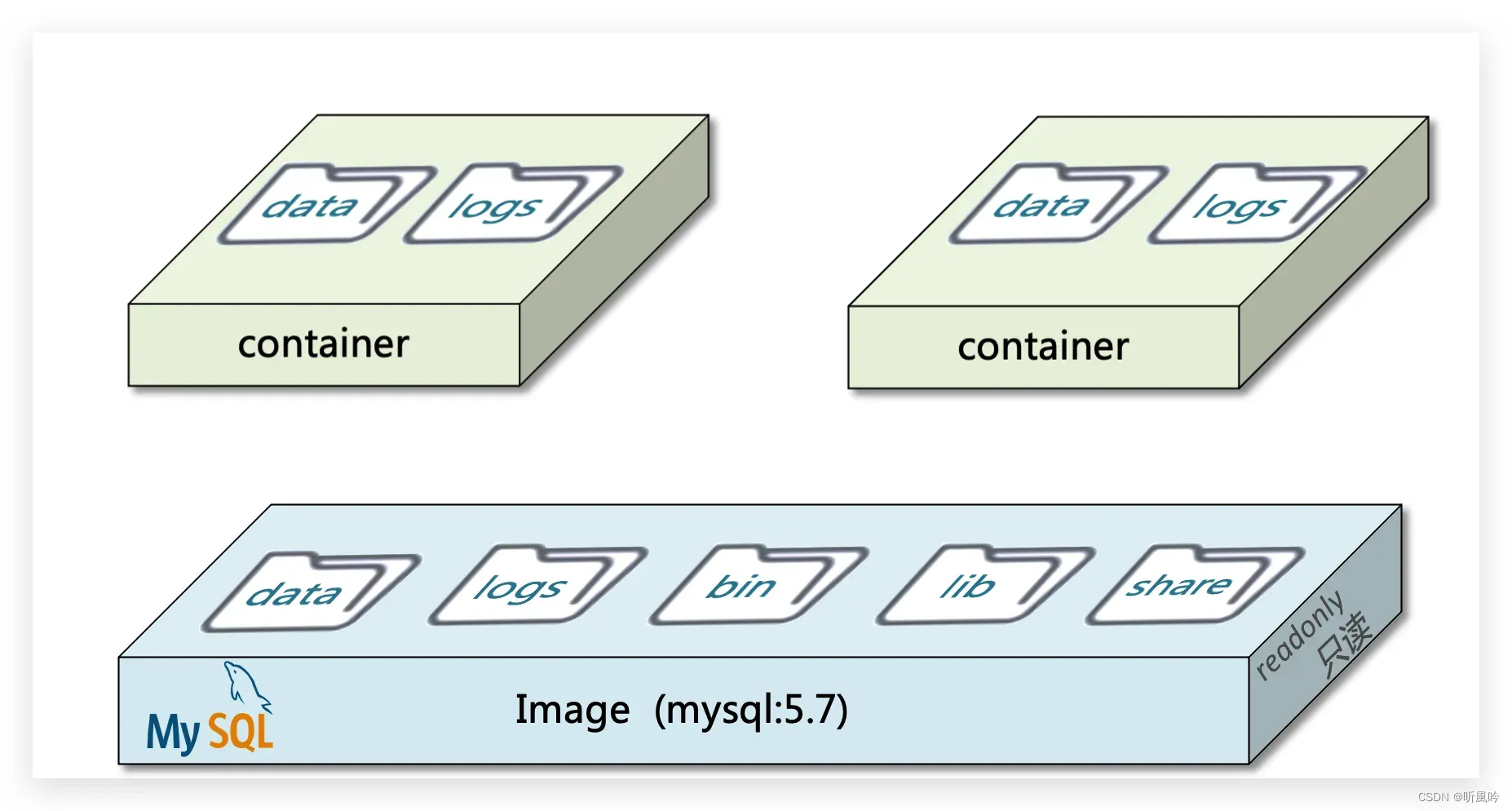
例如你下载了一个QQ,如果我们将QQ在磁盘上的运行文件及其运行的操作系统依赖打包,形成QQ镜像。然后你可以启动多次,双开、甚至三开QQ,跟多个妹子聊天。
1.3.2.DockerHub
开源应用程序非常多,打包这些应用往往是重复的劳动。为了避免这些重复劳动,人们就会将自己打包的应用镜像,例如Redis、MySQL镜像放到网络上,共享使用,就像GitHub的代码共享一样。
-
DockerHub:DockerHub是一个官方的Docker镜像的托管平台。这样的平台称为Docker Registry。
-
国内也有类似于DockerHub 的公开服务,比如 网易云镜像服务、阿里云镜像库等。
我们一方面可以将自己的镜像共享到DockerHub,另一方面也可以从DockerHub拉取镜像:
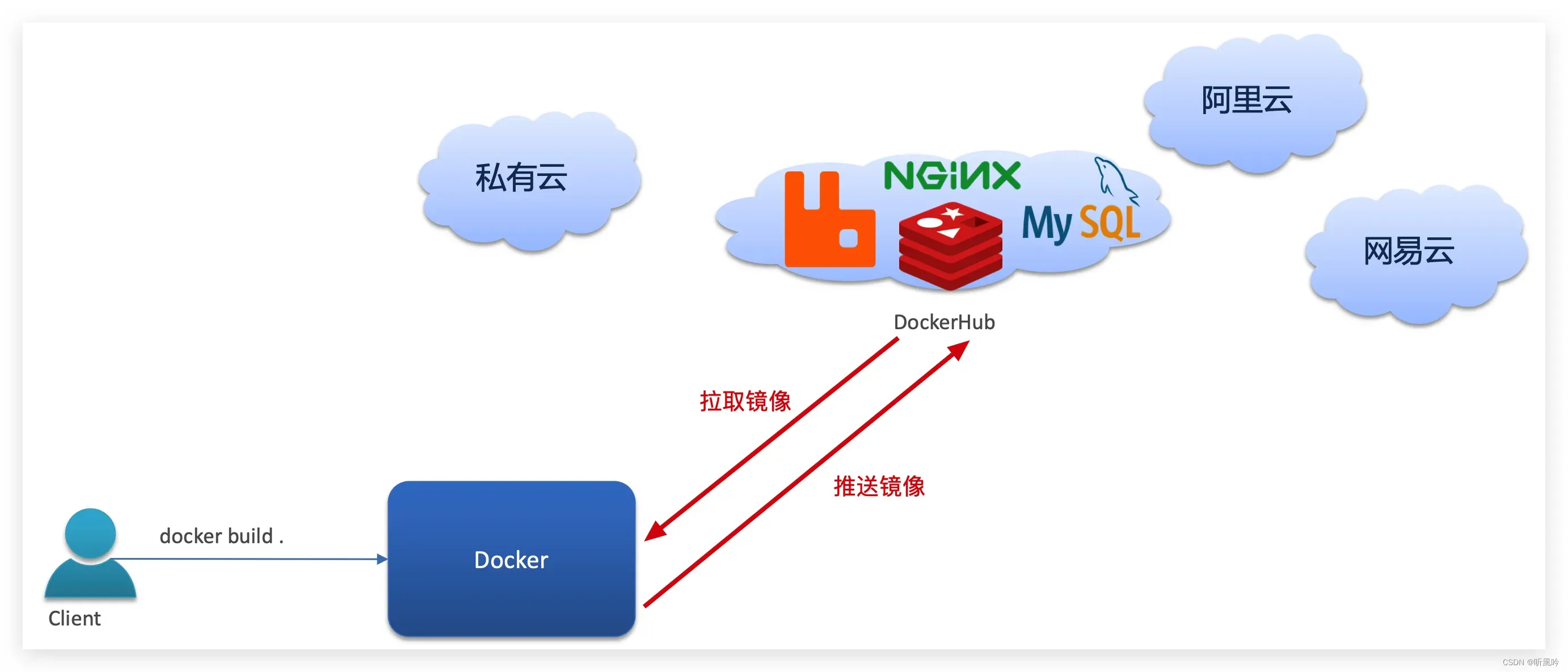
1.3.3.Docker架构
我们要使用Docker来操作镜像、容器,就必须要安装Docker。
Docker是一个CS架构的程序,由两部分组成:
-
服务端(server):Docker守护进程,负责处理Docker指令,管理镜像、容器等
-
客户端(client):通过命令或RestAPI向Docker服务端发送指令。可以在本地或远程向服务端发送指令。
如图:

1.3.4.小结
镜像:
- 将应用程序及其依赖、环境、配置打包在一起
容器:
- 镜像运行起来就是容器,一个镜像可以运行多个容器
Docker结构:
-
服务端:接收命令或远程请求,操作镜像或容器
-
客户端:发送命令或者请求到Docker服务端
DockerHub:
- 一个镜像托管的服务器,类似的还有阿里云镜像服务,统称为DockerRegistry
1.4.安装Docker
企业部署一般都是采用Linux操作系统,而其中又数CentOS发行版占比最多,因此我们在CentOS下安装Docker。参考:基础篇>>Docker安装与启动
2.Docker的基本操作
2.1.镜像操作
2.1.1.镜像名称
首先来看下镜像的名称组成:
- 镜名称一般分两部分组成:[repository]:[tag]。
- 在没有指定tag时,默认是latest,代表最新版本的镜像
如图:
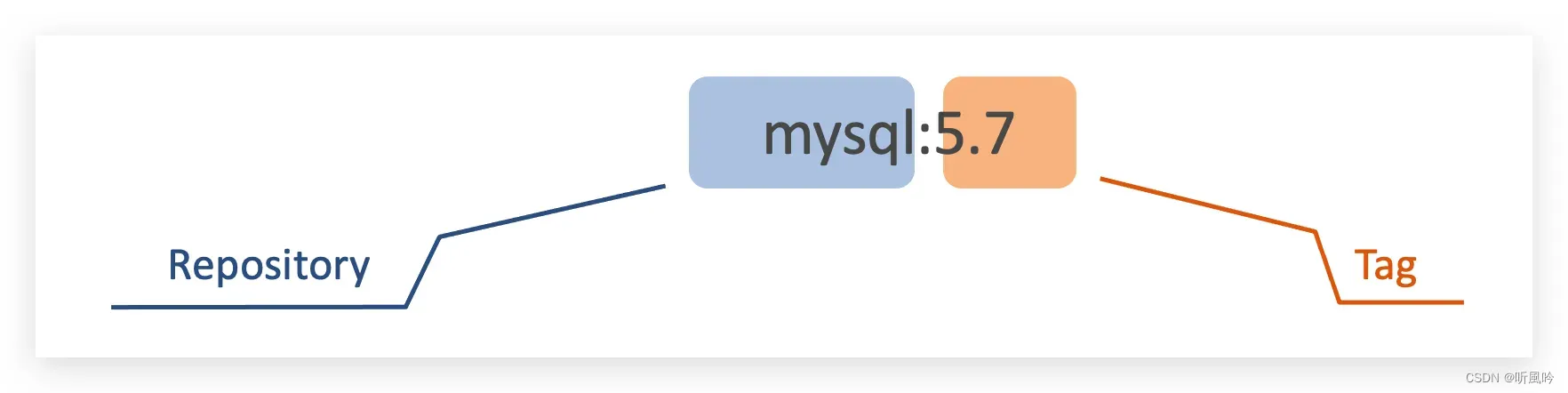
这里的mysql就是repository,5.7就是tag,合一起就是镜像名称,代表5.7版本的MySQL镜像。
2.1.2.镜像命令
常见的镜像操作命令如图:
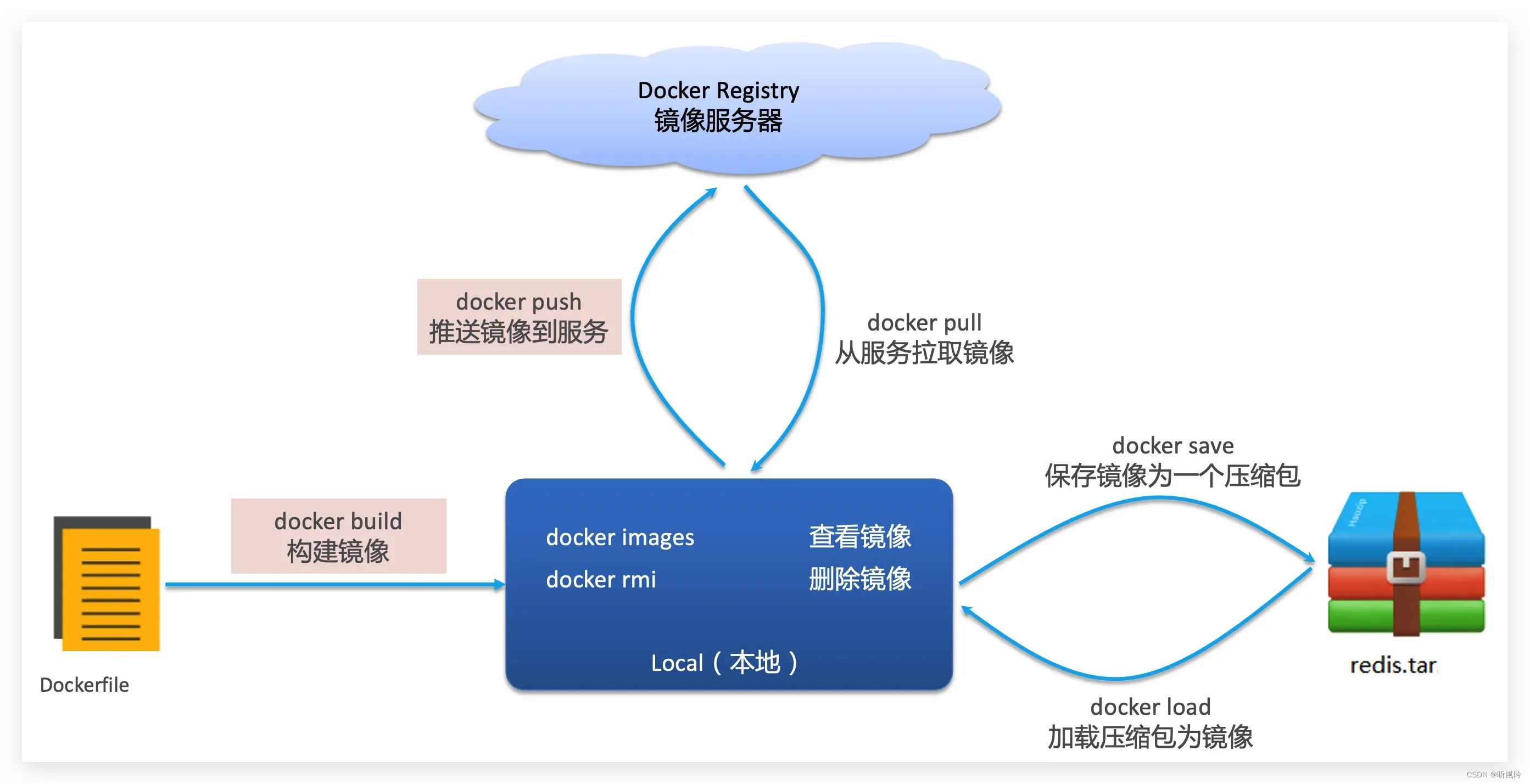
2.1.3.案例1-拉取、查看镜像
需求:从DockerHub中拉取一个nginx镜像并查看
1)首先去镜像仓库搜索nginx镜像,比如DockerHub:
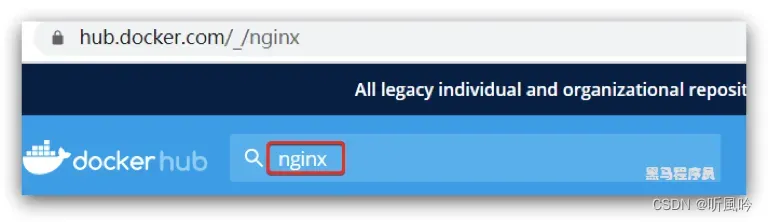
2)根据查看到的镜像名称,拉取自己需要的镜像,通过命令:docker pull nginx
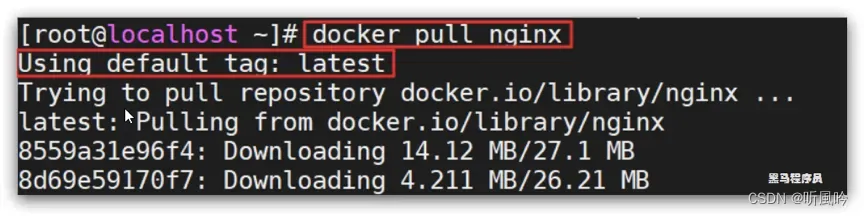
3)通过命令:docker images 查看拉取到的镜像
[root@localhost ~]# docker images
REPOSITORY TAG IMAGE ID CREATED SIZE
nginx latest 2d389e545974 6 months ago 142MB
2.1.4.案例2-保存、导入镜像
需求:利用docker save将nginx镜像导出磁盘,然后再通过load加载回来
1)利用docker xx –help命令查看docker save和docker load的语法
例如,查看save命令用法,可以输入命令:
[root@localhost ~]# docker save --help
Usage: docker save [OPTIONS] IMAGE [IMAGE...]
Save one or more images to a tar archive (streamed to STDOUT by default)
Options:
-o, --output string Write to a file, instead of STDOUT
[root@localhost ~]#
命令格式:
docker save -o [保存的目标文件名称] [镜像名称]
2)使用docker save导出镜像到磁盘
运行命令:
# docker save -o nginx.tar nginx:latest
[root@localhost ~]# docker save -o nginx.tar nginx:latest
[root@localhost ~]# ls
nginx.tar
3)使用docker load加载镜像
先删除本地的nginx镜像:
# docker rmi nginx:latest
[root@localhost ~]# docker rmi nginx:latest
Untagged: nginx:latest
Deleted: sha256:2d389e545974d4a93ebdef09b650753a55f72d1ab4518d17a30c0e1b3e297444
Deleted: sha256:363202476290a0db2316a59ad55a204a29c38a3911e3446667cb701cc4198dc7
Deleted: sha256:2206f0339ff8e4bea401bd90d6dc4e7e709bc22428c1ae5f68f38c67386c7e7f
Deleted: sha256:d70edfab07872218e08147095350ca0ae6e2b6cc21c38468b95d00e9ae8325cc
Deleted: sha256:7b46b6757c9a5142df79b3310962da6c7dd41a49a5a51c938d44fdf574b5f8e3
Deleted: sha256:39a76abc4386c54429c626f7bc0e378eddf566dad18f6b8a2281e480a5cae071
[root@localhost ~]# docker images
REPOSITORY TAG IMAGE ID CREATED SIZE
[root@localhost ~]#
然后运行命令,加载本地文件:
# docker load -i nginx.tar
[root@localhost ~]# docker load -i nginx.tar
9388548487b1: Loading layer [==================================================>] 62.04MB/62.04MB
a064c1703bfd: Loading layer [==================================================>] 3.072kB/3.072kB
7ee9bf58503c: Loading layer [==================================================>] 4.096kB/4.096kB
31192a8593ec: Loading layer [==================================================>] 3.584kB/3.584kB
36665e416ec8: Loading layer [==================================================>] 7.168kB/7.168kB
Loaded image: nginx:latest
[root@localhost ~]# docker images
REPOSITORY TAG IMAGE ID CREATED SIZE
nginx latest 2d389e545974 6 months ago 142MB
[root@localhost ~]#
2.1.5.实践
去DockerHub搜索并拉取一个Redis镜像
- 1)去DockerHub搜索Redis镜像
- 2)查看Redis镜像的名称和版本
- 3)利用docker pull命令拉取镜像
- 4)利用docker save命令将 redis:latest打包为一个redis.tar包
- 5)利用docker rmi 删除本地的redis:latest
- 6)利用docker load 重新加载 redis.tar文件
2.2.容器操作
2.2.1.容器相关命令
容器操作的命令如图:
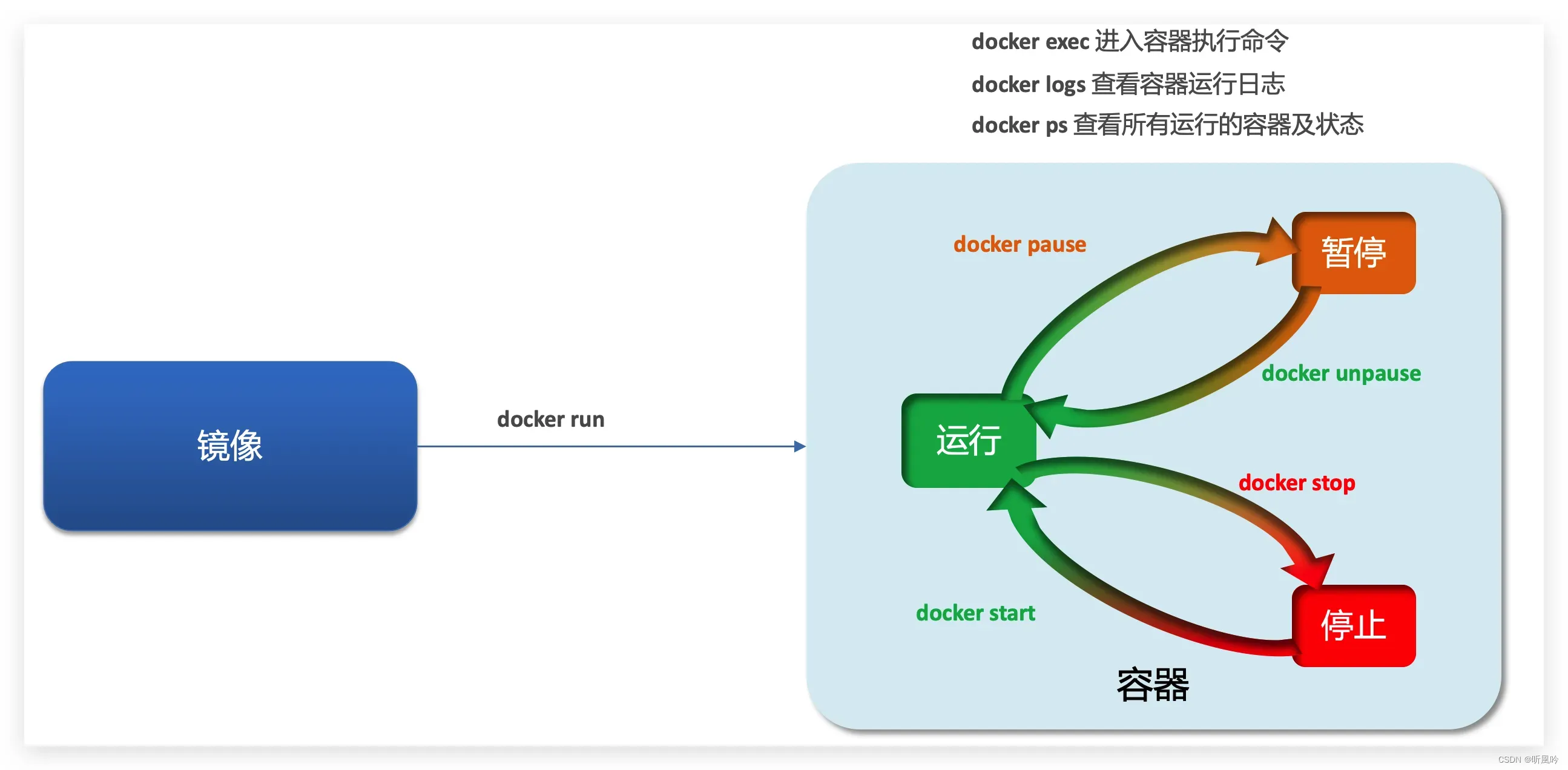
容器保护三个状态:
- 运行:进程正常运行
- 暂停:进程暂停,CPU不再运行,并不释放内存
- 停止:进程终止,回收进程占用的内存、CPU等资源
其中:
-
docker run:创建并运行一个容器,处于运行状态
-
docker pause:让一个运行的容器暂停
-
docker unpause:让一个容器从暂停状态恢复运行
-
docker stop:停止一个运行的容器
-
docker start:让一个停止的容器再次运行
-
docker rm:删除一个容器
2.2.2.案例-创建并运行一个容器
创建并运行nginx容器的命令:
# docker run --name containerName -p 80:80 -d nginx
[root@localhost ~]# docker run --name nginx-tmp -p 80:80 -d nginx
82e5b02c1b22efb698ed0b129a1939924bd4ca7a58972dfb2610d687dca5f5a0
命令解读:
- docker run :创建并运行一个容器
- –name : 给容器起一个名字,比如叫做mn
- -p :将宿主机端口与容器端口映射,冒号左侧是宿主机端口,右侧是容器端口
- -d:后台运行容器
- nginx:镜像名称,例如nginx
这里的-p参数,是将容器端口映射到宿主机端口。
默认情况下,容器是隔离环境,我们直接访问宿主机的80端口,肯定访问不到容器中的nginx。
现在,将容器的80与宿主机的80关联起来,当我们访问宿主机的80端口时,就会被映射到容器的80,这样就能访问到nginx了:
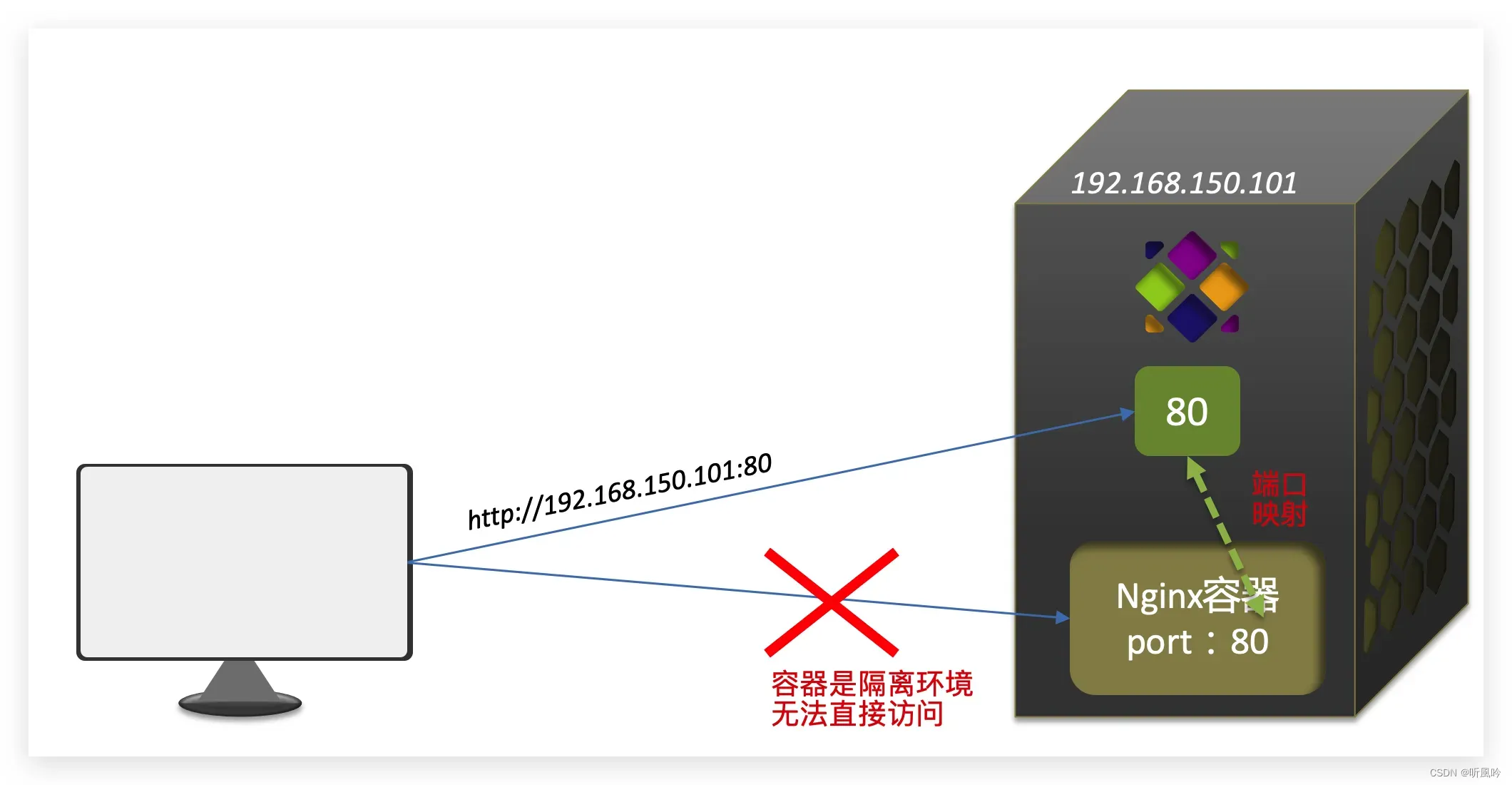
2.2.3.案例-进入容器,修改文件
需求:进入Nginx容器,修改HTML文件内容,添加“hello word”
提示:进入容器要用到docker exec命令。
步骤:
1)进入容器。进入我们刚刚创建的nginx容器的命令为:
# docker exec -it mn bash
[root@localhost ~]# docker exec -it nginx-tmp /bin/bash
root@82e5b02c1b22:/#
命令解读:
-
docker exec :进入容器内部,执行一个命令
-
-it : 给当前进入的容器创建一个标准输入、输出终端,允许我们与容器交互
-
mn :要进入的容器的名称
-
bash:进入容器后执行的命令,bash是一个linux终端交互命令
2)进入nginx的HTML所在目录 /usr/share/nginx/html
容器内部会模拟一个独立的Linux文件系统,看起来如同一个linux服务器一样:
[root@localhost ~]# docker exec -it nginx-tmp /bin/bash
root@82e5b02c1b22:/# ls
bin boot dev docker-entrypoint.d docker-entrypoint.sh etc home lib lib64 media mnt opt proc root run sbin srv sys tmp usr var
root@82e5b02c1b22:/#
nginx的环境、配置、运行文件全部都在这个文件系统中,包括我们要修改的html文件。
查看DockerHub网站中的nginx页面,可以知道nginx的html目录位置在/usr/share/nginx/html
我们执行命令,进入该目录:
# cd /usr/share/nginx/html
root@82e5b02c1b22:/# cd /usr/share/ningx/html
bash: cd: /usr/share/ningx/html: No such file or directory
root@82e5b02c1b22:/# cd /usr/share/nginx/html
# 查看目录下文件
root@82e5b02c1b22:/usr/share/nginx/html# ls -l
total 8
-rw-r--r--. 1 root root 497 Jul 19 2022 50x.html
-rw-r--r--. 1 root root 615 Jul 19 2022 index.html
root@82e5b02c1b22:/usr/share/nginx/html#
查看目录下文件:

3)修改index.html的内容
容器内没有vi命令,无法直接修改,我们用下面的命令来修改:
sed -i -e 's#Welcome to nginx#Hello#g' -e 's#<head>#<head><meta charset="utf-8">#g' index.html
在浏览器访问自己的虚拟机地址,即可看到结果:
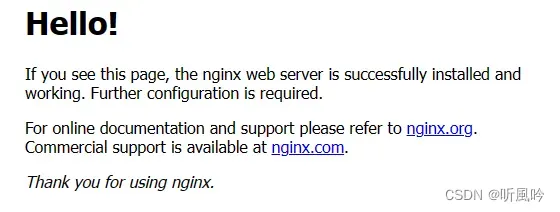
2.2.4.小结
docker run命令的常见参数有哪些?
- –name:指定容器名称
- -p:指定端口映射
- -d:让容器后台运行
查看容器日志的命令:
- docker logs
- 添加 -f 参数可以持续查看日志
查看容器状态:
- docker ps
- docker ps -a 查看所有容器,包括已经停止的
2.3.数据卷(容器数据管理)
在之前的nginx案例中,修改nginx的html页面时,需要进入nginx内部。并且因为没有编辑器,修改文件也很麻烦。
这就是因为容器与数据(容器内文件)耦合带来的后果。
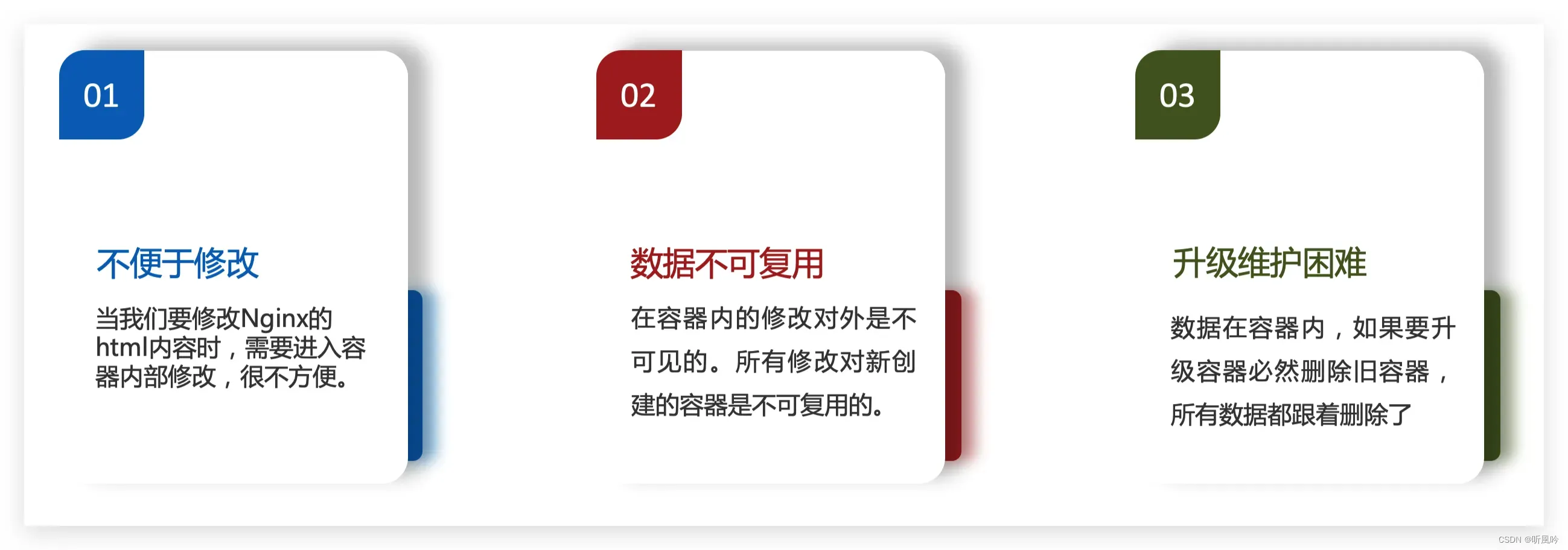
要解决这个问题,必须将数据与容器解耦,这就要用到数据卷了。
2.3.1.什么是数据卷
**数据卷(volume)**是一个虚拟目录,指向宿主机文件系统中的某个目录。
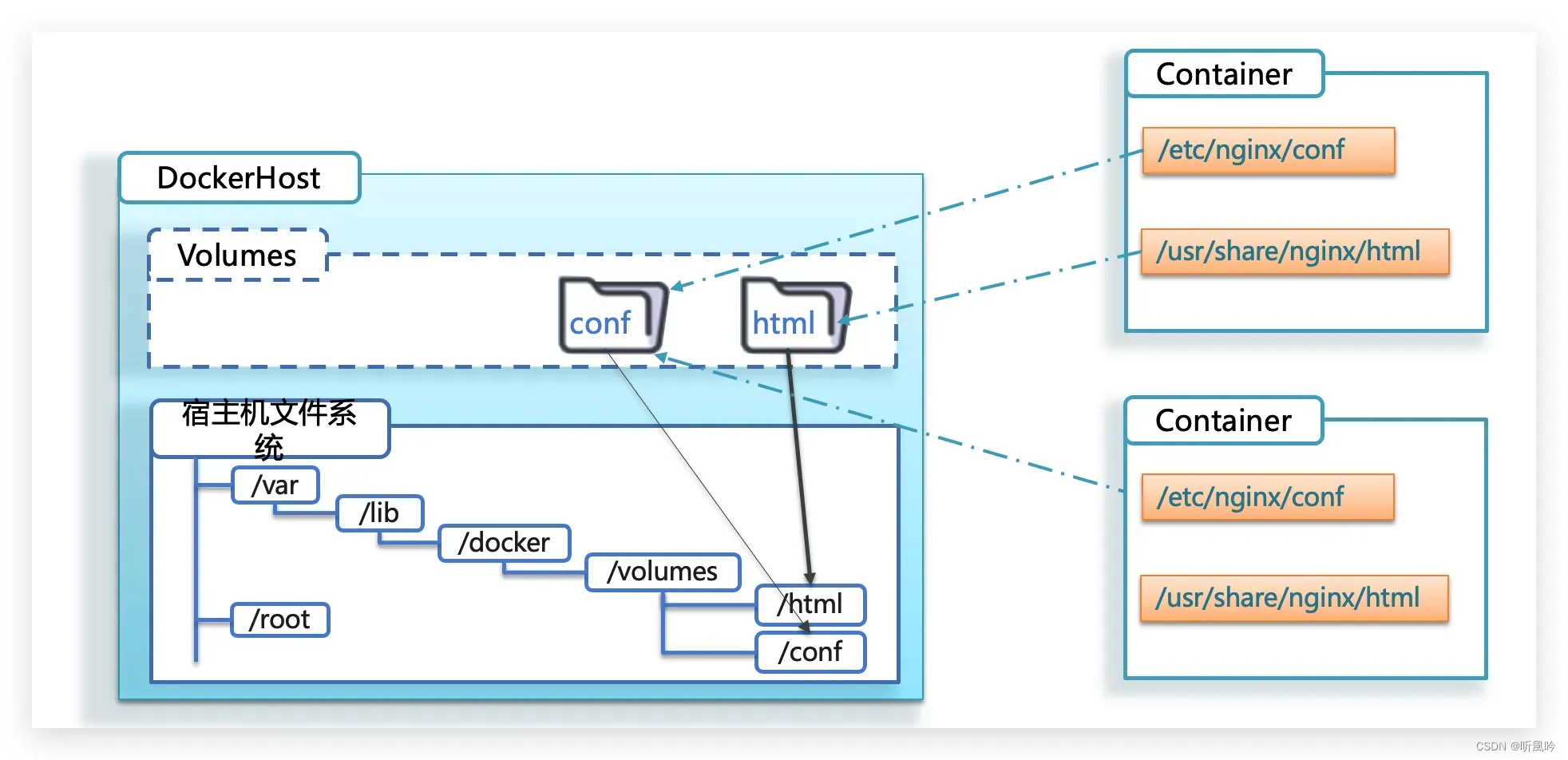
一旦完成数据卷挂载,对容器的一切操作都会作用在数据卷对应的宿主机目录了。
这样,我们操作宿主机的/var/lib/docker/volumes/html目录,就等于操作容器内的/usr/share/nginx/html目录了
2.3.2.数据集操作命令
数据卷操作的基本语法如下:
docker volume [COMMAND]
docker volume命令是数据卷操作,根据命令后跟随的command来确定下一步的操作:
- create 创建一个volume
- inspect 显示一个或多个volume的信息
- ls 列出所有的volume
- prune 删除未使用的volume
- rm 删除一个或多个指定的volume
2.3.3.创建和查看数据卷
需求:创建一个数据卷,并查看数据卷在宿主机的目录位置
① 创建数据卷
# docker volume create html
[root@localhost ~]# docker volume create html
html
② 查看所有数据
# docker volume ls
[root@localhost ~]# docker volume ls
DRIVER VOLUME NAME
local html
③ 查看数据卷详细信息卷
# docker volume inspect html
[root@localhost ~]# docker volume inspect html
[
{
"CreatedAt": "2023-04-05T21:06:36+08:00",
"Driver": "local",
"Labels": {},
"Mountpoint": "/var/lib/docker/volumes/html/_data",
"Name": "html",
"Options": {},
"Scope": "local"
}
]
可以看到,我们创建的html这个数据卷关联的宿主机目录为/var/lib/docker/volumes/html/_data目录。
小结:
数据卷的作用:
- 将容器与数据分离,解耦合,方便操作容器内数据,保证数据安全
数据卷操作:
- docker volume create:创建数据卷
- docker volume ls:查看所有数据卷
- docker volume inspect:查看数据卷详细信息,包括关联的宿主机目录位置
- docker volume rm:删除指定数据卷
- docker volume prune:删除所有未使用的数据卷
2.3.4.挂载数据卷
我们在创建容器时,可以通过 -v 参数来挂载一个数据卷到某个容器内目录,命令格式如下:
# docker run ... –v 宿主机目录(文件):容器内目录(文件) ...
docker run \
--name nginx-tmp1 \
-v html:/root/html \
-p 8080:80 \
-d nginx
# 进入容器
docker exec -it nginx-tmp1 /bin/bash
这里的-v就是挂载数据卷的命令:
-v html:/root/htm:把html数据卷挂载到容器内的/root/html这个目录中
2.3.5.案例-给nginx挂载数据卷
需求:创建一个nginx容器,修改容器内的html目录内的index.html内容
分析:上个案例中,我们进入nginx容器内部,已经知道nginx的html目录所在位置/usr/share/nginx/html ,我们需要把这个目录挂载到html这个数据卷上,方便操作其中的内容。
提示:运行容器时使用 -v 参数挂载数据卷
步骤:
① 创建容器并挂载数据卷到容器内的HTML目录
docker run --name nginx-tmp2 -v html:/usr/share/nginx/html -p 80:80 -d nginx
② 进入html数据卷所在位置,并修改HTML内容
### 查看html数据卷的位置
docker volume inspect html
### 进入该目录
cd /var/lib/docker/volumes/html/_data
### 修改文件
vi index.html
2.3.6.案例-给MySQL挂载本地目录
容器不仅仅可以挂载数据卷,也可以直接挂载到宿主机目录上。关联关系如下:
- 带数据卷模式:宿主机目录 –> 数据卷 —> 容器内目录
- 直接挂载模式:宿主机目录 —> 容器内目录
如图:
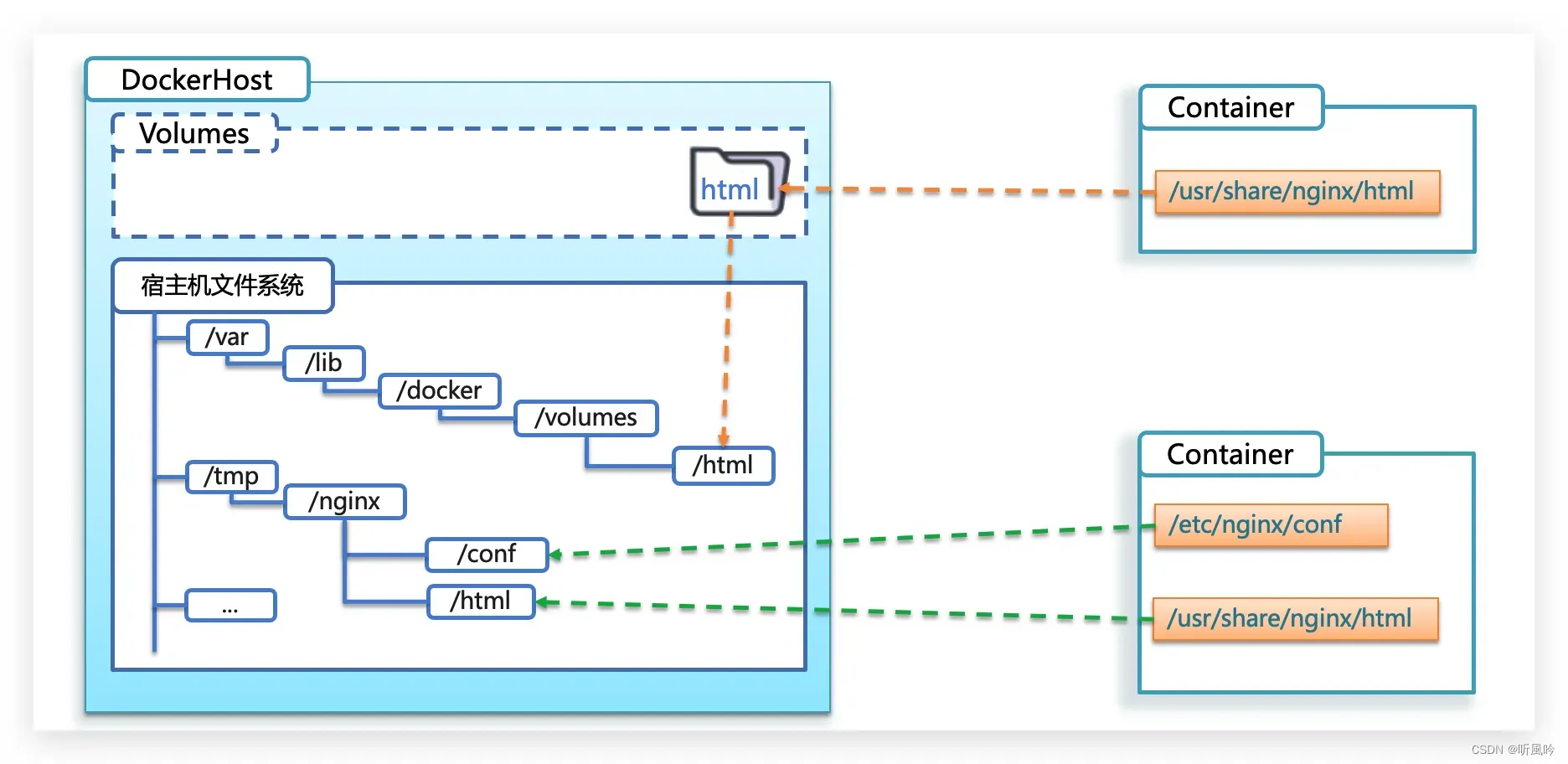
语法:
目录挂载与数据卷挂载的语法是类似的:
- -v [宿主机目录]:[容器内目录]
- -v [宿主机文件]:[容器内文件]
需求:创建并运行一个MySQL容器,将宿主机目录直接挂载到容器
实现思路如下:
-
1)在将资料中的mysql.tar文件上传到虚拟机,通过load命令加载为镜像
-
2)创建目录/tmp/mysql/data
-
3)创建目录/tmp/mysql/conf,将资料提供的hmy.cnf文件上传到/tmp/mysql/conf
-
4)去DockerHub查阅资料,创建并运行MySQL容器,要求:
-
① 挂载/tmp/mysql/data到mysql容器内数据存储目录
-
② 挂载/tmp/mysql/conf/hmy.cnf到mysql容器的配置文件
-
③ 设置MySQL密码
-
2.3.7.小结
docker run的命令中通过 -v 参数挂载文件或目录到容器中:
- -v volume名称:容器内目录
- -v 宿主机文件:容器内文
- -v 宿主机目录:容器内目录
数据卷挂载与目录直接挂载的
- 数据卷挂载耦合度低,由docker来管理目录,但是目录较深,不好找
- 目录挂载耦合度高,需要我们自己管理目录,不过目录容易寻找查看
3.Dockerfile自定义镜像
常见的镜像在DockerHub就能找到,但是我们自己写的项目就必须自己构建镜像了。
而要自定义镜像,就必须先了解镜像的结构才行。
3.1.镜像结构
镜像是将应用程序及其需要的系统函数库、环境、配置、依赖打包而成。
我们以MySQL为例,来看看镜像的组成结构:
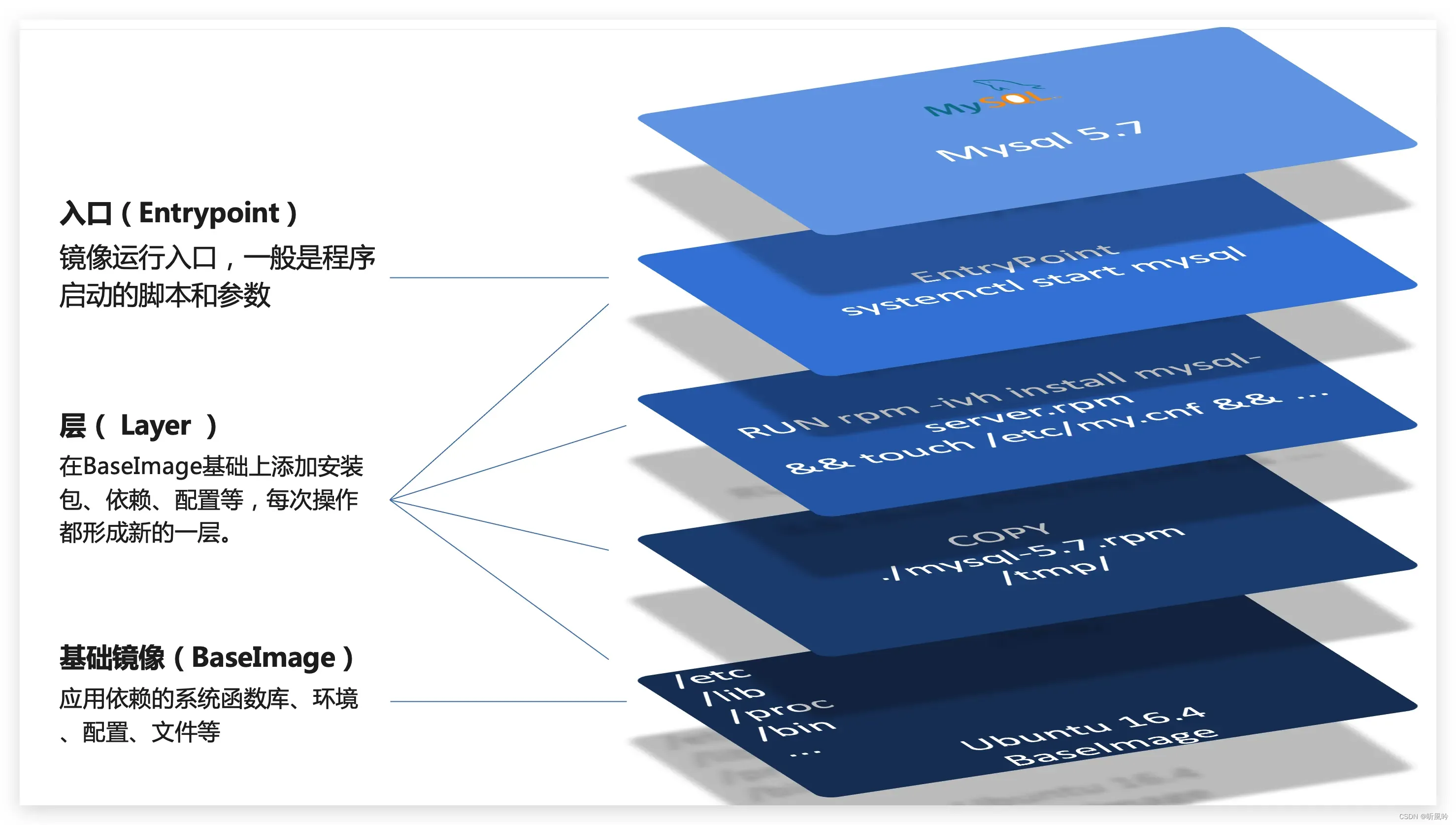
简单来说,镜像就是在系统函数库、运行环境基础上,添加应用程序文件、配置文件、依赖文件等组合,然后编写好启动脚本打包在一起形成的文件。
我们要构建镜像,其实就是实现上述打包的过程。
3.2.Dockerfile语法
构建自定义的镜像时,并不需要一个个文件去拷贝,打包。
我们只需要告诉Docker,我们的镜像的组成,需要哪些BaseImage、需要拷贝什么文件、需要安装什么依赖、启动脚本是什么,将来Docker会帮助我们构建镜像。
而描述上述信息的文件就是Dockerfile文件。
Dockerfile就是一个文本文件,其中包含一个个的指令(Instruction),用指令来说明要执行什么操作来构建镜像。每一个指令都会形成一层Layer。
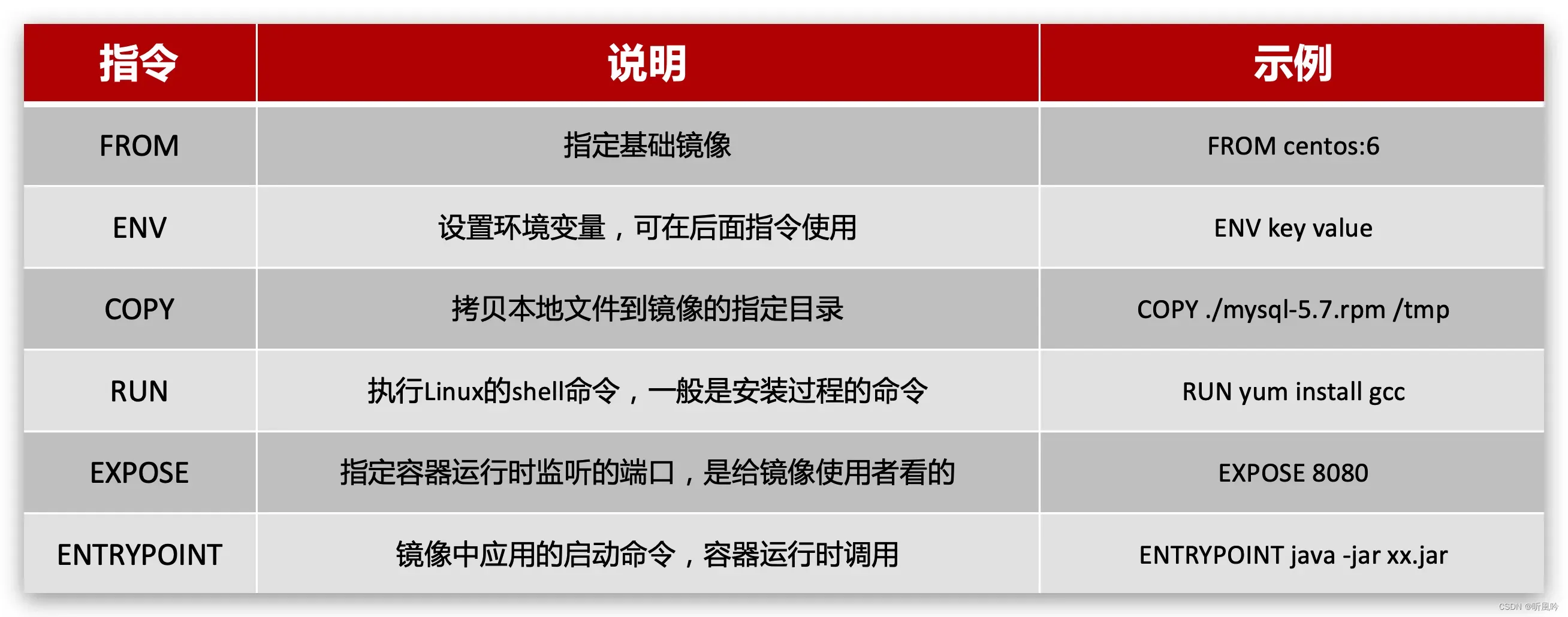
更新详细语法说明,请参考官网文档: https://docs.docker.com/engine/reference/builder
3.3.构建Java项目
3.3.1.基于Ubuntu构建Java项目
需求:基于Ubuntu镜像构建一个新镜像,运行一个java项目
- 准备一个SpringBoot项目jar包
- 准备好jdk安装包
- 准备Dockerfile文件
步骤如下:
-
步骤1:新建一个空文件夹docker-demo
-
步骤2:拷贝自己可执行的webjar文件到docker-demo这个目录
-
步骤3:拷贝自己下载jdk安装包(这里改名jdk8.tar.gz)文件到docker-demo这个目录
步骤4:新建Dockerfile文件在docker-demo这个目录
Dockerfile的内容如下:
### 指定基础镜像 FROM ubuntu:16.04 ### 配置环境变量,JDK的安装目录 ENV JAVA_DIR=/usr/local ### 拷贝jdk和java项目的包 COPY ./jdk8.tar.gz $JAVA_DIR/ COPY ./docker-demo.jar /tmp/app.jar ### 安装JDK RUN cd $JAVA_DIR \ && tar -xf ./jdk8.tar.gz \ && mv ./jdk1.8.0_144 ./java8 ### 配置环境变量 ENV JAVA_HOME=$JAVA_DIR/java8 ENV PATH=$PATH:$JAVA_HOME/bin ### 暴露端口 EXPOSE 8090 ### 入口,java项目的启动命令 ENTRYPOINT java -jar /tmp/app.jar -
步骤5:进入docker-demo
将准备好的docker-demo上传到虚拟机任意目录,然后进入docker-demo目录下
-
步骤6:运行命令:
# 构建镜像 docker build -t javaweb:1.0 . # 创建并运行容器 docker run -it --name web -p 8090:8090 -d javaweb:1.0
最后访问 http://主机IP:8090/hello,其中的ip为虚拟主机IP
3.3.2.基于java8构建Java项目
虽然我们可以基于Ubuntu基础镜像,添加任意自己需要的安装包,构建镜像,但是却比较麻烦。所以大多数情况下,我们都可以在一些安装了部分软件的基础镜像上做改造。
例如,构建java项目的镜像,可以在已经准备了JDK的基础镜像基础上构建。
需求:基于java:8-alpine镜像,将一个Java项目构建为镜像
实现思路如下:
-
① 新建一个空的目录,然后在目录中新建一个文件,命名为Dockerfile
-
② 拷贝可运行的jar文件到这个目录中
-
③ 编写Dockerfile文件:
-
a )基于java:8-alpine作为基础镜像
-
b )将app.jar拷贝到镜像中
-
c )暴露端口
-
d )编写入口ENTRYPOINT
内容如下:
# java:8-alpine 目前不能使用 改为openjdk:8 FROM openjdk:8 COPY ./app.jar /tmp/app.jar # 端口改为javaweb项目访问端口 EXPOSE 8080 ENTRYPOINT java -jar /tmp/app.jar
-
-
④ 使用docker build命令构建镜像
docker build -t javaweb:2.0 .⑤ 使用docker run创建容器并运行
docker run -it --name web2 -p 8080:8080 -d javaweb:2.0
3.4.小结
小结:
-
Dockerfile的本质是一个文件,通过指令描述镜像的构建过程
-
Dockerfile的第一行必须是FROM,从一个基础镜像来构建
-
基础镜像可以是基本操作系统,如Ubuntu。也可以是其他人制作好的镜像,例如:java:8-alpine
4.Docker-Compose
Docker Compose可以基于Compose文件帮我们快速的部署分布式应用,而无需手动一个个创建和运行容器!
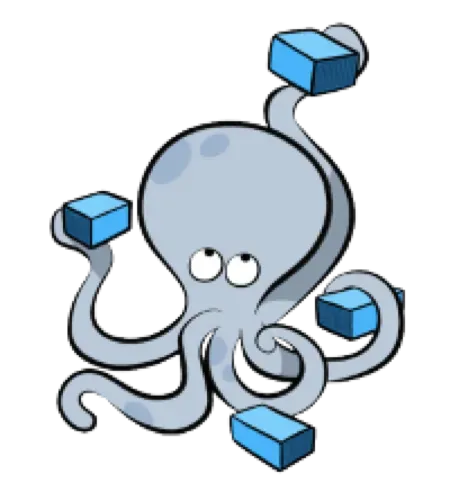
4.1.初识DockerCompose
Compose文件是一个文本文件,通过指令定义集群中的每个容器如何运行。格式如下:
version: "3.8"
services:
mysql:
image: mysql:5.7.25
environment:
MYSQL_ROOT_PASSWORD: 123
volumes:
- "/tmp/mysql/data:/var/lib/mysql"
- "/tmp/mysql/conf/hmy.cnf:/etc/mysql/conf.d/hmy.cnf"
web:
build: .
ports:
- "8090:8090"
上面的Compose文件就描述一个项目,其中包含两个容器:
- mysql:一个基于
mysql:5.7.25镜像构建的容器,并且挂载了两个目录 - web:一个基于
docker build临时构建的镜像容器,映射端口时8090
DockerCompose的详细语法参考官网:https://docs.docker.com/compose/compose-file/
其实DockerCompose文件可以看做是将多个docker run命令写到一个文件,只是语法稍有差异。
4.2.安装DockerCompose
参考资料
4.2.1.下载
Linux下需要通过命令下载:
#### 安装
curl -L https://github.com/docker/compose/releases/download/1.23.1/docker-compose-`uname -s`-`uname -m` > /usr/local/bin/docker-compose
如果下载速度较慢,或者下载失败,可以自行下载上传到/usr/local/bin/目录也可以。
4.2.2.修改文件权限
修改文件权限:
#### 修改权限
chmod +x /usr/local/bin/docker-compose
4.2.3.Base自动补全命令:
#### 补全命令
curl -L https://raw.githubusercontent.com/docker/compose/1.29.1/contrib/completion/bash/docker-compose > /etc/bash_completion.d/docker-compose
如果这里出现错误,需要修改自己的hosts文件:
echo "199.232.68.133 raw.githubusercontent.com" >> /etc/hosts
4.3.部署微服务集群
需求:将自己的微服务集群(cloud-demo)利用DockerCompose部署
实现思路:
- ① 项目根目录编写 docker-compose.yml
- ② 修改自己的cloud-demo项目,将数据库、nacos地址都命名为docker-compose中的服务名
- ③ 使用maven打包工具,将项目中的每个微服务都打包为app.jar
- ④ 将打包好的app.jar拷贝到cloud-demo中的每一个对应的子目录中
- 每个模块子目录只需要有DockerFile和当前模块打包后的app.jar
- ⑤ 将cloud-demo上传至虚拟机,利用 docker-compose up -d 来部署
4.3.1.compose文件
docker-compose内容如下:
version: "3.2"
services:
nacos:
image: nacos/nacos-server
environment:
MODE: standalone
ports:
- "8848:8848"
mysql:
image: mysql:5.7.25
environment:
MYSQL_ROOT_PASSWORD: 123
volumes:
- "$PWD/mysql/data:/var/lib/mysql"
- "$PWD/mysql/conf:/etc/mysql/conf.d/"
userservice:
build: ./user-service
orderservice:
build: ./order-service
gateway:
build: ./gateway
ports:
- "10010:10010"
可以看到,其中包含5个service服务:
nacos:作为注册中心和配置中心image: nacos/nacos-server: 基于nacos/nacos-server镜像构建environment:环境变量MODE: standalone:单点模式启动
ports:端口映射,这里暴露了8848端口
mysql:数据库image: mysql:5.7.25:镜像版本是mysql:5.7.25environment:环境变量MYSQL_ROOT_PASSWORD: 123:设置数据库root账户的密码为123
volumes:数据卷挂载,这里挂载了mysql的data、conf目录,其中有我提前准备好的数据
userservice、orderservice、gateway:都是基于Dockerfile临时构建的
将mysql含有用到的cloud_order、cloud_user表的数据目录放到cloud-demo根目录下:
├── mysql
│ ├── conf
│ │ └── hmy.cnf
│ └── data
│ ├── auto.cnf
│ ├── ca-key.pem
│ ├── ca.pem
│ ├── client-cert.pem
│ ├── client-key.pem
│ ├── cloud_order
│ │ ├── db.opt
│ │ ├── tb_order.frm
│ │ └── tb_order.ibd
│ ├── cloud_user
│ │ ├── db.opt
│ │ ├── tb_user.frm
│ │ └── tb_user.ibd
│ ├── ib_buffer_pool
....
查看微服务目录,可以看到都包含Dockerfile文件:
内容如下:
FROM java:8-alpine
COPY ./app.jar /tmp/app.jar
ENTRYPOINT java -jar /tmp/app.jar
4.3.2.修改微服务配置
因为微服务将来要部署为docker容器,而容器之间互联不是通过IP地址,而是通过容器名。需要将order-service、user-service、gateway服务的mysql、nacos地址都修改为基于容器名的访问。
如下所示:
spring:
datasource:
url: jdbc:mysql://mysql:3306/cloud_order?useSSL=false
username: root
password: 123
driver-class-name: com.mysql.jdbc.Driver
application:
name: orderservice
cloud:
nacos:
server-addr: nacos:8848 ### nacos服务地址
4.3.3.打包
接下来需要将我们的每个微服务都打包。因为之前查看到Dockerfile中的jar包名称都是app.jar,因此我们的每个微服务都需要用这个名称。
可以通过修改pom.xml中的打包名称来实现,每个微服务都需要修改:
<build>
<!-- 服务打包的最终名称 -->
<finalName>app</finalName>
<plugins>
<plugin>
<groupId>org.springframework.boot</groupId>
<artifactId>spring-boot-maven-plugin</artifactId>
</plugin>
</plugins>
</build>
4.3.4.拷贝jar包到部署目录
编译打包好的app.jar文件,需要放到Dockerfile的同级目录中。注意:每个微服务的app.jar放到与服务名称对应的目录,别搞错了。
├── docker-compose.yml
├── gateway
│ ├── app.jar
│ └── Dockerfile
├── mysql
│ ├── conf
│ └── data
├── order-service
│ ├── app.jar
│ └── Dockerfile
└── user-service
├── app.jar
└── Dockerfile
4.3.5.部署
最后,我们需要将文件整个cloud-demo文件夹上传到虚拟机中,交由DockerCompose部署。
上传到任意目录:
部署:
进入cloud-demo目录,然后运行下面的命令:部署并启动,若因nacos未启动前别的项目先启动,只需docker-compose restart 服务名重启即可
docker-compose up -d
5.Docker镜像仓库
5.1.搭建私有镜像仓库
搭建镜像仓库可以基于Docker官方提供的DockerRegistry来实现。
官网地址:https://hub.docker.com/_/registry
5.1.1.简化版镜像仓库
Docker官方的Docker Registry是一个基础版本的Docker镜像仓库,具备仓库管理的完整功能,但是没有图形化界面。
搭建方式比较简单,命令如下:
docker run -d \
--restart=always \
--name registry \
-p 5000:5000 \
-v registry-data:/var/lib/registry \
registry
命令中挂载了一个数据卷registry-data到容器内的/var/lib/registry 目录,这是私有镜像库存放数据的目录。
访问http://YourIp:5000/v2/_catalog 可以查看当前私有镜像服务中包含的镜像
5.1.2.带有图形化界面版本
使用DockerCompose部署带有图象界面的DockerRegistry,命令如下:
version: '3.0'
services:
registry:
image: registry
volumes:
- ./registry-data:/var/lib/registry
ui:
image: joxit/docker-registry-ui:static
ports:
- 8080:80
environment:
- REGISTRY_TITLE=传智教育私有仓库
- REGISTRY_URL=http://registry:5000
depends_on:
- registry
5.1.3.配置Docker信任地址
我们的私服采用的是http协议,默认不被Docker信任,所以需要做一个配置:
#### 打开要修改的文件
vi /etc/docker/daemon.json
#### 添加内容:
"insecure-registries":["http://192.168.150.101:8080"]
#### 重加载
systemctl daemon-reload
#### 重启docker
systemctl restart docker
5.2.推送、拉取镜像
推送镜像到私有镜像服务必须先tag,步骤如下:
① 重新tag本地镜像,名称前缀为私有仓库的地址:192.168.150.101:8080/
docker tag nginx:latest 192.168.150.101:8080/nginx:1.0
② 推送镜像
docker push 192.168.150.101:8080/nginx:1.0
③ 拉取镜像
docker pull 192.168.150.101:8080/nginx:1.0
文章出处登录后可见!
