文章目录
前言
MCSManager是一个开源、分布式、轻量级、一键开服、支持大部分游戏服务端和控制台程序的管理工具,我们可以用它来一键部署搭建Minecraft我的世界服务器,跟小伙伴们联机。
现在一般家庭局域网宽带没有公网IP,不在同个局域网下的小伙伴没办法直接联机。所以我们在这个教程中同时做内网穿透,将本地端口映射到公网上,使用所生成的公网地址来远程联机,突破局域网的限制,不需要公网IP,不需要设置路由器,也不用购买云服务器。
1.Mcsmanager安装
点击下载Mcsmanager,我们下载windwos版本【不支持windwos10以下系统安装】。
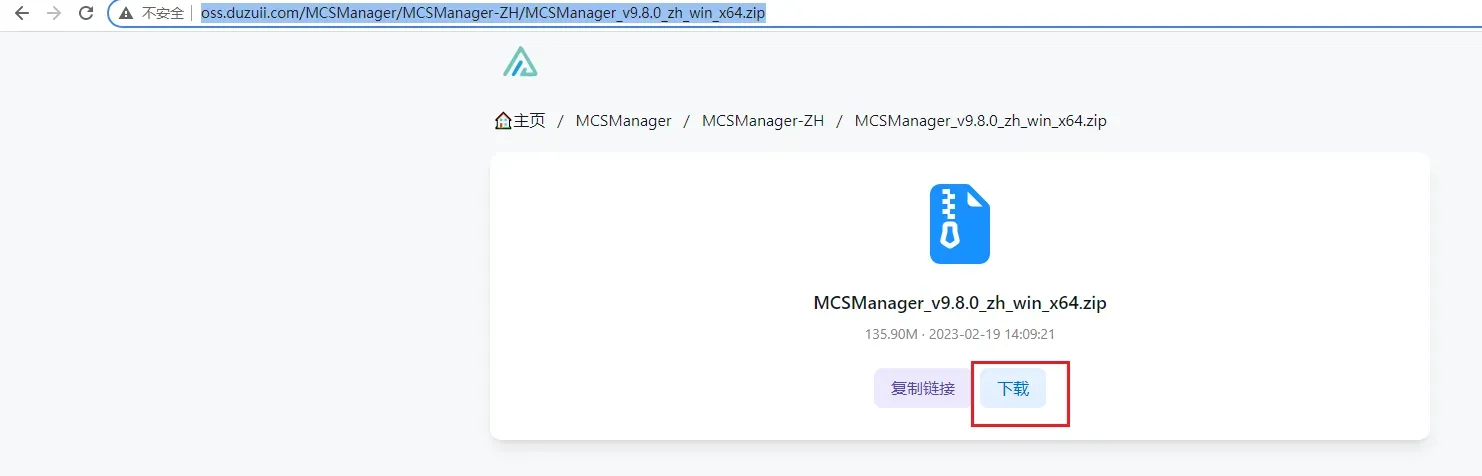
下载好后解压打开,然后点击启动器,启动后台程序
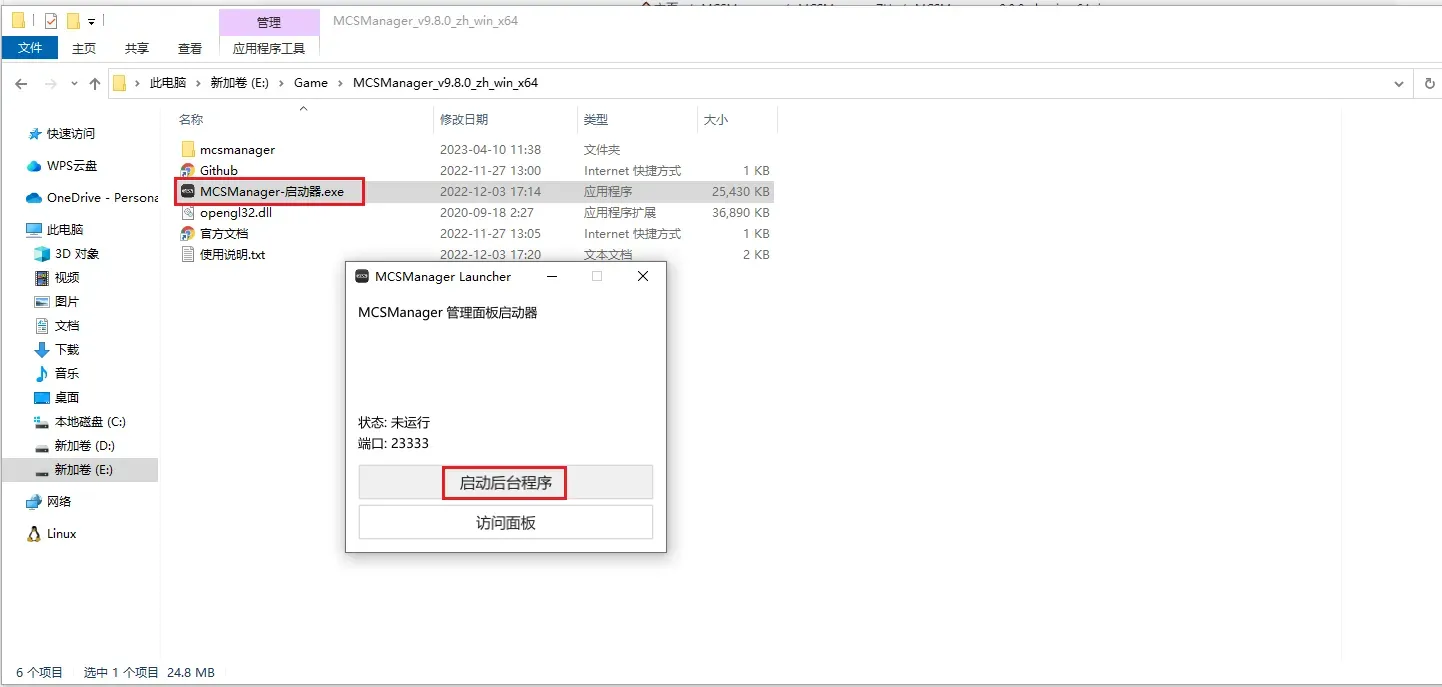
启动后,会自动跳转到浏览器打开,如没有跳转,可直接在浏览器输入localhost:23333,首次访问需要我们创建一个账号
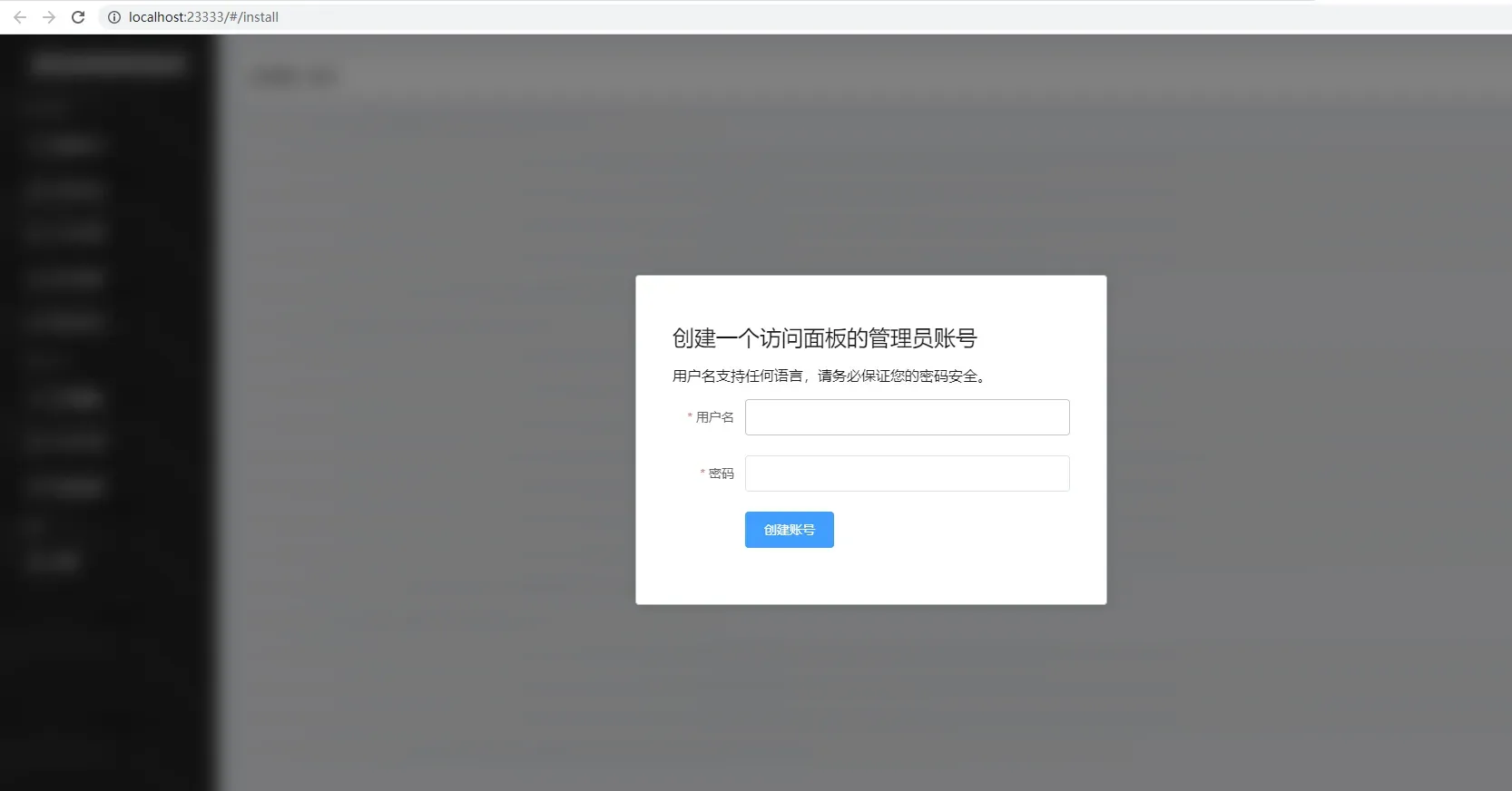
然后即可进入到面板界面
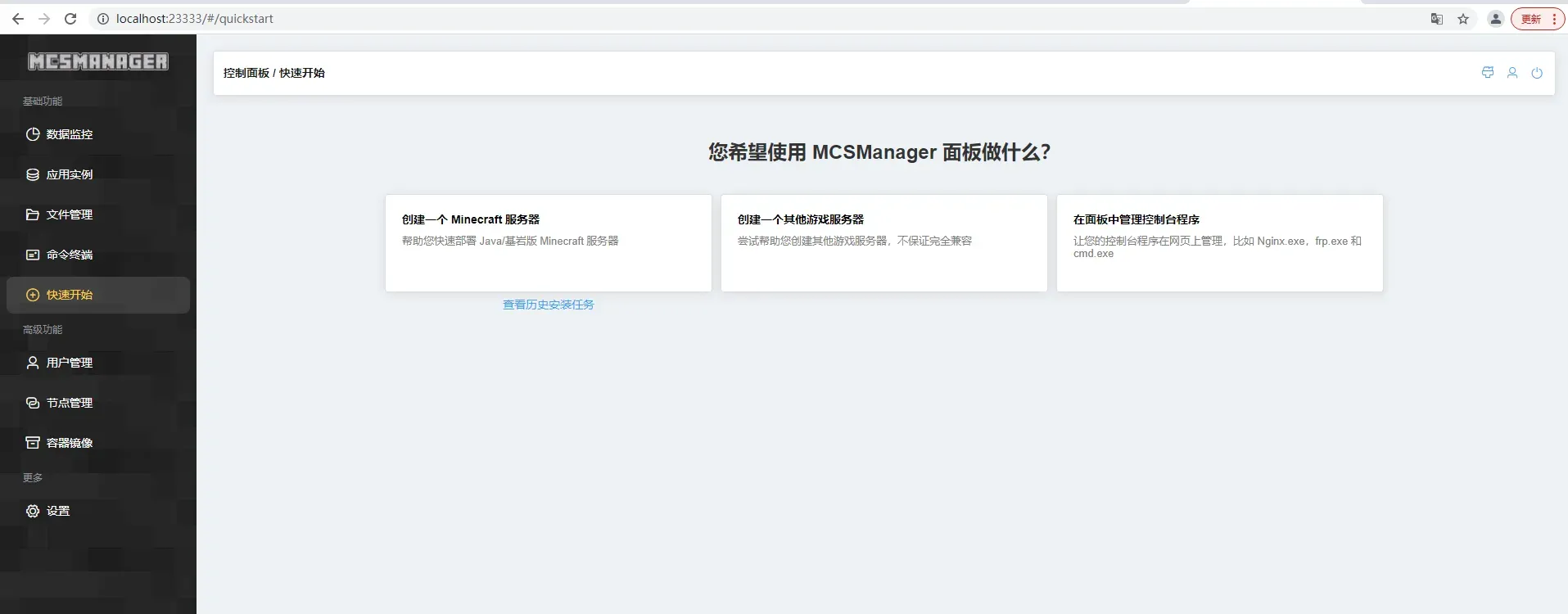
2.创建Minecraft服务器
在面板中,我们点击快速开始,创建一个Minecraft 服务器
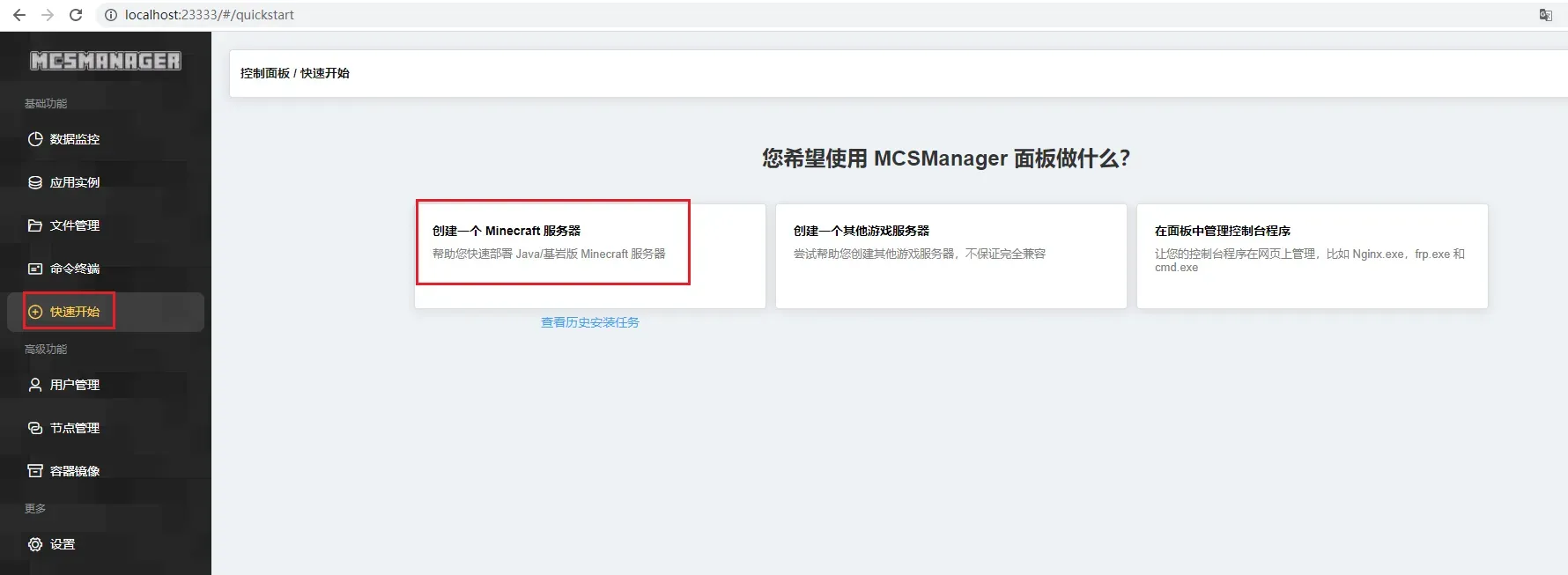
选择一键开服
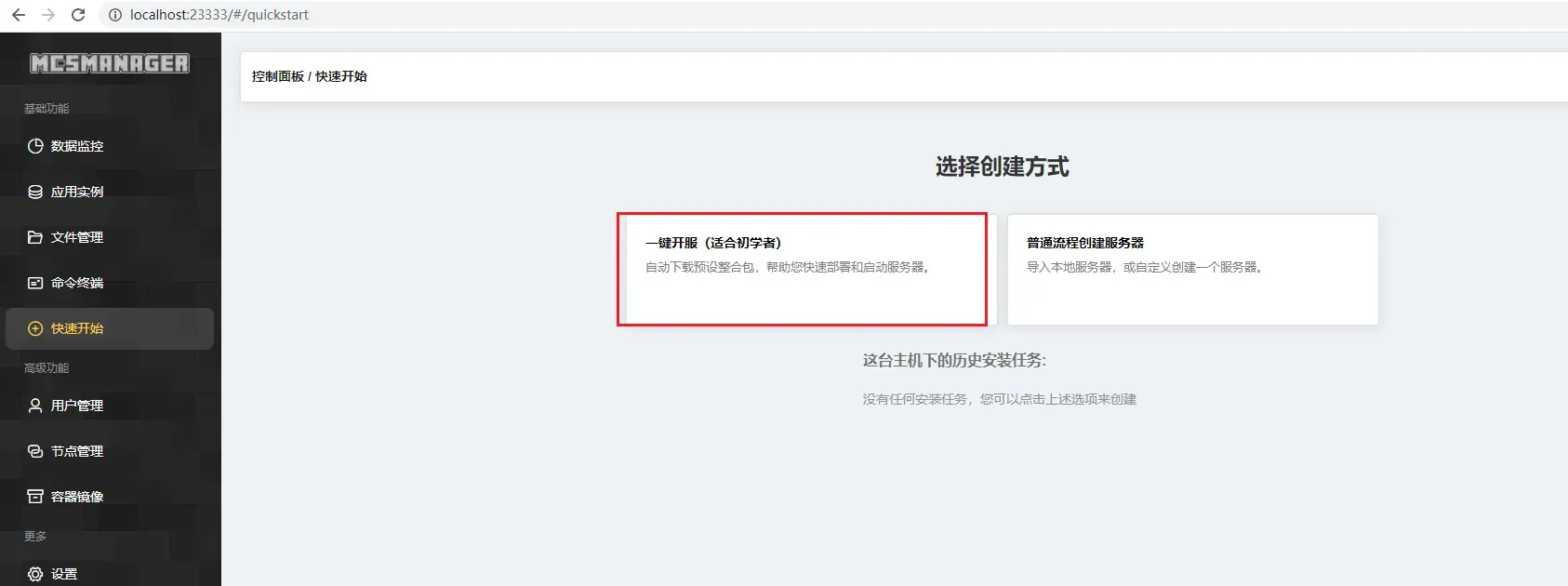
这里可以自由选择相应的版本,这里选择1.19.2原版,点击安装
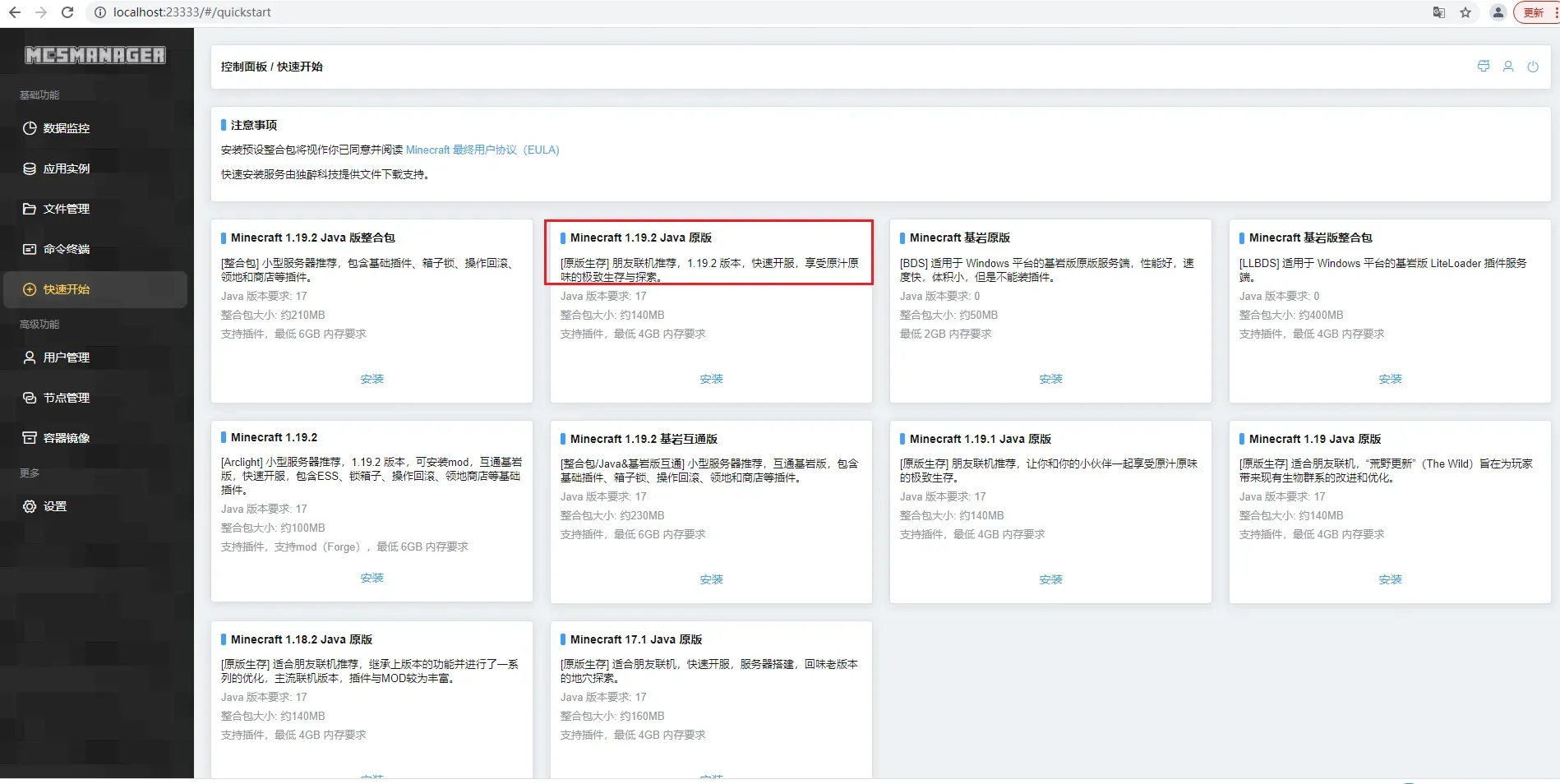
然后输入服务器的名称,输入后等待安装完成
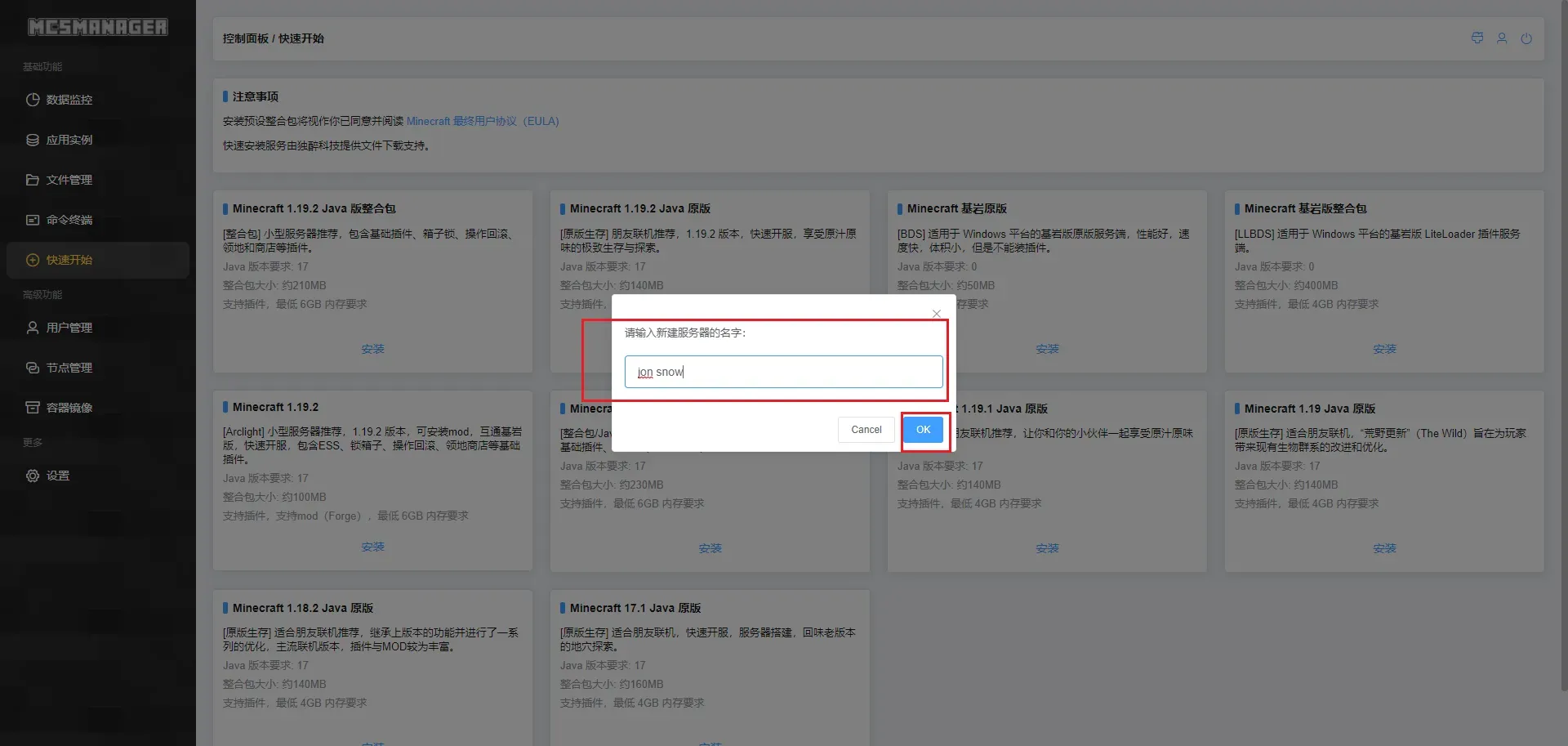
安装完成后,点击前往实例控制台
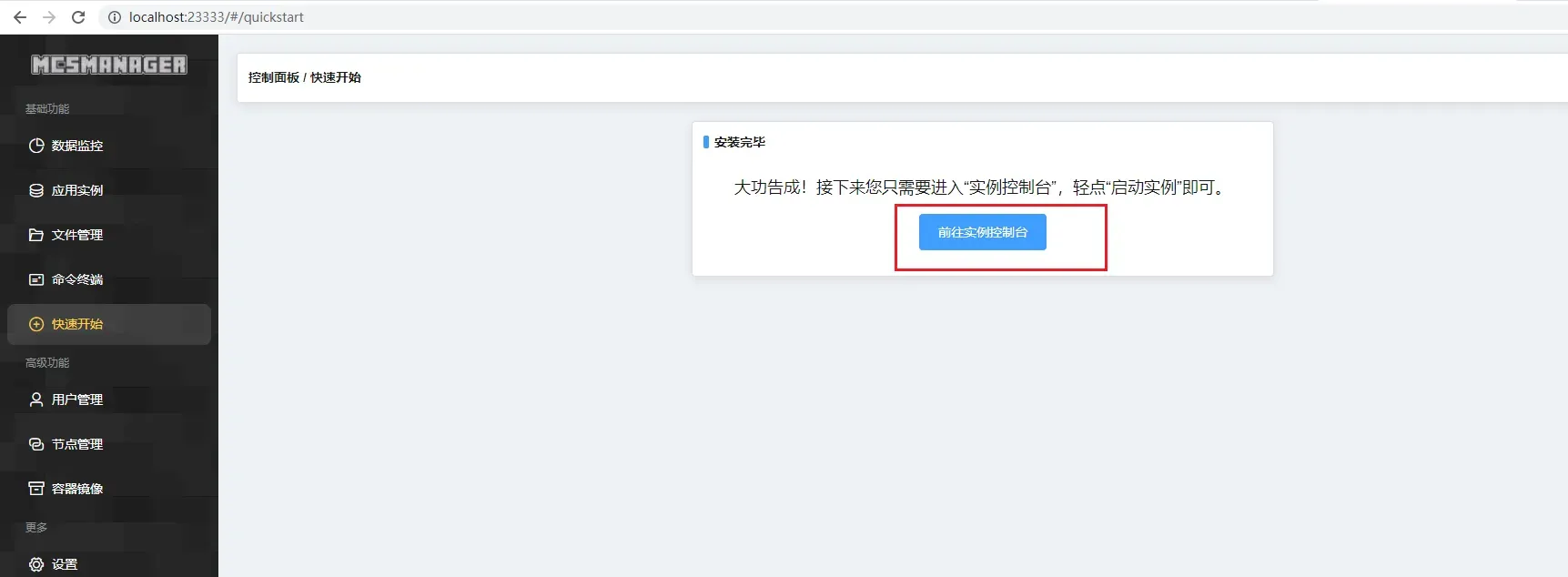
然后出现联机方式,我们点击下面跳过设置联机方式的选择
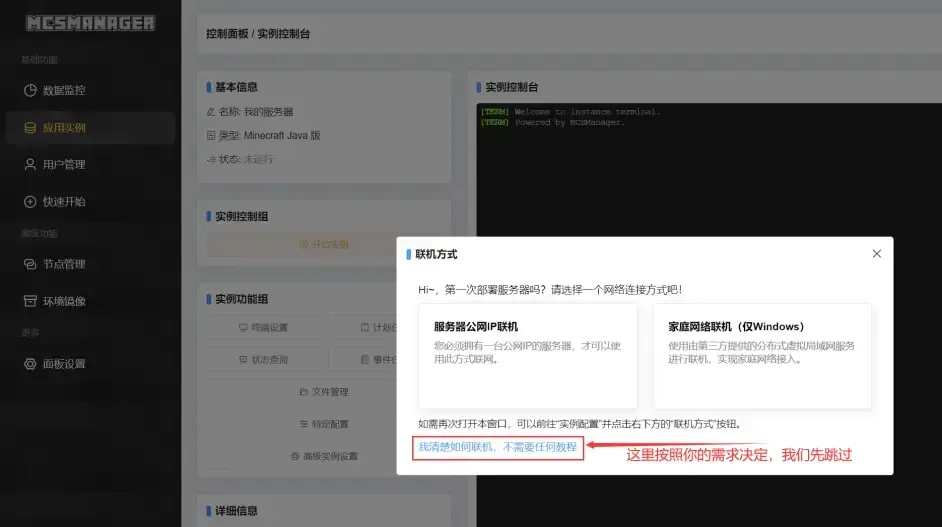
接下来修改配置文件,取消正版服务器的验证,点击文件管理
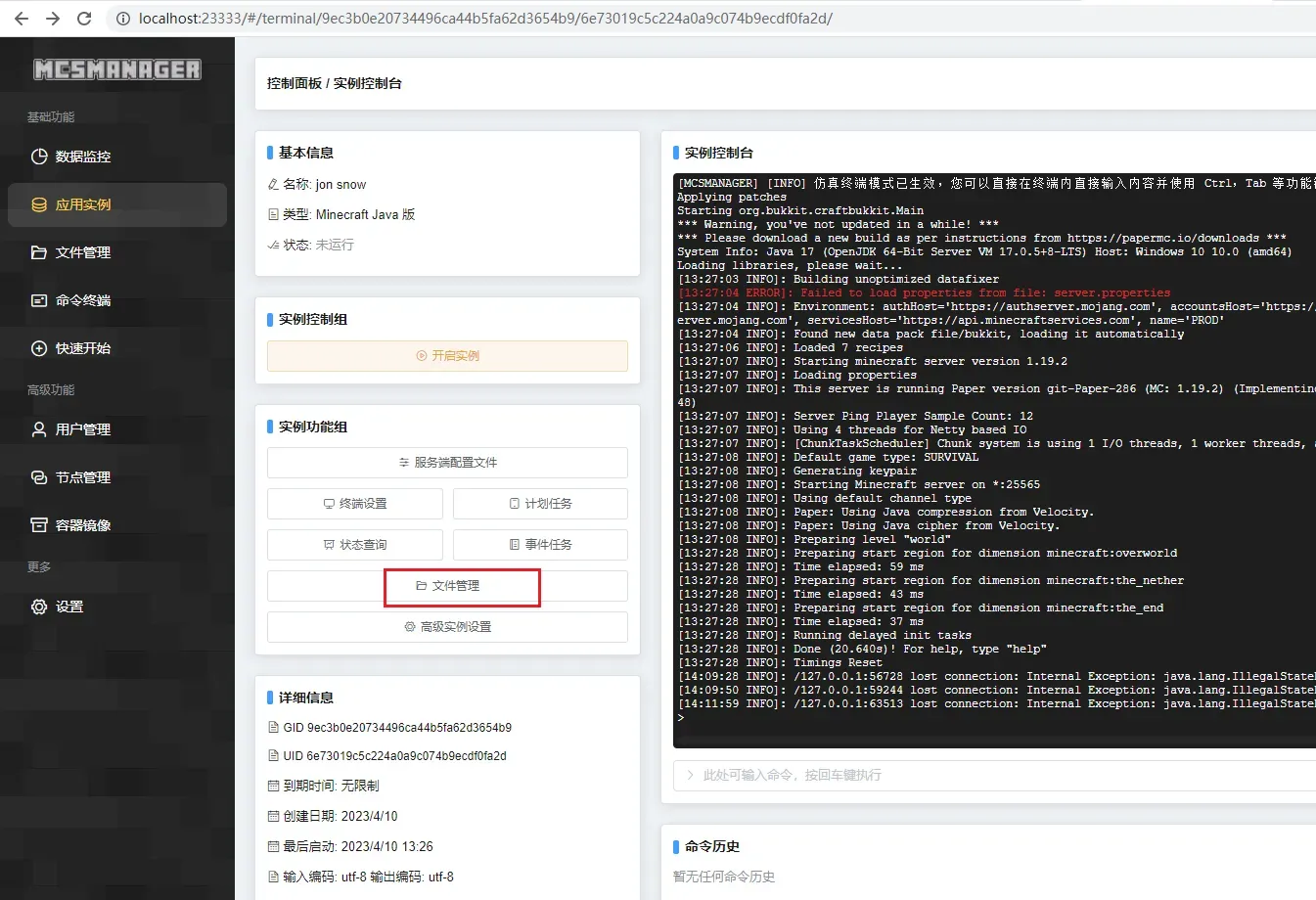
找到server.properties文件,点击编辑
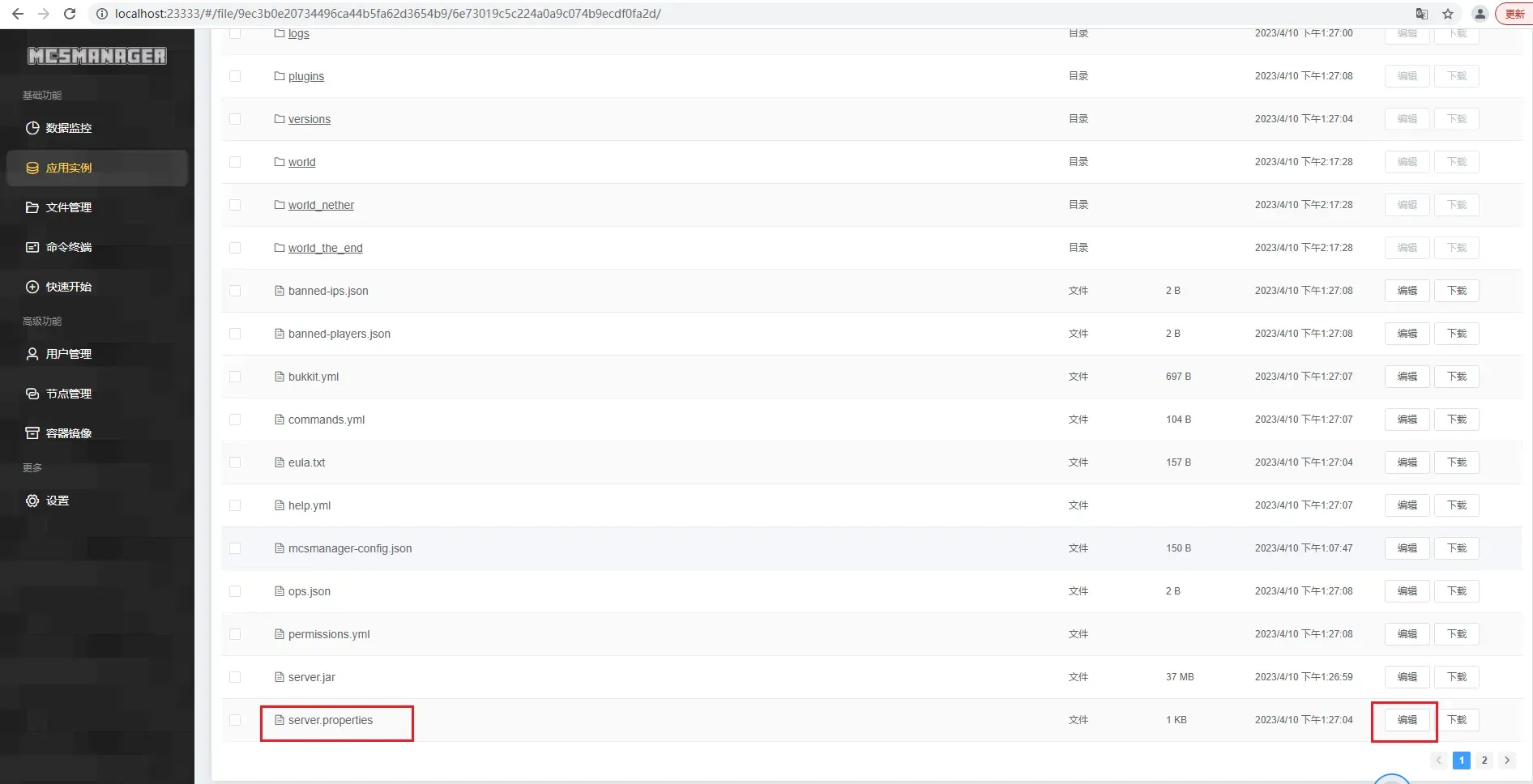
把online-mode的值改为false,然后保存,关闭
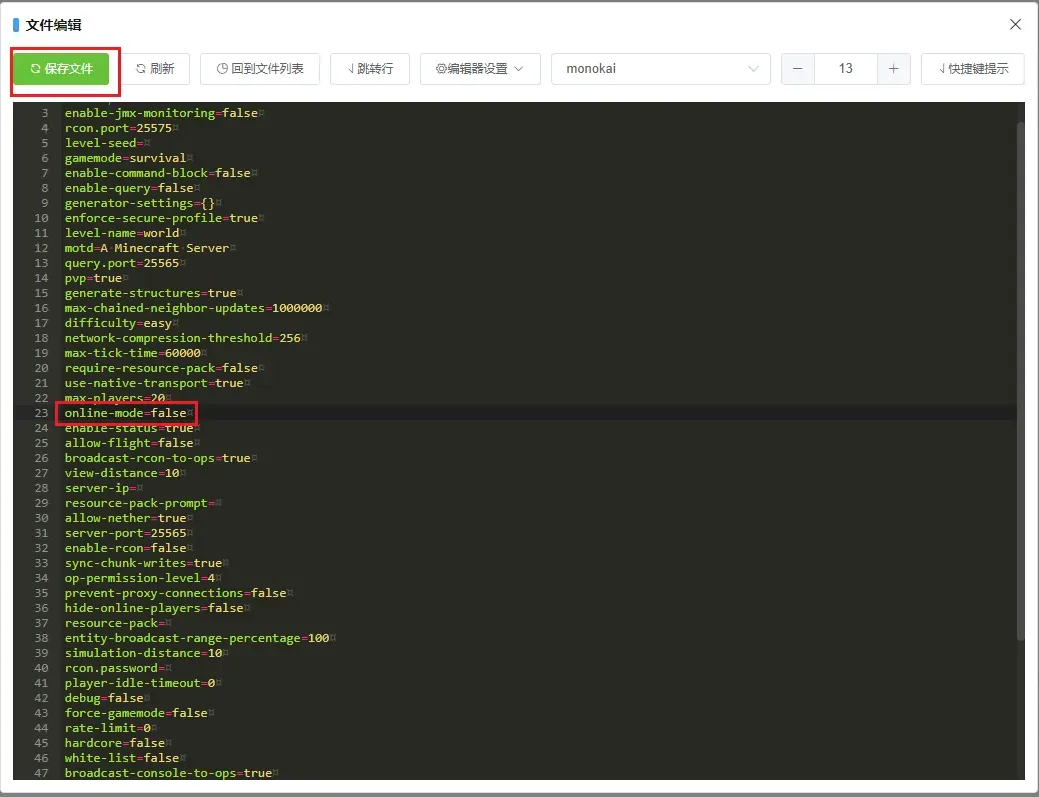
然后开启实例,这里的实例表示服务的意思
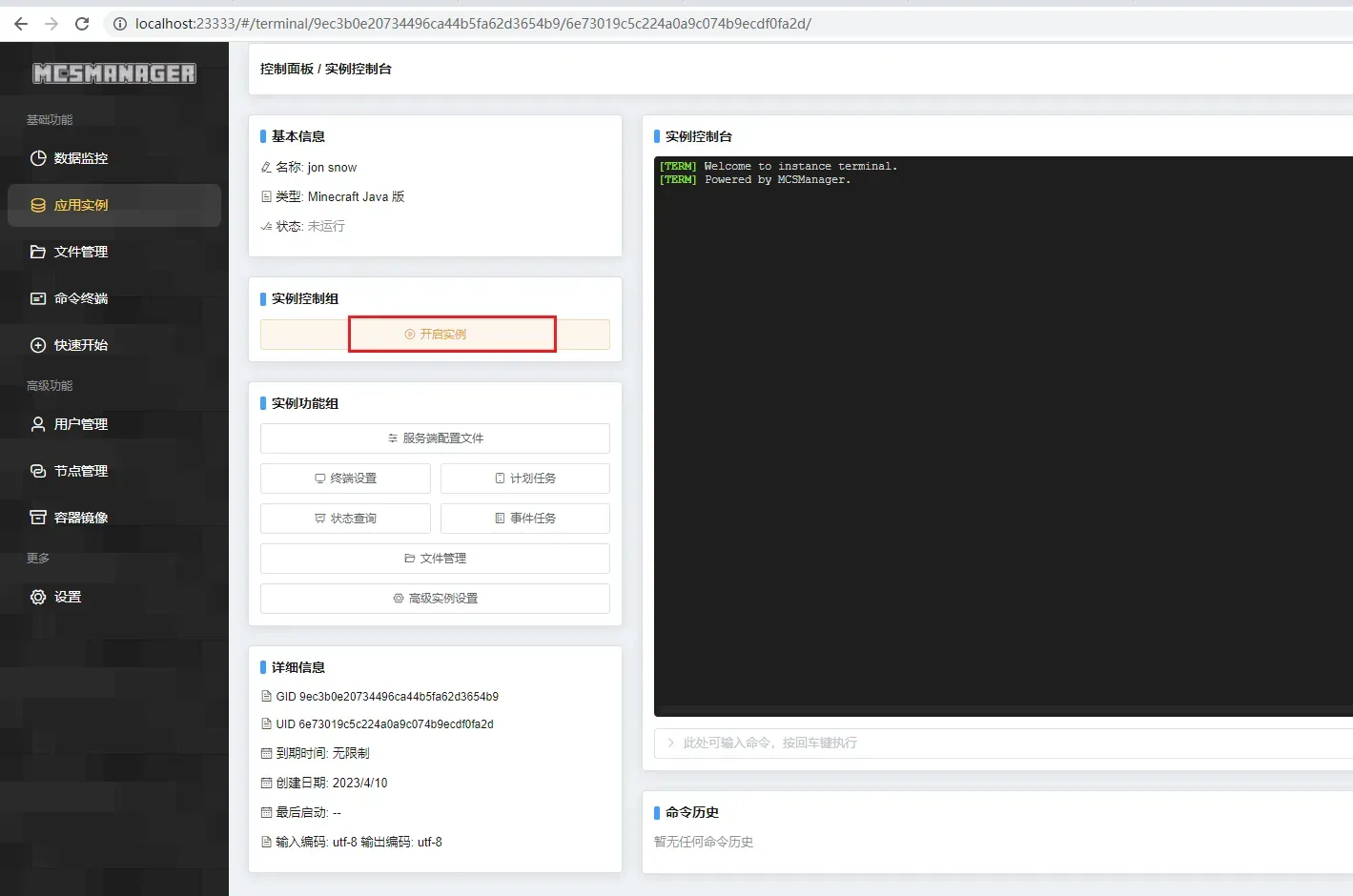
启动成功,我们可以看到端口信息,端口号为:25565
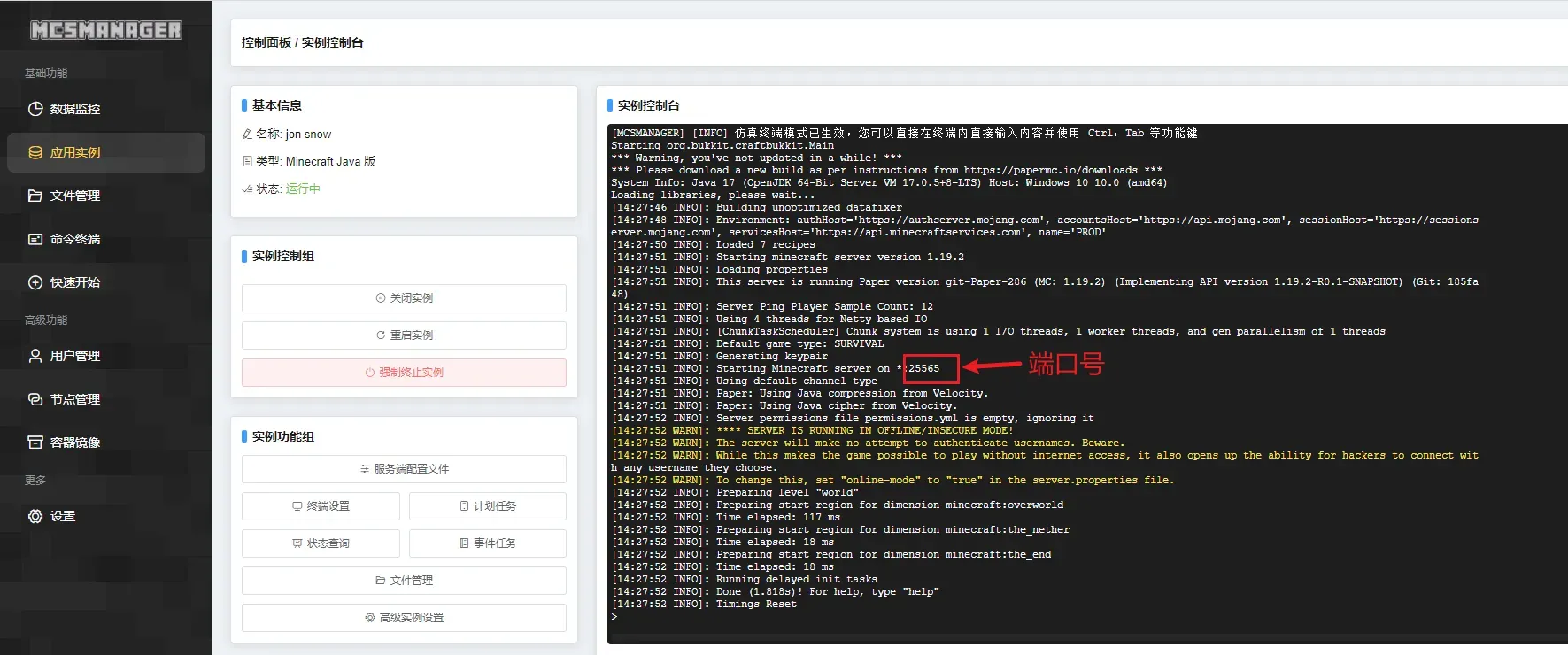
3.本地测试联机
打开我的世界启动器,选择和服务器一样的版本1.19.2,启动
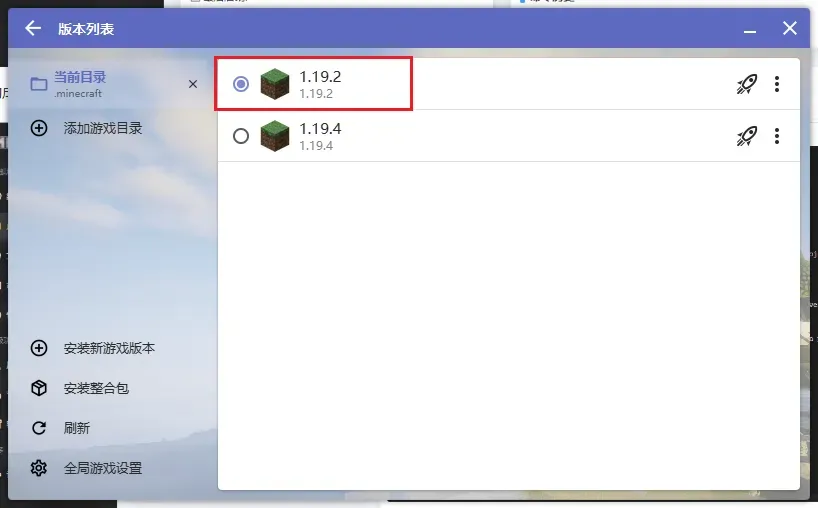
然后点击多人游戏
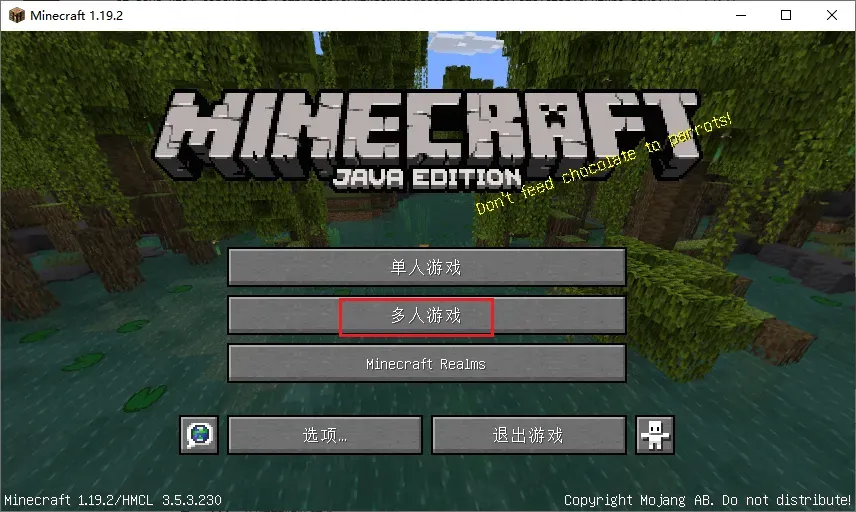
正常来说会自动搜索到这个本地服务器,可以直接点击即可连接
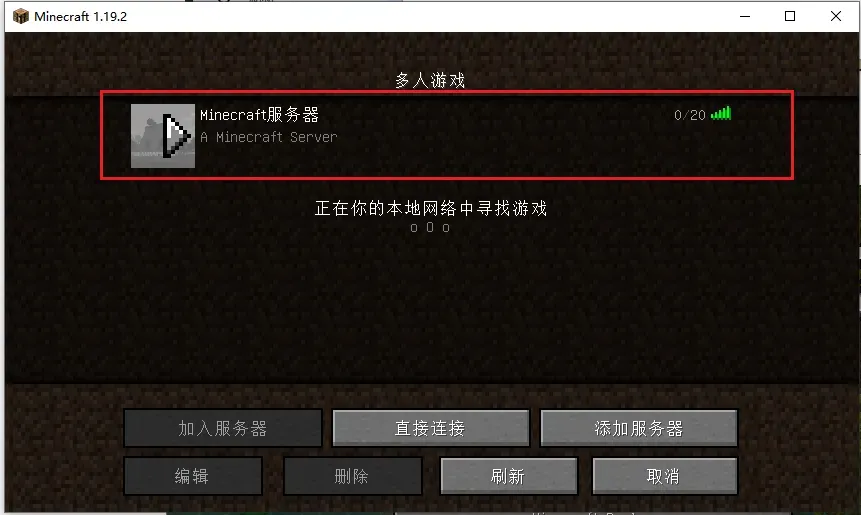
如果没有,我们可以点击下面的直接连接,然后输入地址:127.0.0.1:25565,点击加入服务器
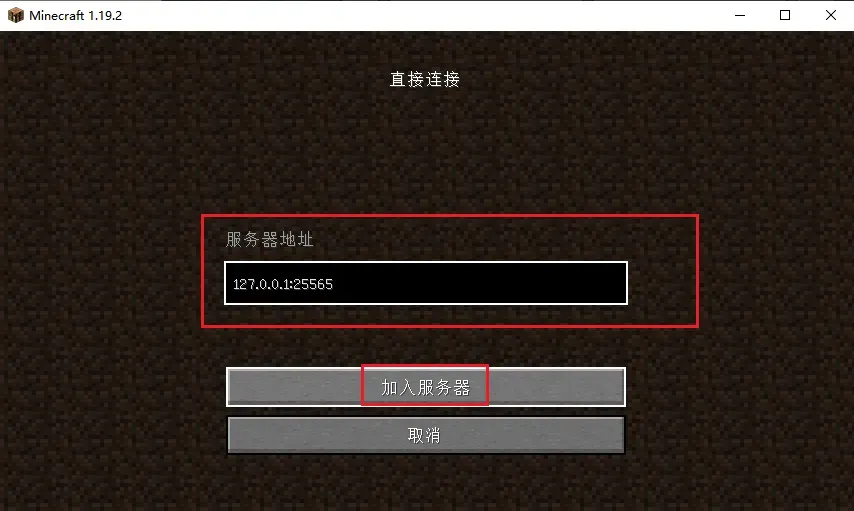
然后我们可以看到成功进入了游戏
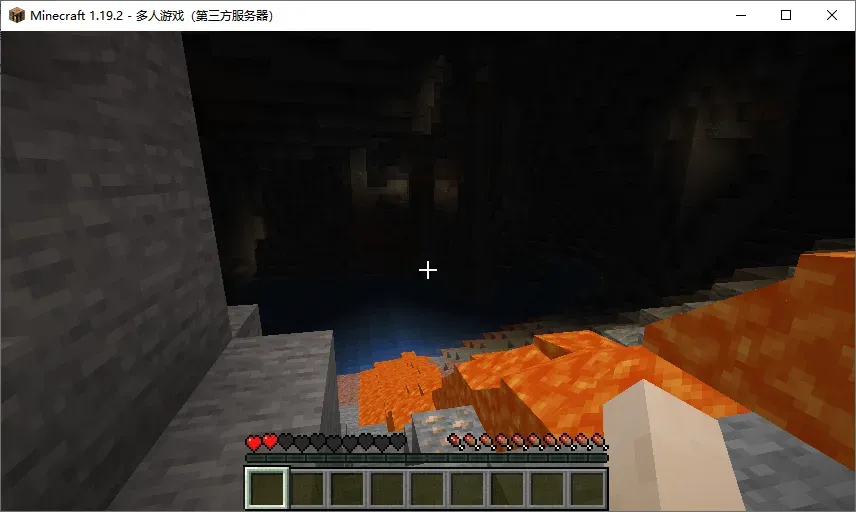
4. 内网穿透
测试本地联机正常后,我们接着做内网穿透,实现在外不同网络环境下的远程联机。
这里我们用cpolar内网穿透来实现,支持http/https/tcp协议,不限制流量,不需要公网IP,也不用配置路由器。在本地安装成功后,创建一条隧道将我的世界服务端口映射到公网上,然后使用所生成的公网地址来远程联机就可以了。
cpolar官网:https://www.cpolar.com/
4.1 安装cpolar内网穿透
windows系统可以直接在官网下载适用于Windows平台的zip压缩包,解压后得到cpolar安装包,然后双击安装包一路默认安装即可。
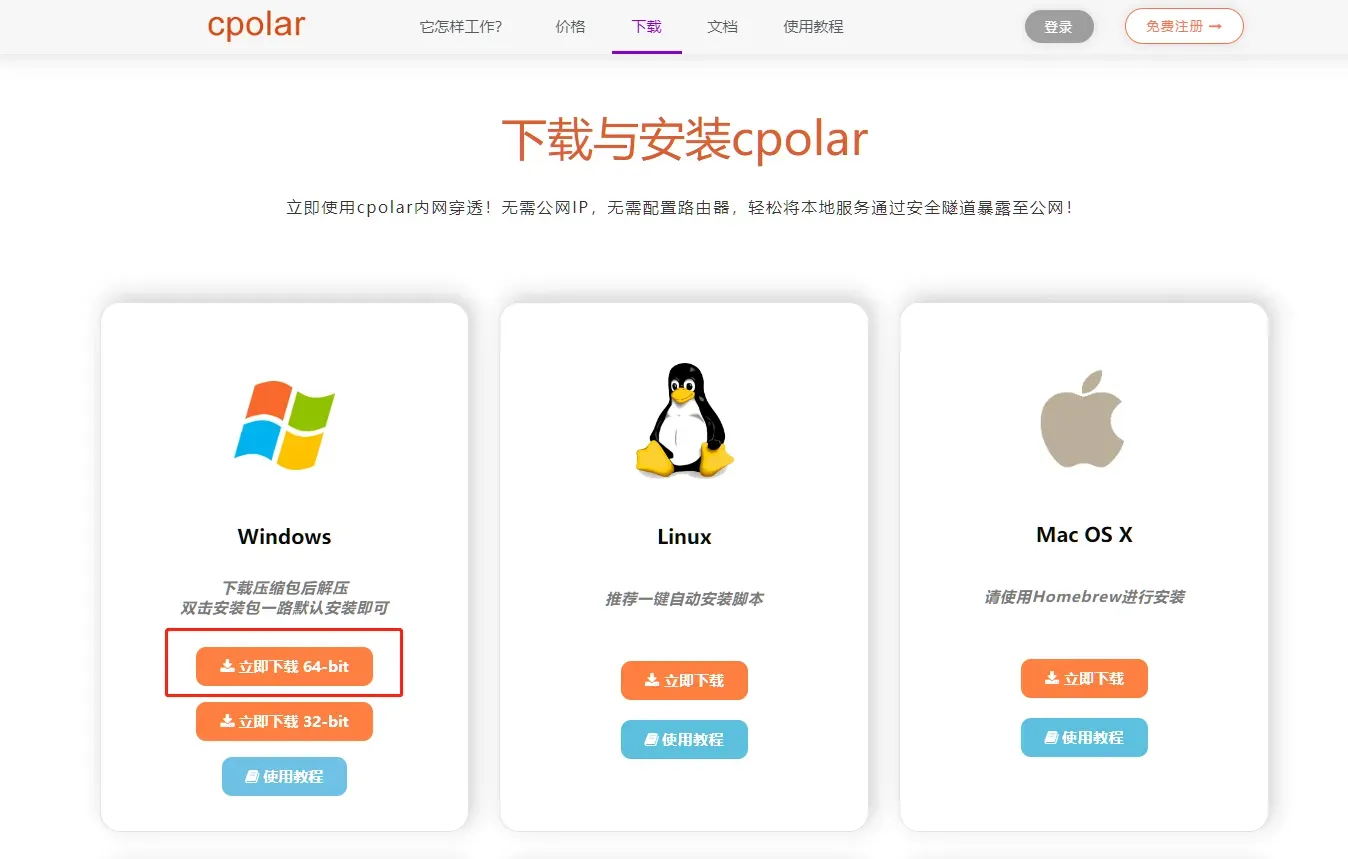
4.2 创建隧道映射内网端口
cpolar安装成功后,在浏览器上访问cpolar web UI管理界面(默认为本地9200端口),以 http://本地ip地址:9200 形式访问,如http://127.0.0.1:9200/,并使用cpolar账号登录
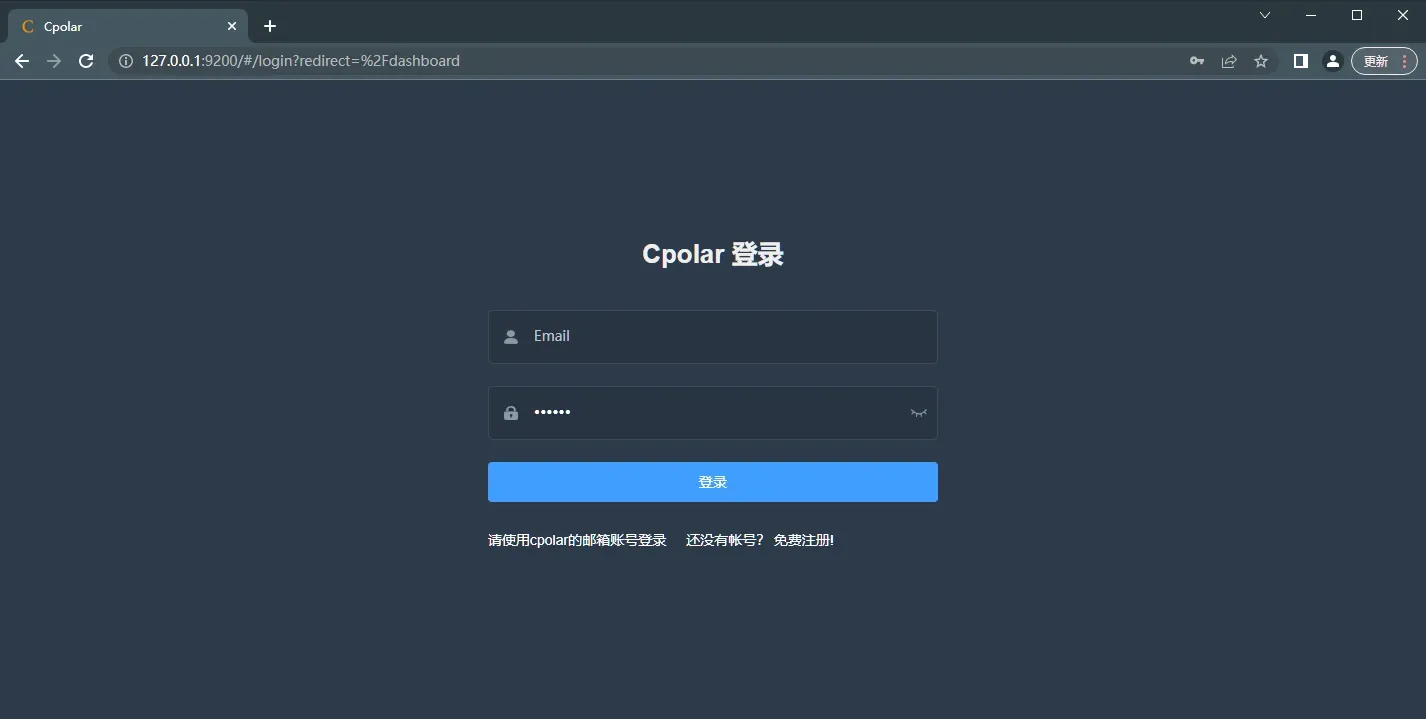
登录成功后,点击左侧的隧道管理——创建隧道:
- 隧道名称:可自定义命名,注意不要与已有隧道名称重复
- 协议:选择tcp协议
- 本地地址:25565(联机服务端的端口)
- 端口类型:随机临时TCP端口
- 地区:China vip
点击创建
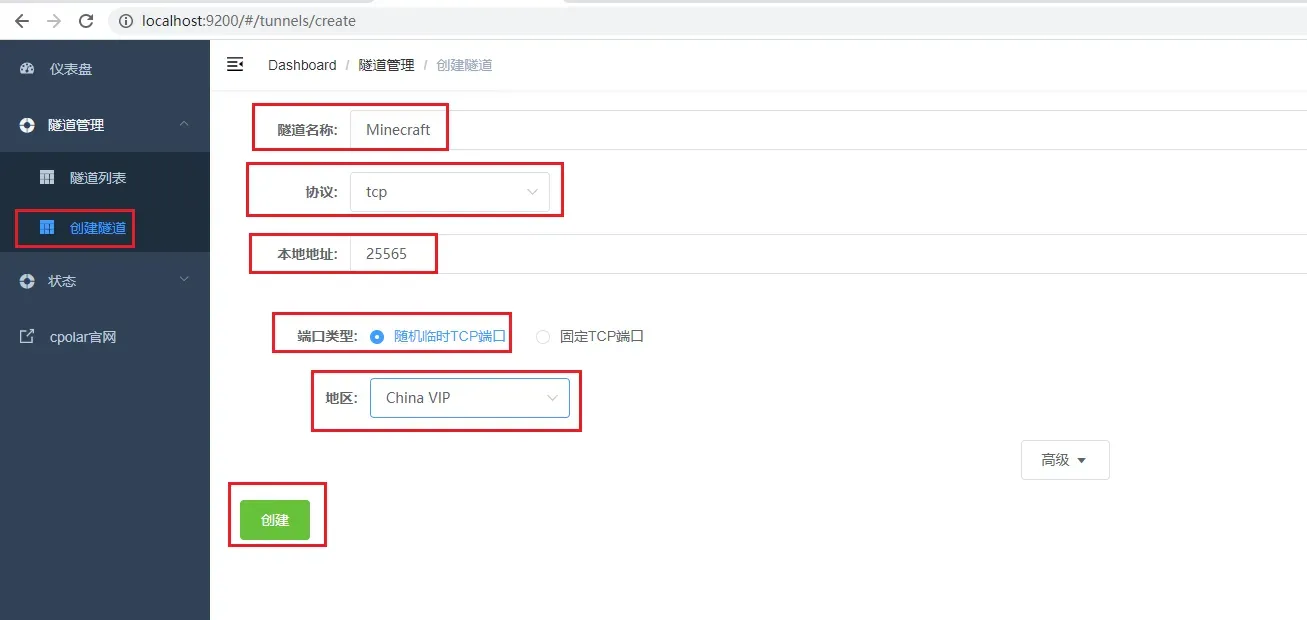
隧道创建成功后,点击左侧仪表盘的状态——在线隧道列表,可以看到刚刚创建成功的我的世界隧道已经有生成了相应的公网地址,我们将其复制下来
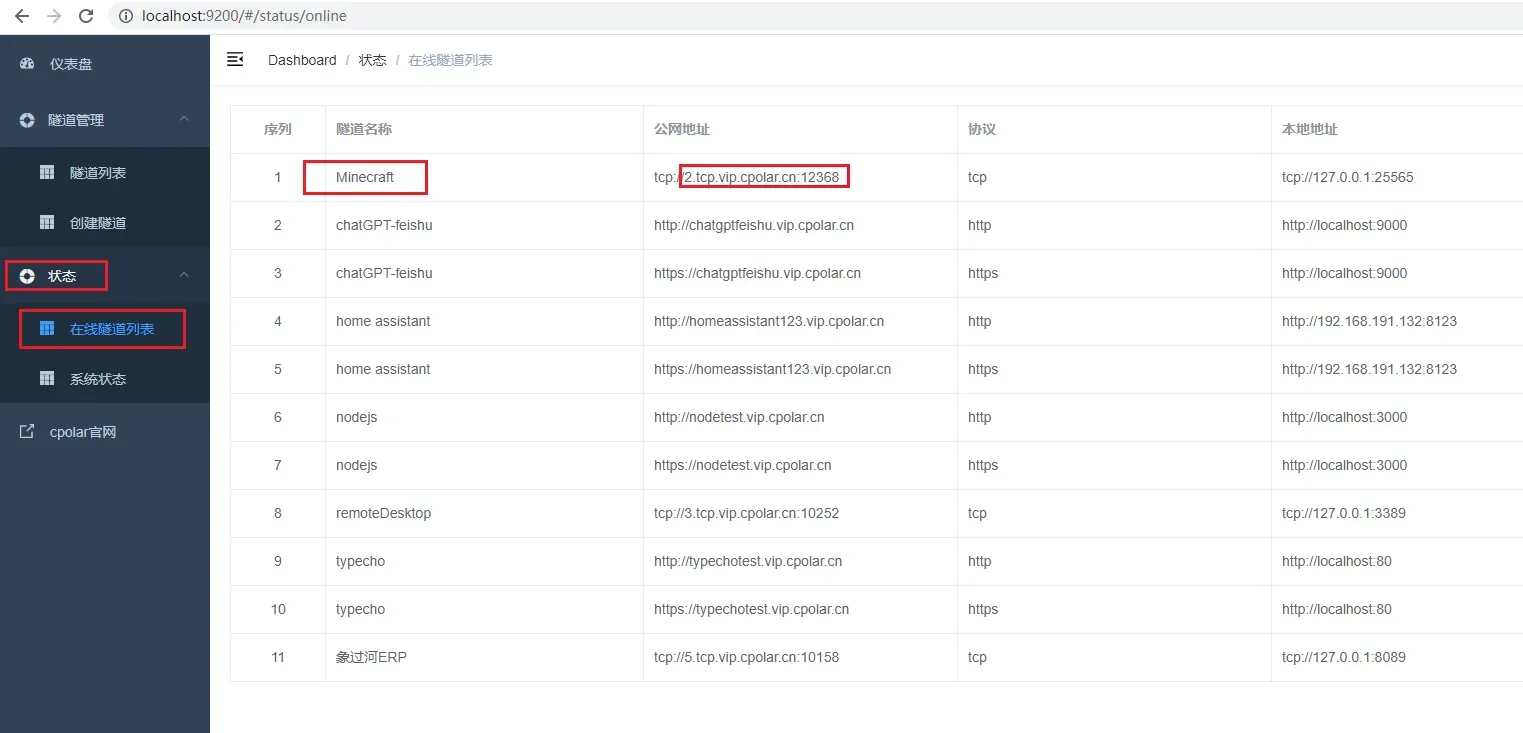
5.远程联机测试
打开我的世界,点击直接连接
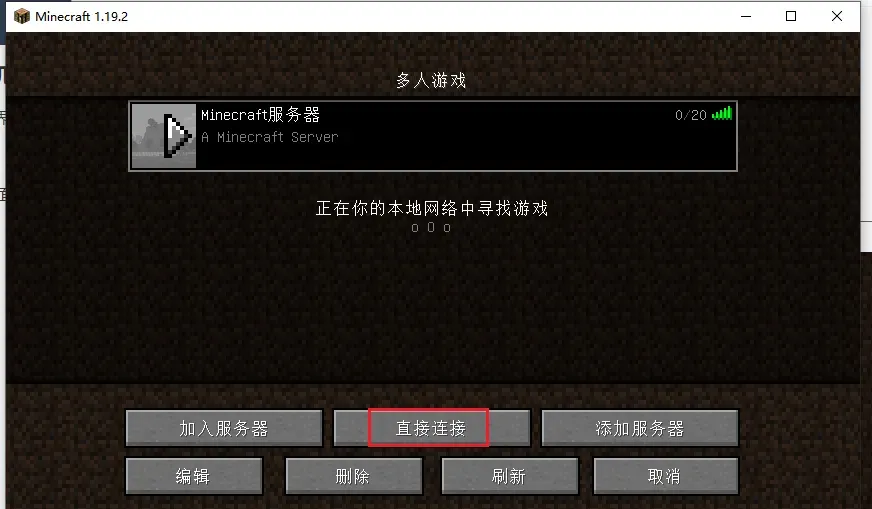
使用我们上面创建的cpolar公网地址直接连接测试
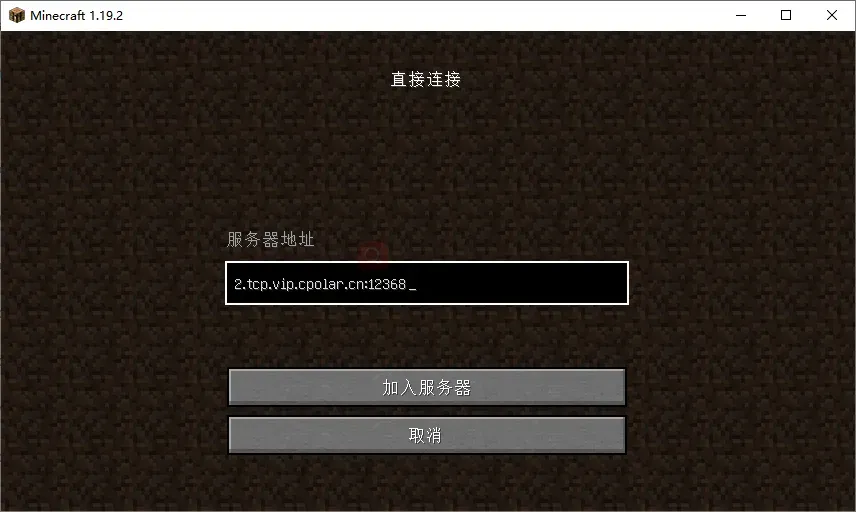
测试远程联机成功
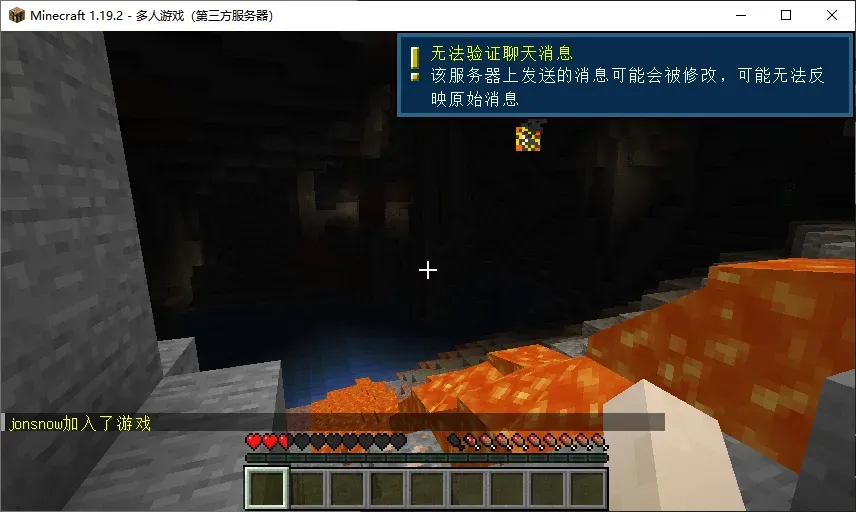
6. 配置固定远程联机端口地址
需要注意的是,以上步骤使用的是免费随机临时tcp端口地址,所生成的公网地址为随机临时地址,该公网地址24小时内会随机变化。
为了方便小伙伴远程联机,我们接下来为其配置固定的TCP端口地址,该地址不会变化,而无需每天重复修改服务器地址。
配置固定tcp端口地址需要将cpolar升级到专业版套餐或以上。
6.1 保留一个固定TCP地址
登录cpolar官网,点击左侧的预留,找到保留的tcp地址,我们来为我的世界保留一个固定tcp地址:
- 地区:选择China vip
- 描述:即备注,可自定义
点击保留
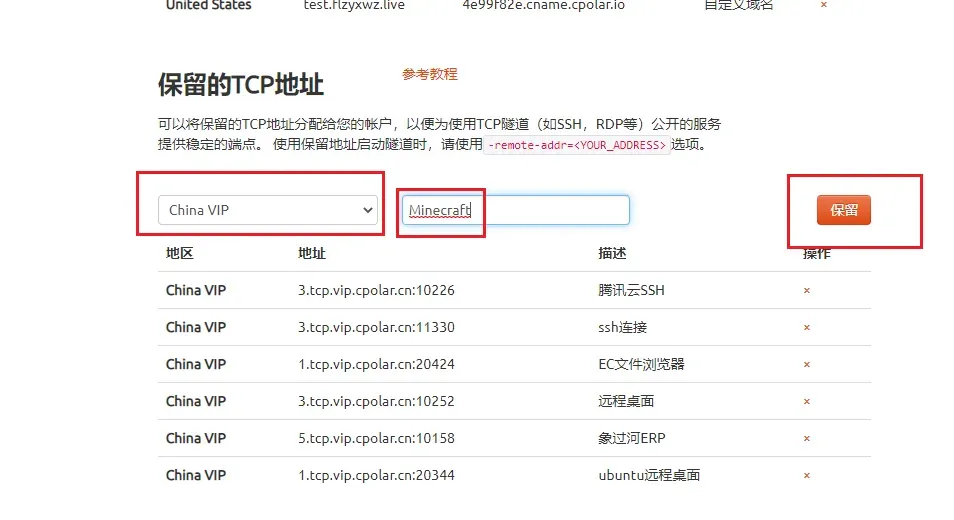
地址保留成功后,系统会生成相应的固定公网地址,将其复制下来
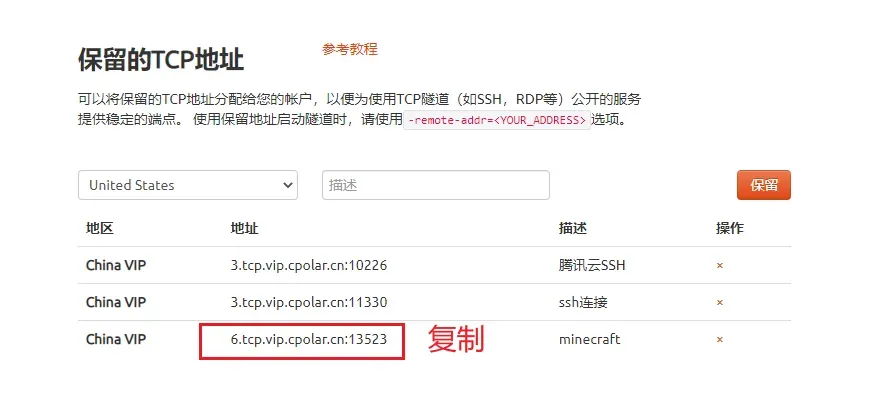
6.2 配置固定TCP地址
在浏览器上访问9200端口,http://127.0.0.1:9200/,登录cpolar web ui管理界面,点击左侧仪表盘的隧道管理——隧道列表,找到我们之前创建的我的世界隧道,点击右侧的编辑
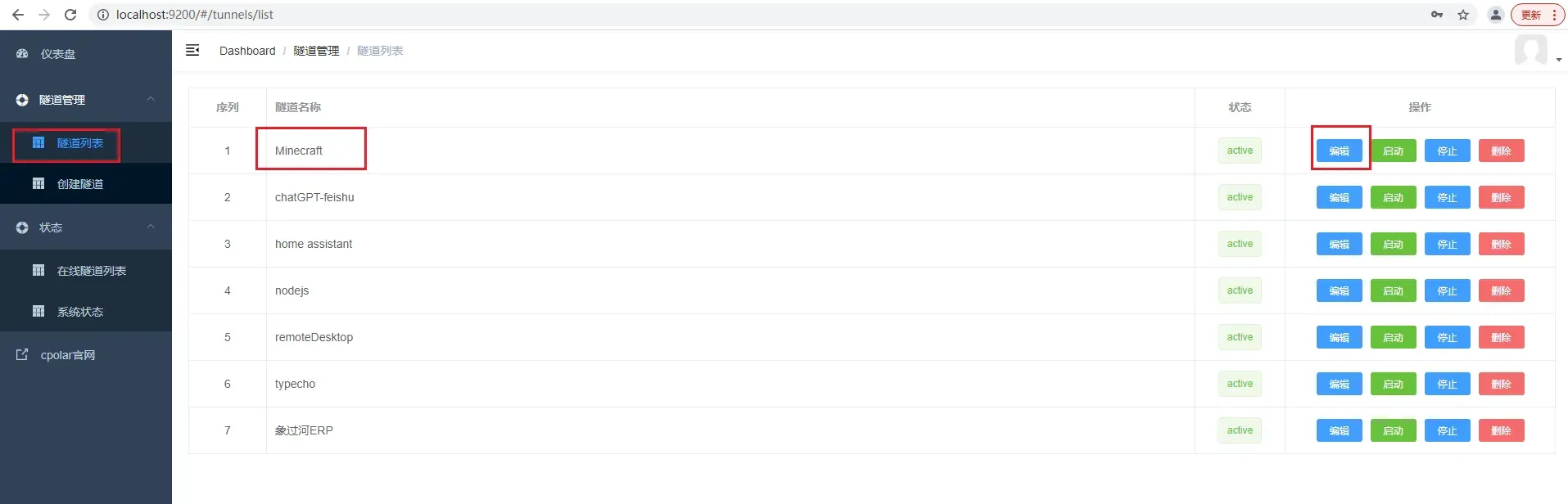
修改隧道信息,将保留成功的固定tcp地址配置到隧道中
- 端口类型:修改为固定tcp端口
- 预留的tcp地址:填写保留成功的地址
点击更新
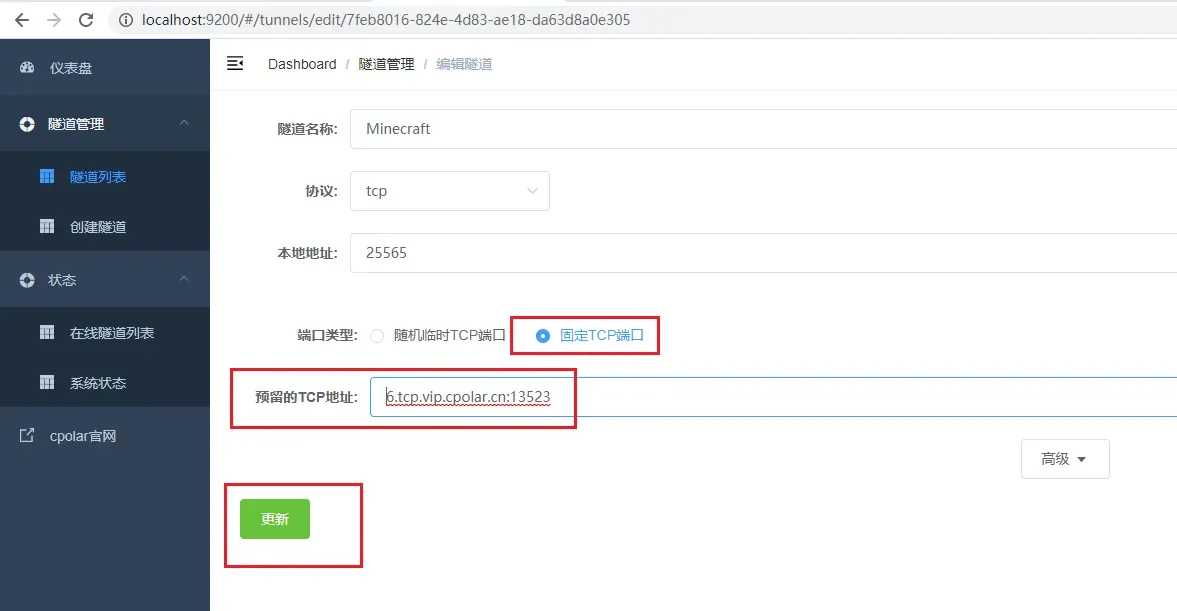
隧道更新成功后,点击左侧仪表盘的状态——在线隧道列表,找到我的世界隧道,可以看到公网地址已经更新成为了固定tcp地址。
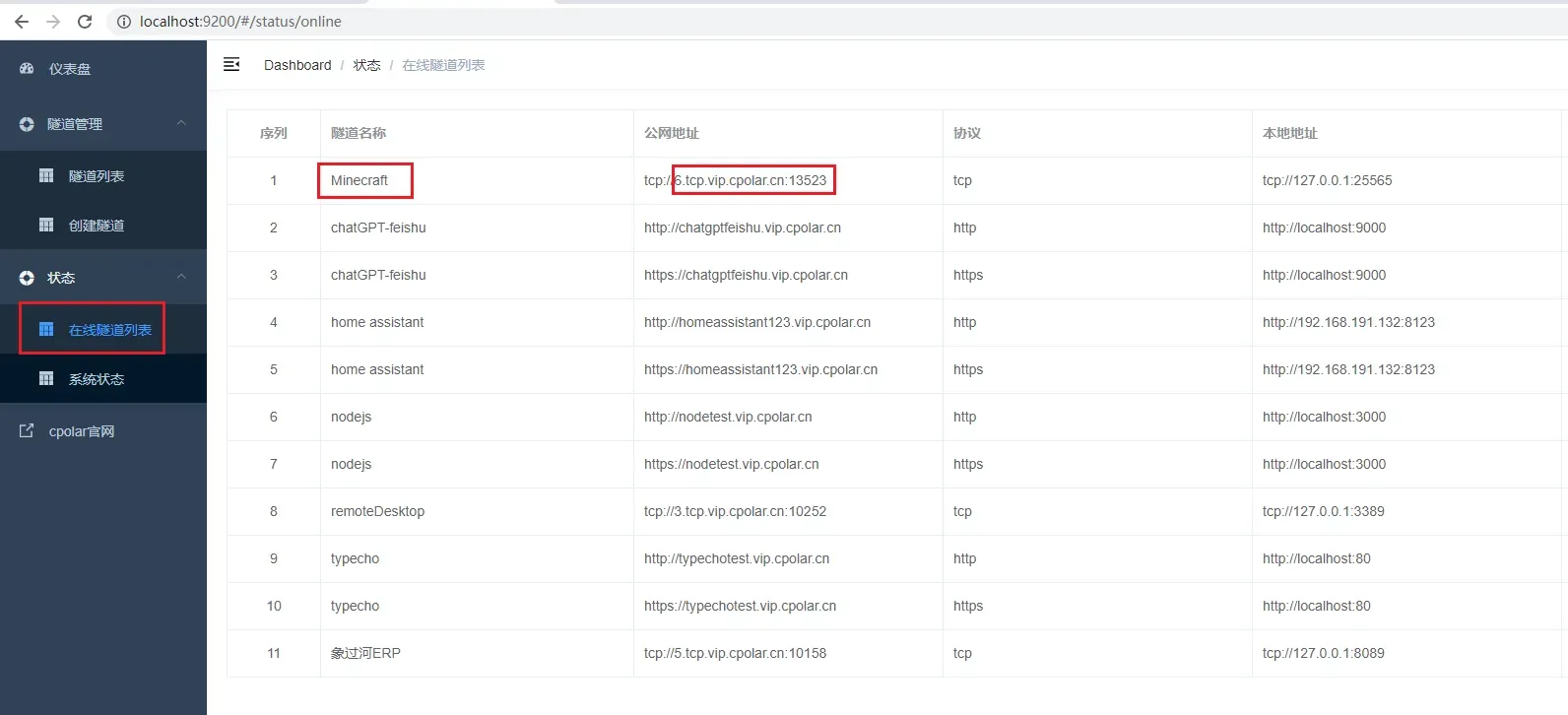
7. 使用固定公网地址远程联机
测试直接连接,输入上面固定的公网TCP地址端口远程联机

公网远程联机成功!现在,该公网地址不会再随机变化了。
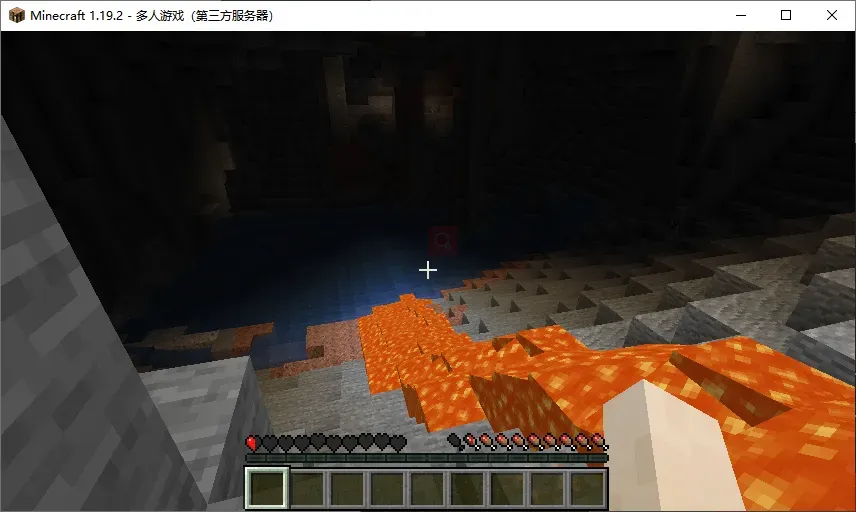
版权声明:本文为博主作者:秋说原创文章,版权归属原作者,如果侵权,请联系我们删除!
原文链接:https://blog.csdn.net/2301_77485708/article/details/134931251
