计算机网络原理
实验 WWW服务器的配置和使用
一、实验目的:
1. 了解WWW系统的工作过程
2. 掌握在Windows 2003上配置WWW服务器的方法
二、实验原理:
1. 万维网WWW(World Wide Web)服务,又称为Web服务,是目前TCP/IP互联网上最方便和最受欢迎的信息服务类型。
2. 万维网以客户/服务器方式工作。万维网文档所在的计算机运行服务器进程,因此这个计算机也称为万维网服务器。浏览器就是运行在用户计算机上的万维网客户进程。客户进程向服务器发出请求,服务器进程向客户进程发送客户所要的万维网文档。在一个客户程序主窗口上显示的万维网文档称为页面。而主页是用户通过客户端浏览器浏览Web服务器所看到的第一个页面。主页有其他网站或网页的超链接,通过它们链接到其他的网站或其他的页面上。
三、实验设备:
计算机、交换机。
四、实验内容及步骤:
1、按如图所示网络拓扑结构组建以太网:
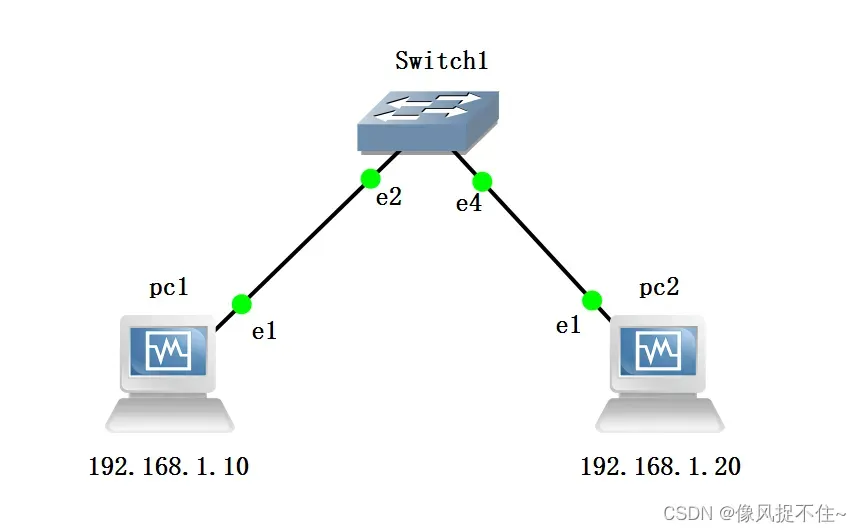
2、配置PC1、PC2

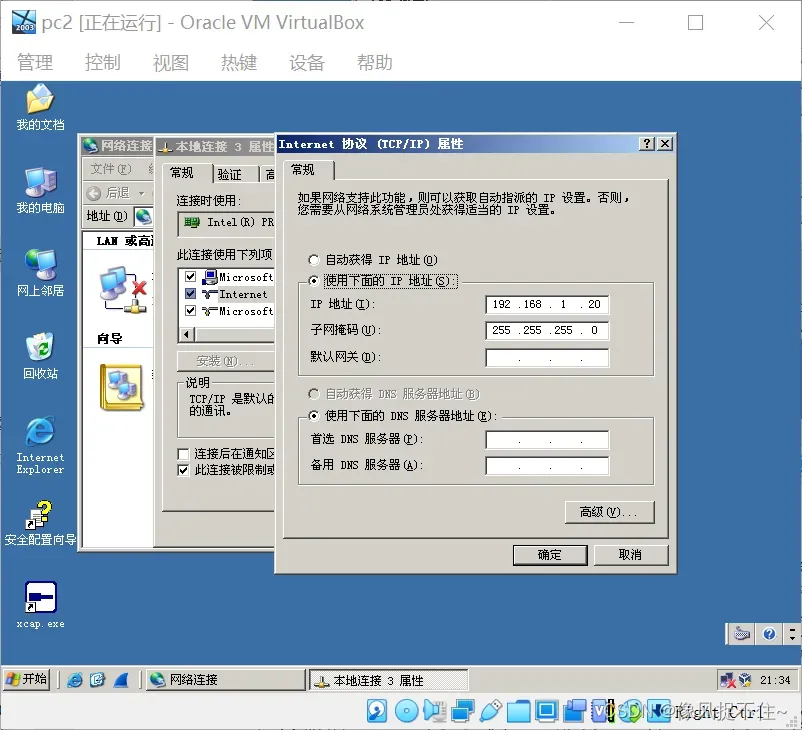
3、测试两台主机之间的连通性
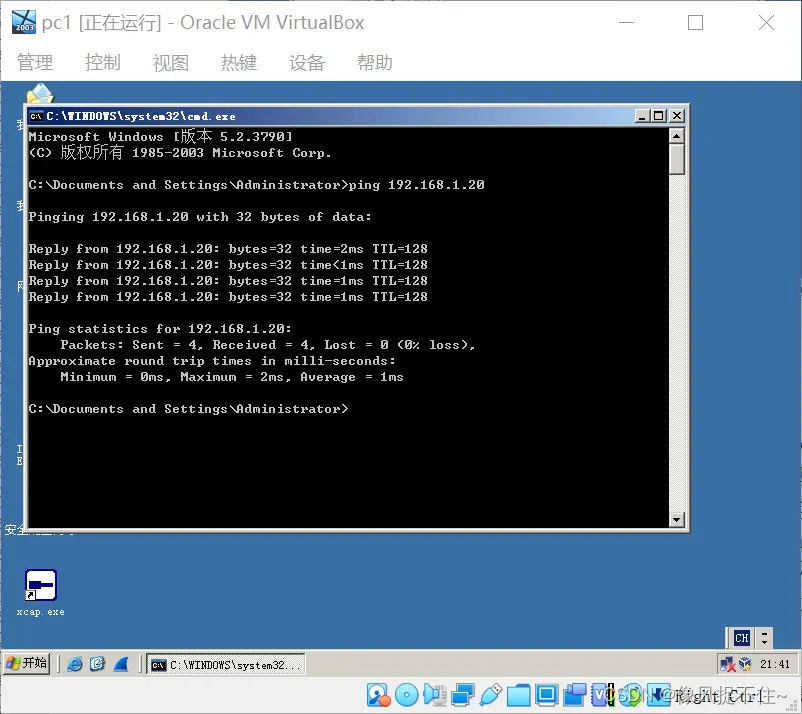
1. WWW服务器的安装
在Windows Server 2003中Internet Information Server(简称IIS)作为“应用程序服务器”的组件出现,提供了方便的安装和管理,基于标准的发布协议,在性能和扩展性方面有了很大的改进,为客户提供更佳的稳定性和可靠性。IIS是基于TCP/IP的Web应用系统,使用IIS可使运行Windows 2003的计算机成为大容量、功能强大的Web服务器和FTP服务器。IIS不但可以通过使用HTTP协议传输信息,还可以提供FTP服务,这样IIS可以轻松地将信息发送到Internet上。
ISS的安装
1、单击“开始/程序/管理工具/管理您的服务器”,打开“管理您的服务器”窗口,如图所示。
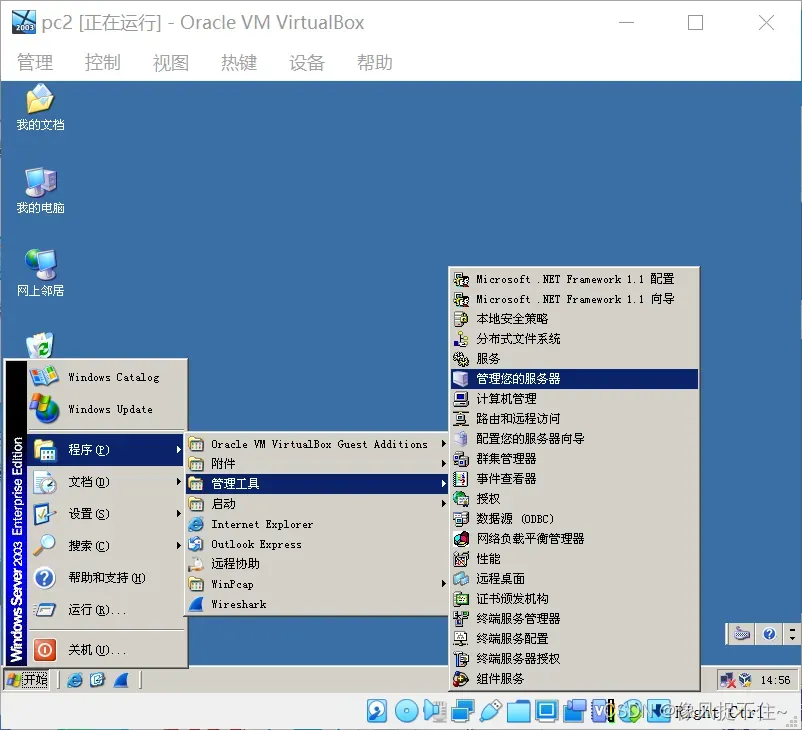
2、单击“添加删除角色”,打开“配置您的服务器向导”对话框,单击“下一步”按钮,进入网络设置检测对话框,如图所示。如果网络连接有问题,会弹出警告信息对话框,如图所示,可以单击“继续”,在安装完后在检查物理连接。
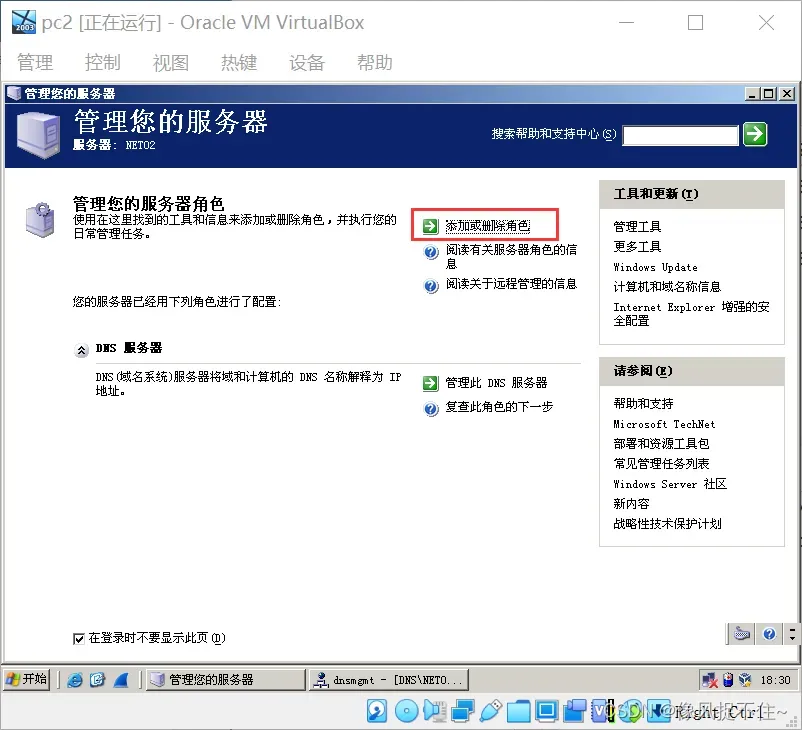

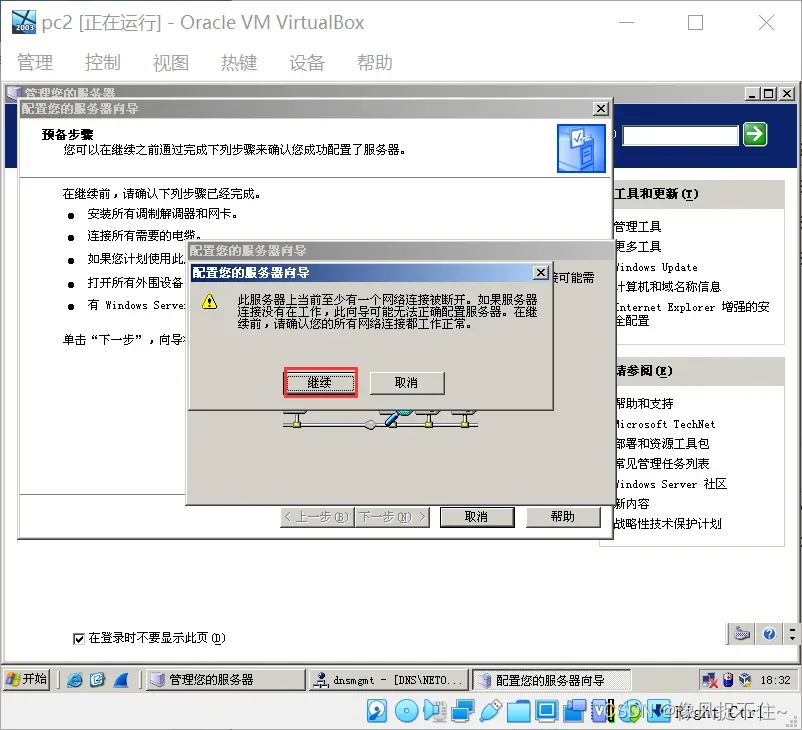
3、选择配置选项为“自定义配置”,单击“下一步”。在服务器角色列表框中选择“应用程序服务器(IIS,ASP.NET)”选项,单击“下一步”按钮,如图所示。ASP.NET是基于通用语言的编译运行的程序,所以它的强大性和适应性,可以使它运行在Web应用软件开发者的几乎全部的平台上

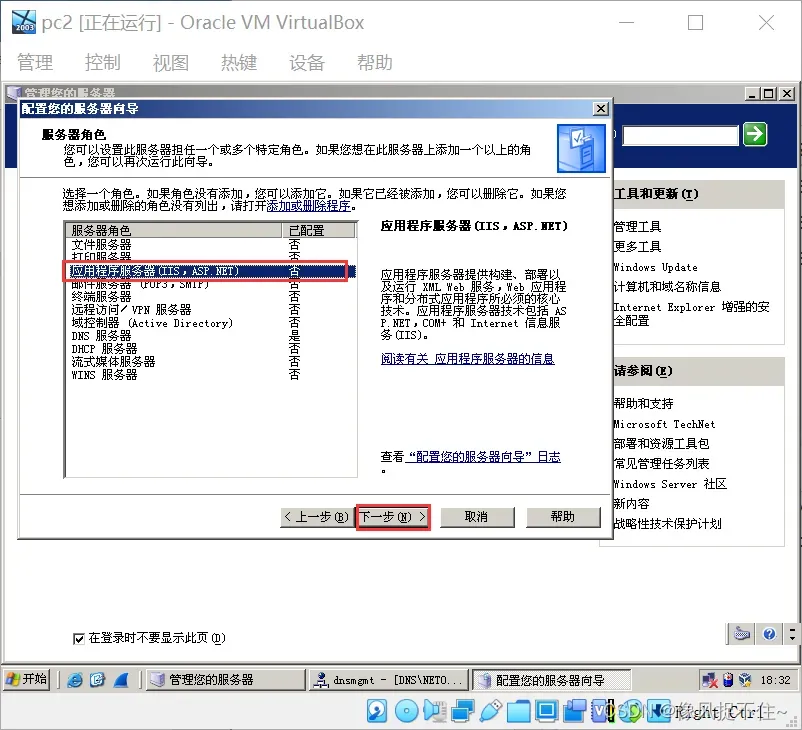
4、选择“启用ASP.NET”复选框,单击“下一步”按钮。按照提示完成服务器的安装,如图所示。
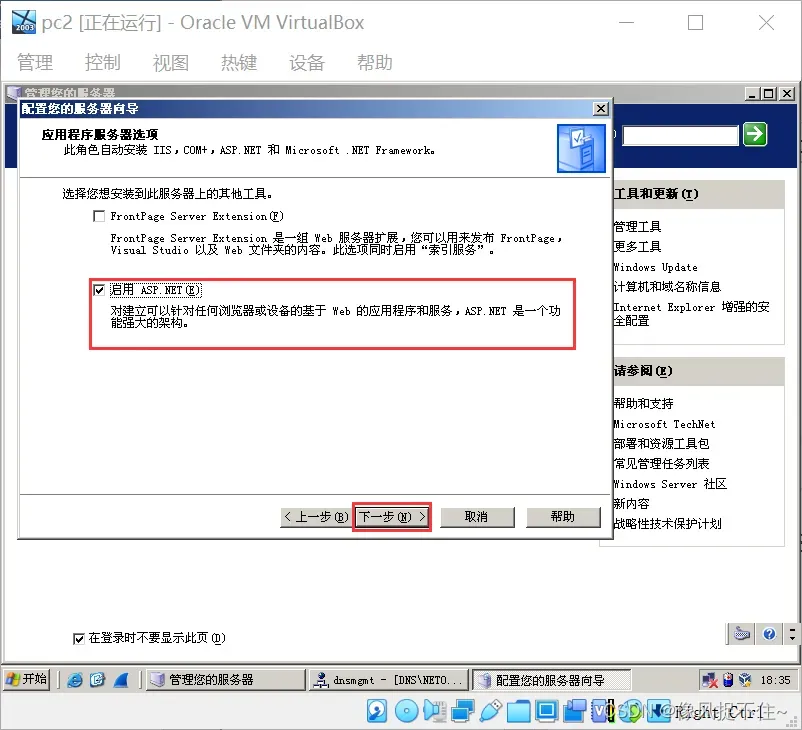

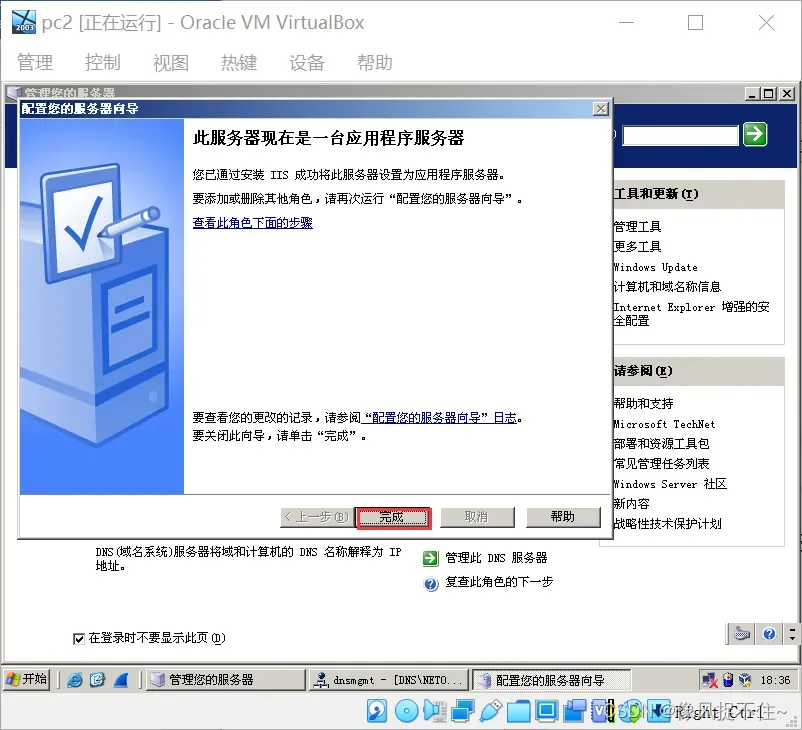
2.www服务器的配置管理
WWW服务器建立好之后,可以通过“管理应用程序服务器”来配置管理WWW服务器。
1、在管理服务器窗口,单击“管理此应用程序服务器”,打开“应用程序服务器”窗口。展开IIS管理器,在“网站”文件夹中能够见到在安装WWW服务器时已经创建的“默认网站”,如图所示。
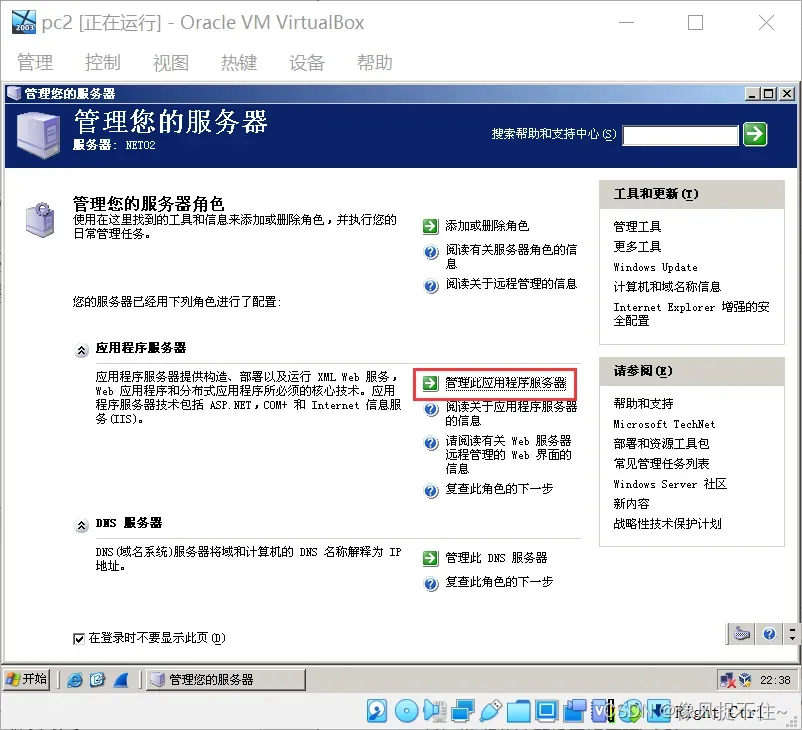
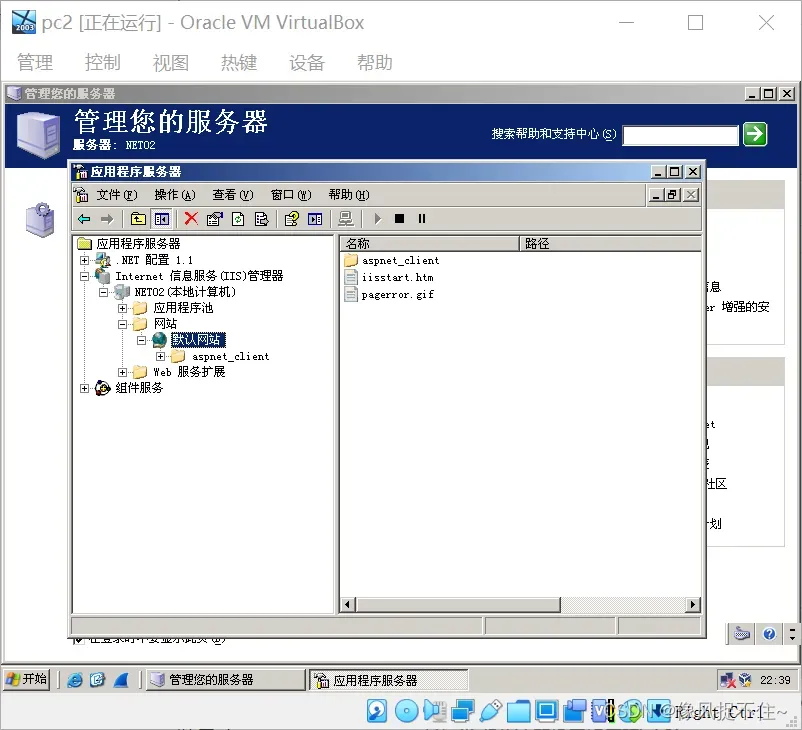
2、在“默认网站”上单击右键,在弹出的快捷菜单中选“属性”,打开“默认网站属性”对话框,如图所示。

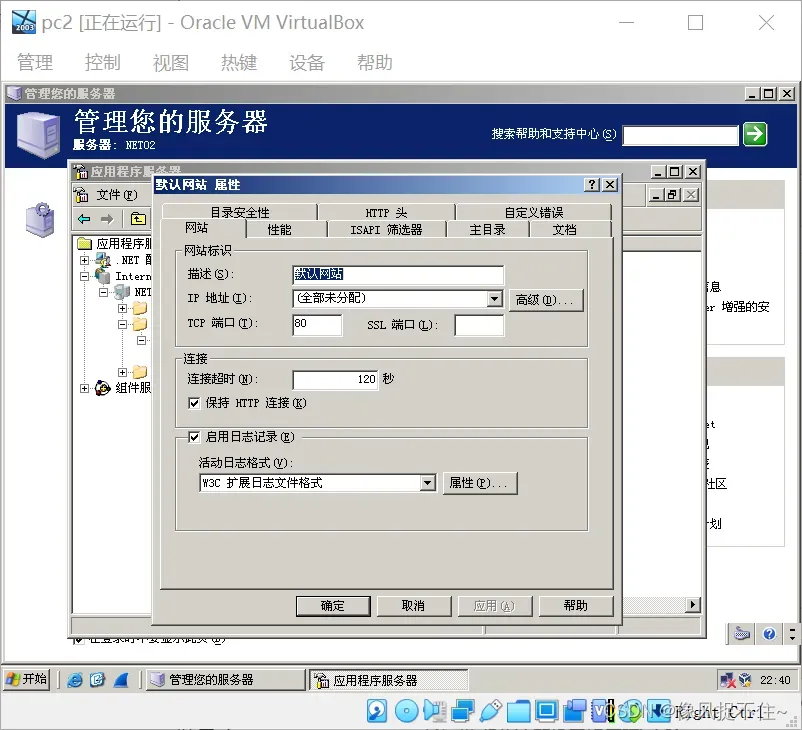
①“网站”选项卡
描述:在“描述”文本框中输入对该站点的说明文字,用它表示站点名称。这个名称会出现在IIS的树状目录中,通过它来识别站点。
IP地址:设置此站点使用的IP地址,如果安装此站点的计算机中设置了多个IP地址,可以选择对应的IP地址。若站点要使用多个IP地址或与其他站点共用一个IP地址,则可以通过高级按钮设置。
TCP端口:确定正在运行的服务的端口。默认情况下,WWW服务器使用80端口地址。
连接:“连接超时”设置服务器断开未活动用户的时间;“保持HTTP连接”允许客户保持与服务器的开放连接,而不是使用新请求逐个重新打开客户连接,禁用则会降低服务器性能,默认为激活状态。
启用日志记录:表示要记录用户活动的细节,在“活动日志格式”下拉列表框中可选择日志文件使用的格式。单击“属性”按钮可进一步设置记录用户信息所包含的内容,如用户IP、访问时间、服务器名称等。默认的日志文件保存在c:\Windows\system32\LogFiles文件夹下。良好的管理习惯应注重日志功能的使用,通过日志可以监视访问本服务器的用户、内容等,对不正常的连接和访问加以监控和限制。
② “性能”选项卡
带宽限制:如果计算机上设置了多个Web站点,或是还提供其他的Internet服务,如文件传输、电子邮件等,那么就有必要根据各个站点的实际需要,来限制每个站点可以使用的带宽。要限制Web站点所使用的带宽,只要选择“限制网站可以使用的网络带宽”选项,在“最大带宽”文本框中输入数值即可。
网站连接:“不受限制”表示允许同时发生的连接数不受限制;“连接限制为”表示限制同时连接到该站点的连接数,在对话框中键入允许的最大连接数;

③“主目录”选项卡
如图所示,可以设置网站所提供的内容来自何处,内容的访问权限以及应用程序在此站点的执行许可。
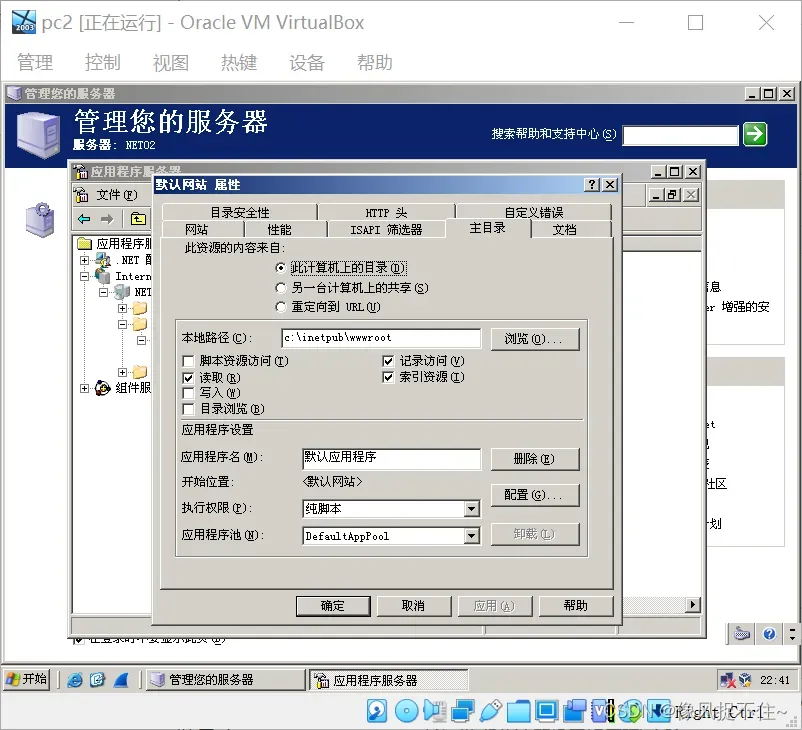
网站的内容包含各种给用户浏览的文件,例如HTML文件、ASP程序文件等,这些文件必须指定一个目录来存放,而主目录所在的位置有3种选择:
此计算机上的目录:表示站点内容来自本地计算机。在“本地路径”中设置站点内容所在文件夹,可以单击“浏览”按钮进行文件夹定位。
另一台计算机上的共享:站点的内容可以在局域网上其他计算机中的共享位置,注意要在网络目录文本框中输入其路径。单击“连接为”按钮设置有权访问此资源的域用户帐号和密码。
重定向到URL(U):表示将连接请求重新定向到别的网络资源,如某个文件、目录、虚拟目录或其他的站点等。选择此项后,在重定向到文本框中输入上述网络资源的URL地址。
内容的访问权限可以设置对该站点或虚拟目录资源进行何种级别的程序执行。包括以下权限设置:
脚本资源访问:如果设置了读取或写入权限,那么选择该选项可以允许用户访问源代码。源代码包含 ASP 应用程序中的脚本。
读取:选择该选项可以允许用户读取或者下载文件或目录及其相关属性。
写入:选择该选项可以允许用户将文件及其相关属性上载到服务器上已启用的目录中,或者更改可写文件的内容。只有支持 HTTP 1.1 协议标准 PUT 特性的浏览器,才允许具有写入权限。
目录浏览:选择该选项可以允许用户看到该虚拟目录中的文件和子目录的超文本列表。因为虚拟目录不会出现在目录列表中,所以用户必须知道虚拟目录的别名。如果禁用了目录浏览并且用户未指定文件名,那么 Web 服务器将在用户的 Web 浏览器中显示“禁止访问”错误消息。
记录访问:选择该选项可以将 IIS 配置成在日志文件中记录对此目录的访问。只有启用了该网站的日志记录之后,才会记录访问。
索引资源:选择该选项可以允许 Microsoft 索引服务将此目录包含到网站的全文索引中。 注意 设置该选项前,必须通过控制面板中的“添加或删除程序”项启动索引服务。
应用程序设置包括以下内容:
应用程序名:键入根目录的名称,该目录中包含了应用程序的文件和子目录。
开始位置:显示应用程序在其上配置的配置数据库节点。
执行权限:此选项确定该站点资源的许可的程序执行级别。将权限设置为“无”可以限制只能访问静态文件,如 HTML 或图像文件;将权限设置为“纯脚本”可以只允许运行纯脚本,而不运行可执行程序;将权限设置为“脚本和可执行文件”可以删除所有限制,以便所有文件类型均可以访问或执行。
应用程序池:单击列表框中与该主目录相关联的应用程序池。
删除/创建:单击此按钮可以从网站删除或创建应用程序,同时保持虚拟目录不变。
配置:单击此按钮可以配置应用程序映射、选项和调试功能。
卸载:单击此按钮可以从内存卸载隔离的应用程序,或者卸载没有被其他应用程序引用的汇集应用程序。
④“文档”选项卡
启用默认内容文档:启用后,当用户通过浏览器连接至Web站点时,若未指定要浏览哪一个文件,则Web服务器会自动传送该站点的默认文档供用户浏览。默认文档可以是主页或包含站点文档目录列表的索引页。多个文档可以按照自上向下的搜索顺序列出。此处显示的文件可在站点的主目录中找到。使用“上移”和“下移”按钮可以修改顺序。
添加:单击此处可以添加其他默认文档。按照在列表中显示的名称顺序依次提供默认文档。服务器将返回找到的第一个文档。
删除:单击此处可以从列表中删除默认文档而不删除文件。
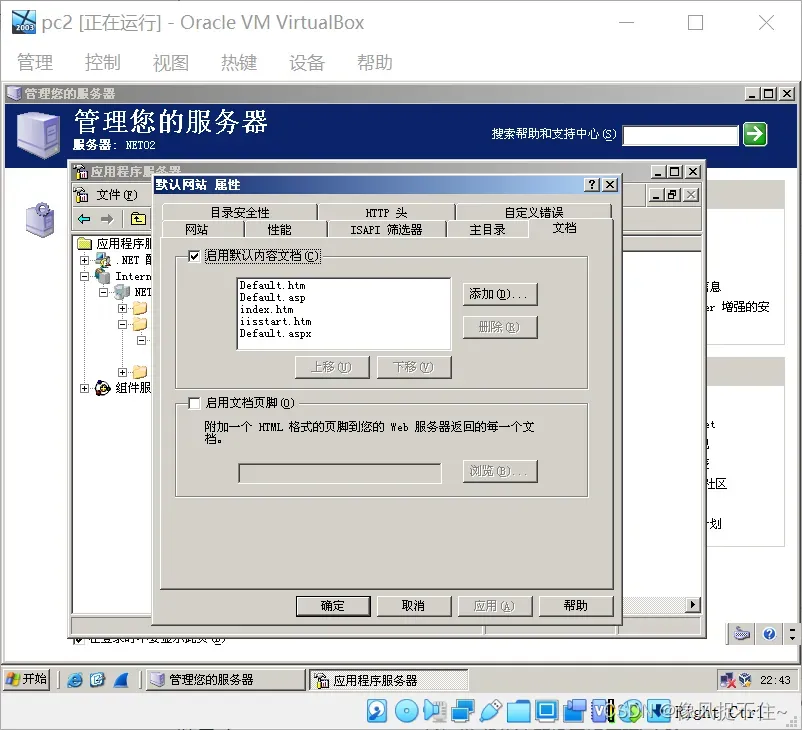
启用文档页脚:选择此项,系统会自动将一个HTML格式的页脚附加到Web服务器所发送的每个文档中。页脚文件不是一个完整的HTML文档,只包括需要用于格式化页脚内容外观和功能的HTML标签。
⑤“目录安全性”选项卡
在“目录安全性”选项卡中,单击“身份验证和访问控制”中的“编辑”按钮,弹出如图所示对话框,在该对话框中可以设置启用匿名访问或设置匿名访问使用的用户名和密码。另外还可以设置以什么样的身份验证方法来访问页面。
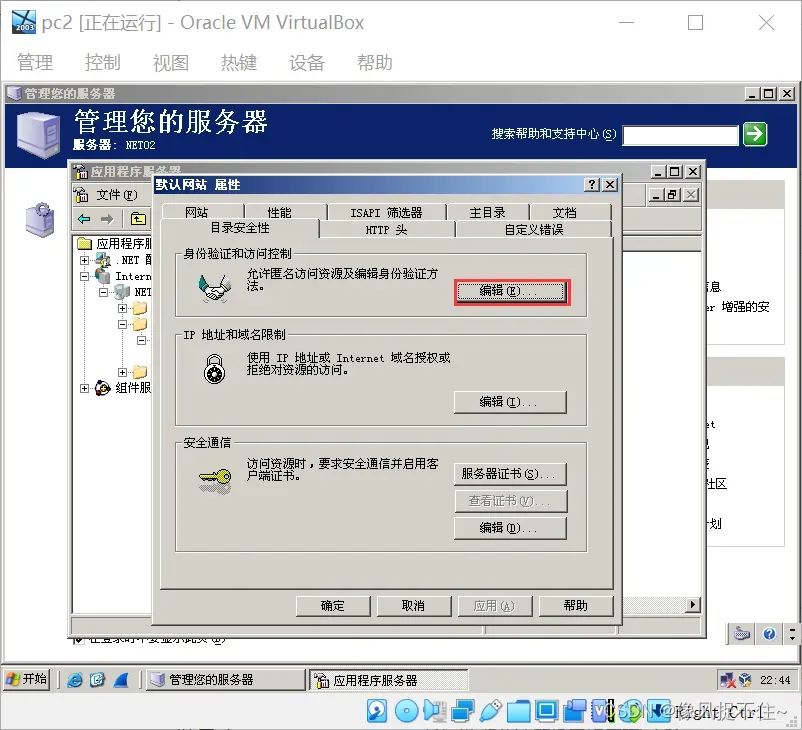
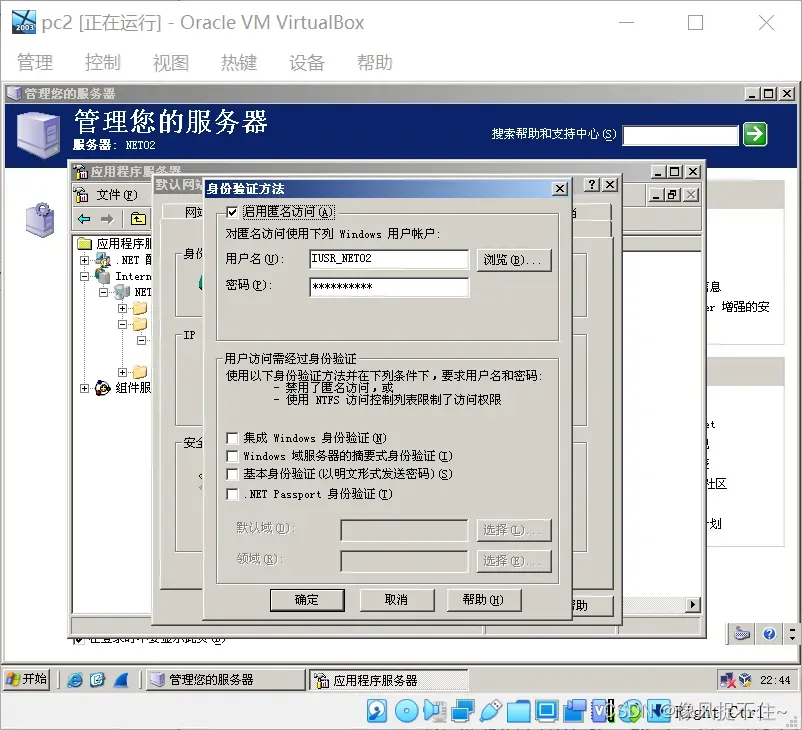
IP地址和域名限制:设定哪些用户可以访问该网站、目录或文件,其方式为:授权访问和拒绝访问。授权访问是指开放访问此站点的权限给所有用户,并可以在“下列地址例外”列表中加入不受欢迎的用户IP地址。拒绝访问是指不开放访问此站点的权限,默认所有人不能访问该站点,在“下列地址例外”列表中加入允许访问站点的用户IP地址,使它们具有访问权限。合理地设置“授权访问”和“拒绝访问”可以有效提高WWW服务器的安全,当服务器只供内部用户使用时,设置适当的“授权访问”IP地址列表,可以保护服务器不受外部的攻击。
3.新建Web站点
在新建网站之前,我们应该先准备好网站内容,也就是网页文件,并把它们放在要作为主目录使用的文件夹中。如果还没有网页文件,可以用以下方法简单编辑一个网页文件作为网站主页。
1、打开“记事本”应用程序,编辑如图所示的文件内容。
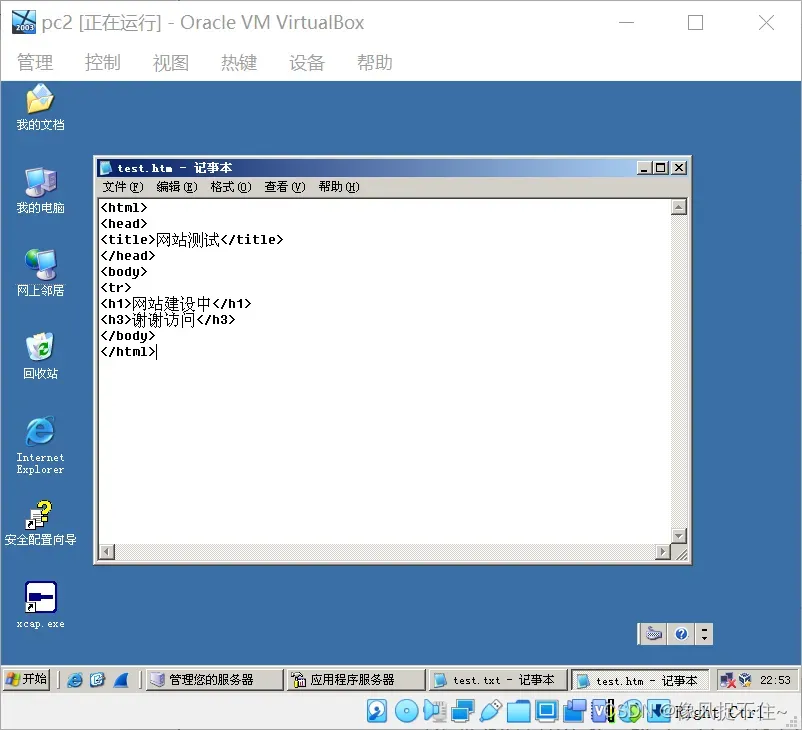
2、在保存文件时选择“文件/另存为”命令,打开“另存为”对话框,选择“保存类型”为所有文件,文件名后面加上扩展名.htm或.html,保存在作为网站主目录的“wwwtest”文件夹下。一定要这样设置,否则文件以TXT格式保存,不能在浏览器窗口打开。
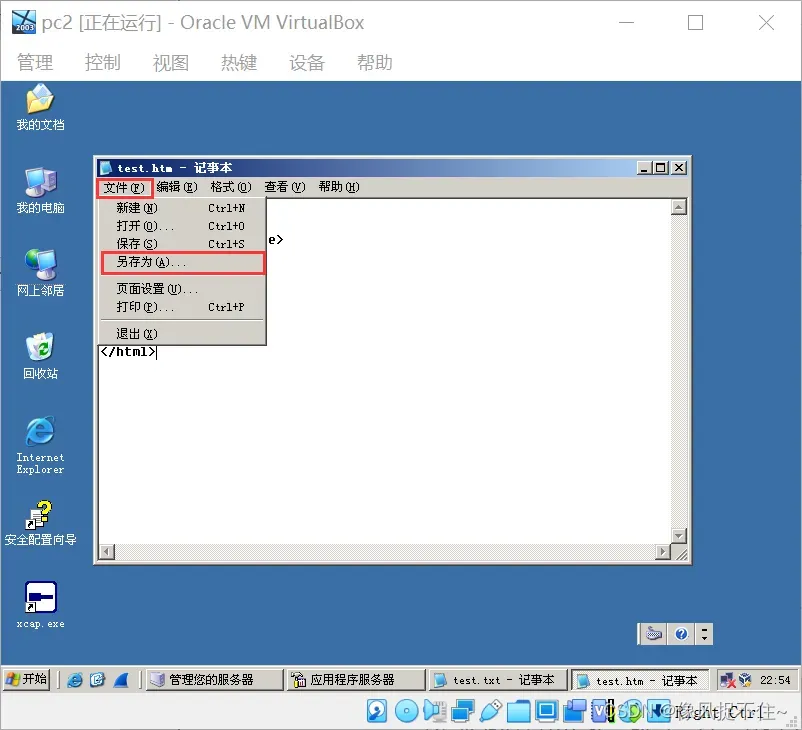
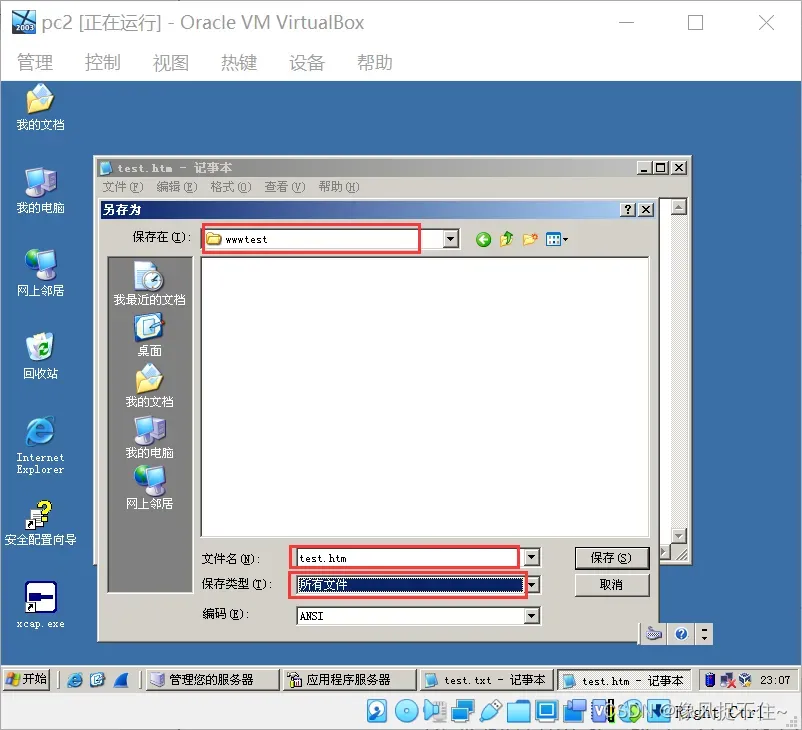
完成上面的工作后,就可以新建网站了。
1、打开“应用程序服务器”窗口,展开IIS管理器,在“网站”上单击右键,在弹出菜单中选择“新建/网站”命令,打开“网站创建向导”,单击“下一步”按钮。设置网站描述为“网站测试”,单击“下一步”按钮。
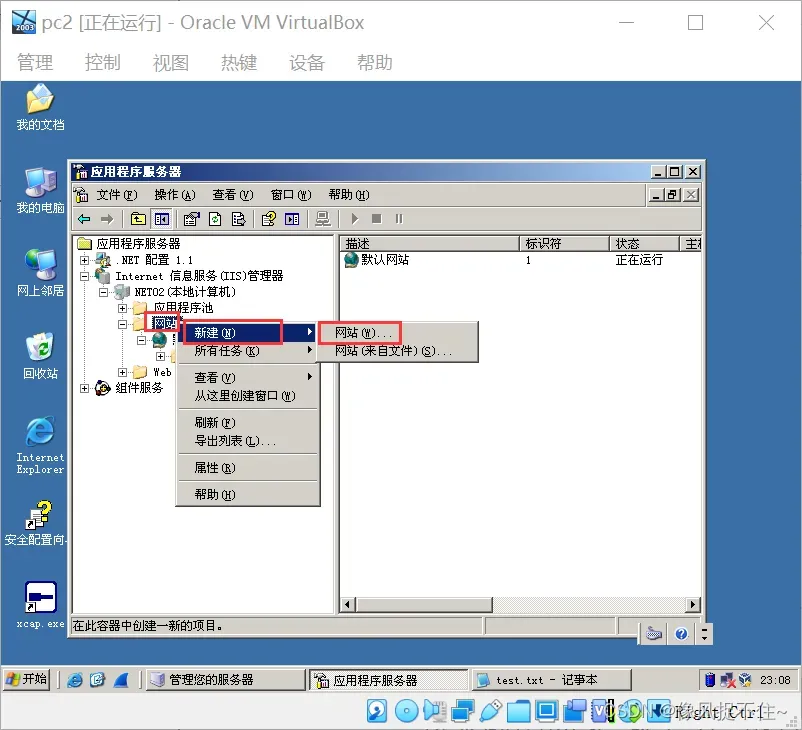

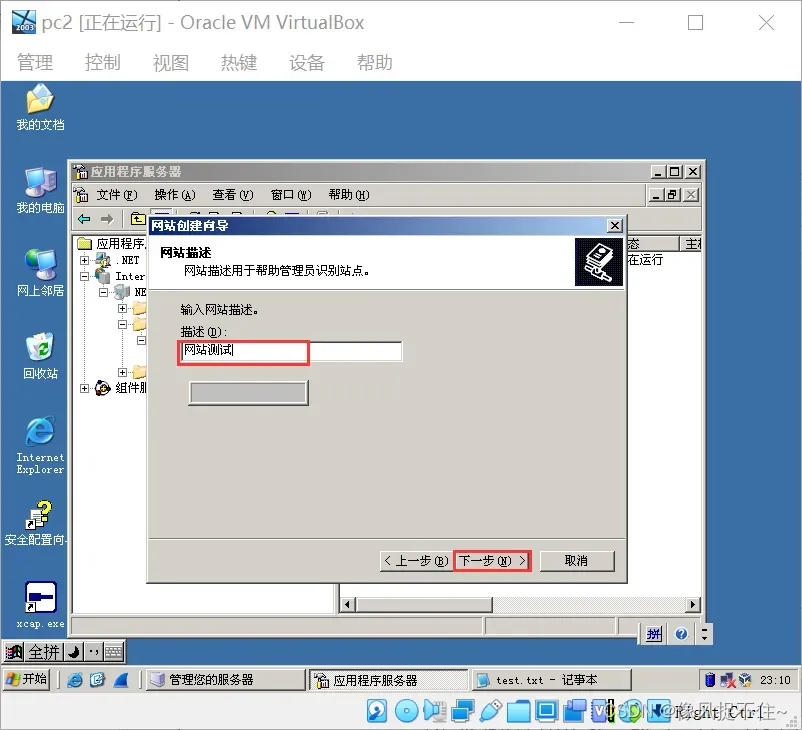
2、设置新建Web站点的IP地址和TCP端口地址,如图所示。如果通过主机头将其它站点添加到唯一的IP地址,必须指定主机头名称。
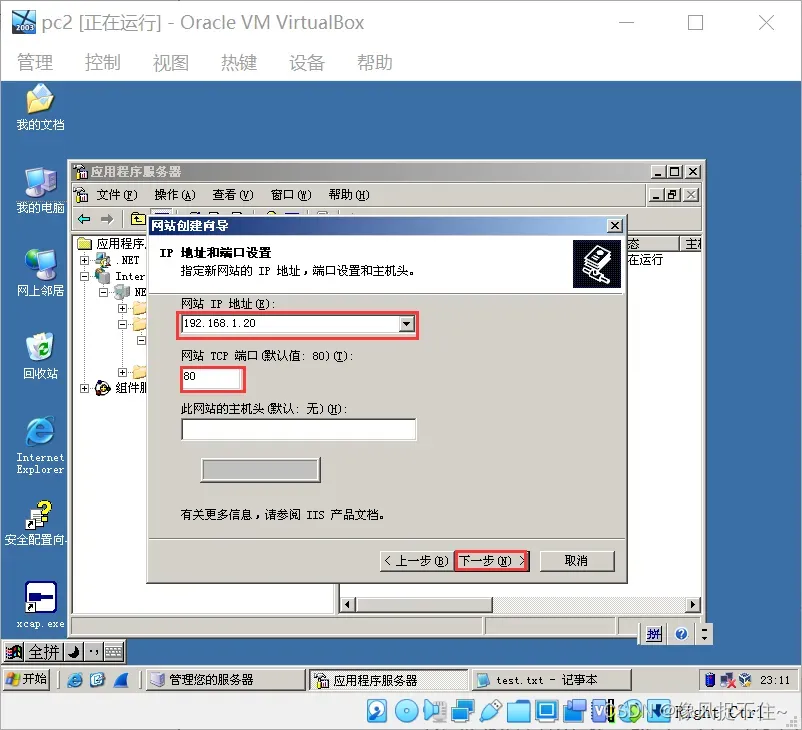
3、单击“下一步”,输入站点的主目录路径,然后单击“下一步”。
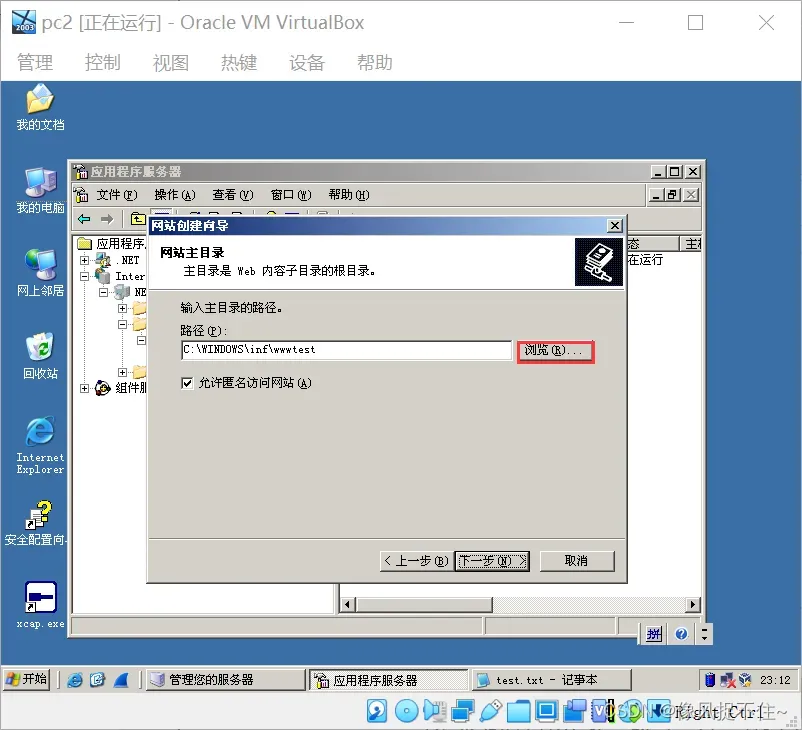
4、在网站访问权限对话框中设置Web站点的访问权限,默认选择“读取”属性,但为了支持脚本语言如ASP,还需选择“运行脚本(如ASP)(S)”选项。一般不要选泽“写入”,以确保网站安全。单击“下一步”完成设置。
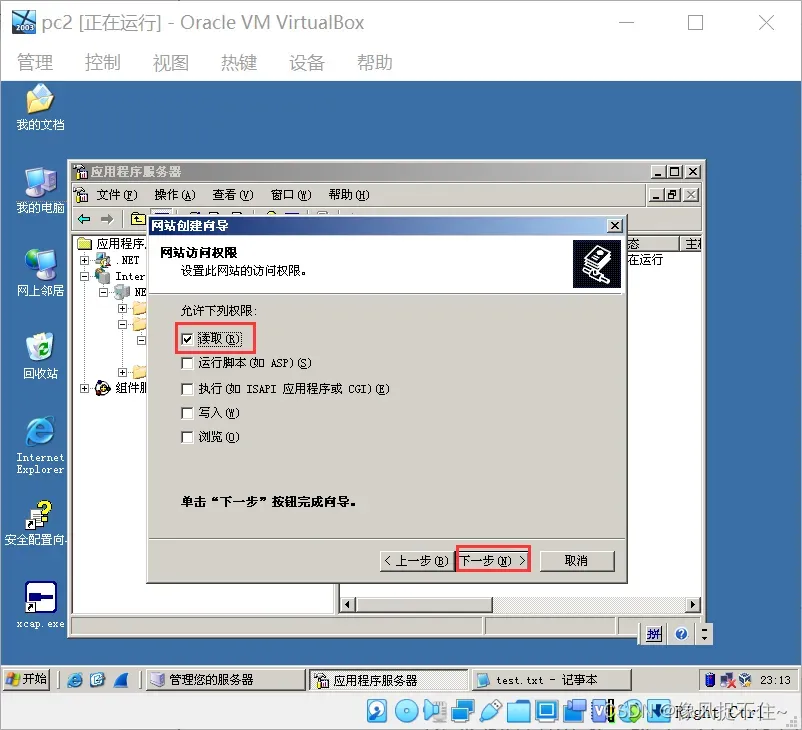

5、虽然按照向导提示已经完成网站配置,但是还需要对网站属性中的“文档”选项卡进行设置,添加网站的主页文件名“test.htm”,如图所示。
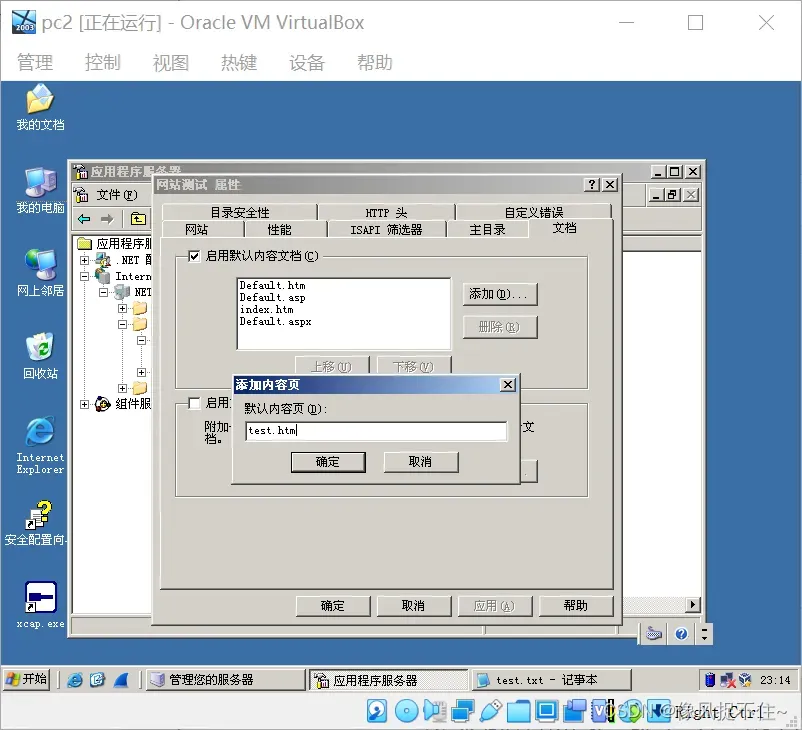
按以上步骤创建网站后,通过IP地址并不能访问网站,这是因为在同一台主机上,我们使用相同的IP地址和端口地址创建了两个网站,这是不允许的,因此必须停止一个网站的运行,现在我们停止“默认网站”的运行后,就可以访问我们新建的网站了,如图所示。
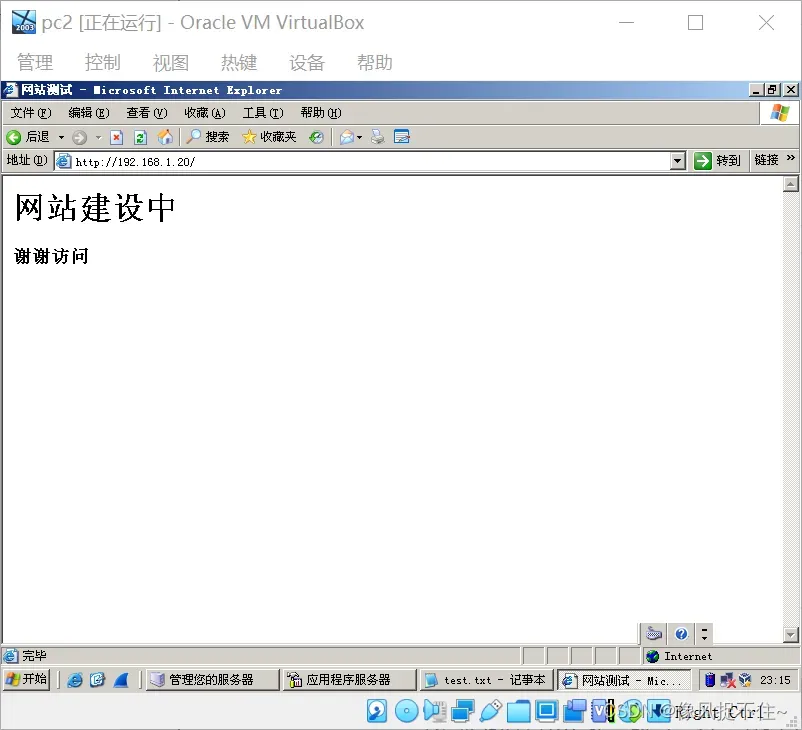
4、测试WWW服务器
①ping 命令

②通过浏览器直接访问
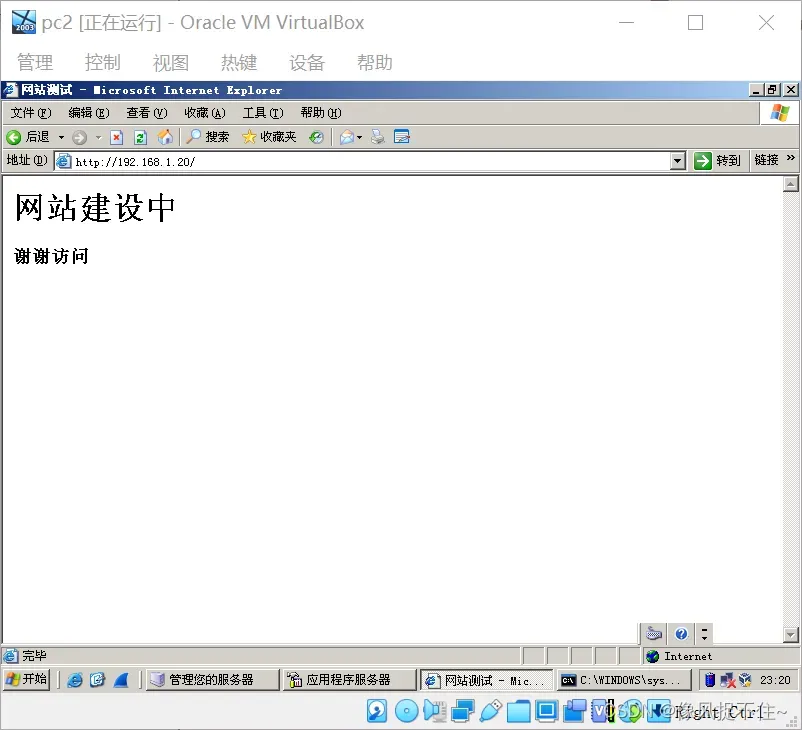

五.思考题:
如何在一台主机上创建多个Web站点(至少两种方法)
网络上的每一个Web站点都有一个唯一的身份标识,从而使客户机能够准确地访问。这一标识由三部分组成,即TCP端口号、IP地址和主机头名,要实现在一台主机上创建多个Web站点(以下我们简称为“一机多站”)可以通过TCP端口法、IP地址法和主机头法。
假设现在我们有一台Windows 2000 Server服务器,在这台服务器上要建立默认站点“学生网络”和新增站点“网络测试”,下面我们分别探讨三种不同的实现途径。
① TCP端口法
Web站点的默认端口一般为80,如果改变这一端口,就能实现在同一服务器上新增站点的目的。
假设服务器名为Master,安装有一块网卡,IP地址为192.168.0.1,那么安装IIS后会自动生成一个默认Web站点,我们就将其作为“学生网络”网站。点击“开始”→“程序”→“管理工具”→“Internet服务管理器”,出现“Internet信息服务”窗口。右键单击“默认Web站点”,选择“属性”进行设置。在“Web站点标识”中,将说明改为“学生网络”,IP地址选择192.168.0.1,TCP端口保持默认的80不变。将制作好的网站文件拷贝到默认目录中,“学生网络”的设置就算完成了。
下面我们来增加“网络测试”站点。在“Internet信息服务”窗口中单击选定主机名Master,然后选择“操作”→“新建”→“Web站点”,出现“Web站点创建向导”窗口,依次点击“下一步”,将站点说明定为“网络测试”,IP地址选择192.168.0.1,在TCP端口栏一定要将默认的80修改为其他值,如3000,选定主目录,设置访问权限,“网络测试”站点的设置也完成了。
测试一下效果,在浏览器地址栏中输入http://192.168.0.1(默认的端口号80可以省略),回车,我们将访问到“学生网络”站点。输入http://192.168.0.1:3000(注意IP地址后的端口号一定不能少),则会出现“网络测试”站点。遗憾的是,采用这种方式设置的多站点无法与DNS结合使用。
② IP地址法
一般情况下,一块网卡只设置了一个IP地址。如果我们为这块网卡绑定多个IP地址,每个IP地址对应一个Web站点,那么同样可以实现“一机多站”的目的。
点击“开始”→“设置”→“控制面板”,双击“网络和拨号连接”,右键单击“本地连接”,选择“属性”调出“本地连接属性”面板,选择“Internet协议(TCP/IP)”,点击“属性”调出“Internet协议(TCP/IP)属性”面板,点击下方的“高级”调出“高级TCP/IP设置”面板。在IP地址栏下面列出了网卡已设定的IP地址和子网掩码,点击“添加”按钮,在弹出的对话框中填上新的IP地址(如192.168.0.2,注意不能与其他机器的IP地址重复),子网掩码与原有的相同(如255.255.255.0)。然后依次“确定”,就完成了多个IP地址的绑定。
按照上例中的做法设置默认站点“学生网络”,然后我们来增加“网络测试”站点。在“Internet信息服务”窗口中单击选定主机名Master,选择“操作”→“新建”→“Web站点”,出现“Web站点创建向导”窗口,依次点击“下一步”,将站点说明定为“网络测试”,IP地址选择192.168.0.2(注意不能与默认站点的IP地址相同),TCP端口保持默认的80不变,选定主目录,设置访问权限,“网络测试”站点的设置完成。
分别在浏览器地址栏中输入http://192.168.0.1和http://192.168.0.2,测试一下效果。如果您嫌输入IP地址访问站点不够方便的话,完全可以通过设置DNS,用http://www.student.com代替http://192.168.0.1来访问“学生网络”,用http://www.test.com代替http://192.168.0.2来访问“网络测试”。
③ 主机头法
在不更改TCP端口和IP地址的情况下,同样可以实现“一机多站”,这里我们需要使用“主机头名”来区分不同的站点。
所谓“主机头名”,实际上就是指www.test.com之类的友好网址,因此要使用“主机头法”实现“一机多站”,就必须先进行DNS设置。在DNS中设置http://www.student.com和http://www.test.com两个网址,将它们都指向惟一的IP地址192.168.0.1。
按照以上两例中的做法首先设置默认站点“学生网络”,由于是默认站点,因此基本无需进行特别设置。然后参考以上两例进行添加“网络测试”站点的操作,IP地址选择192.168.0.1,TCP端口保持默认的80不变,“此站点的主机头”一项一定要填上www.test.com,然后选定主目录,设置访问权限,“网络测试”站点的设置完成。
分别在浏览器地址栏中输入http://www.student.com和http://www.test.com两个网址,测试效果。与上两例不同的是,用“主机头法”实现的“一机多站”必须使用友好网址才能访问。以上三种方式,您可以根据具体情况选择使用。如果服务器安装有两块以上的网卡,同样可以采用“IP地址法”为每块网卡指定不同的IP地址,从而实现“一机多站”。
版权声明:本文为博主作者:像风捉不住~原创文章,版权归属原作者,如果侵权,请联系我们删除!
原文链接:https://blog.csdn.net/m0_74394367/article/details/133883220
