因为当初买电脑激活系统的时候使用了中文用户名,导致后续安装一些程序的时候出现了各种各样的bug,无奈之下最终选择了修改用户名,废话不多说,直接上货。
1.首先登录需要修改用户名的账户,在电脑下方的搜索框搜索“cmd”,找到“命令提示符”,右击,以管理员身份运行
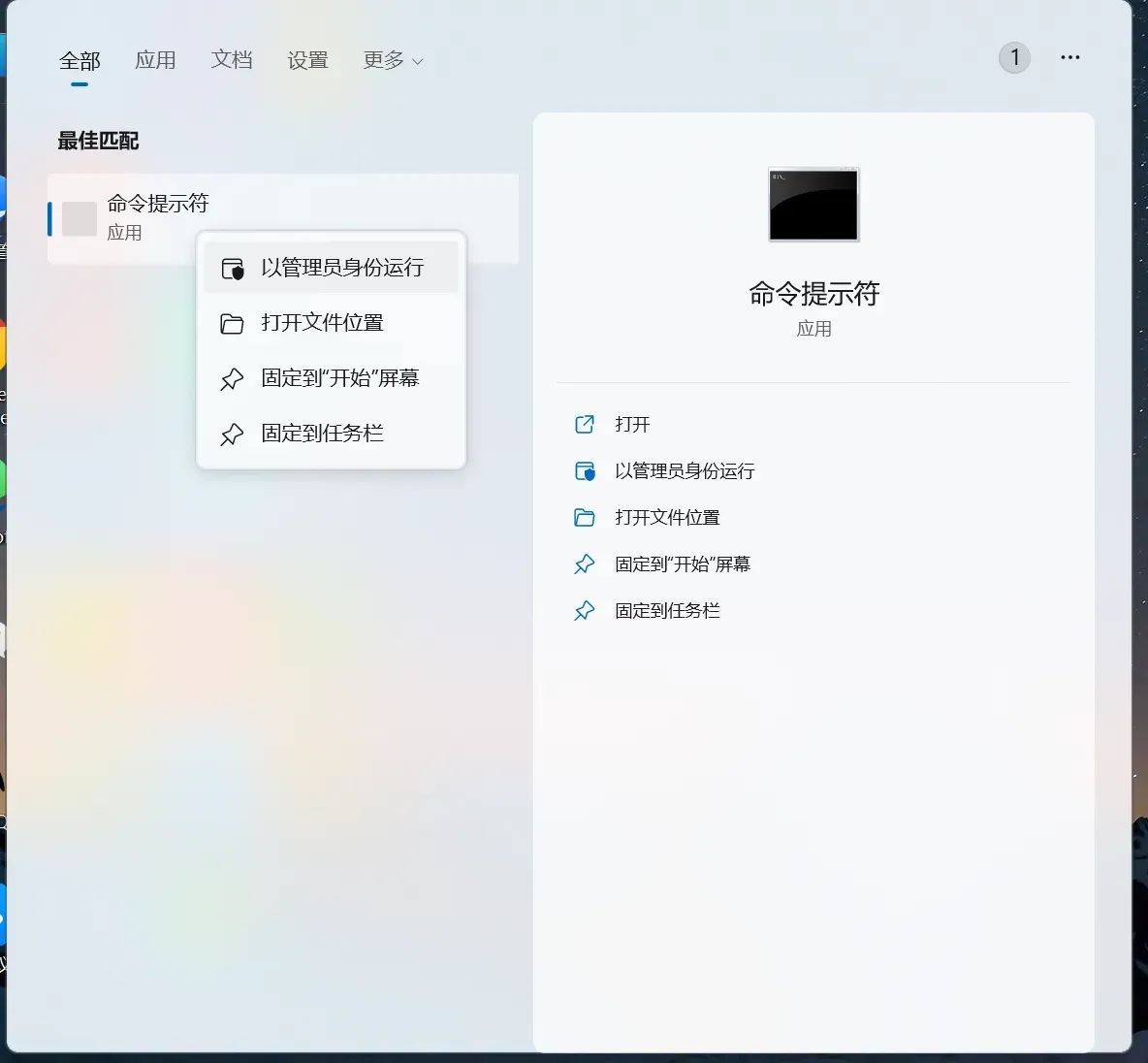
2.在命令提示符中输入“whoami /user”,回车,会出现你的用户信息,记住你的SID,比如我的SID以“S-1-5”开头,以“1003”结尾
whoami /user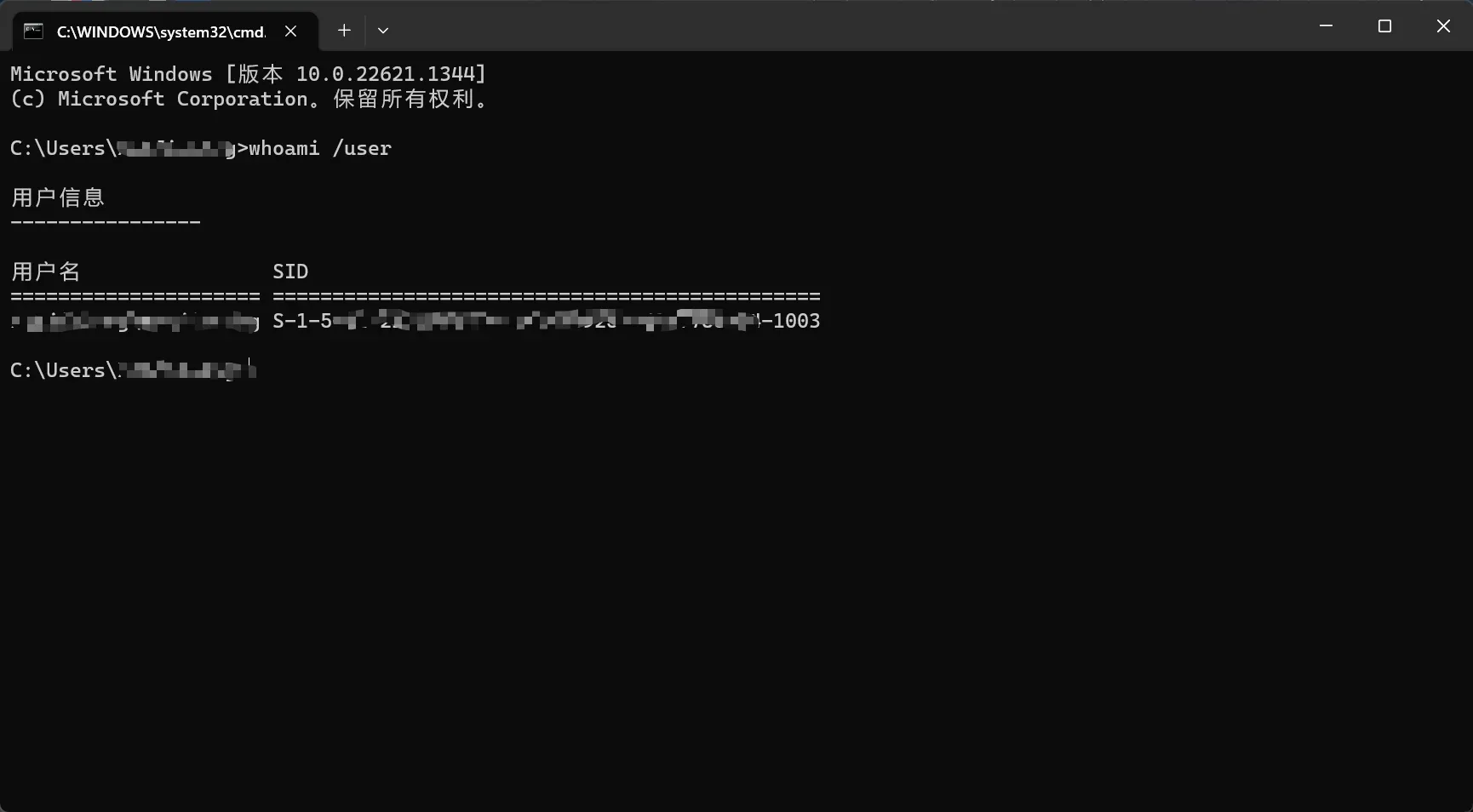
3.在命令提示符中输入“net user administrator /active:yes”,激活超级管理员账户Administrator
net user administrator /active:yes4.命令执行成功后,点击“开始”菜单按钮,点击当前的账户名,会出现Administrator,此时注意!注意!注意!先注销当前用户,再登录Administrator账户。
5.登入Administrator账户后,进入C盘下的“用户”文件夹,找到自己要修改的用户名的文件夹,右键,重命名,改成你想要修改的英文名,注意!注意!注意!这个英文名你要记住,后续修改注册表时前后两个英文名必须一致!
6.在电脑下方的搜索框搜索“regedit”,找到“注册表编辑器”,右击,以管理员身份运行
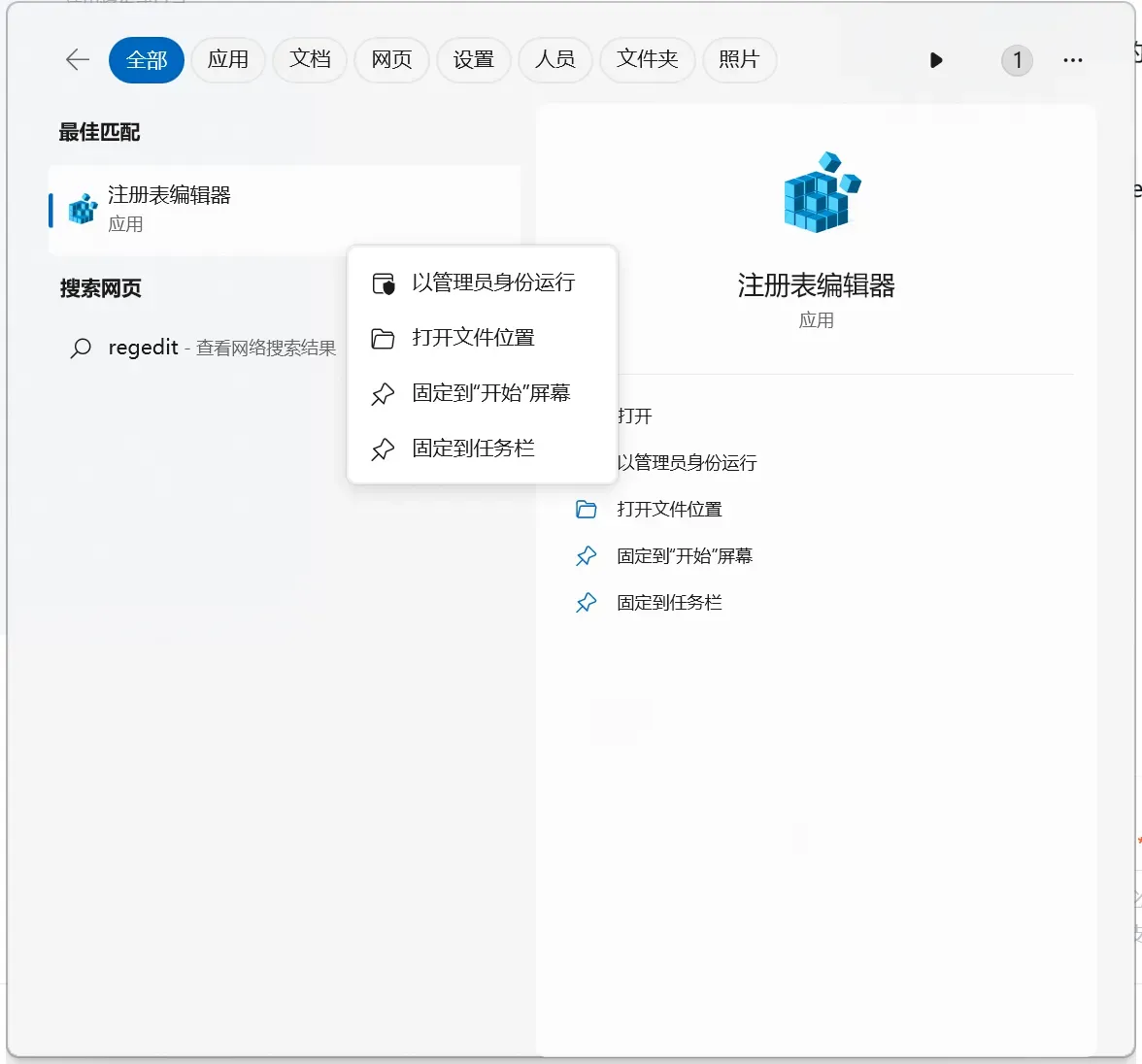
7.进入注册表编辑器,进入目录HKEY_LOCAL_MACHINE\SOFTWARE\Microsoft\Windows NT\CurrentVersion\ProfileList\,找到前面我们的SID对应的账户,里面的ProfileImagePath显示的就是我们的用户文件夹的路径
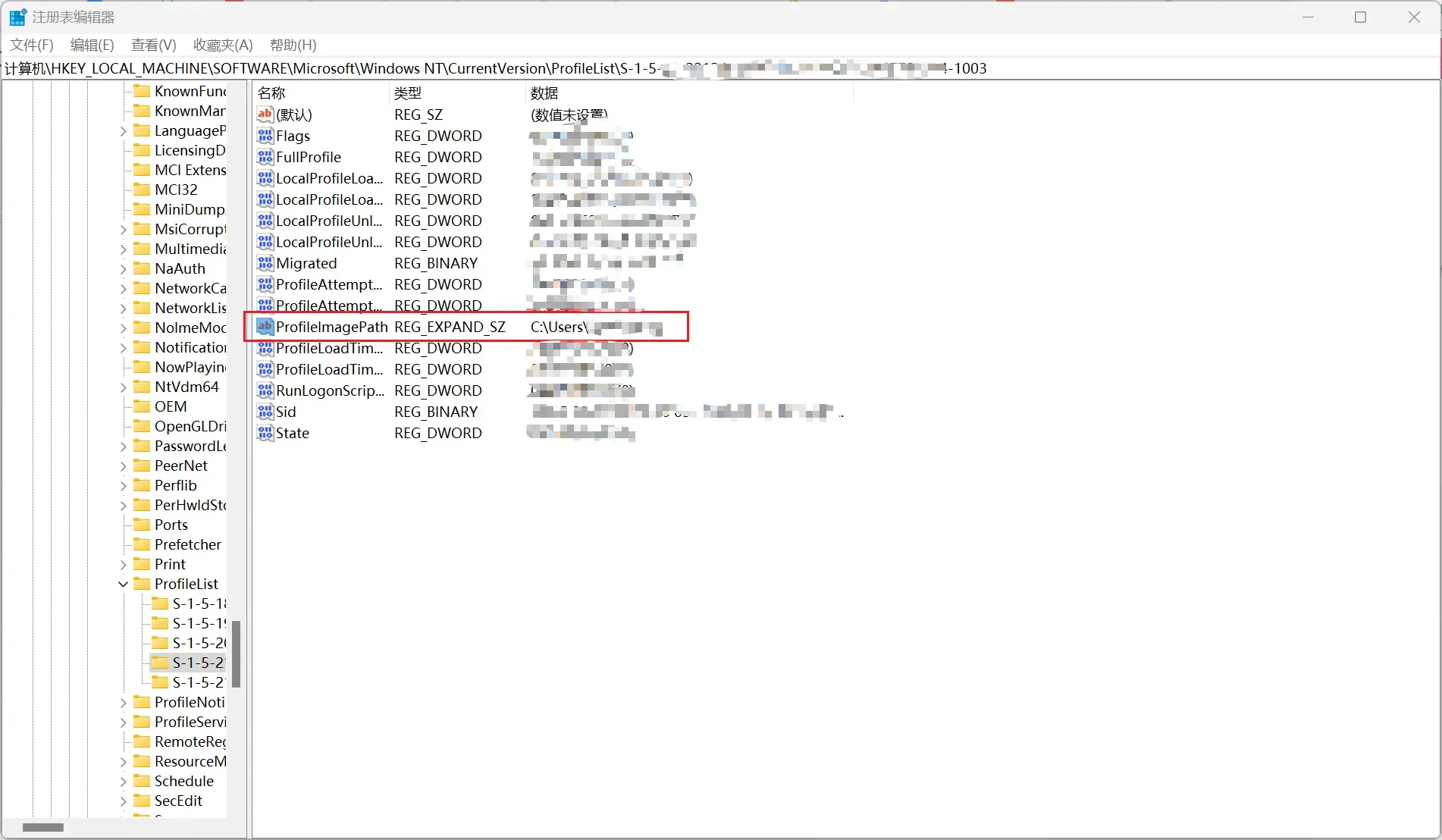
8.双击ProfileImagePath,将Users\后面的用户名改成刚才我们在C盘用户文件夹下面修改的英文名!(这两个英文名一定要前后一致!)
9.重启电脑,注销Administrator账户,登录自己的账户,就基本完成了用户名的修改。
10.【此电脑】-【右击】-【属性】-【高级系统设置】-【高级】-【环境变量】,将出现过旧用户名的路径中的旧用户名全都改成新的用户名
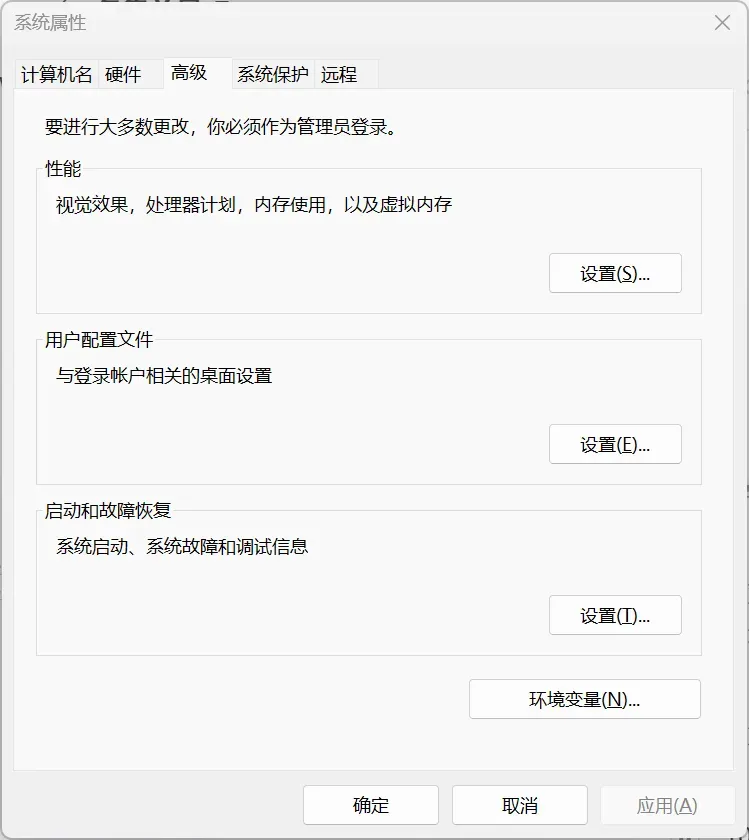
11.修改用户属性,win+R打开“运行”,输入“control userpasswords2”,打开【用户账户】界面,找到自己的旧用户名,点击【属性】,将用户名修改为新的用户名,点击【确定】
control userpasswords2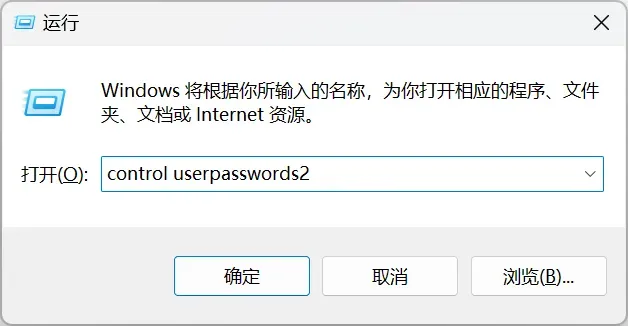
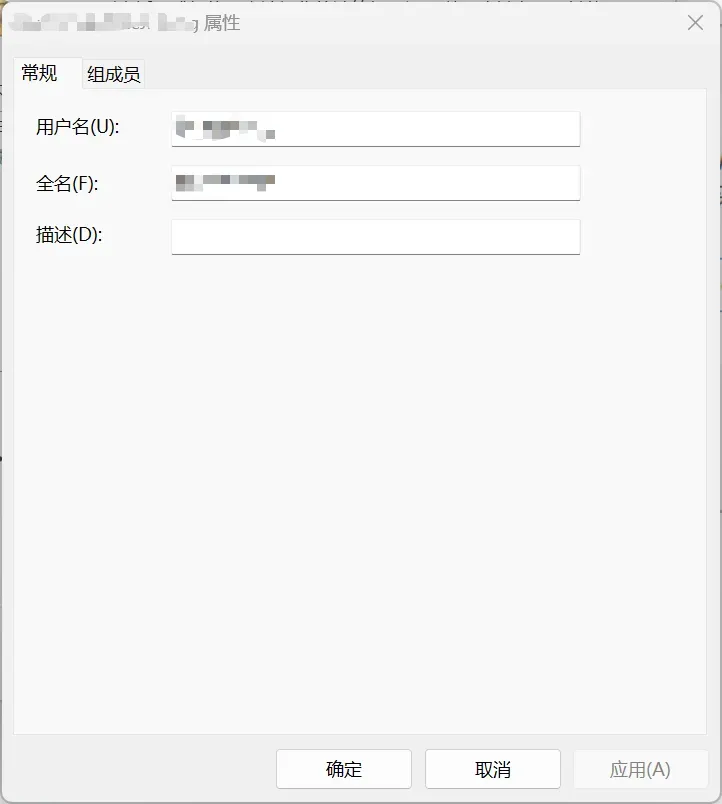
12.大功告成!最后以管理员身份运行cmd,输入“net user administrator /active:no”,让关闭Administrator账户从账户列表里消失。干爽又清新!
net user administrator /active:no写在最后,如果遇到部分软件打不开的情形,可以尝试用软件自带的修复工具对软件进行修复,如果还是无法运行,就只能卸载重装了。
版权声明:本文为博主作者:涧底孤松原创文章,版权归属原作者,如果侵权,请联系我们删除!
原文链接:https://blog.csdn.net/qq_29108959/article/details/129419862
