在此附上CentOS7(有可视化界面版)安装教程
超详细VMware CentOS7(有可视化界面版)安装教程
打开VMware—>点击编辑—->选择虚拟网络编辑器
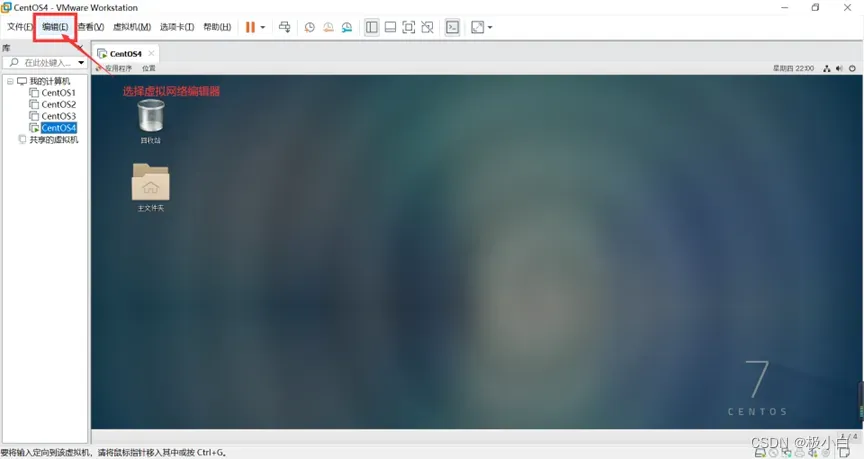
打开虚拟网络编辑器后如下图所示:
从下图中我们看到最下面子网IP为192.168.152.0(这是笔者自己的,读者的应该与我的不同,但最后一位应该均为0)
那么笔者我的虚拟机的IP地址(主机地址)就可以设置为192.168.152.3~192.168.152.254
之所以主机号不能为0,1,2和255,那是因为192.168.152.0和192.168.152.255不可以是主机号(计算机网络基础知识-有分类编址)
而1和2不能使用是因为后面的DNS服务器我们一般设置为192.168.152.1,网关我们一般设置为192.168.152.2
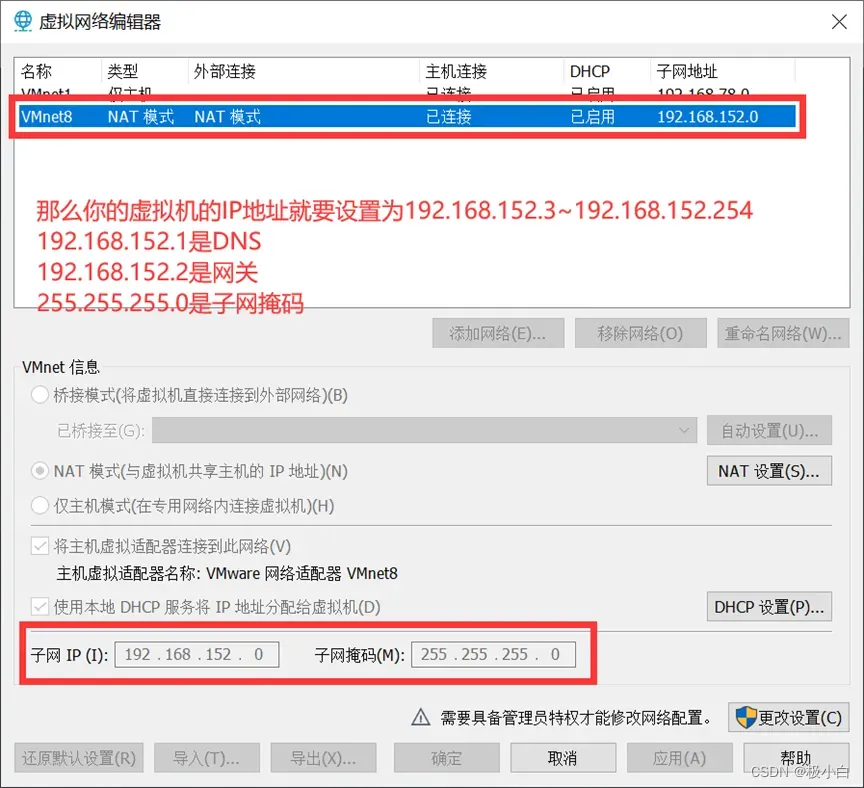
之后我们点击虚拟机中页面左上角应用程序—->点击系统工具—->点击设置
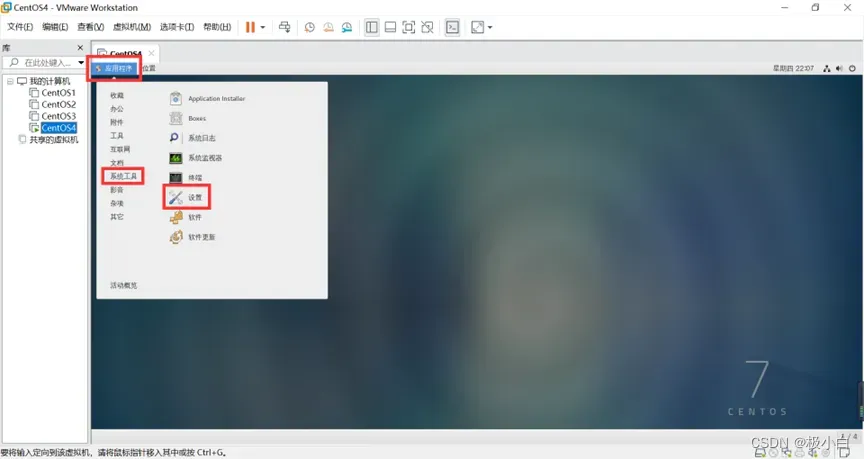
点击网络
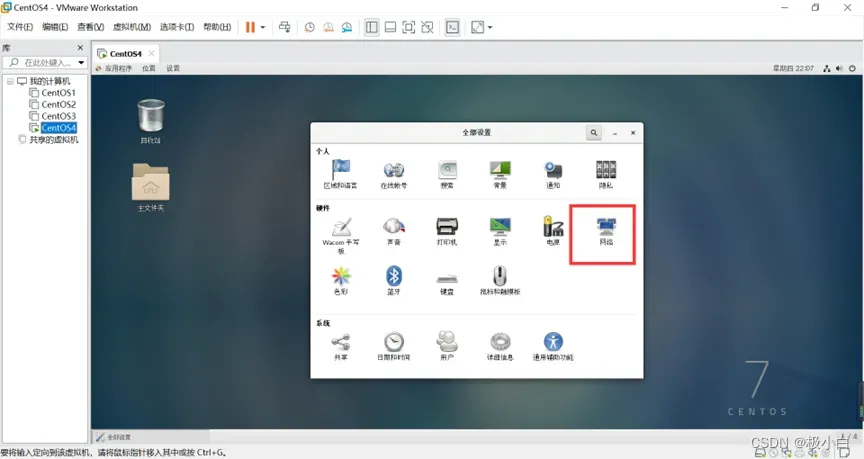
点击设置图标(如下图所示)
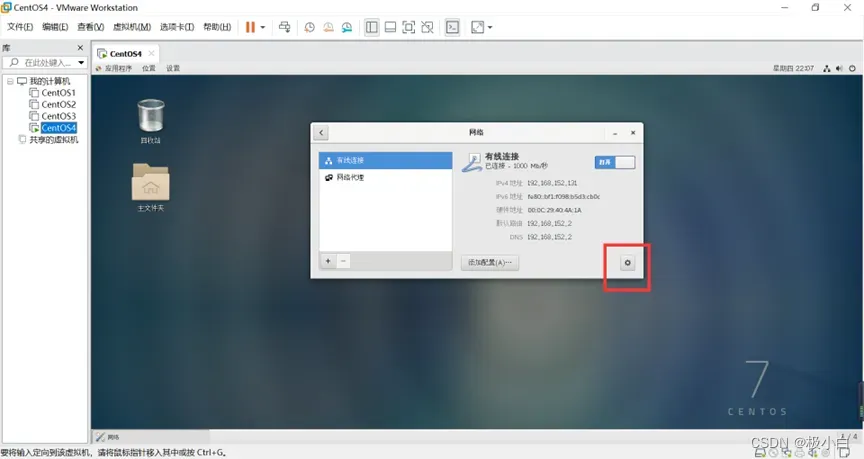
点击IPv4—->将地址改为手动
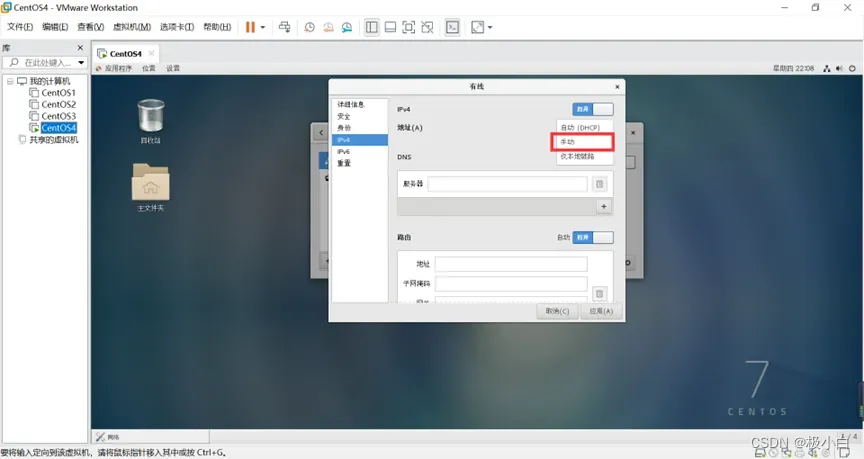
注意这是根据我的虚拟机网络推导出来的哦!你的不一定和我的一样哦!
地址就从192.168.152.3~192.168.152.254中选择一个(这是笔者的选择范围,并且选择的主机号不要和其他虚拟机的主机号发生冲突)
子网掩码:255.255.255.0(大家都一样,其他虚拟机也一样)
网关设置为:192.168.152.2(这是笔者的,读者的最后一个也为2,其他虚拟机也是这个网络编码)
服务器第一行设置为:8.8.8.8(大家都一样,其他虚拟机也一样)
服务器第二行设置为:192.168.152.1(这是笔者的,读者的最后一个也为1,其他虚拟机也是这个网络编码)
配置完成后点击应用
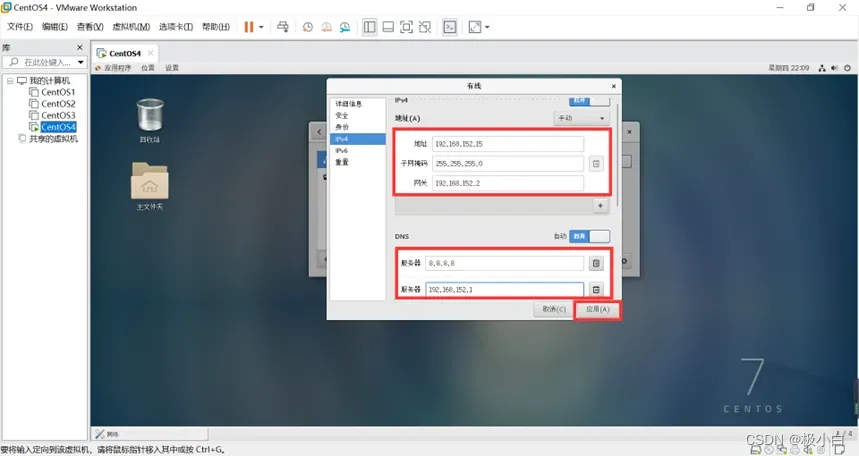
将有线连接关闭再打开
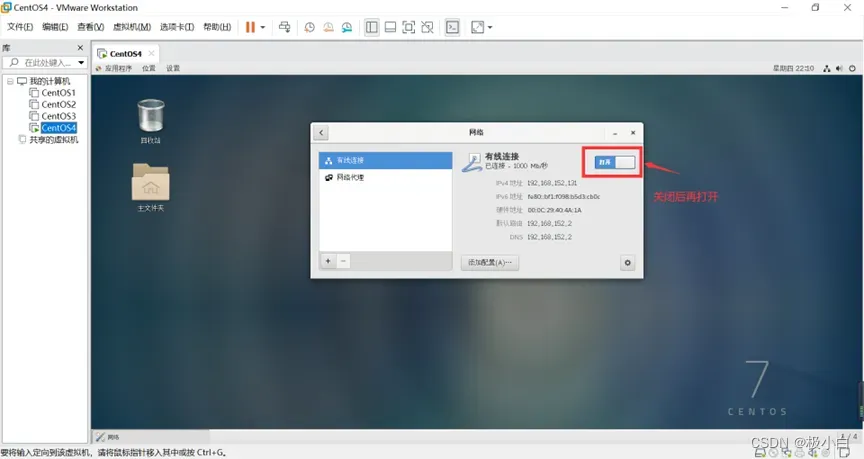
之后我们即可看到IP地址已经更新
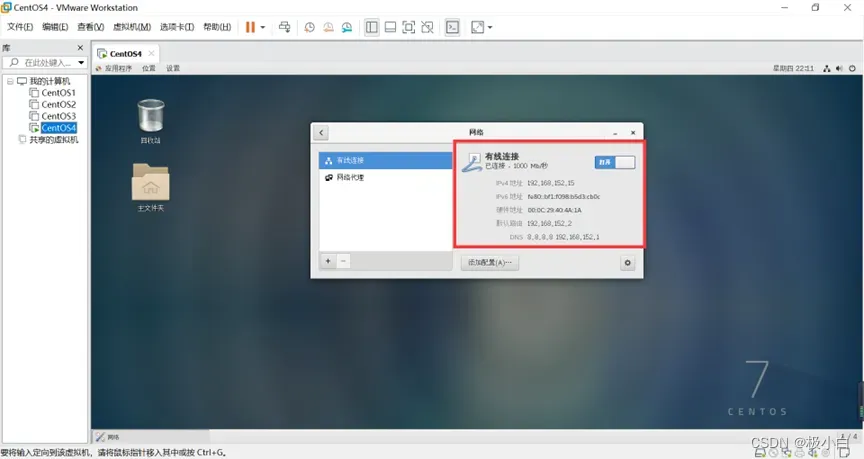
点击左上角应用程序—->点击终端
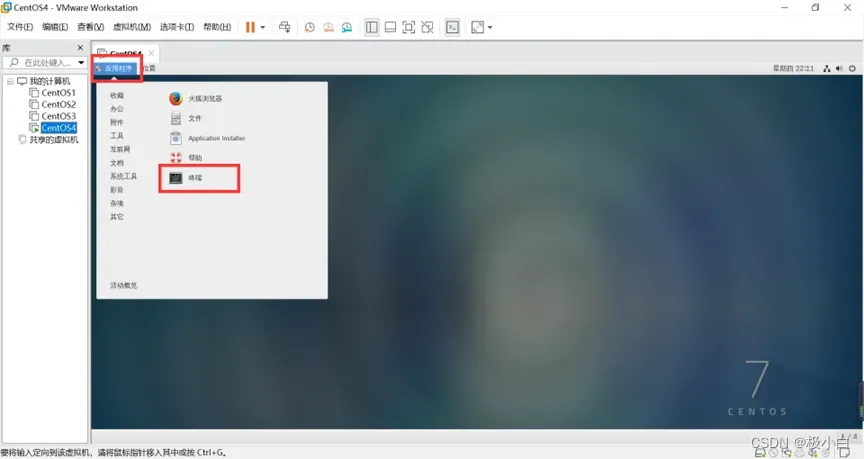
输入ping命令:ping www.baidu.com
ping www.baidu.com
若ping命令成功,则代表网络已经配置好,如下图所示
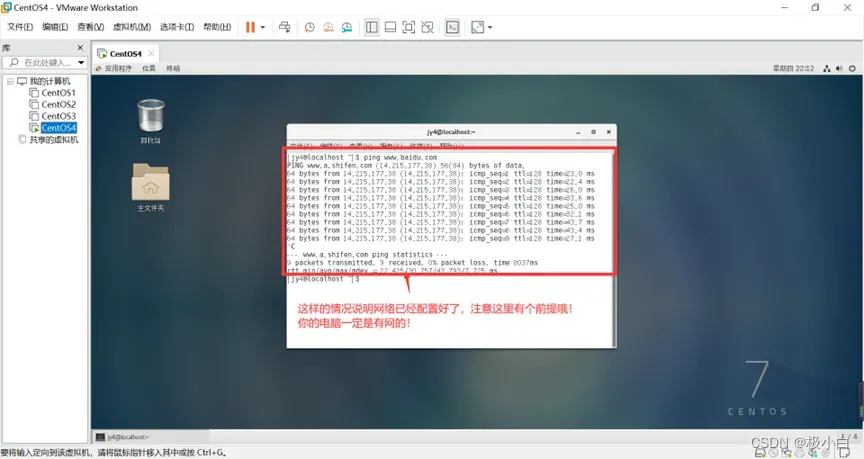
版权声明:本文为博主作者:极小白原创文章,版权归属原作者,如果侵权,请联系我们删除!
原文链接:https://blog.csdn.net/qq_45344586/article/details/129403532
