问题环境:
日常服务的搭建或多或少都会有需要到NET Framework 3.5的微软程序运行框架,本次介绍几种不同的安装方式主要解决运行在Windows 2012 以上的操作系统的服务。
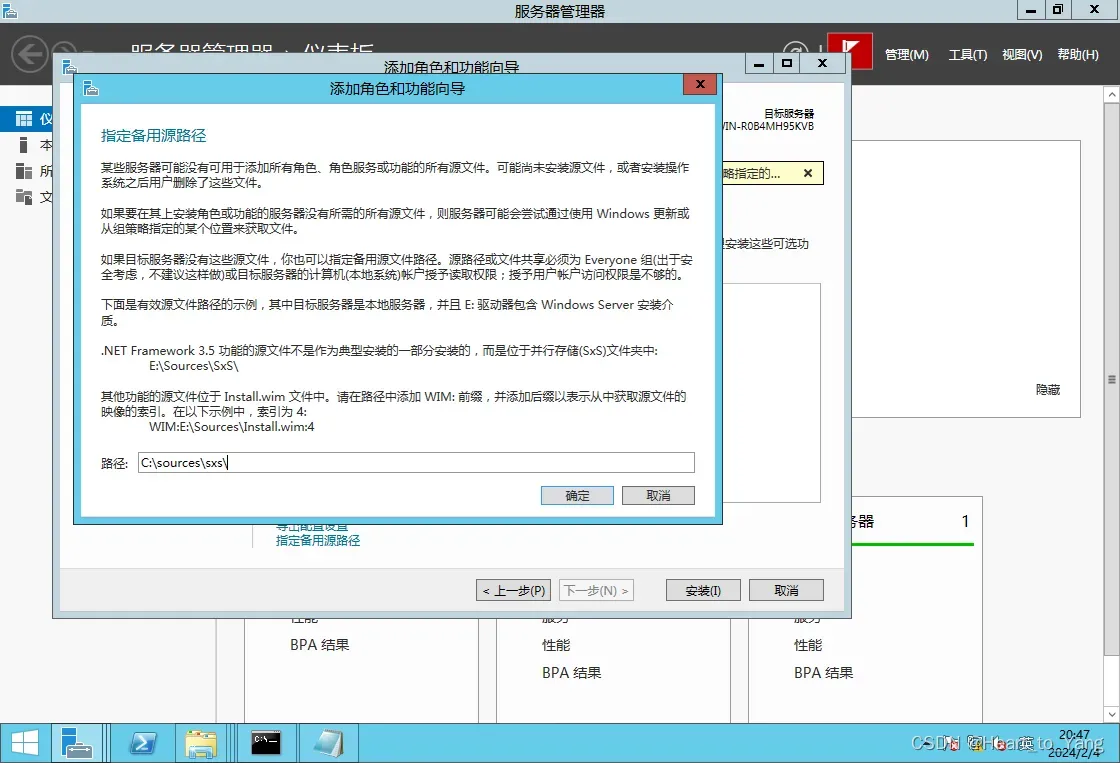
NET Framework 3.5 是什么?
.NET Framework是微软公司推出的程序运行框架,主要包含运行库和公共语言集,3.5是版本号,目前最新的版本是4.0(不向下兼容)。.NET Framework 设计初衷是,实现在不同的操作系统(如windows, unix, mac os等)上均可以使用基于.NET开发的软件,实现软件共用。无论使用何种操作系统,只要在相应系统上安装.NET Framework,就可以在其上使用.NET软件。
目录
(推荐使用)
安装方式
注意:镜像源必须为当前系统版本类型相同的镜像(可以是不同版本),如需自行制作Net framework 3.5 资源包(\sources\sxs\)注意不能删除sxs目录内的文件,镜像文件存在文件校验。
1. 通过 Windows server 版本对应的ISO 镜像安装(安装简单推荐)
2. 通过相关的资源文件(sxs文件夹)使用手动命令进行安装
3 . 通过我制作的 ISO 镜像源使用手动命令进行安装
4. 部分Windows 系统会联网自行下载安装,无法安装则使用命令手动安装
如何确定当前系统是否安装NET Framework 3.5 ?
通过CMD命令查询即可
dism /Online /Get-Features 查看系统软件功能包状态
说明:已禁用是已安装未启用的含义
已启用是通过控制面板启用的Windows功能
Windows 启用功能相关命令:
启用命令:DISM /Online /Enable-Feature /FeatureName:功能名字
禁用命令:DISM /Online /Disable-Feature /FeatureName:功能名字
例如:启用DirectPlay命令 DISM /Online /Enable-Feature /FeatureName:DirectPlay
也可以通过控制面板开启(Windows server 同理 ),部分系统安装后的功能只能被禁用不能完全卸载,Net framework 3.5 安装后只能被禁用不能完全卸载。
状态 : 已禁用
功能名称 : DirectPlay
状态 : 已禁用功能名称 : Windows-Identity-Foundation
状态 : 已禁用功能名称 : SimpleTCP
状态 : 已禁用功能名称 : ServerManager-Core-RSAT-Feature-Tools
状态 : 已禁用功能名称 : NetFx3ServerFeatures
状态 : 已禁用功能名称 : NetFx3
状态 : 禁用已删除的负载功能名称 : EnhancedStorage
状态 : 已禁用功能名称 : Microsoft-Windows-GroupPolicy-ServerAdminTools-Update
状态 : 已禁用功能名称 : RasCMAK
状态 : 已禁用功能名称 : RSAT-RDS-Tools-Feature
状态 : 已禁用功能名称 : FailoverCluster-AdminPak
状态 : 已禁用功能名称 : FailoverCluster-PowerShell
状态 : 已禁用功能名称 : AdminUI
状态 : 已禁用功能名称 : BiometricFramework
状态 : 已禁用功能名称 : WindowsServerBackup
等等…………..
Windows server 2012 系统 NET Framework 3.5 默认不安装需要自行安装
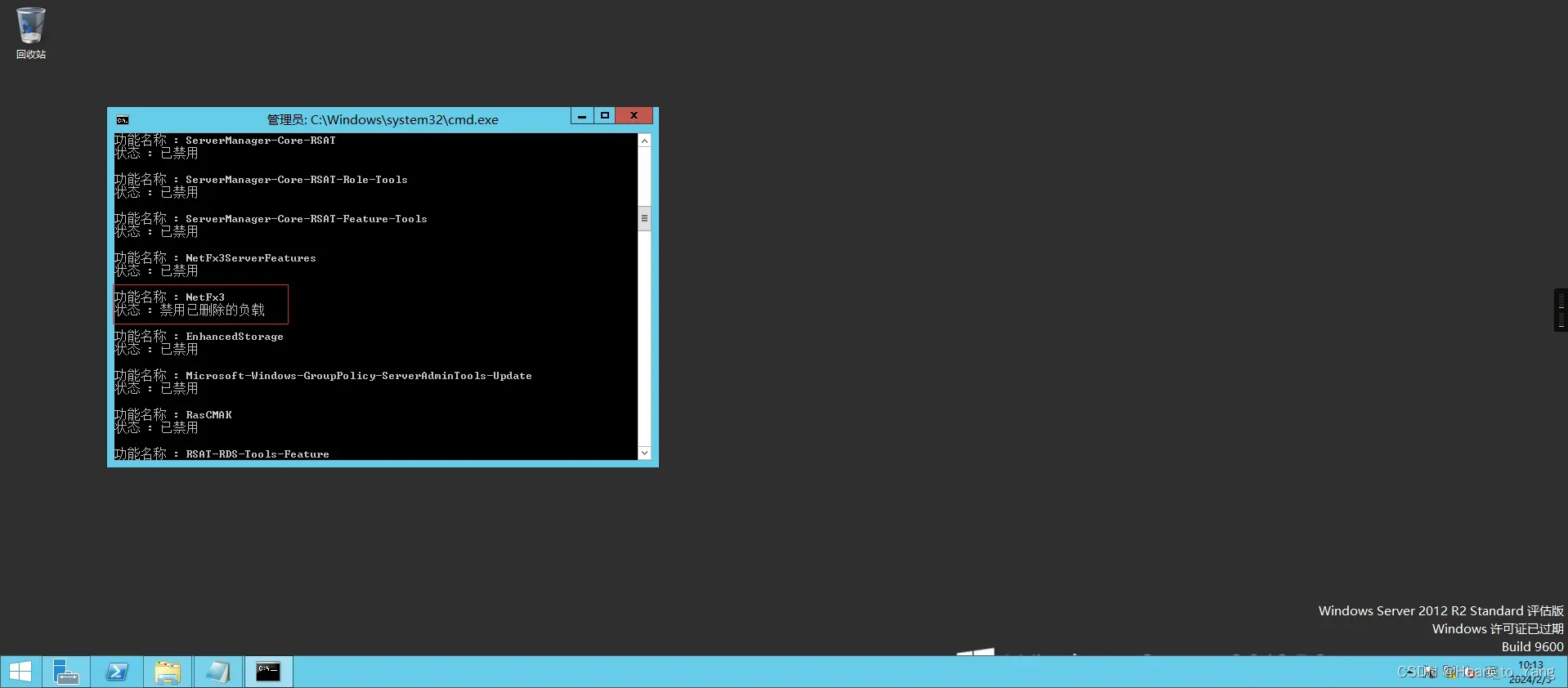 Windows 功能启用控制面板
Windows 功能启用控制面板
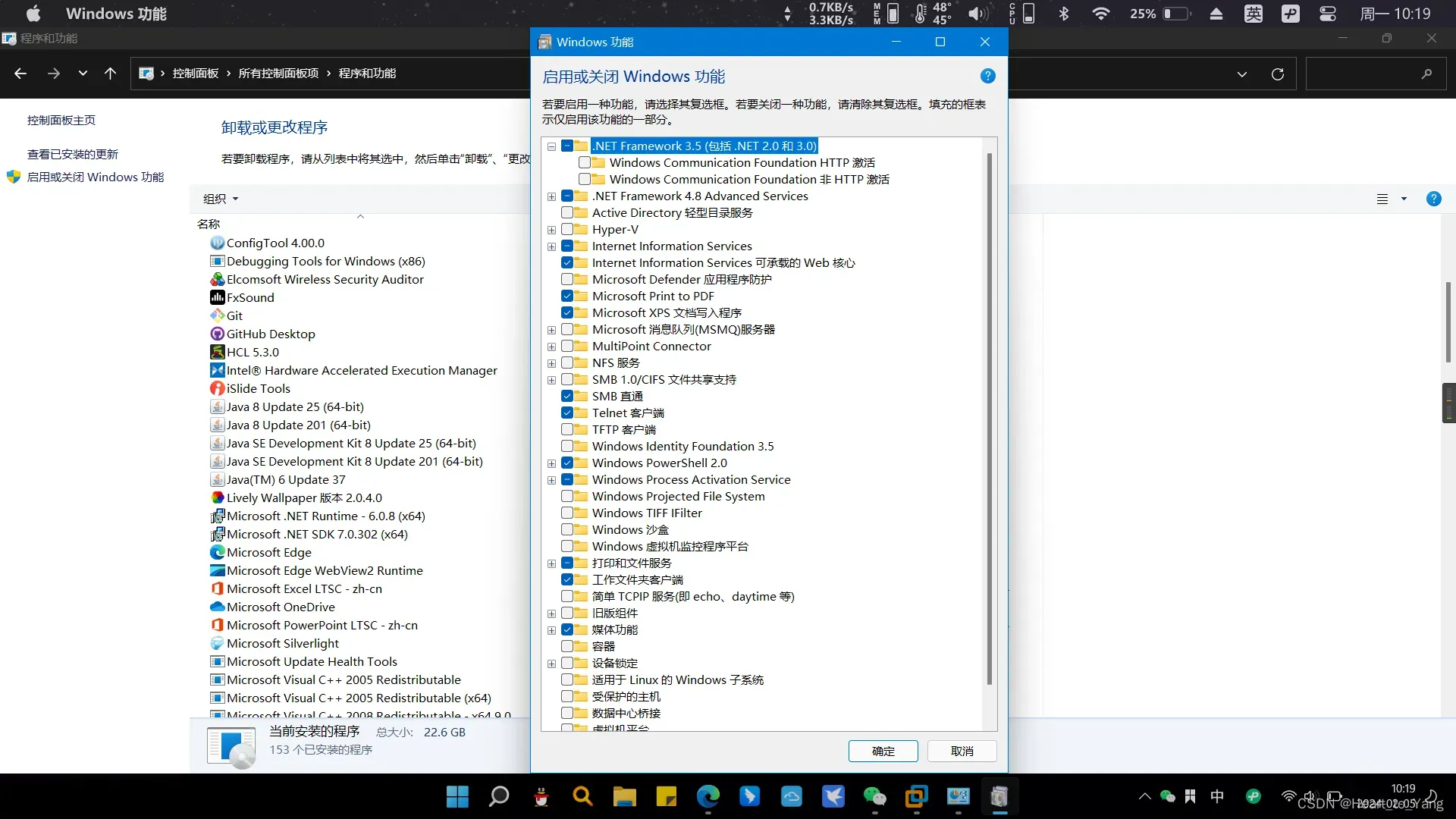
Windows server 2016 安装后不能卸载 NET Framework 3.5
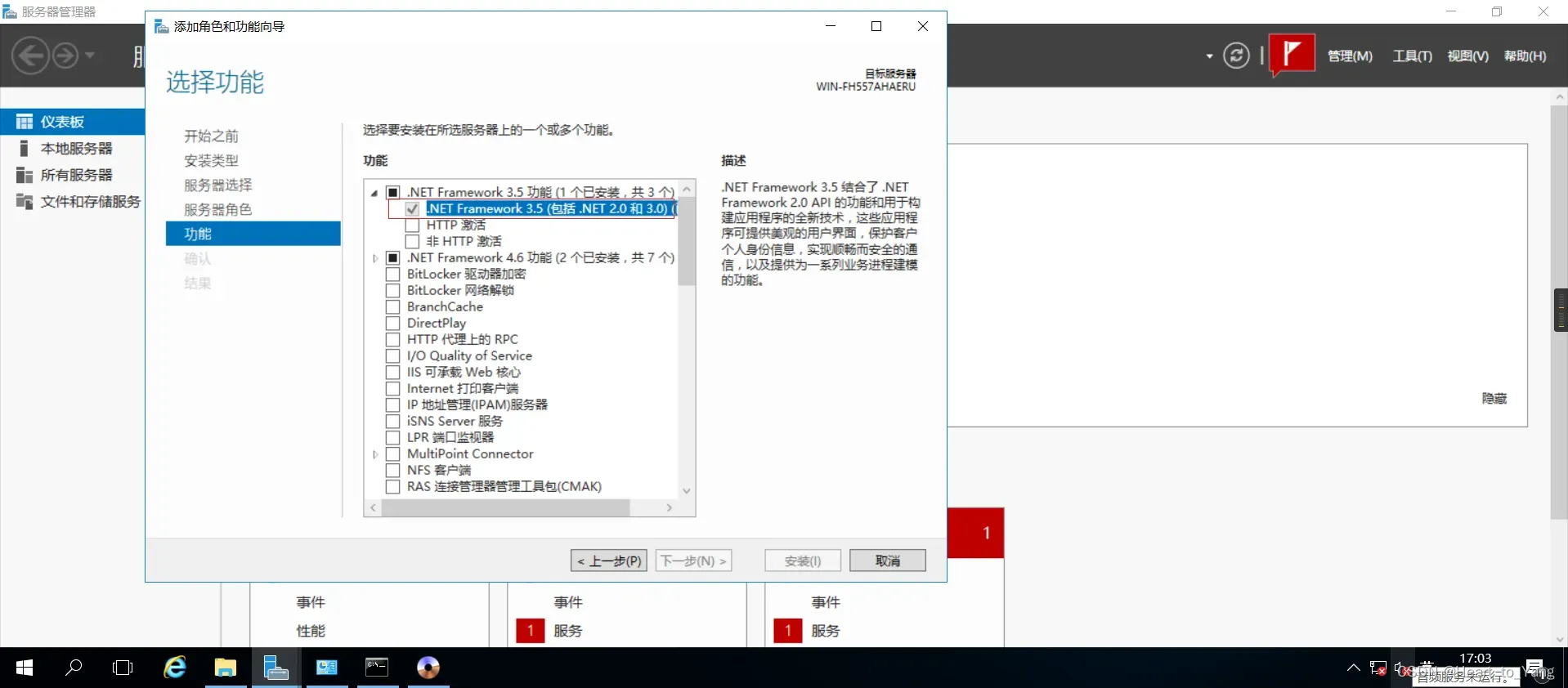
概念了解
Windows server 2012 以前的系统(sxs)资源文件直接为目录放置
Windows server 2016 以后的系统(sxs)资源文件被微软带包格式为 .cab 文件
Windows 10 以后的系统(sxs)资源文件被微软带包格式为 .cab 文件并且系统自带NET Framework 3.5环境无需安装只需要开启服务即可
.cab文件是Windows的压缩格式,用winrar 系统自带解压缩软件,及banzip、7zip、等等都可以打开,但有些是经过加密的,用一般的压缩程序都能打开。 存储多个压缩文件的单个压缩包文件。
Windows 11系统 cab 包进行了加密无法进行安装
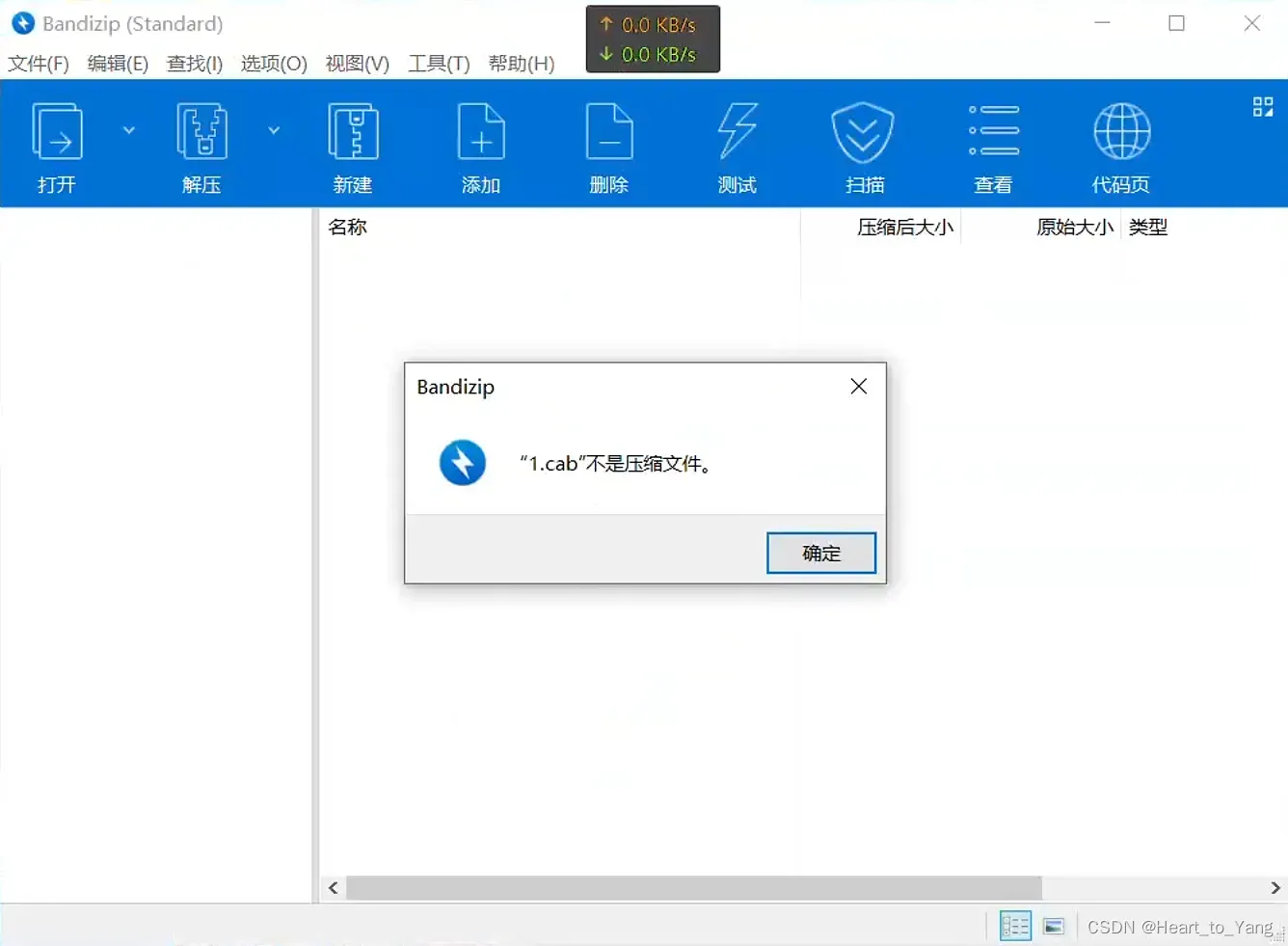
关于Window 功能体验包
Windows功能包是微软为Windows操作系统提供的可选组件集合,用户可以根据需要启用或禁用这些功能来扩展或定制其操作系统的功能。以下是一些常见的Windows功能包及其功能概要:
1. **Internet Information Services (IIS)**
– 提供Web服务器服务,允许在本地或远程环境中托管静态网页和动态网站,支持ASP.NET、PHP等多种脚本环境。2. **Hyper-V**
– 微软的虚拟化平台,允许用户在其Windows PC或服务器上创建和管理多个虚拟机。3. **Telnet客户端/服务器**
– 提供基于命令行的远程登录工具,常用于测试网络连通性或远程管理设备。4. **Windows Subsystem for Linux (WSL)**
– 在Windows上运行原生Linux命令行工具和应用程序的能力。5. **.NET Framework**
– Microsoft开发的应用程序框架,支持构建和运行基于.NET的桌面和Web应用程序。6. **BitLocker驱动器加密**
– 提供全磁盘加密功能,保护存储在硬盘上的数据安全。7. **Remote Desktop Services (RDS)**
– 允许用户通过网络远程访问另一台计算机上的桌面和应用程序。8. **Media Features**
– 包括Windows Media Player、Media Center(旧版Windows中)、Windows Media Format支持等多媒体播放和编码功能。9. **Windows PowerShell 模块**
– 扩展PowerShell的功能,包括额外的命令集和脚本支持。10. **Windows Search Service**
– 提供文件索引和快速搜索功能。11. **SNMP Services**
– 支持简单网络管理协议(SNMP),用于网络监控和管理。12. **无线显示器**
– 允许用户通过Miracast技术无线投影屏幕到兼容设备上。13. **Subsystem for UNIX-based Applications**
– 提供对Unix/Linux环境的支持,如Bash shell和其他Unix工具。14. **Windows Defender Advanced Threat Protection (ATP)**
– 提供高级威胁防护功能,增强操作系统内置的安全防御能力。15. **Containers**
– 提供容器技术和Docker支持,方便开发和部署轻量级、隔离的应用环境。
浪潮服务器 Windows server 2012 安装NET Framework 3.5全过程演示
确定当前系统版本
说明:注意下图是微软官方下载的评估版系统,评估版系统是不能用第三方工具进行激活
dxdiag
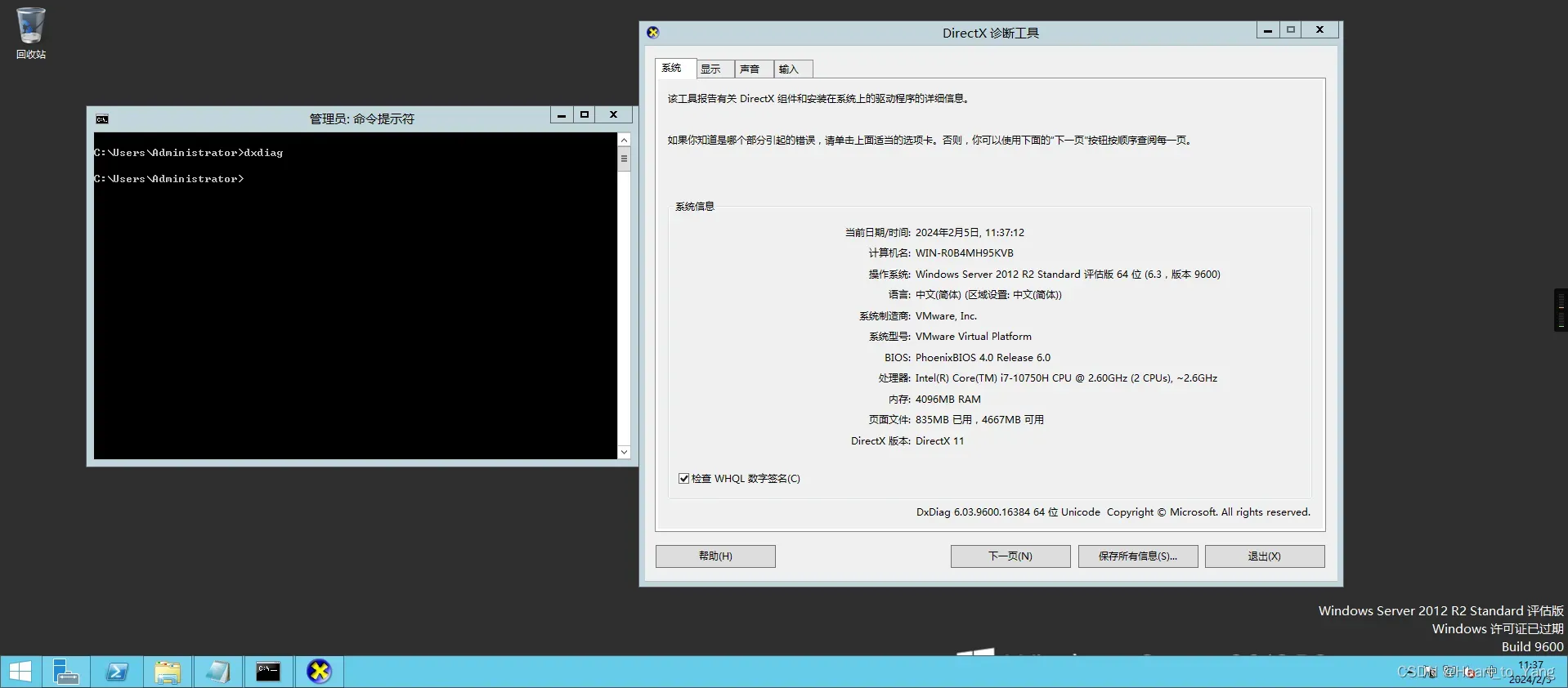
查询 WIndows 系统是否激活
slmgr.vbs -xpr
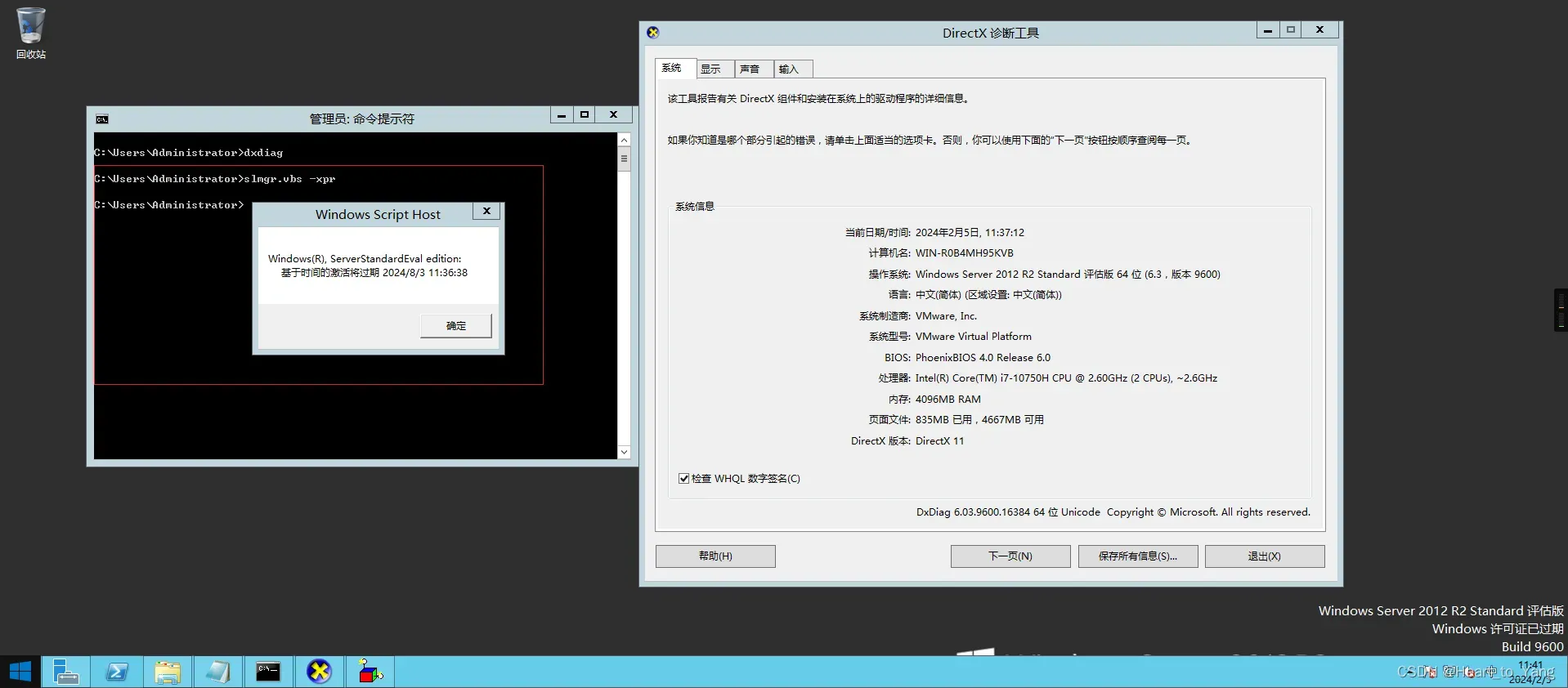
正确安装系统通用步骤
PirPE 维护系统下载地址:FirPE Project – 也许是最适合年轻人使用的WinPE系统~
Ventoy 系统启动工具下载地址:Ventoy (文托伊)
1.使用Ventoy 制作纯净ISO镜像启动U盘
2.放入ISO镜像(一般可直接启动)也可以放入可启动的 Firpe.iso PE系统可以直接对系统进行管理
3.开机连续按F12 按键进入Bios 选择第一启动项为你的U盘设备/可以直接按F11进入启动菜单再选择你的U盘设备就可直接启动
4.启动后进入Ventoy 界面选择 Firpe.iso 镜像启动PE维护系统
5.使用PE镜像的DIsm ++ 映像管理软件进行释放镜像,选择ISO存放目录,再选择安装系统盘符最后勾选格式化和建立系统引导,系统引导保持默认
6.完成后关机重启即可进入安装好的新系统
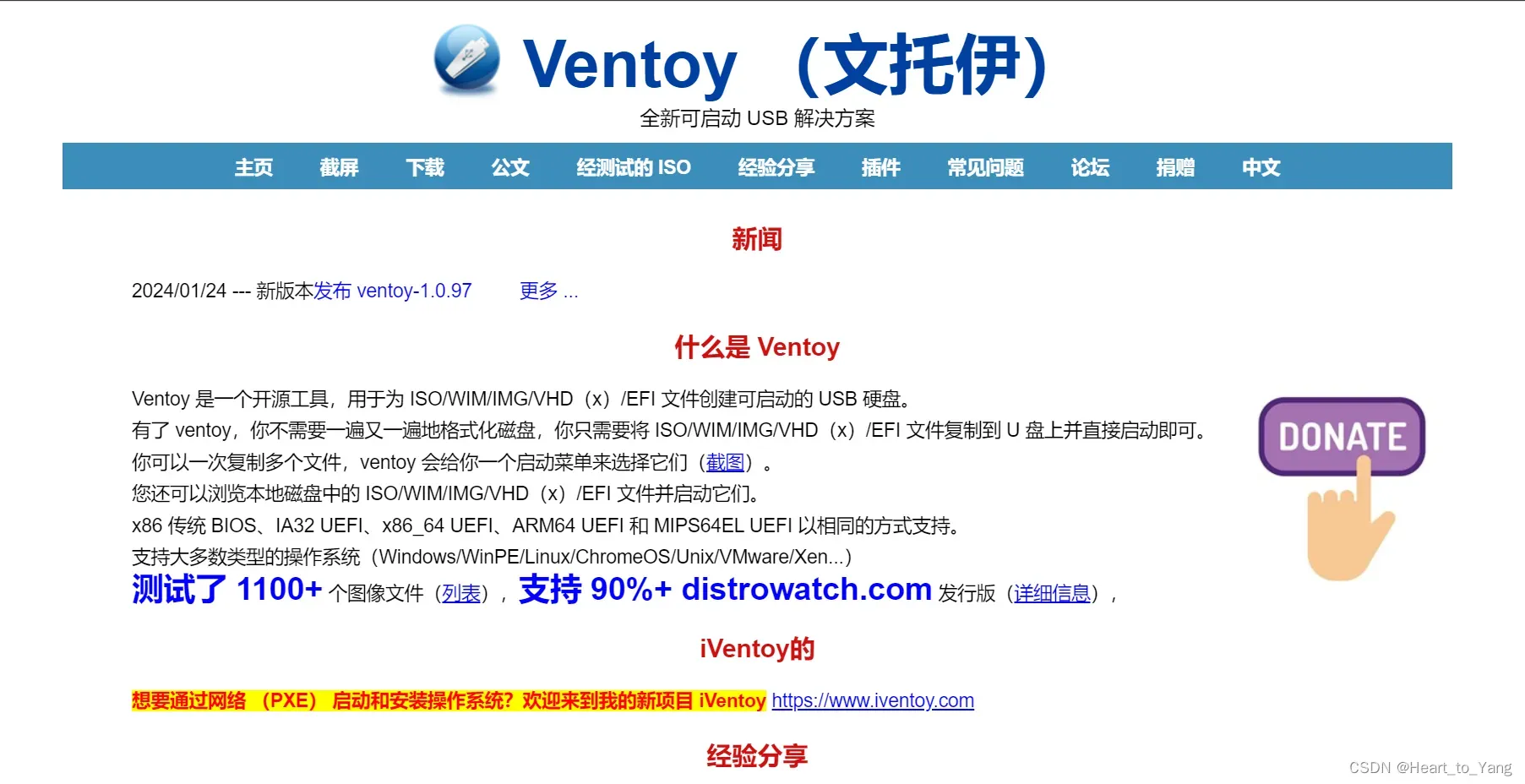
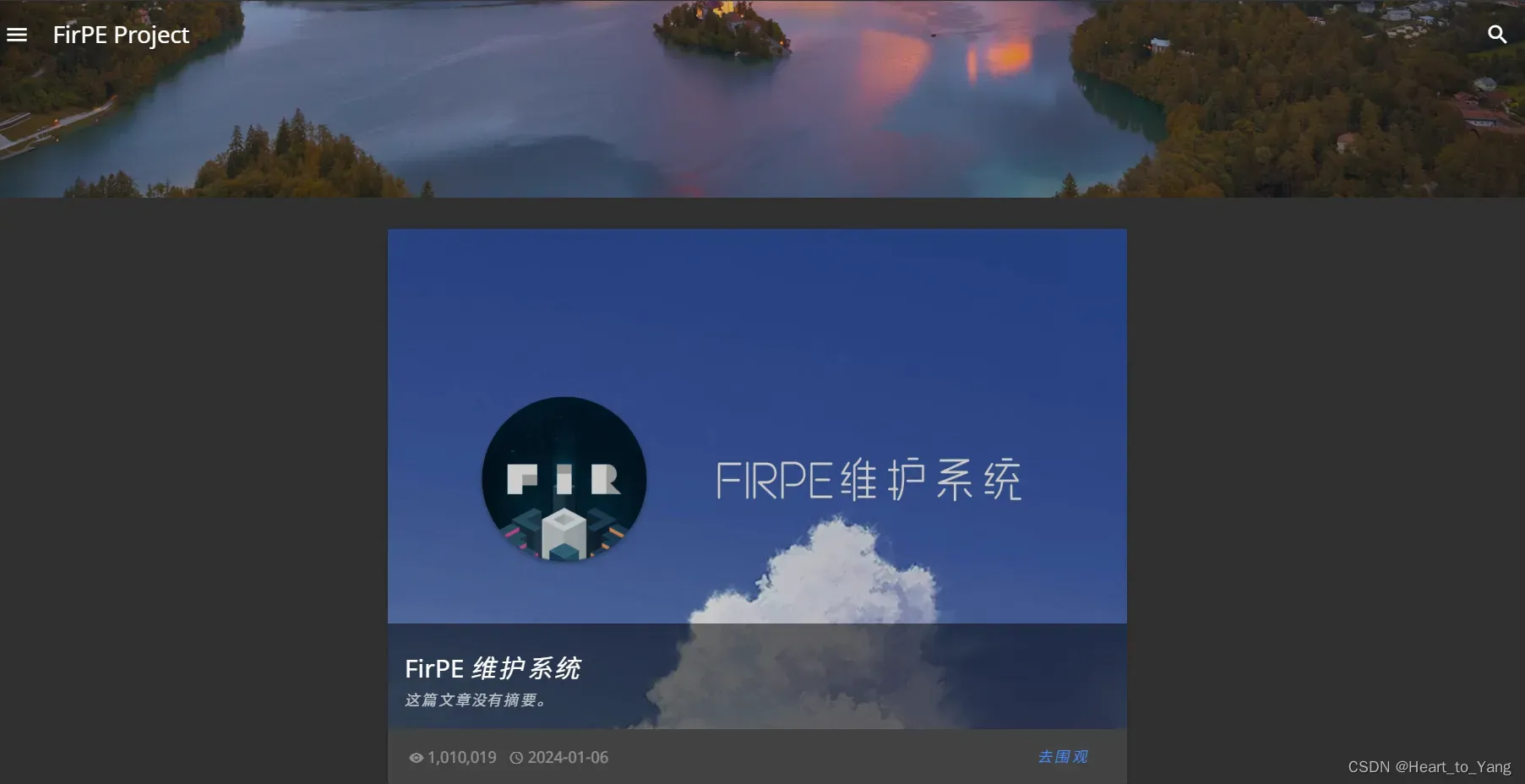
操作步骤
1.插电启动服务器进入开机自检大概持续一分钟
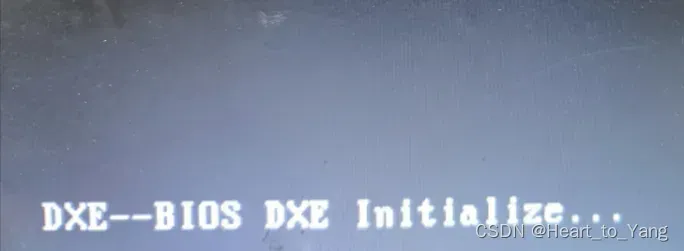
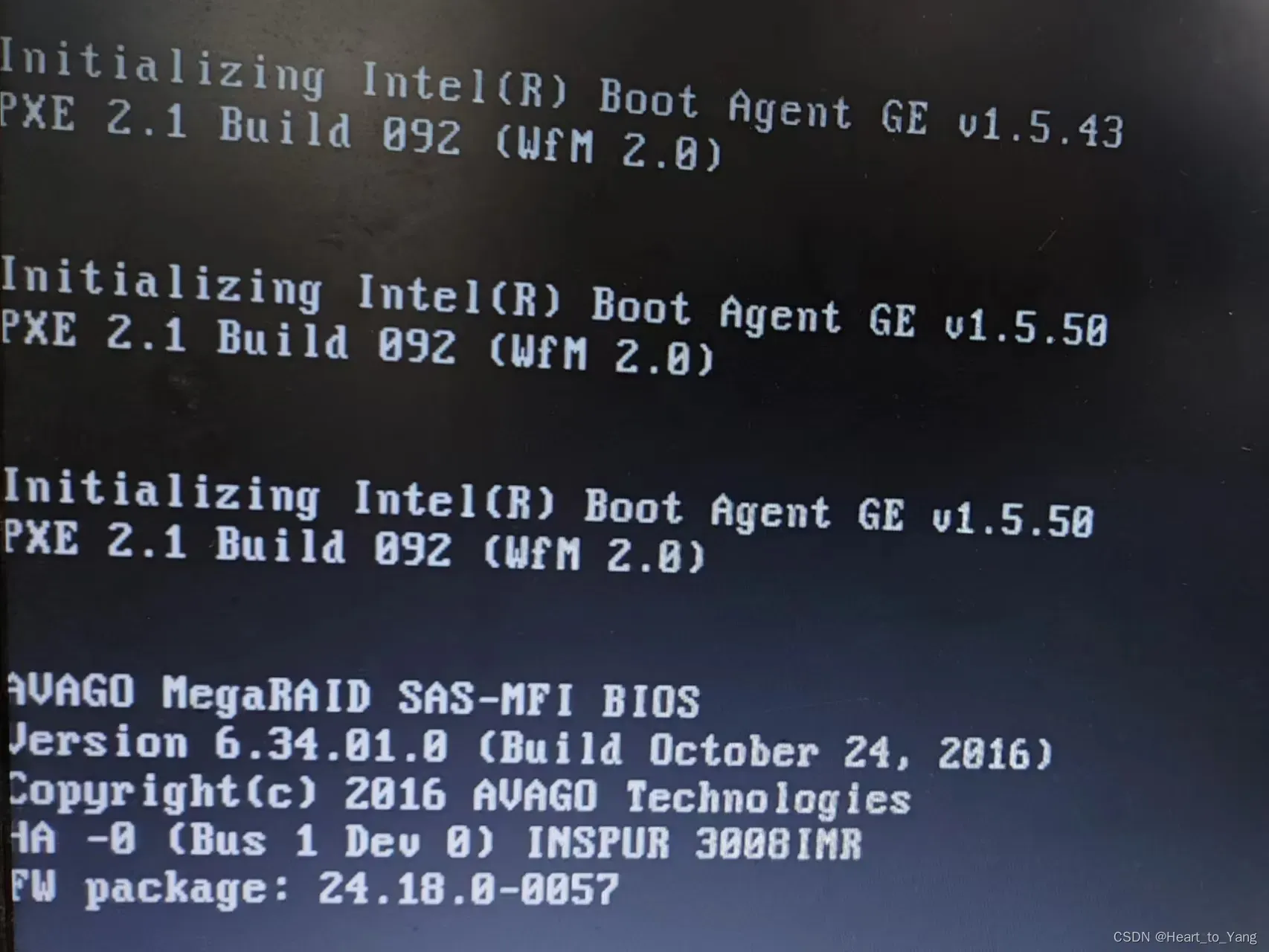
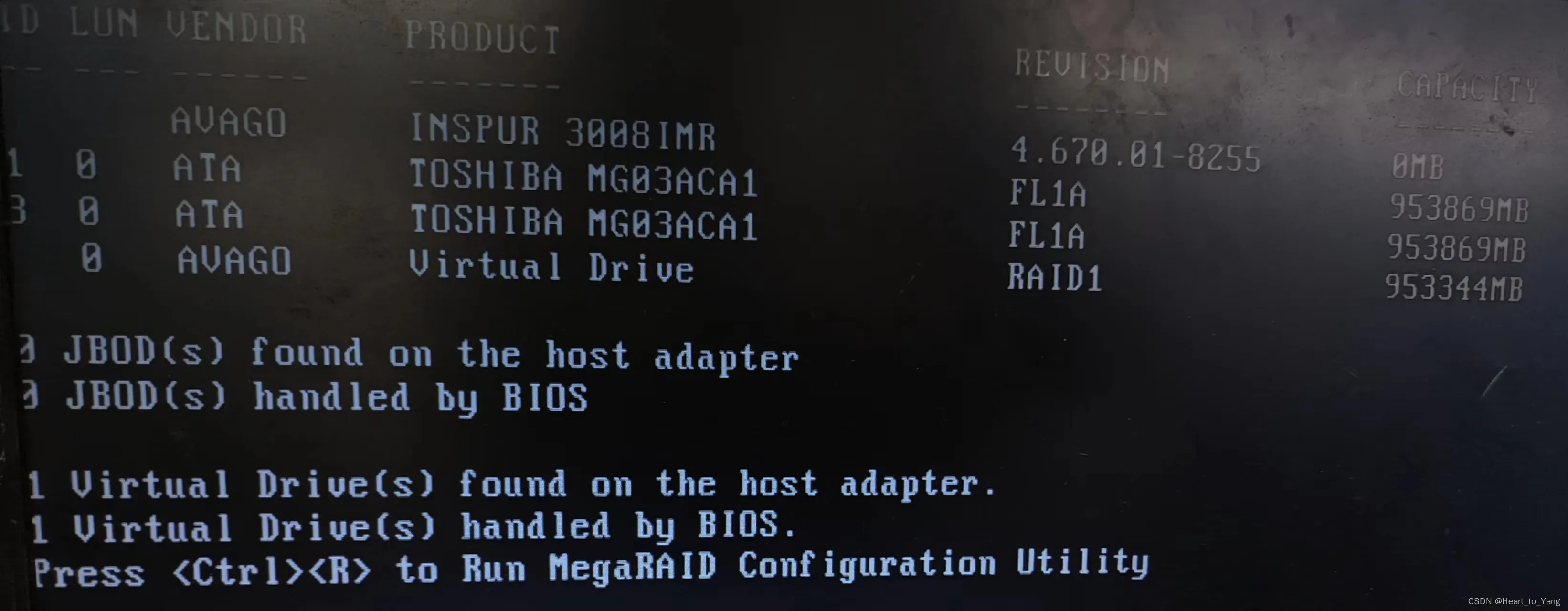
2.自检结束开机后按 F11 直接使用启动菜单
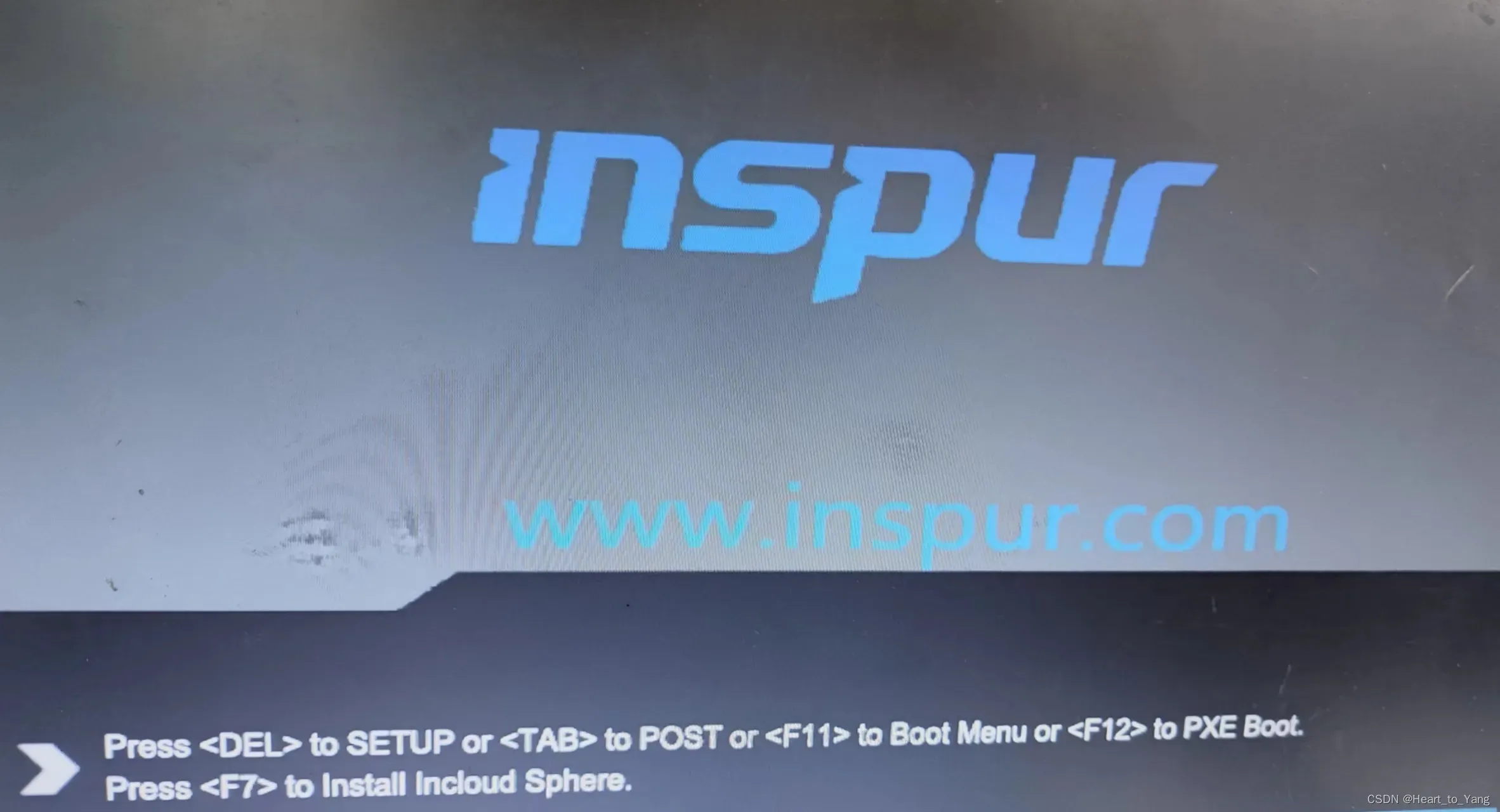
3.选择U盘设备(我的是lankxin)
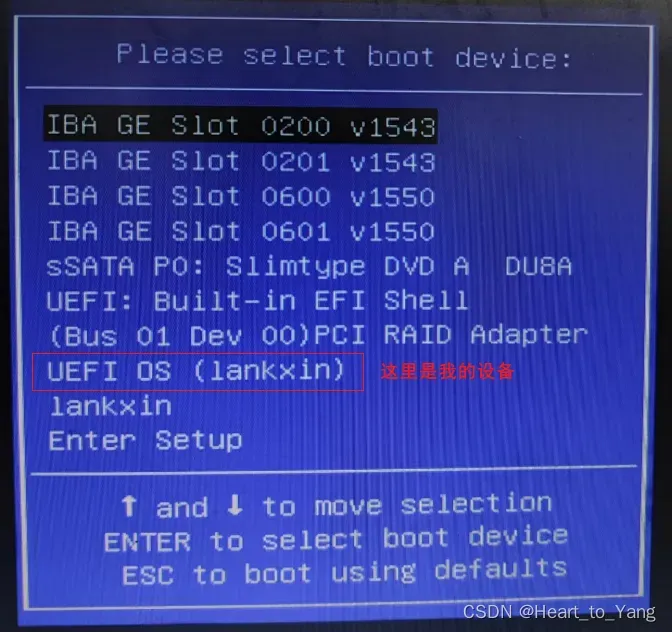
4.选择 firpe.iso 直接启动
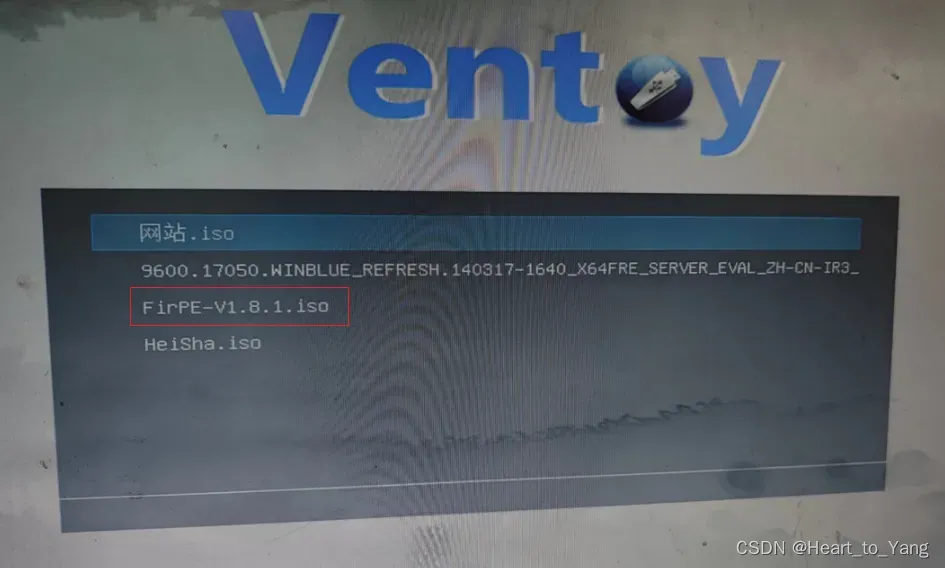
5.启动Dism释放映像(演示时无镜像),完成后重启即可
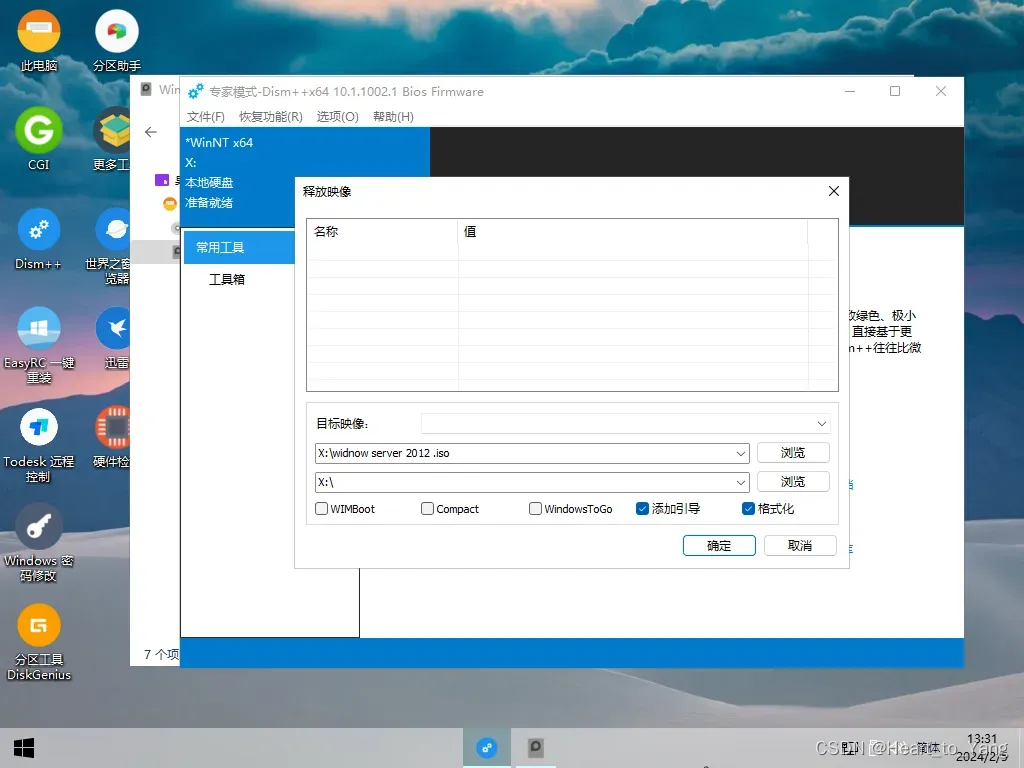
Windows系统常用安装方式及常见问题解决方式
1. 使用Ventoy直接启动Windows系统映像安装系统,磁盘格式化或删除磁盘重新建立分区提示错误
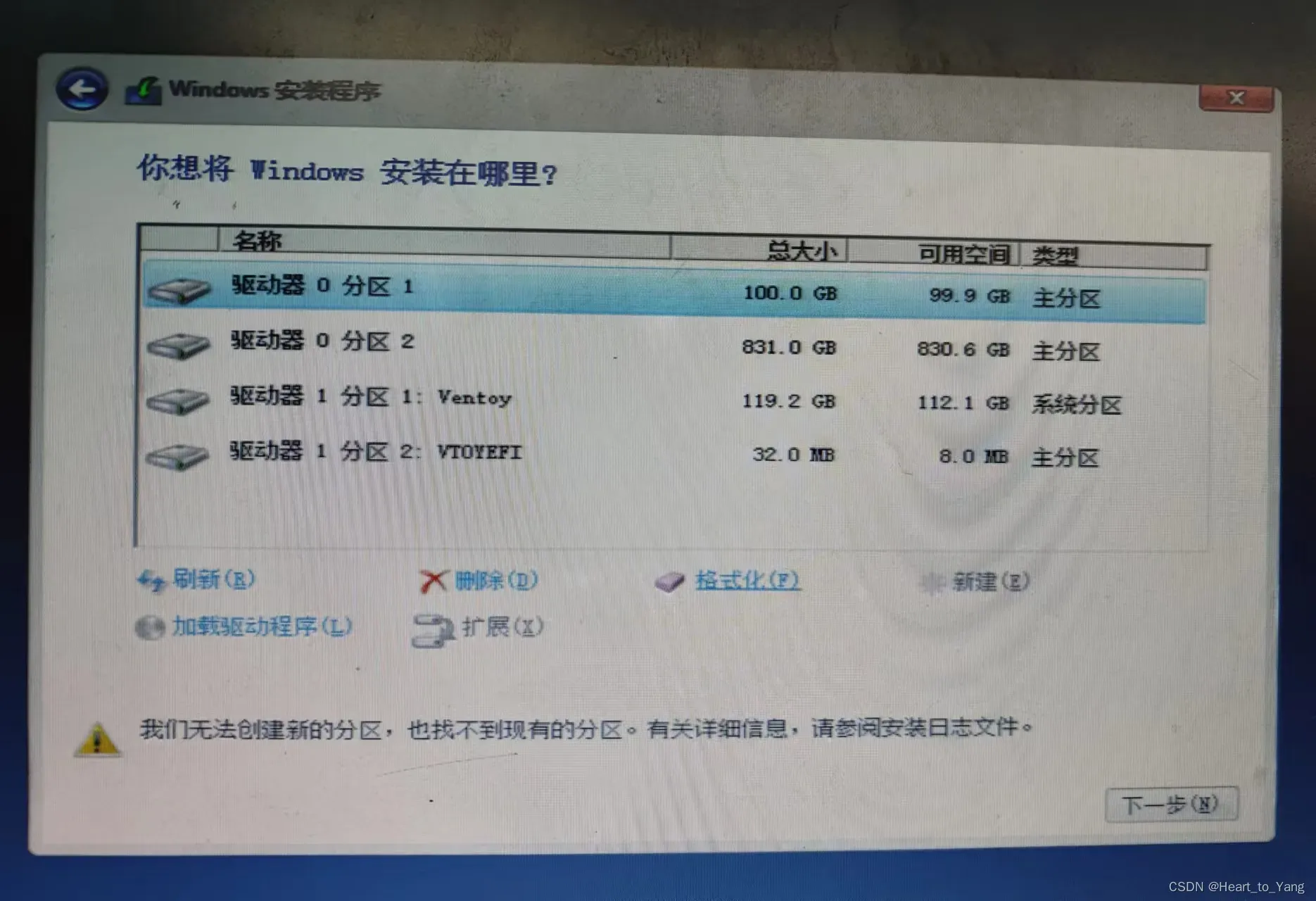
该问题可能为系统驱动未成功加载造成,解决办法不用此种方式安装系统
注意:部分系统使用过第三方解压缩软件默认ISO镜像文件会使用第三方软件打开,右键选择资源管理器打开即可挂载
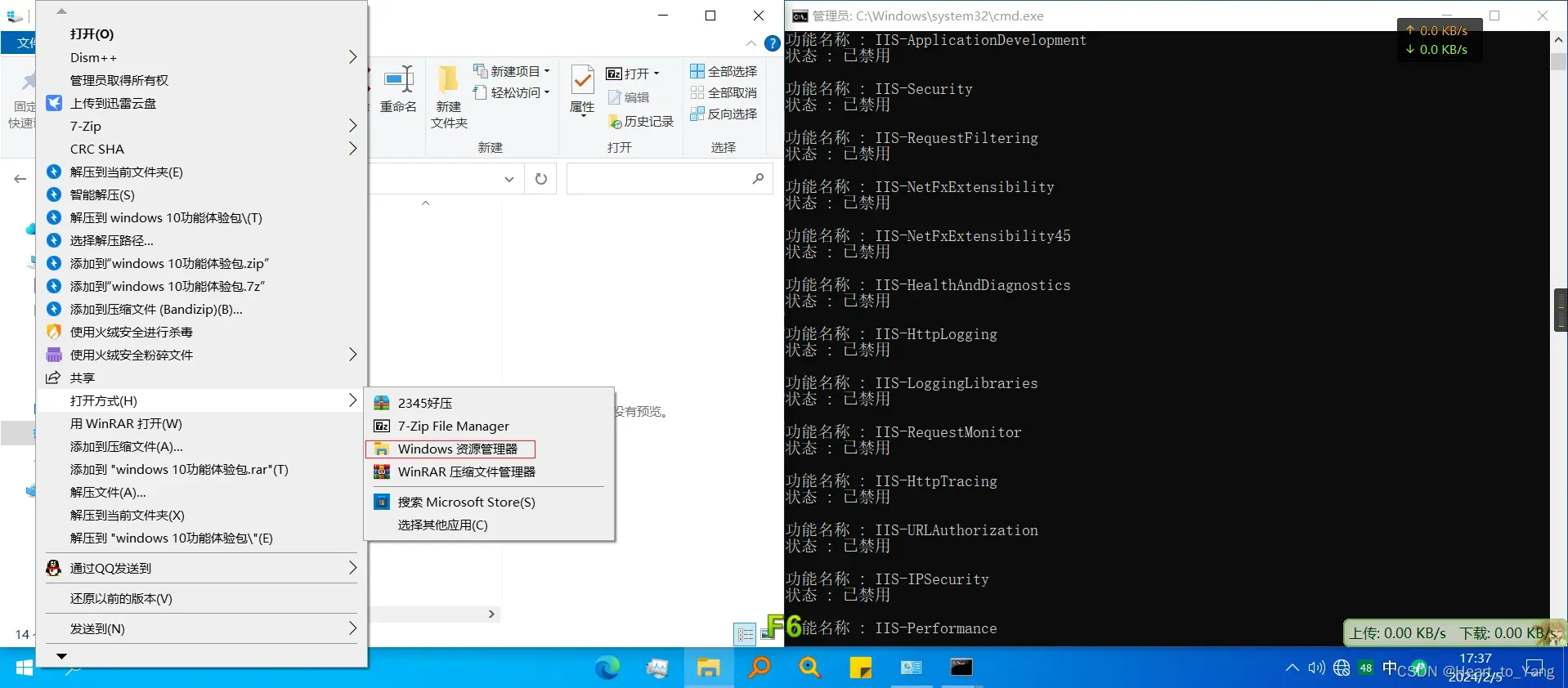
2.使用 Windows资源管理器直接打开iso映像双击 setup.exe 直接安装系统,无法启动可将ISO解压到目录然后双击setup.exe启动安装系统—–使用前提:系统可正常启动
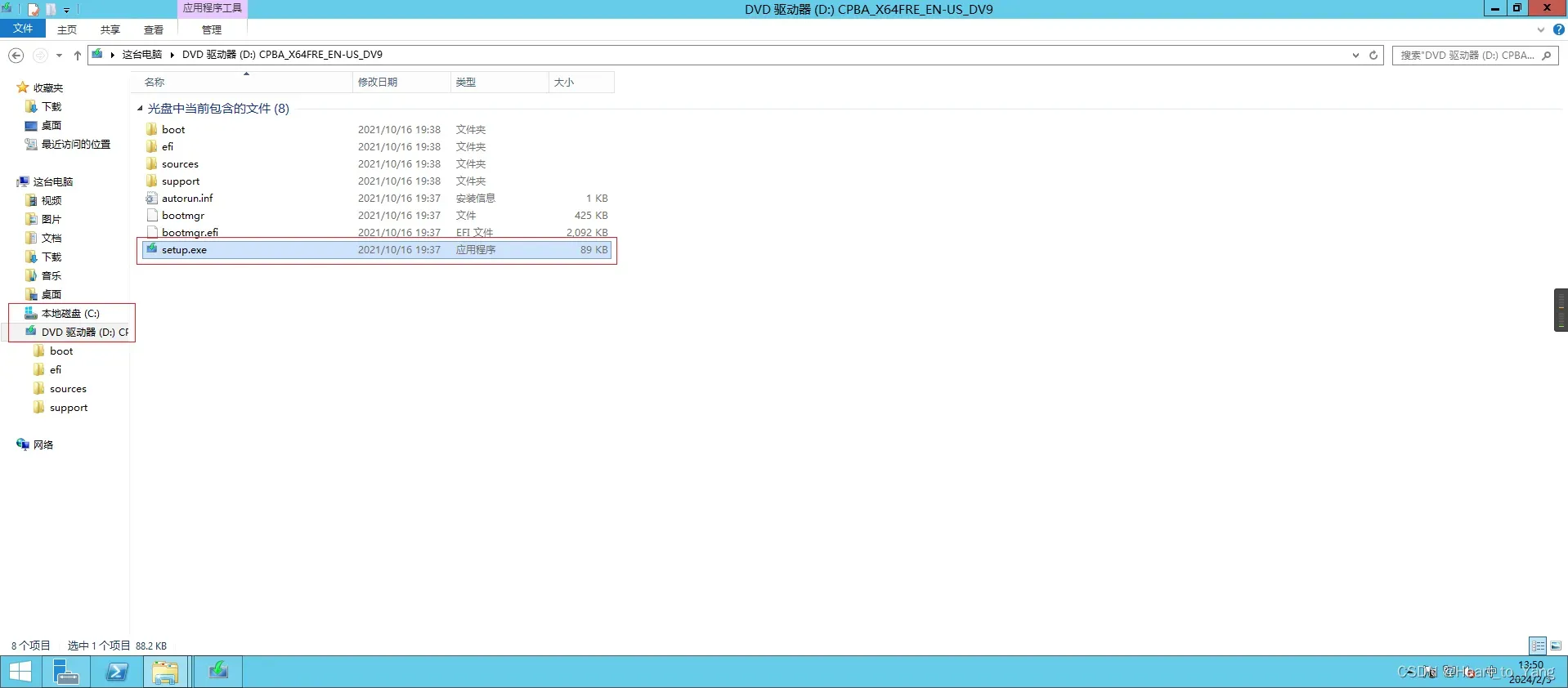
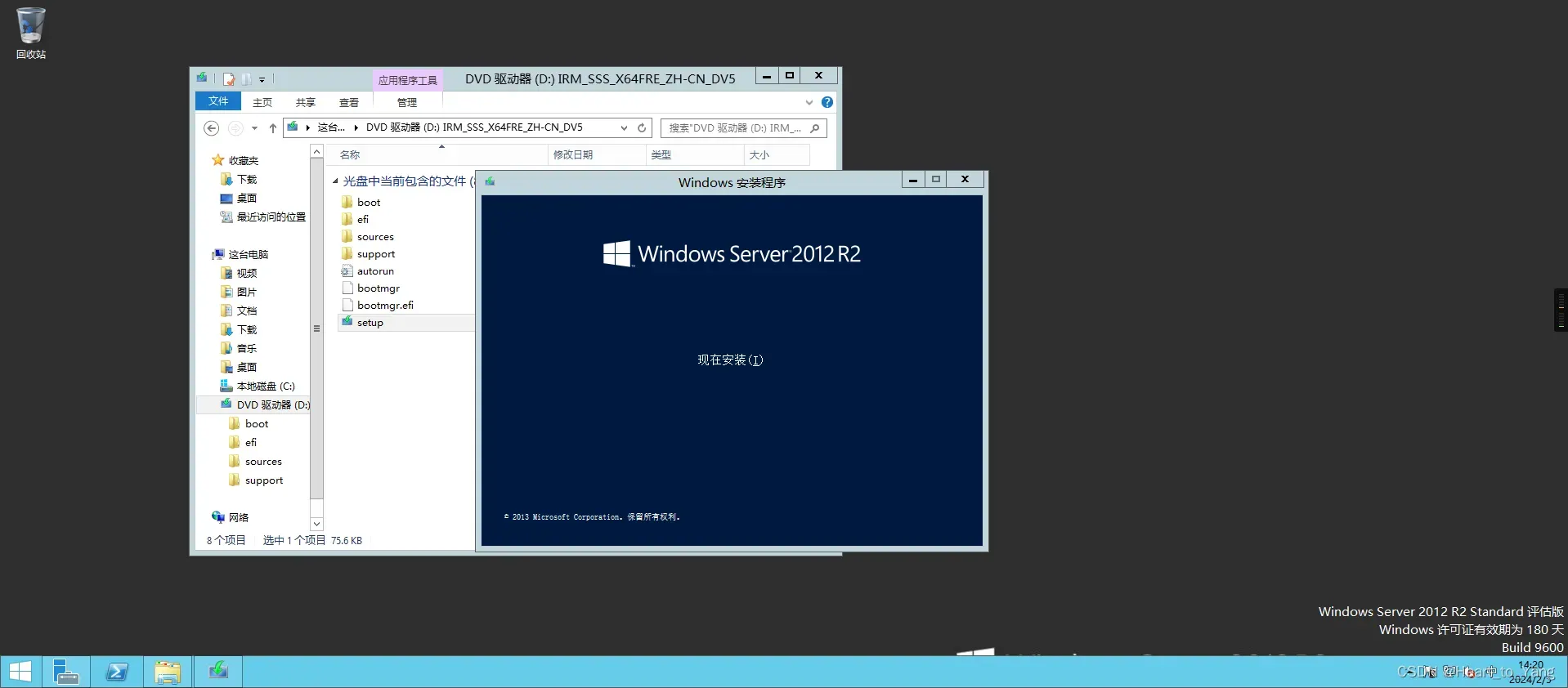
3.使用UltraISO.exe 映像挂载工具挂载到系统中或者直接制作启动
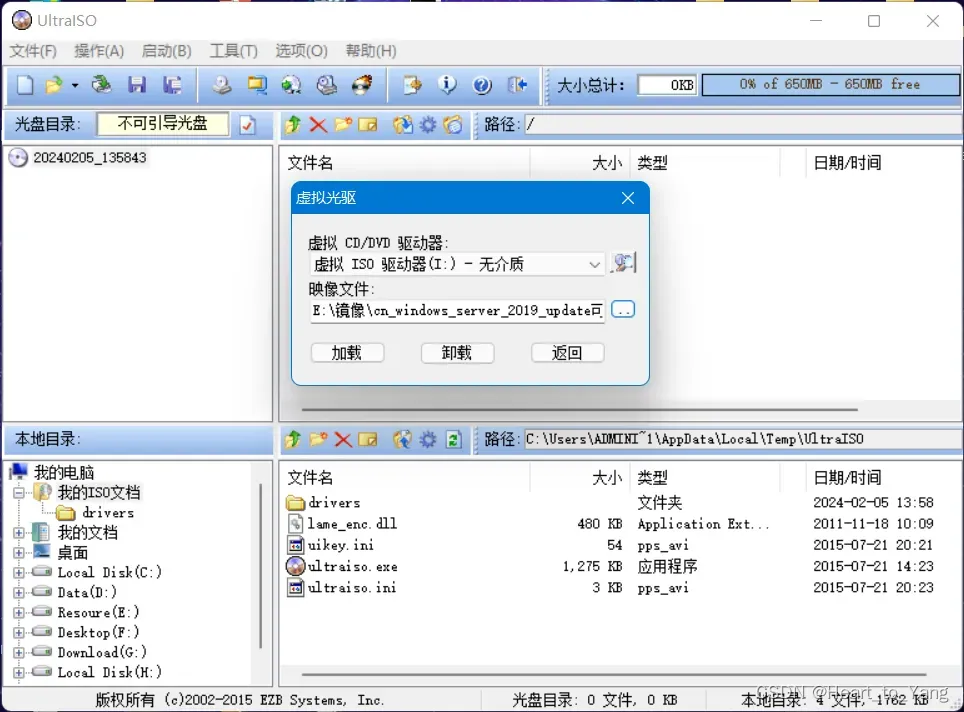
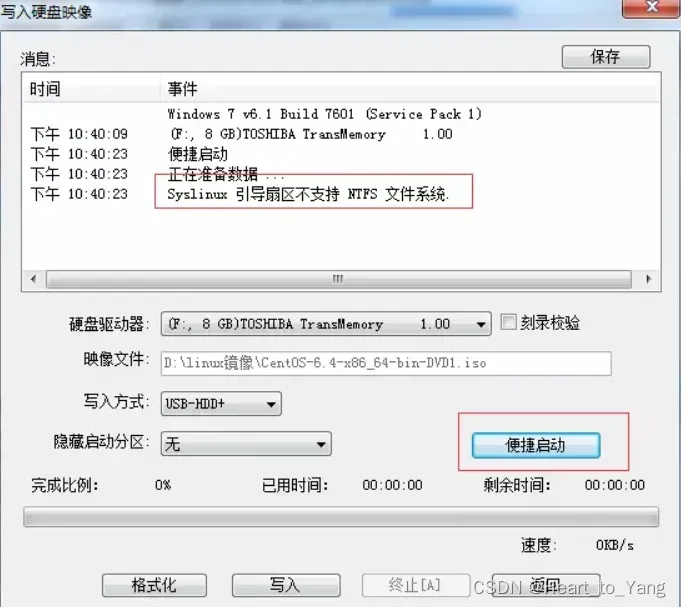
NET Framework 3.5 安装步骤
1. 通过 Windows server 版本对应的ISO镜像安装
下载当前Windows系统相同类型镜像包使用镜像源方式安装,在Windows资源管理器双击镜像即可挂载,挂载后核实目录\sources\sxs ,进入服务器角色管理添加功能,输入挂载的目录例如
选择指定备用源路径:D:\sources\sxs 双击加载ISO的镜像
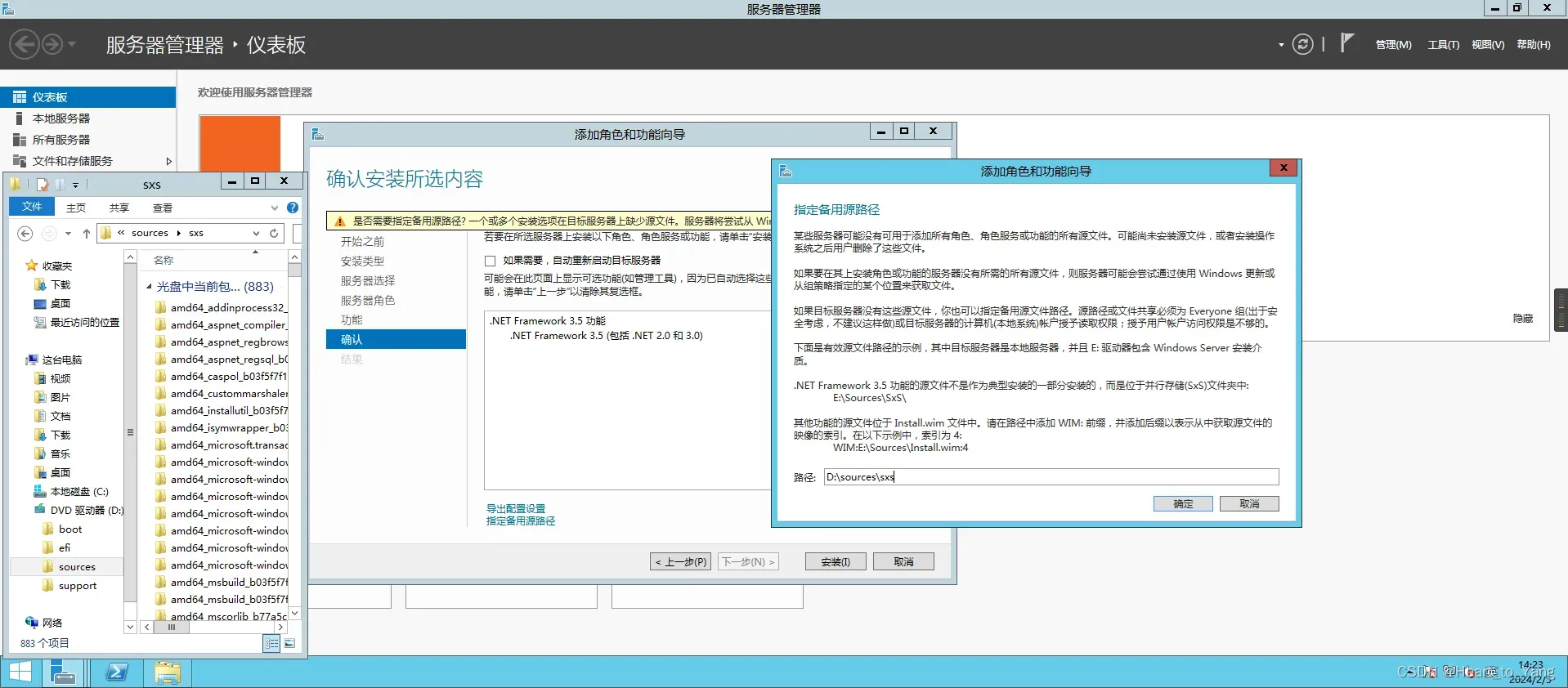
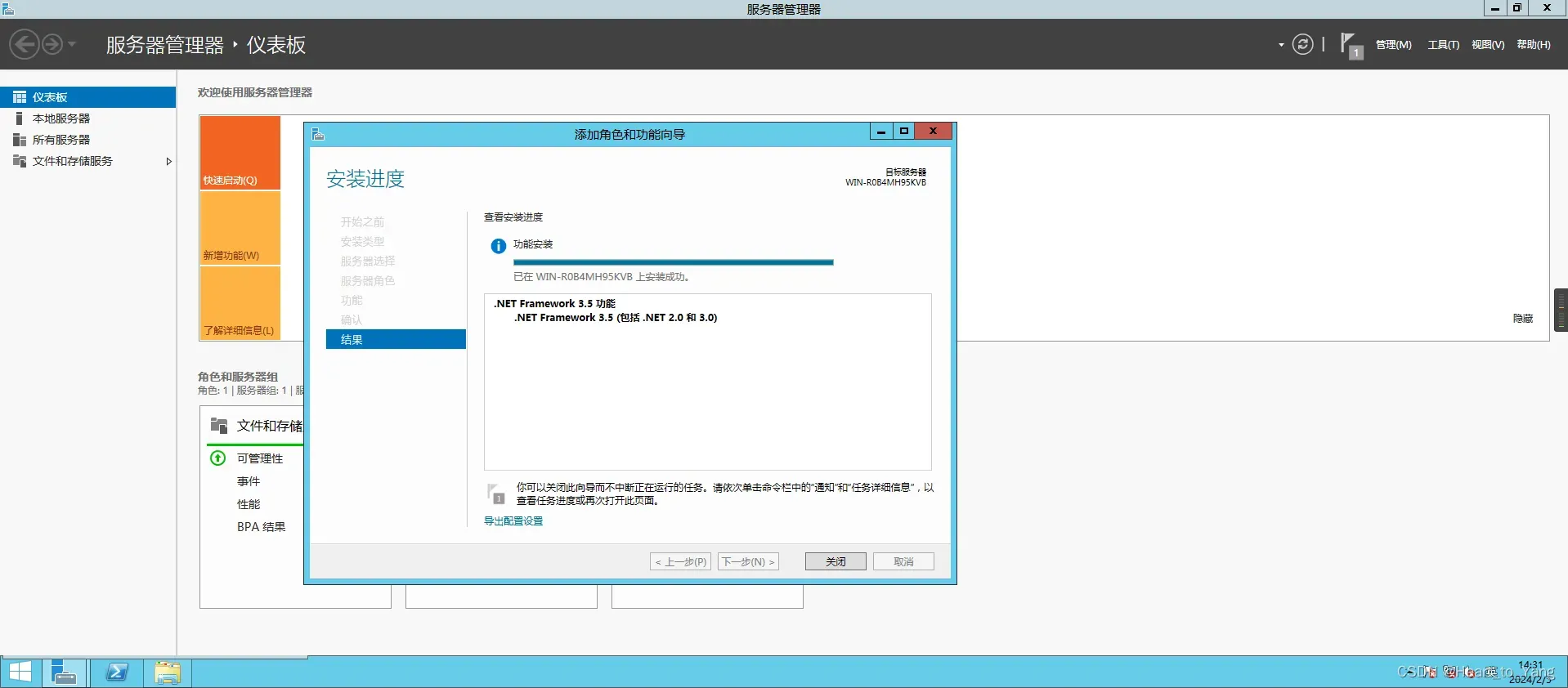
2. 通过相关的资源文件(sxs文件夹)使用手动命令进行安装
2.1 下载当前Windows系统相同类型镜像包使用镜像源方式安装
解压ISO目录到磁盘任意位置目录\sources\sxs ,使用cmd命令行方式安装
dism.exe /online /enable-feature /featurename:NetFX3 /Source:C:\sources\sxs\ /all
注意:C:\sources\sxs\为实际存储目录
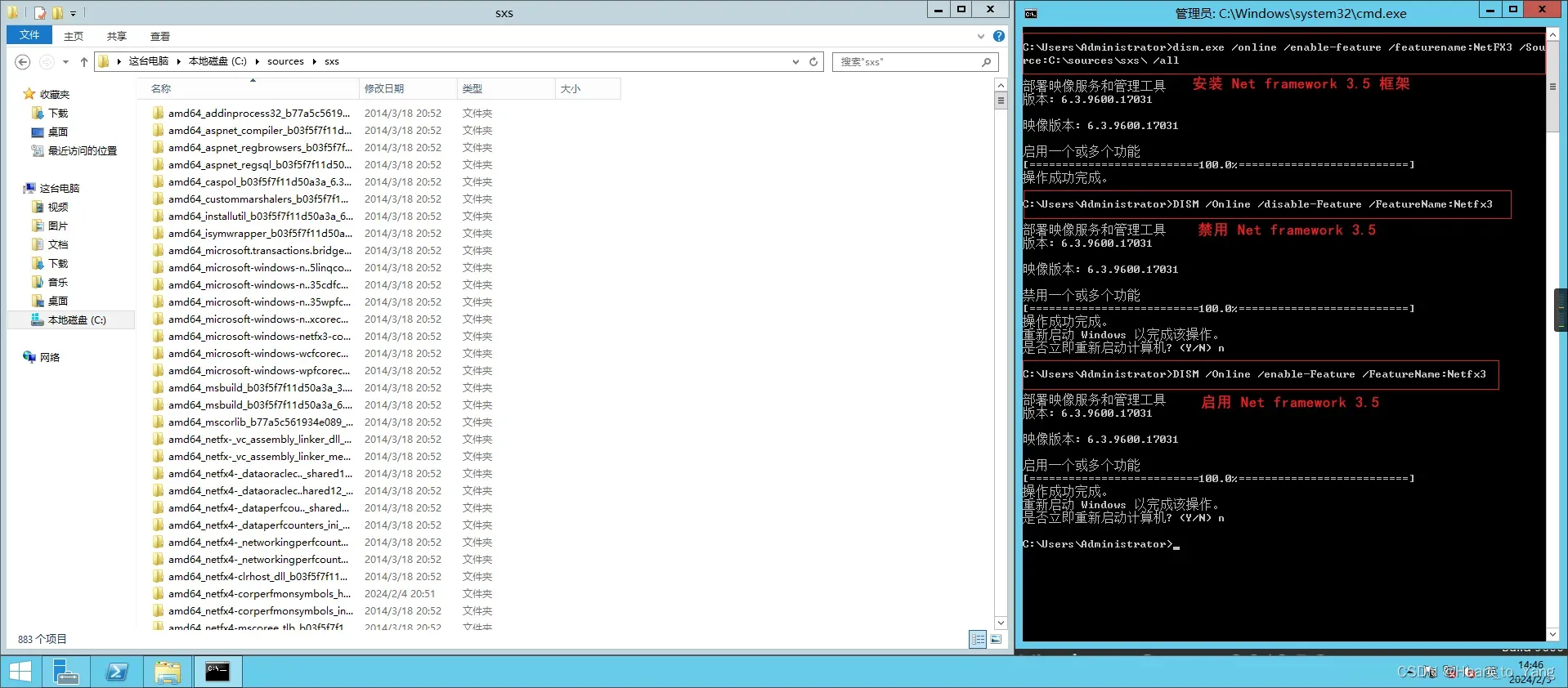
使用DISM /Online /Get-Features 命令查看是否安装或者启用
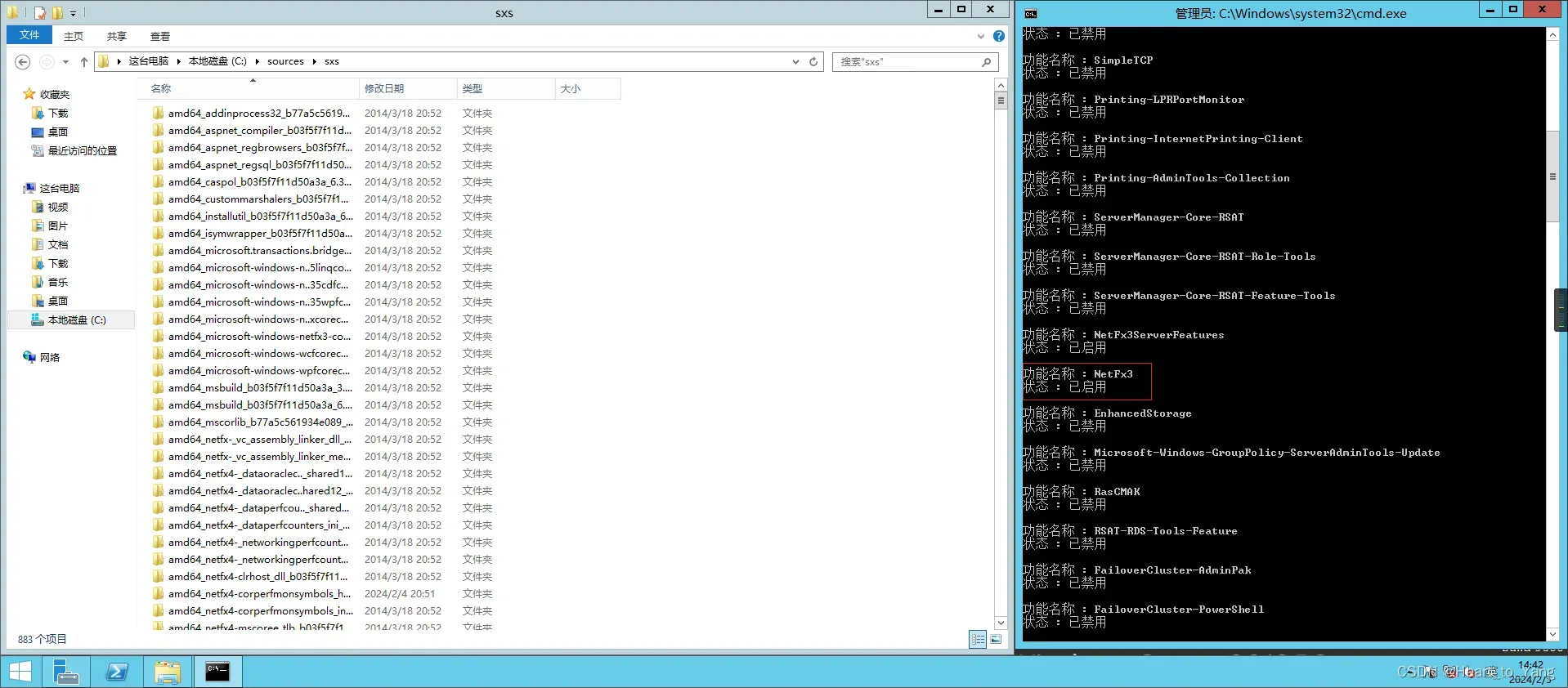
查看后核对已安装
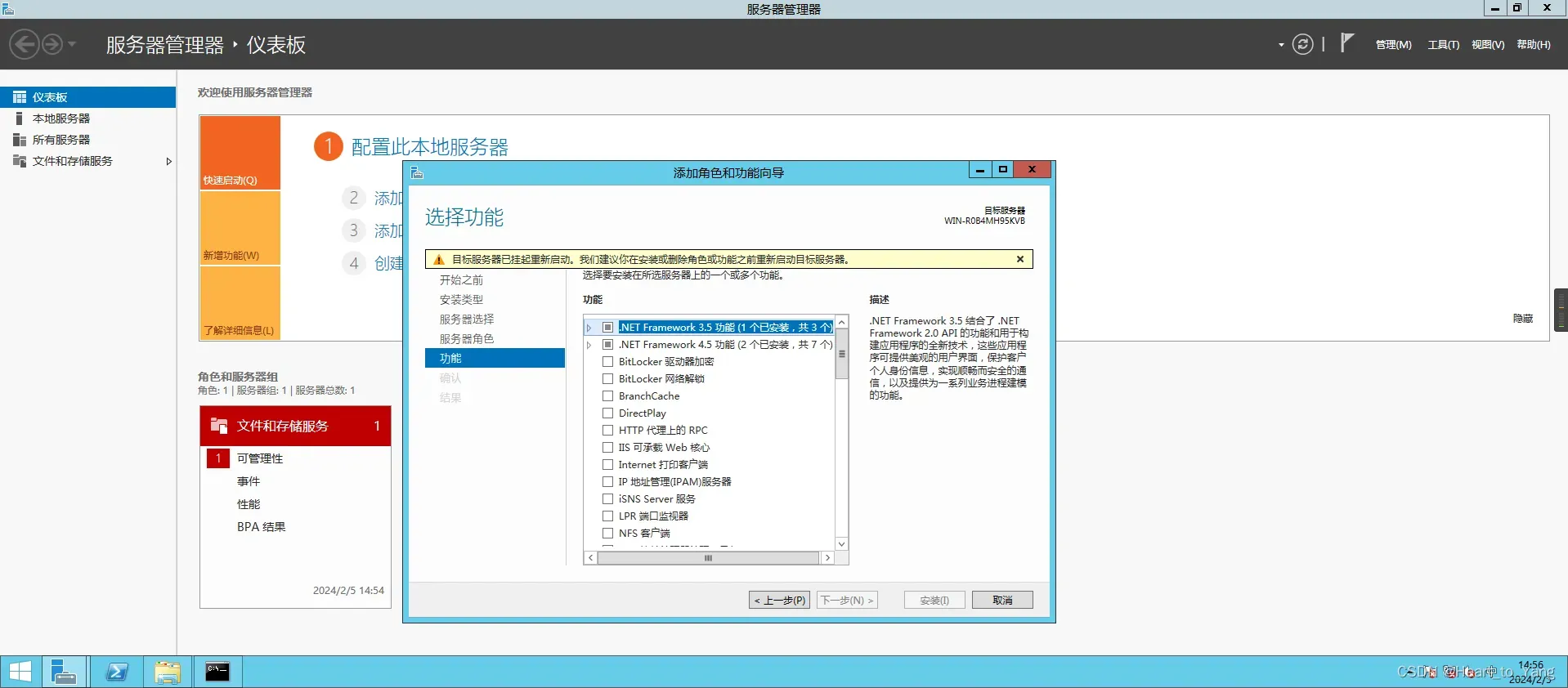 2.2 下载当前Windows系统相同类型镜像包提取cab文件使用添加功能包方式
2.2 下载当前Windows系统相同类型镜像包提取cab文件使用添加功能包方式
Windows server 2016及Windows 10 后的系统均使用cab打包文件格式存储功能组件,目录为\sources\sxs\microsoft-windows-netfx3-ondemand-package***.cab ,使用cmd命令行方式安装
添加功能包=安装所有功能包括Net framework 3.5
dism.exe /online /add-package /packagepath:C:\microsoft-windows-netfx3-ondemand-package.cab *.cab为实际路径
Windows server 2016 安装 Net framework 3.5
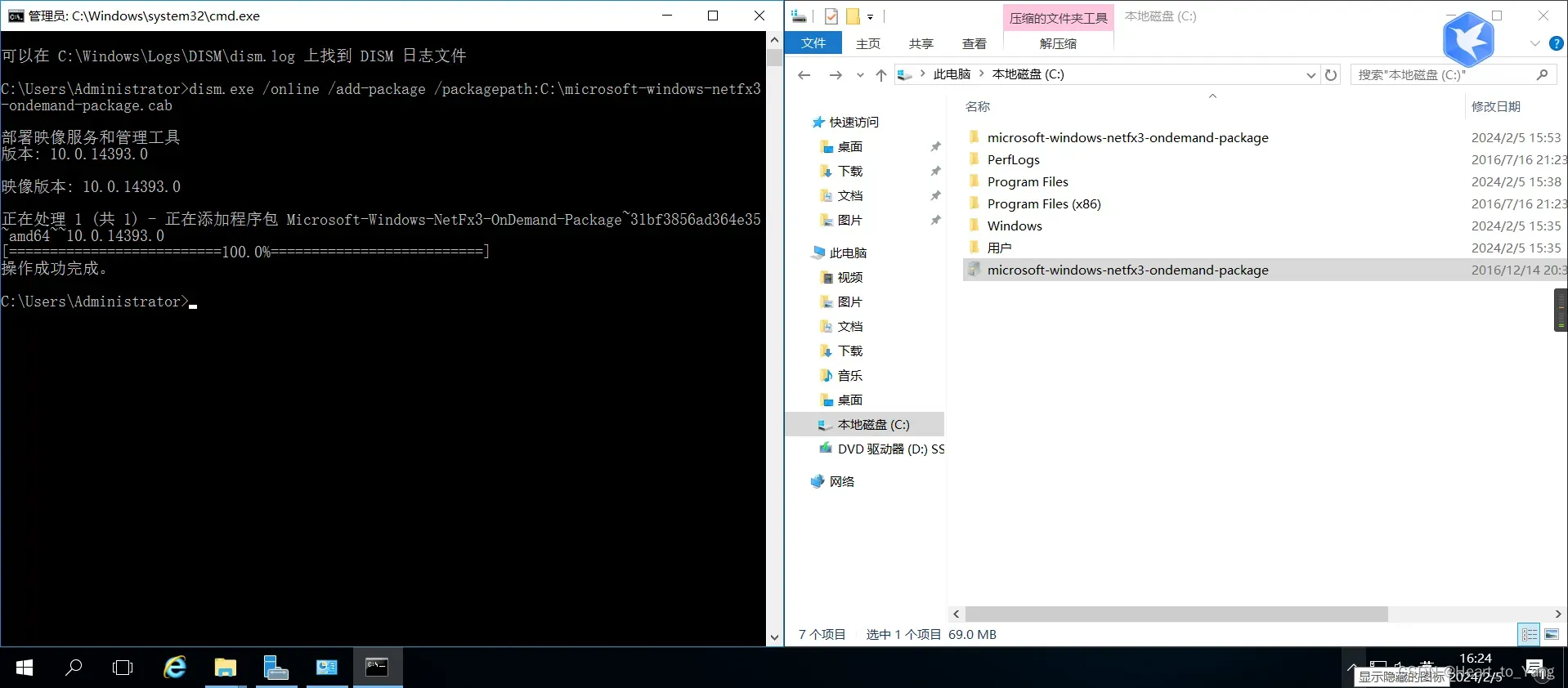
卸载功能包=卸载所有功能包括Net framework 3.5 (谨慎使用)
dism.exe /online /remove-package /packagepath:C:\microsoft-windows-netfx3-ondemand-package.cab *.cab为前面的路径即可
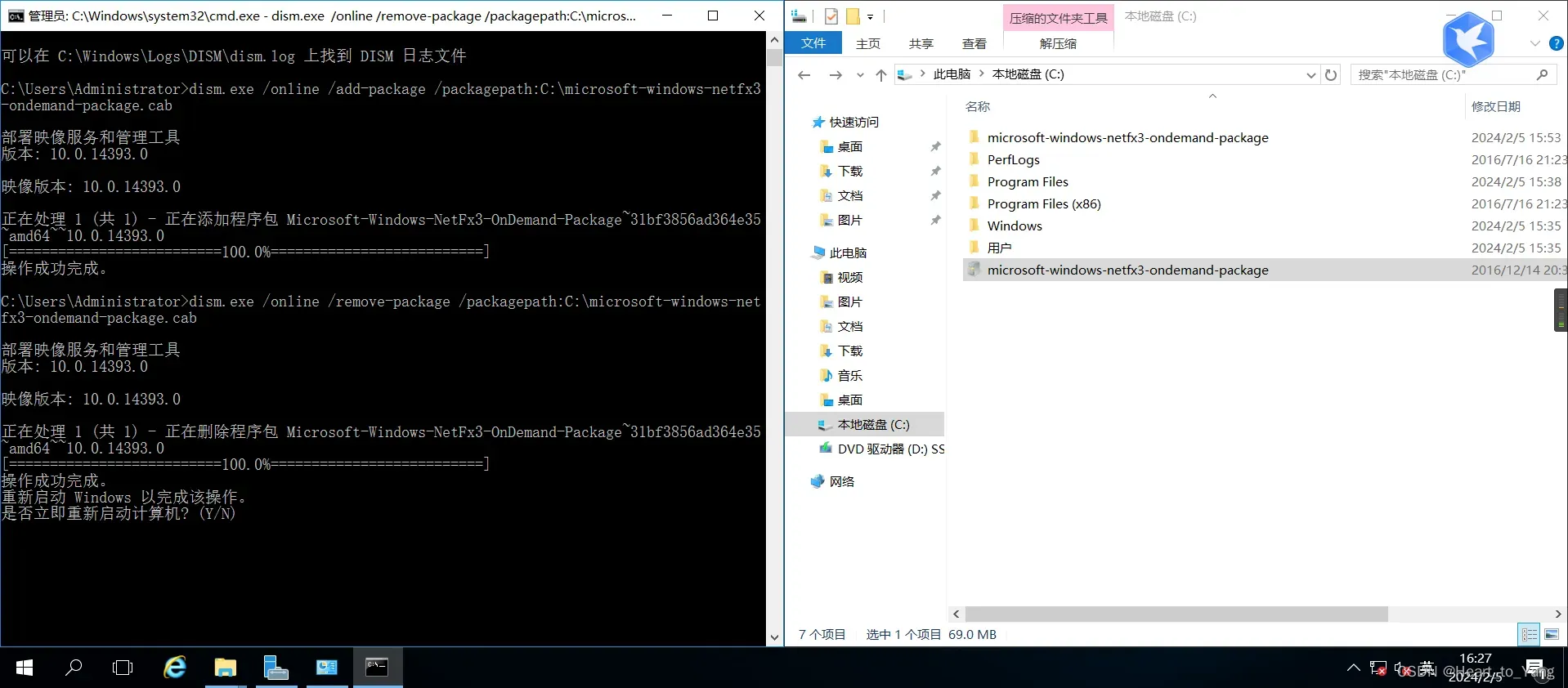
3. 通过我制作的ISO镜像源使用手动命令进行安装
概念拓展 NET Framework 3.5 资源cab文件目录组织情况
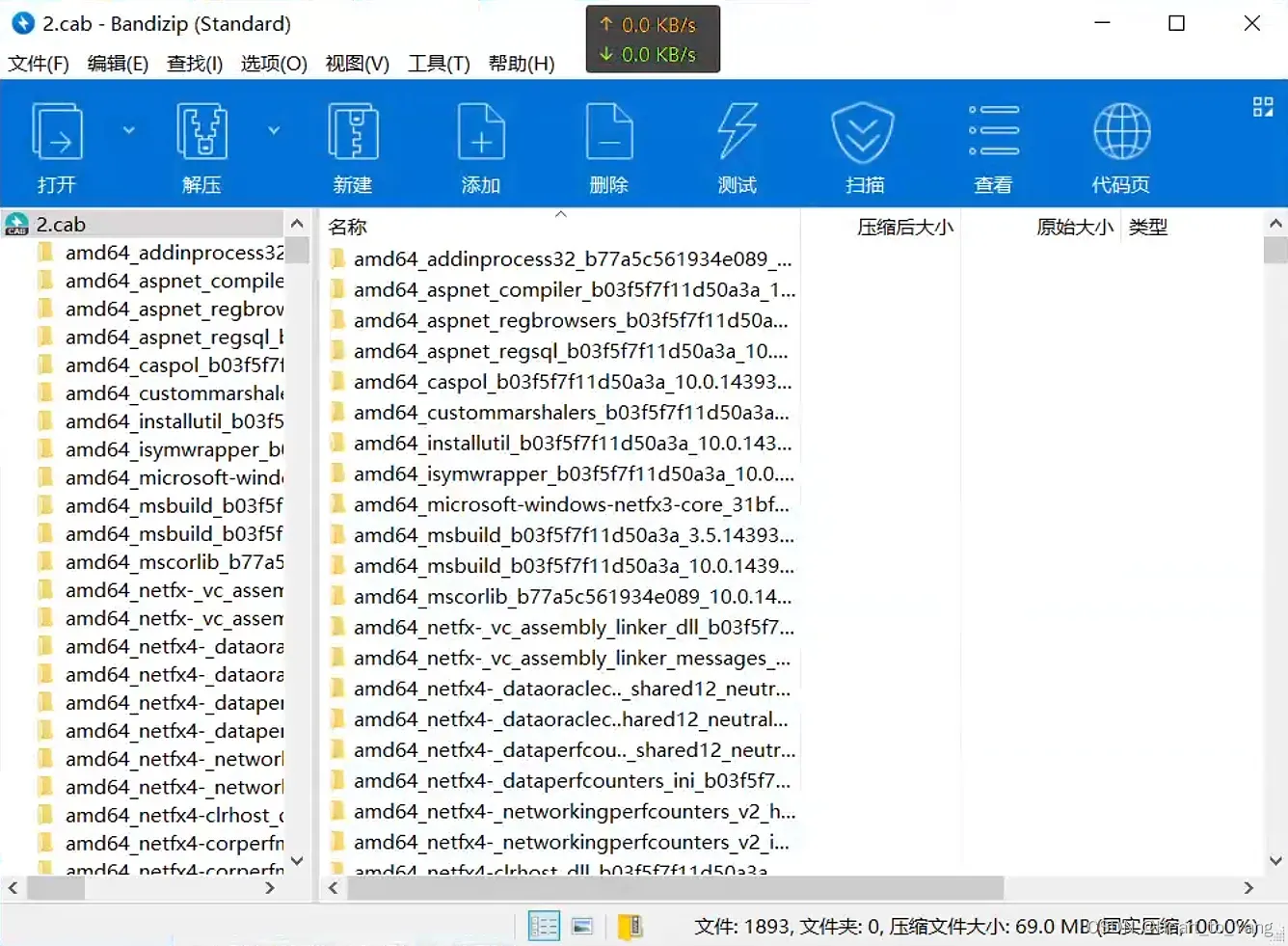
概念拓展 NET Framework 3.5 资源文件目录组织情况
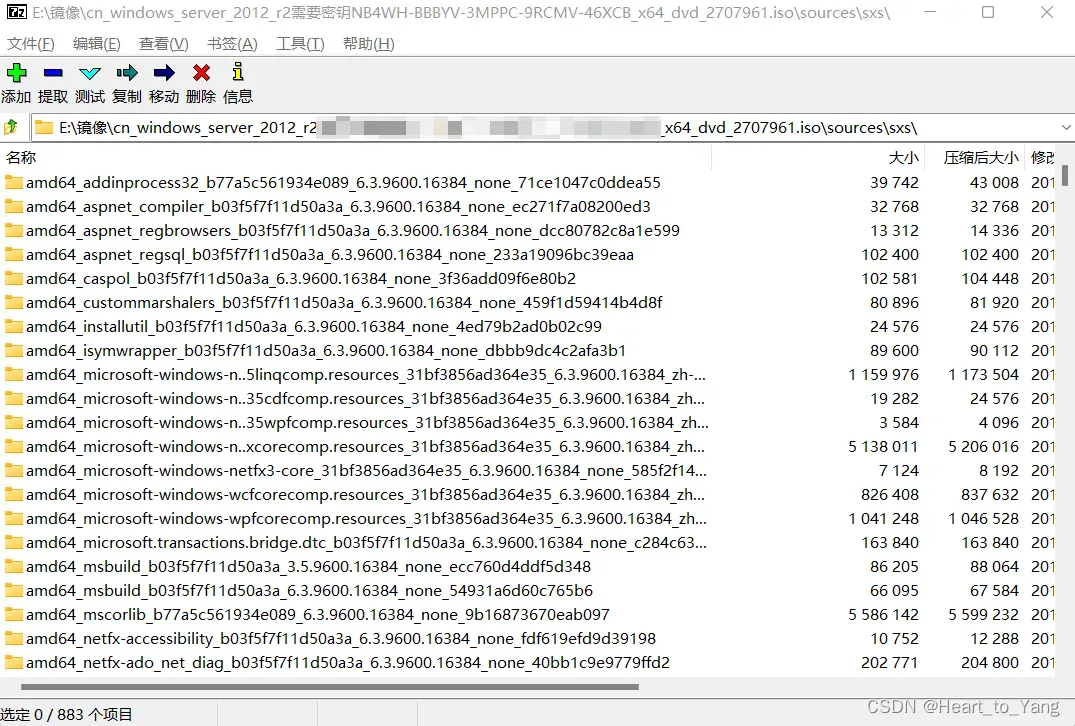
3.1 Windows server 2016 cab 结构方式安装
选择指定备用源路径:D:\sources\sxs 双击加载ISO的镜像
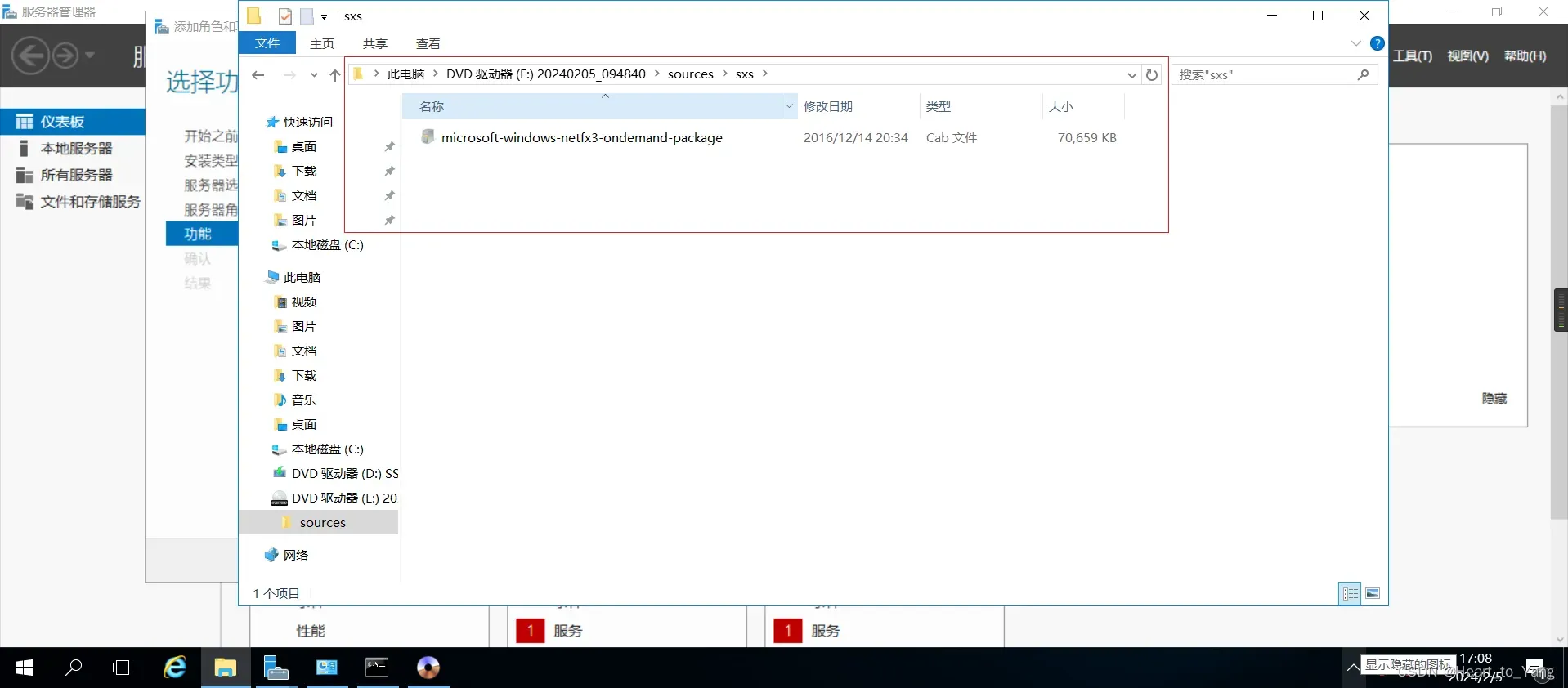
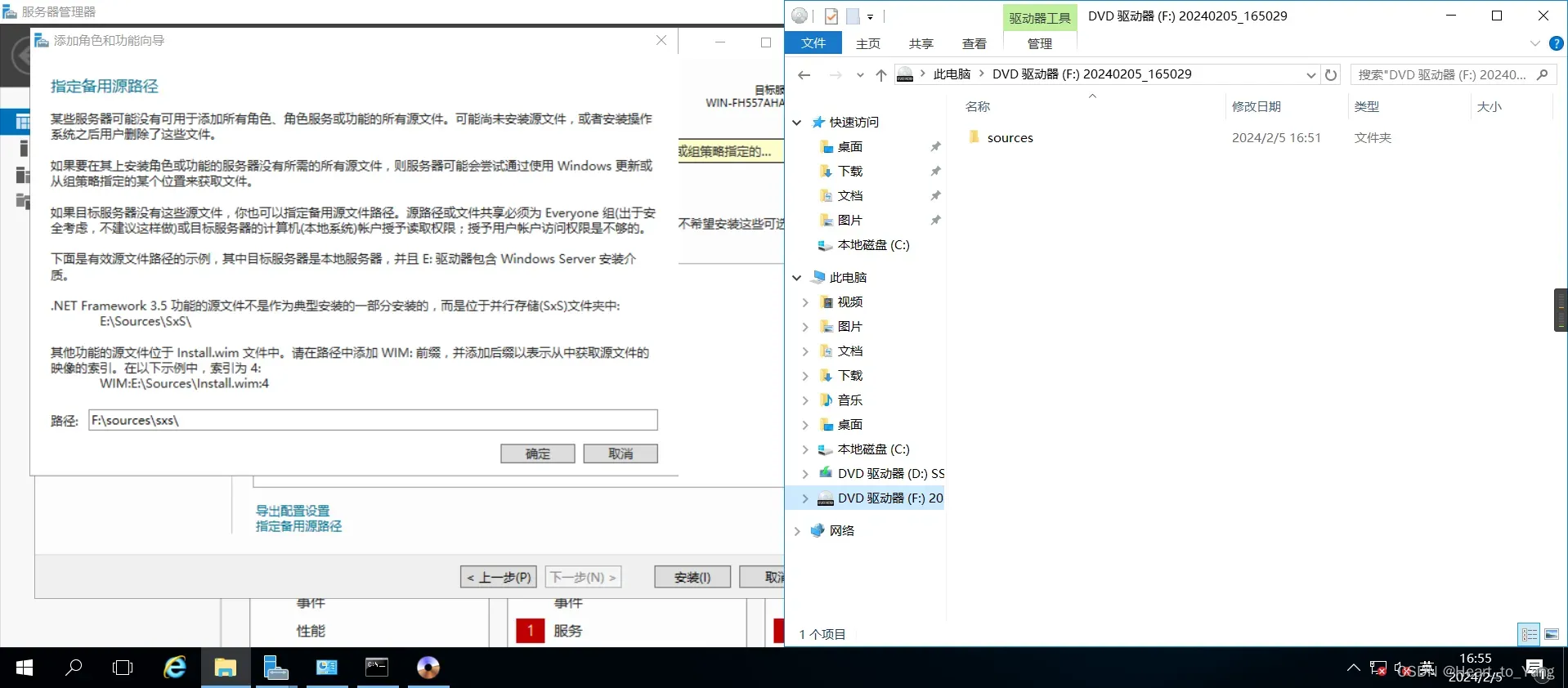
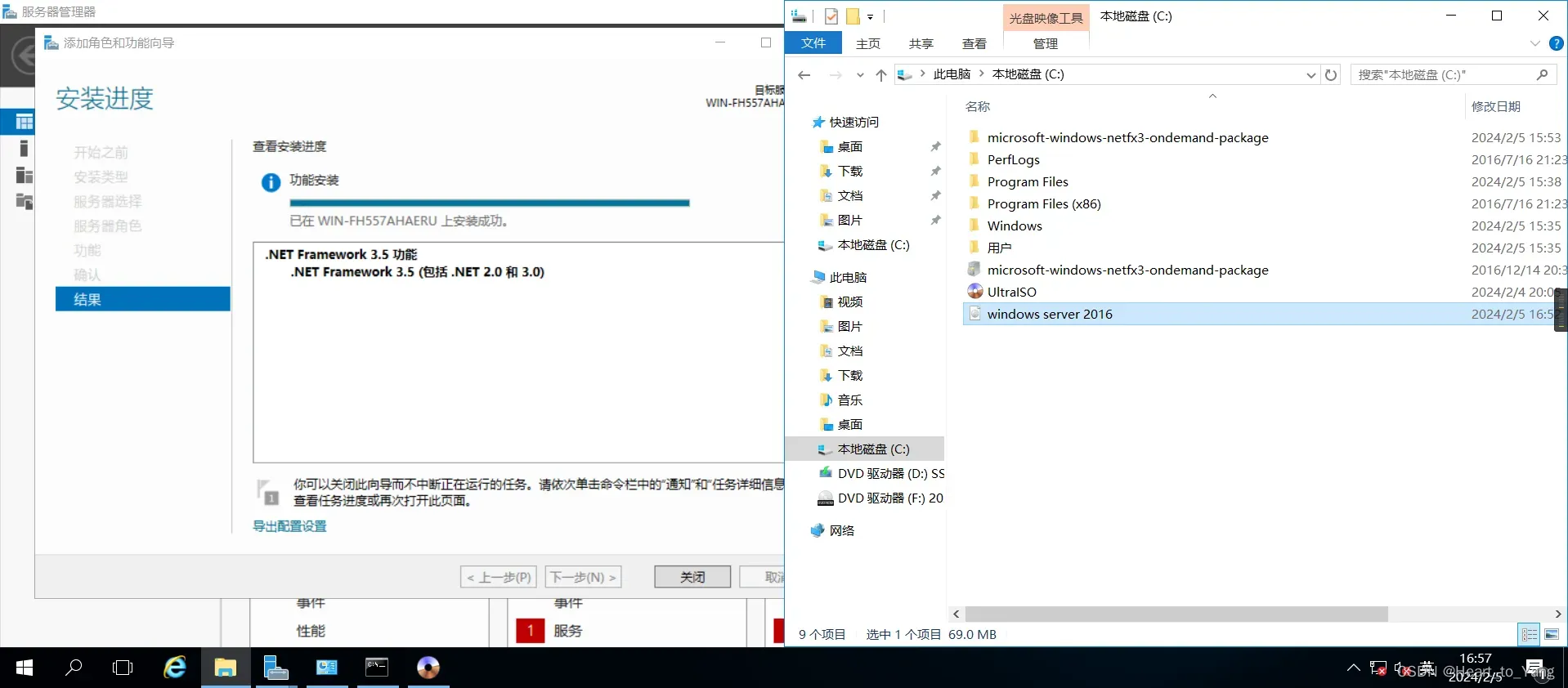
3.2 Windows server 2016 cab 目录文件 结构方式安装
同上解压后使用命令安装方式安装 dism.exe /online /enable-feature /featurename:NetFX3 /Source:C:\sources\sxs\ /all
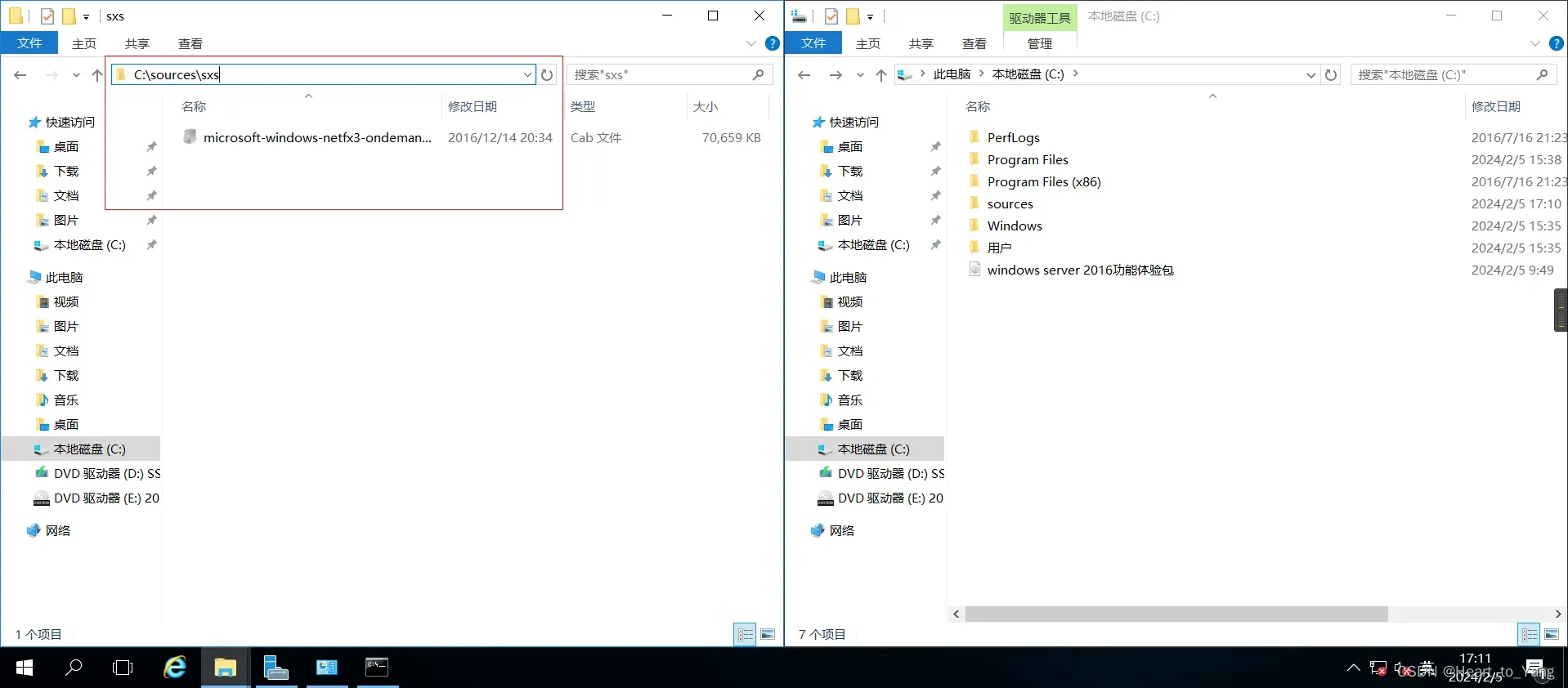
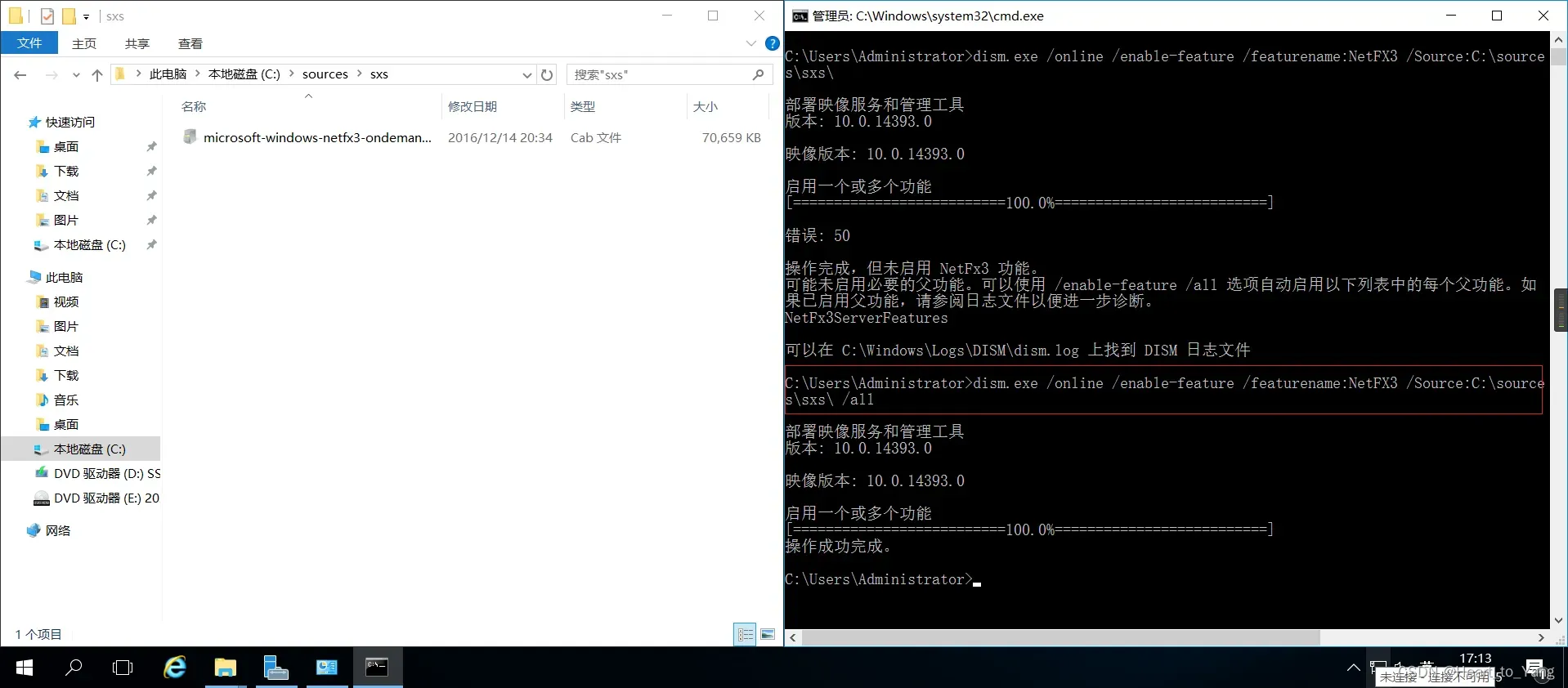
4. 部分Windows 系统会联网自行下载安装,无法安装则使用命令手动安装
例如:Windows 10 系统使用本地命令安装
dism.exe /online /enable-feature /featurename:NetFX3 /Source:E:\sources\sxs\ /all
这里我使用的系统非原本的ISO系统 所以会失败,正确使用当前系统原版镜像文件即可正确安装
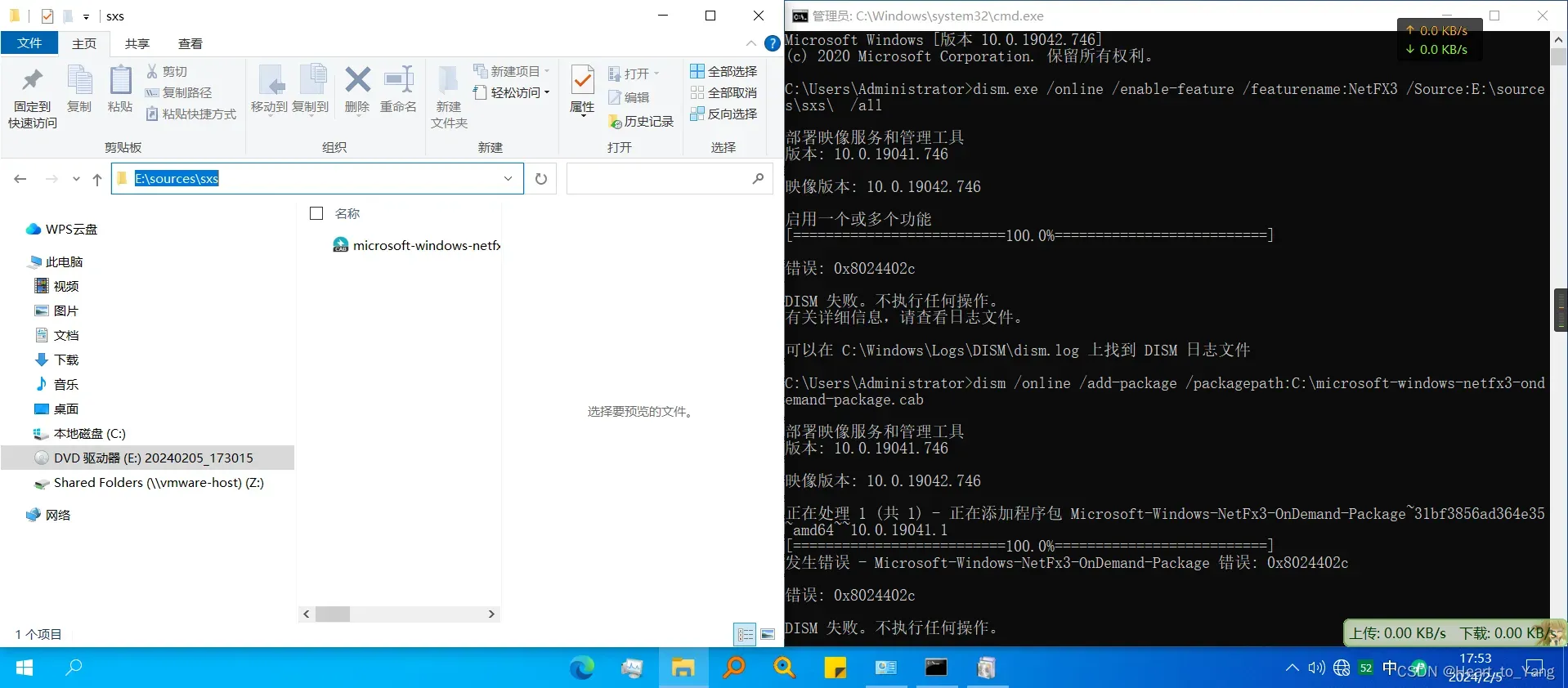
命令报错帮助
执行命令 dism.exe /online /enable-feature /featurename:NetFX3 /Source:C:\sources\sxs\
报错
错误: 50
操作完成,但未启用 NetFx3 功能(意思是已经添加功能但是未启用)
执行 dism.exe /online /enable-feature /featurename:NetFX3 /Source:C:\sources\sxs\ /all
解决方法:启用功能即可
执行命令 dism.exe /online /enable-feature /featurename:NetFX3 /Source:C:\sources\sxs\ /all
报错
错误: 0x8024402c
DISM 失败。不执行任何操作。
有关详细信息,请查看日志文件。解决方法:下载当前系统的ISO镜像进行安装即可
资源分享
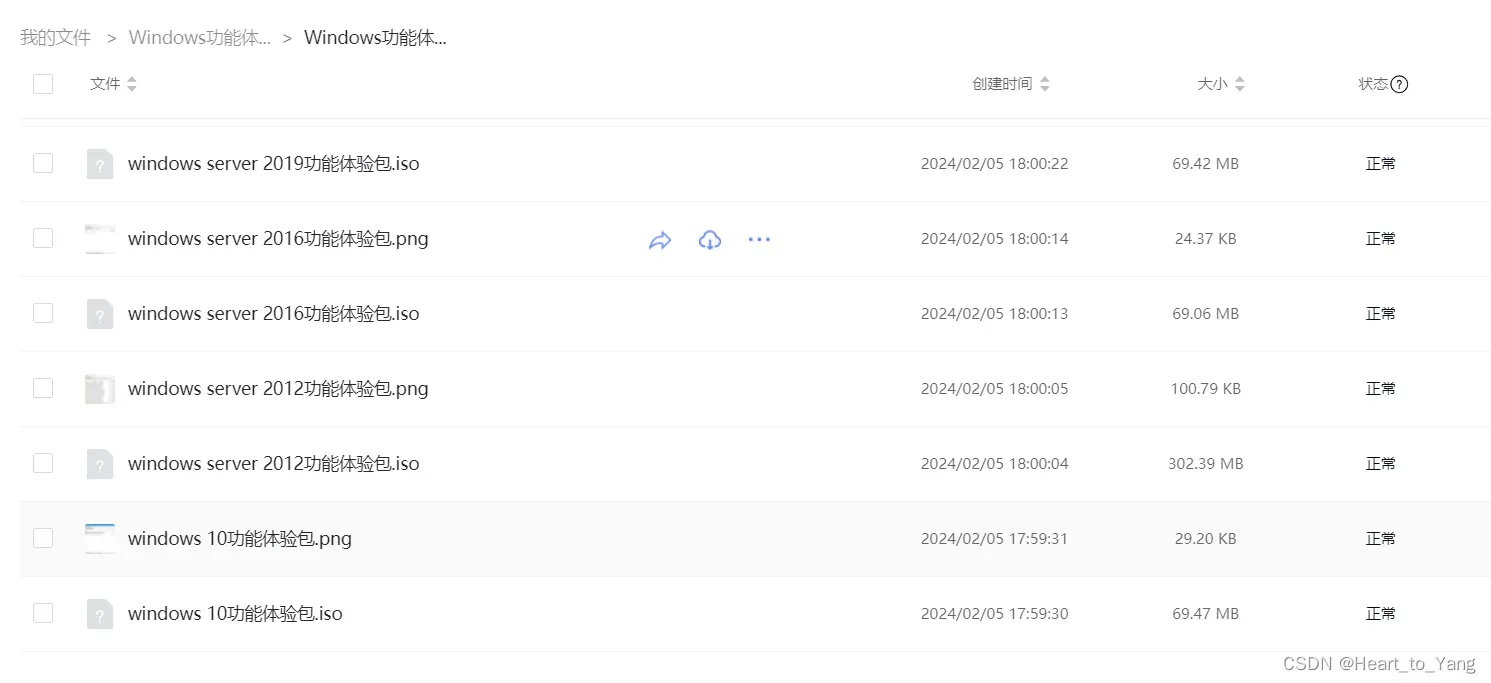 注意:提取的Net framework 3.5 功能体验包是根据我下载的镜像,所以可能出现无法安装的情况(一般报错0x8024402c),下载你的系统原版镜像即可。
注意:提取的Net framework 3.5 功能体验包是根据我下载的镜像,所以可能出现无法安装的情况(一般报错0x8024402c),下载你的系统原版镜像即可。
123云盘:Windows功能体验包官方版下载丨最新版下载丨绿色版下载丨APP下载-123云盘
镜像下载:MSDN, 我告诉你 – 做一个安静的工具站 (itellyou.cn)
该方案解决了你的问题请记得为我点赞,这就是我创作下去的动力~
欢迎关注我的Github:heartyang520 (Heart Yang) · GitHub
版权声明:本文为博主作者:Heart_to_Yang原创文章,版权归属原作者,如果侵权,请联系我们删除!
原文链接:https://blog.csdn.net/qq_41095608/article/details/135994269
