官方教程下载和安装步骤
https://docs.microsoft.com/zh-cn/visualstudio/install/create-an-offline-installation-of-visual-studio?view=vs-2022
使用命令行创建本地布局
下载所需的 Visual Studio 版本的引导程序,并将其复制到要用作本地布局源位置的目录中。 创建布局后,即可使用它来安装 Visual Studio。 引导程序是用于创建、更新和执行其他 Visual Studio 安装操作的可执行文件。 必须具有 Internet 连接才能完成此操作。
步骤 1 – 下载 Visual Studio 引导程序
下载地址:https://learn.microsoft.com/zh-cn/visualstudio/install/create-an-offline-installation-of-visual-studio?view=vs-2022#step-1—download-the-visual-studio-bootstrapper
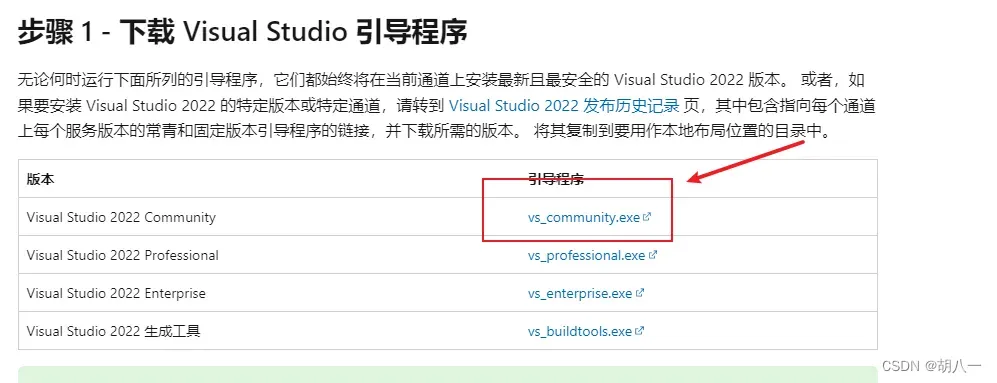
选择社区版进行下载。
步骤 2 – 创建本地布局
必须连接 Internet 才能完成此步骤。
使用管理员权限打开命令提示符,导航到将引导程序下载到的目录,并使用 使用命令行参数安装 Visual Studio 页中定义的引导程序参数来创建本地布局。 下文和命令行参数示例页介绍了使用 Enterprise 引导程序的常见示例。 可以通过从语言区域设置列表中更改为 en-US 区域设置来安装英语以外的 语言,并且可以使用 组件和工作负载列表 进一步自定义本地布局。
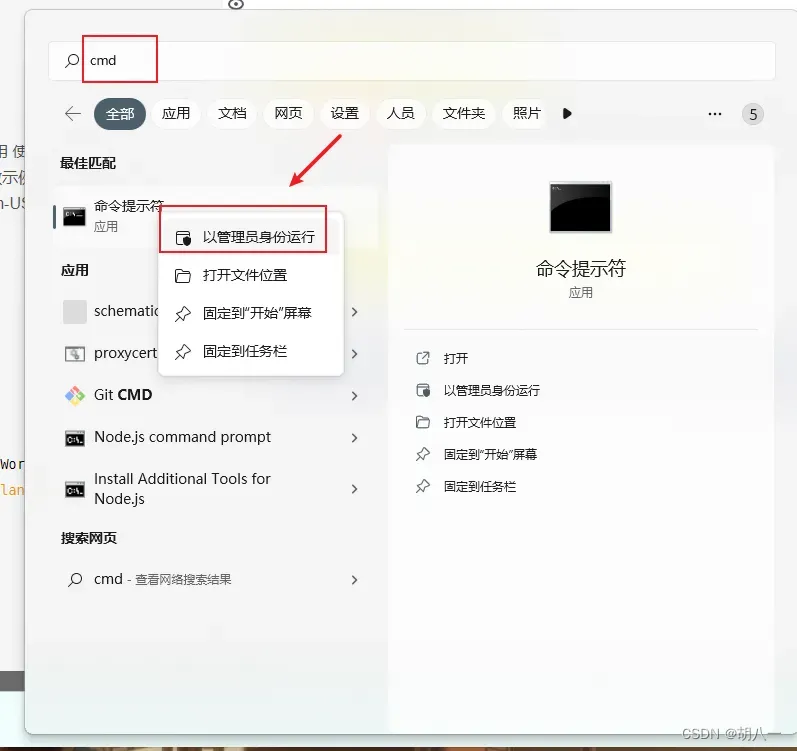
提示
为了防止错误出现,请确保完全安装路径的长度小于 80 个字符。
1. 对于 .NET Web 和.NET 桌面开发,请运行:
vs_Community.exe --layout d:\vs2022--add Microsoft.VisualStudio.Workload.ManagedDesktop --add Microsoft.VisualStudio.Workload.NetWeb --includeOptional --lang en-US
上诉命令参数意义如下:
--layout 位置:指定离线包到指定位置
--add 工作负载:添加一个工作负载,工作负载id对应将在下面列出。若要下载多个工作负载组件,可以多加几个–add参数
--includeOptional/--includeRecommended:安装所选的工作负载组里面的推荐项/安装所选工作负载里面全部可选项
--lang 语言:安装语言包,将会在下面给出语言列表
常用工作负载id对应列表,可以去官网查看完整列表,这里列出社区版的一部分:
| 工作负载 | 对应id |
|---|---|
| Visual Studio 核心编辑器 | Microsoft.VisualStudio.Workload.CoreEditor |
| .NET 桌面开发 | Microsoft.VisualStudio.Workload.ManagedDesktop |
| 使用 C++ 的桌面开发 | Microsoft.VisualStudio.Workload.NativeDesktop |
| 使用 C++ 的移动开发 | Microsoft.VisualStudio.Workload.NativeMobile |
| 使用 .NET 的移动开发 | Microsoft.VisualStudio.Workload.NetCrossPlat |
| ASP.NET 和 Web 开发 | Microsoft.VisualStudio.Workload.NetWeb |
| 通用 Windows 平台开发 | Microsoft.VisualStudio.Workload.Universal |
| Visual Studio 扩展开发 | Microsoft.VisualStudio.Workload.VisualStudioExtension |
| .NET Core 跨平台开发 | Microsoft.VisualStudio.Workload.NetCoreTools |
| 使用 C++ 的游戏开发 | Microsoft.VisualStudio.Workload.NativeGame |
2. 对于 .NET 桌面和 Office 开发,请运行:
vs_Community.exe --layout d:\vs2022 --add Microsoft.VisualStudio.Workload.ManagedDesktop --add Microsoft.VisualStudio.Workload.Office --includeOptional --lang en-US
3. 对于 C++ 桌面开发,请运行:
vs_Community.exe --layout d:\vs2022 --add Microsoft.VisualStudio.Workload.NativeDesktop --includeRecommended --lang en-US
4. 若要创建完整的本地布局(英语、中文),所有功能 (这需要很长时间 – 有很多 功能!) ,请运行:
vs_Community.exe --layout d:\vs2022 --lang en-US zh-CN
5. 若要确保安装程序在安装产品时不会尝试访问 Internet,请使用 --noweb 开关。
vs_Community.exe --noweb --add Microsoft.VisualStudio.Workload.ManagedDesktop --add Microsoft.VisualStudio.Workload.NetWeb --includeOptional
最后的文件就会下载到你指定的目录中,用压缩软件压缩即可用于离线安装!
步骤3
更改离线包目录下的 vs_community.exe 和 vs_setup.exe 文件属性,因为 vs2019 默认安装环境为 win10 ,此时需要将其更改为 win7 ,如下:
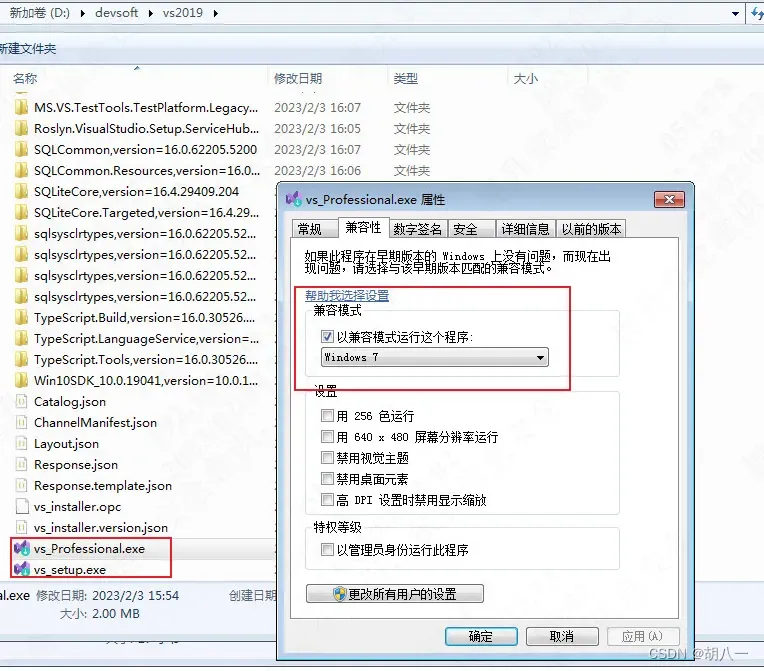
进入我们上面指定的离线包下载目录可以看见里面有一个 vs_setup.exe 文件,打开 cmd,使用 cd命令进入离线包下载目录,调用vs_setup.exe文件。
离线安装命令格式如下:
vs_setup.exe --noweb --add 工作负载 --includeOptional/--includeRecommended
这里的 --add 的工作组件和安装推荐组件还是全部可选组件的选项参数,需要和上述离线下载时所用的命令行选项相同;
eg:我上面是下载了.NET桌面开发工作负载中的推荐组件的离线包,那么启动离线安装的命令:
vs_setup.exe --noweb --add Microsoft.VisualStudio.Workload.ManagedDesktop --includeRecommended
安装好后就会出现如下界面,然后点击安装即可!!!
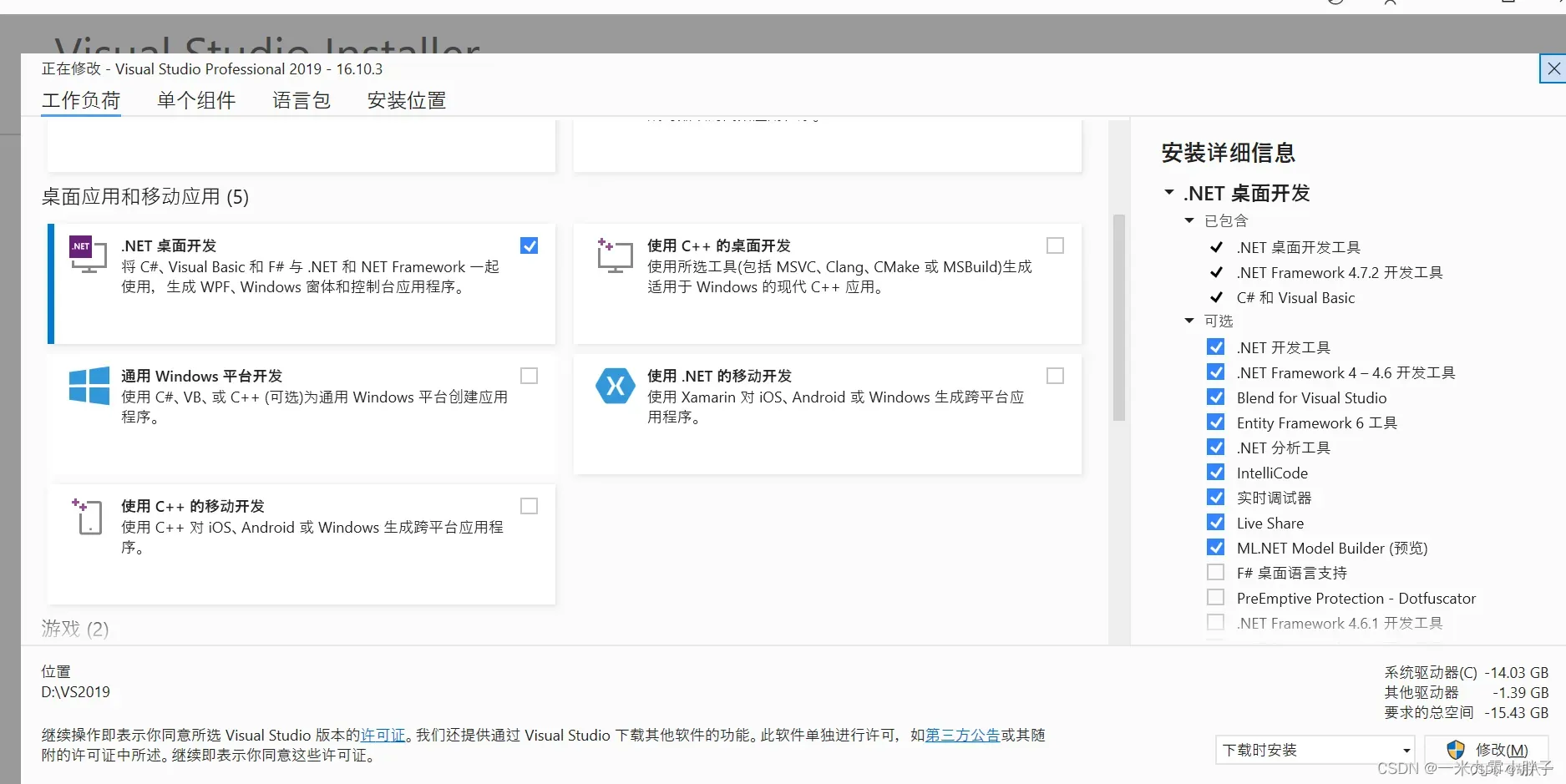
备注
如果你遇到签名无效的错误,则必须安装更新的证书。 在本地布局中打开 Certificates 文件夹。 双击每个证书文件,然后单击完成证书管理器向导。 如果要求输入密码,请将密码留空。
如果使用 Visual Studio Community,系统可能会在安装后的 30 天内提示登录,但这不会影响你使用该产品的能力。
语言区域设置列表
| 语言-区域设置 | 语言 |
|---|---|
| cs-CZ | 捷克语 |
| de-DE | 德语 |
| en-US | 英语 |
| es-ES | 西班牙语 |
| fr-FR | 法语 |
| it-IT | 意大利语 |
| ja-JP | 日语 |
| ko-KR | 韩语 |
| pl-PL | 波兰语 |
| pt-BR | 葡萄牙语 – 巴西 |
| ru-RU | 俄语 |
| tr-TR | 土耳其语 |
| zh-CN | 简体中文 |
| zh-TW | 繁体中文 |
版权声明:本文为博主作者:胡八一、原创文章,版权归属原作者,如果侵权,请联系我们删除!
原文链接:https://blog.csdn.net/qq_44732146/article/details/128866566
