以前写过opencv python的安装教程,后来有一些同学开始私信我如何安装及配置opencv c++。
本文是以最新的版本入手,一步步详解opencv c++ 的安装及配置过程。:
第一步,下载解压opencv 算法库
进入到以下链接:Releases – OpenCV,
点击Windows,即可下载。其他系统可忽略本教程。笔者下载的是opencv 4.8.0 ,如果想尝试预发行版,可以选择opencv 4.8.0。
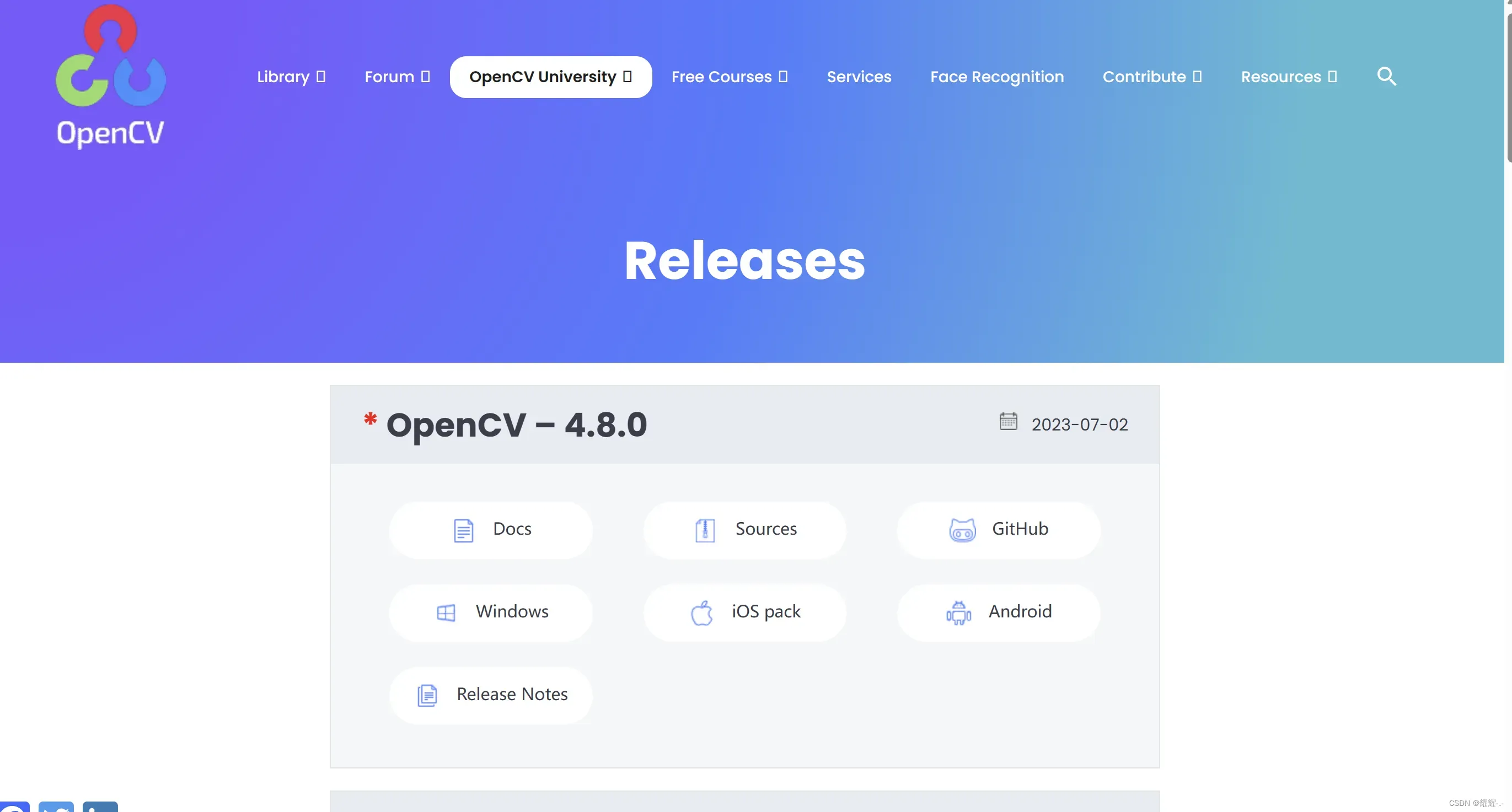
下载之后双击,在抽取文件的目录中选择你想要存放的磁盘和文件即可。
比如我抽取到的文件路径是:
下载完解压到指定文件夹(相当于安装了),最好别装到C盘,如
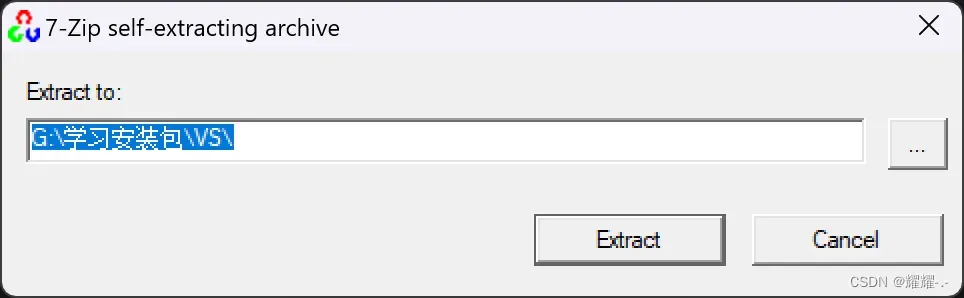
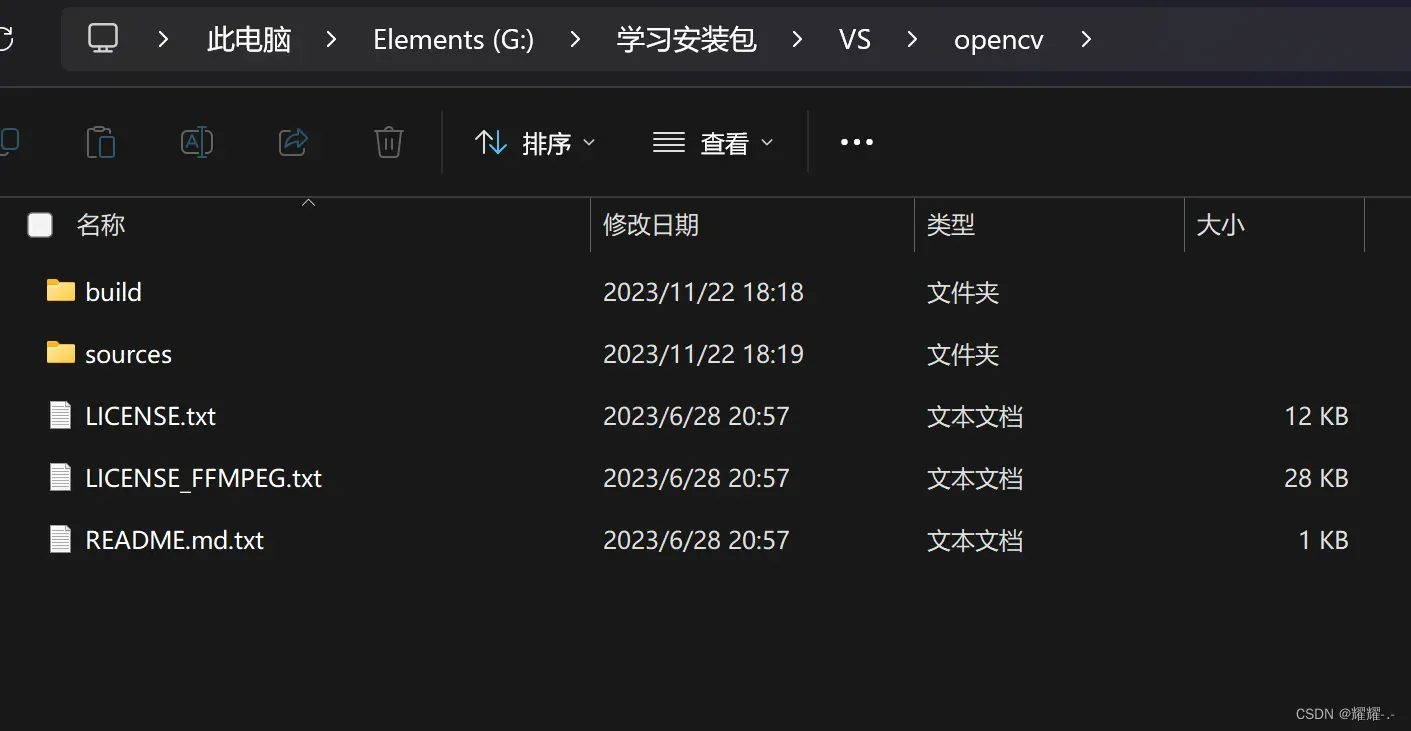
OpenCV的配置
1.配置系统变量
1.打开设置,点击高级系统设置
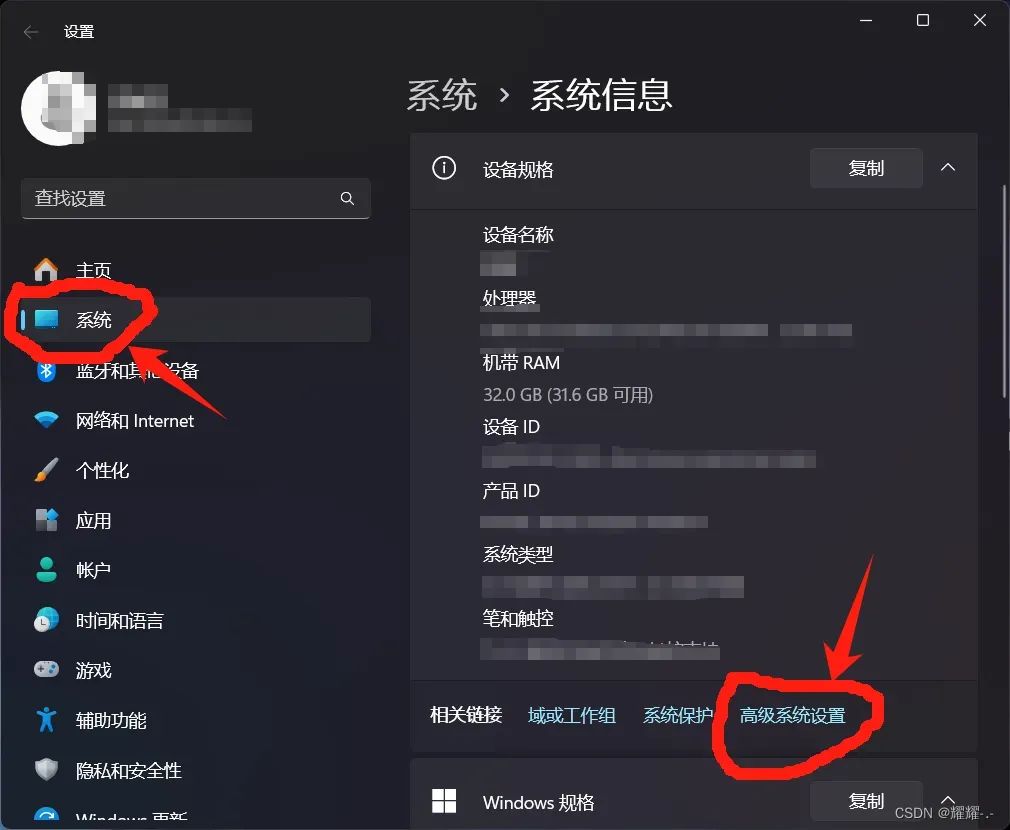
2.打开环境变量
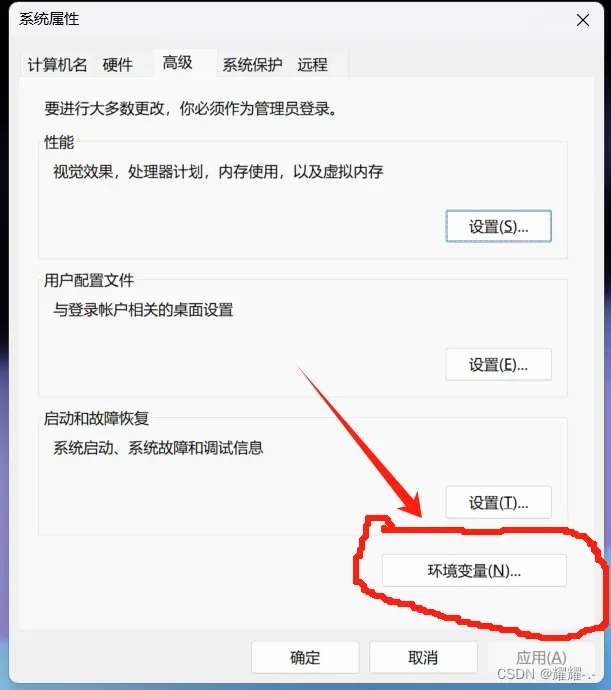
3.点击Path,在点击编辑
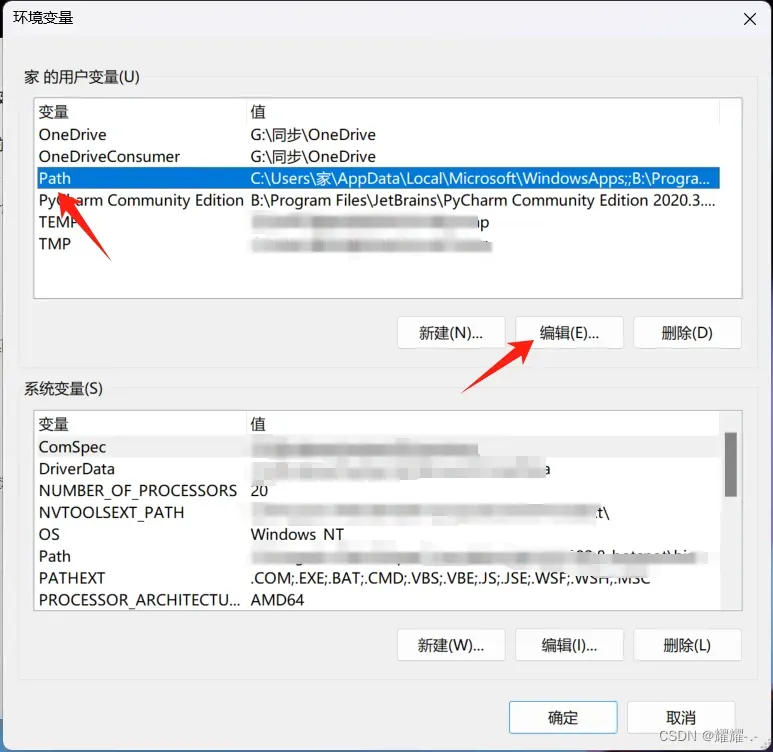
4.点击新建,找到OpenCV的安装(解压)路径,将路径G:\学习安装包\VS\opencv\build\x64\vc16\bin添加到Path中,在点击确定

2.给VS中的工程一键配置OpenCV
1.打开VS2019,创建一个新项目:
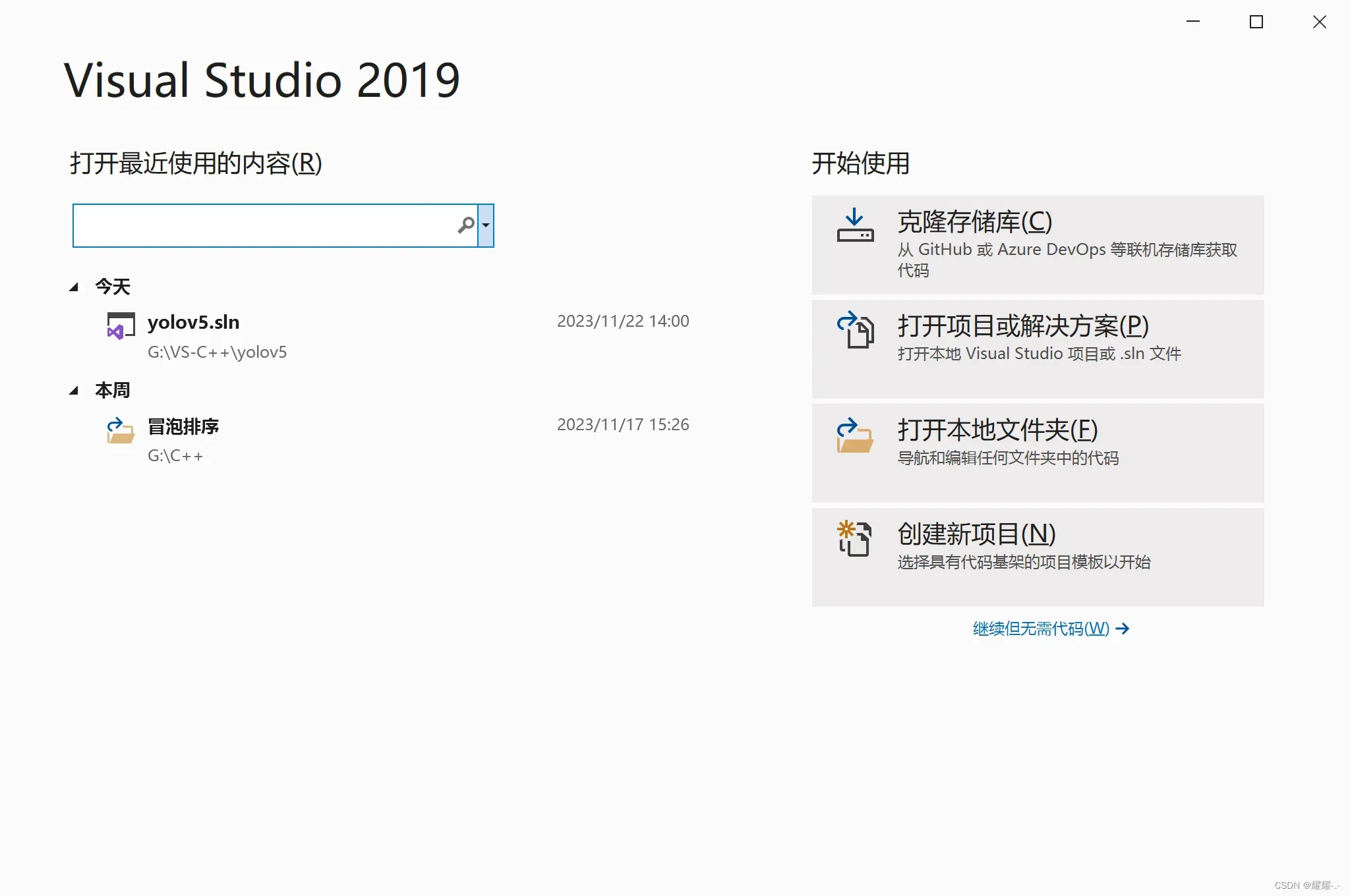
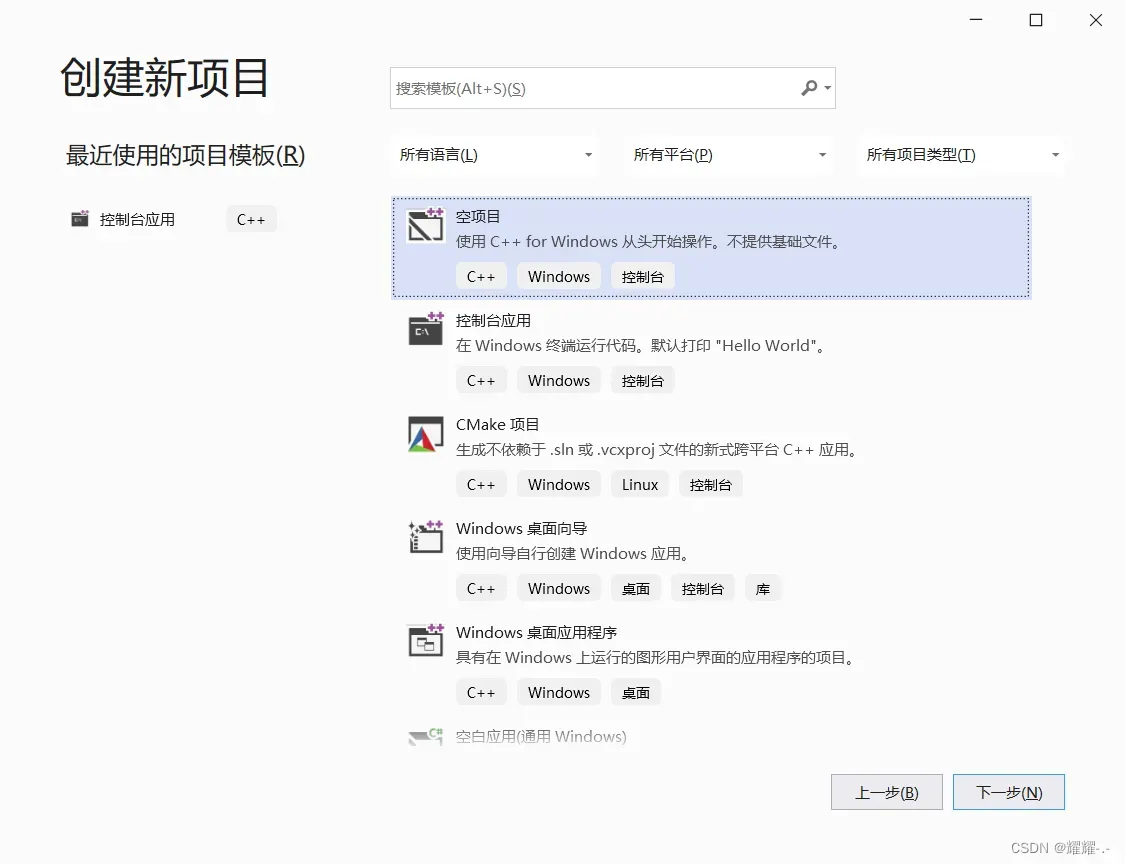
2.项目名称和位置自己写,点击创建。
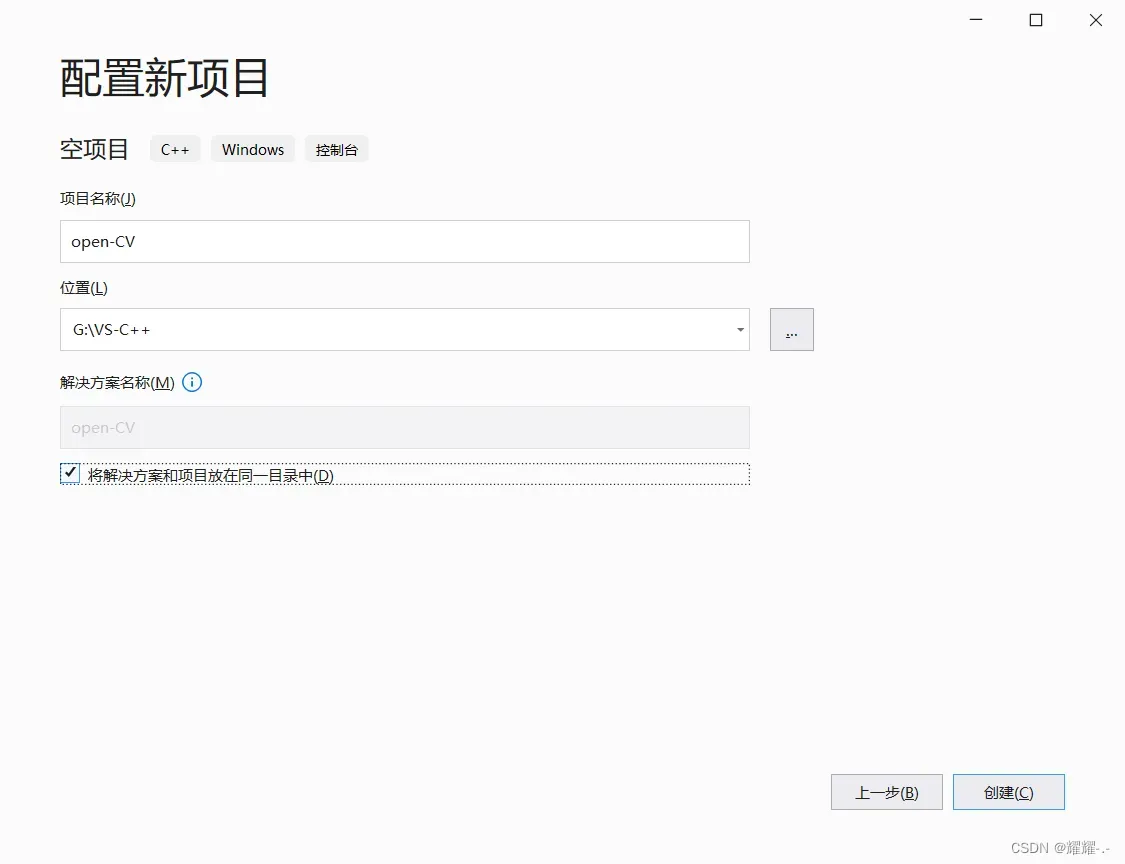
3.源文件上右击,添加,新建项:
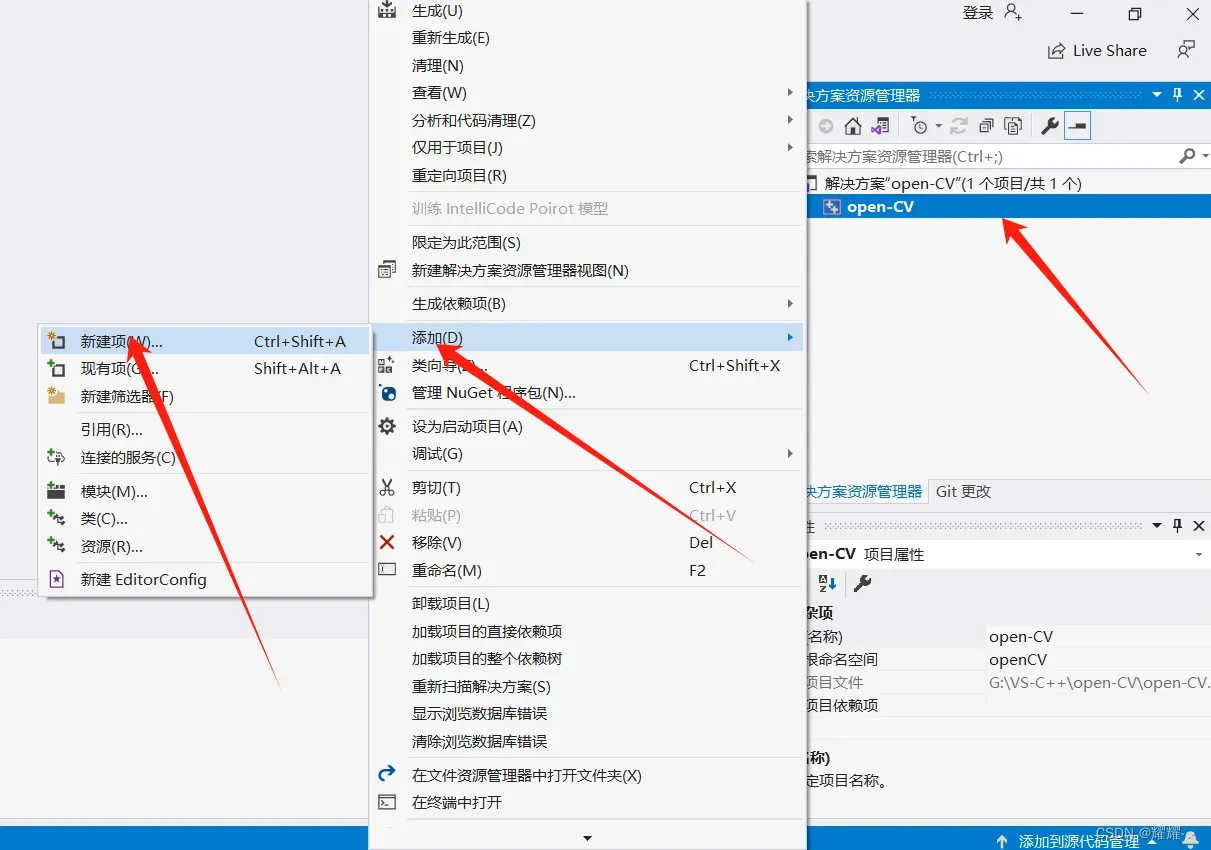
4.选cpp文件,命名,点击添加,添加之后cpp文件就在源文件目录下了。
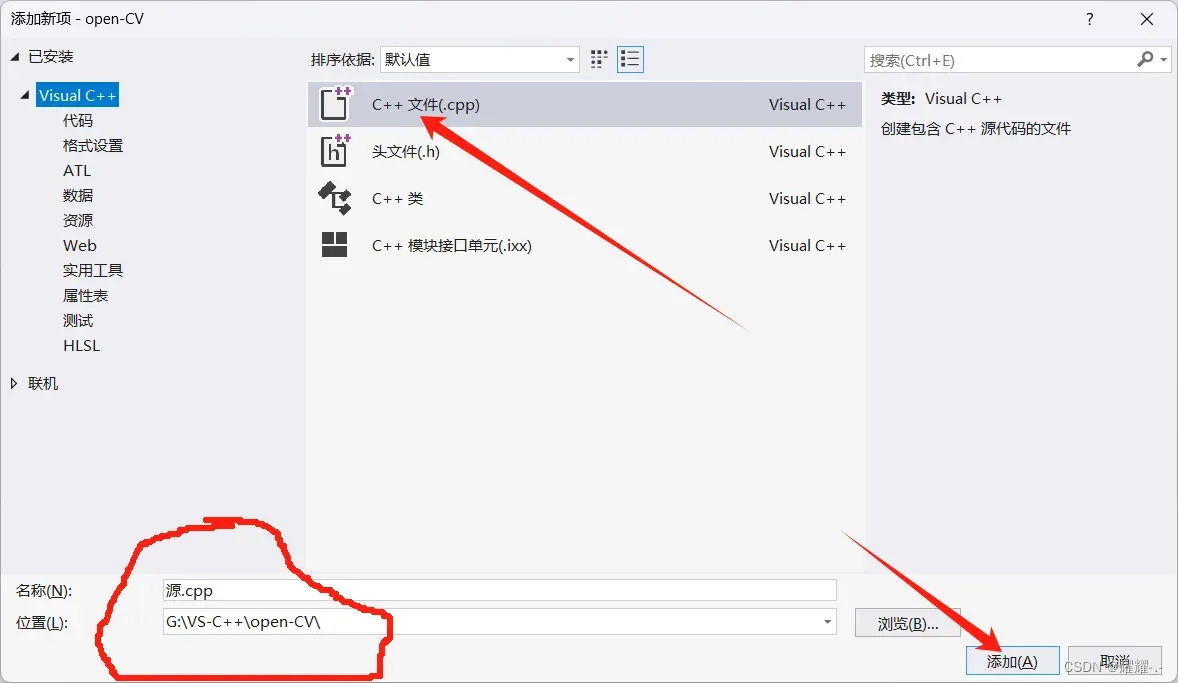
5.然后打开属性管理器:视图 ->其他窗口 ->属性管理器。因为第一次配置OpenCV,所以要添加一个属性表,添加完其他项目如果需要OpenCV,就可以直接添加现有属性表,一键完成配置。当工程选择的是debug时,这里选择debug;当工程选择的是release时,这里就编辑release的属性。以64位Debug为例,右击Debug|x64,添加新项目属性表
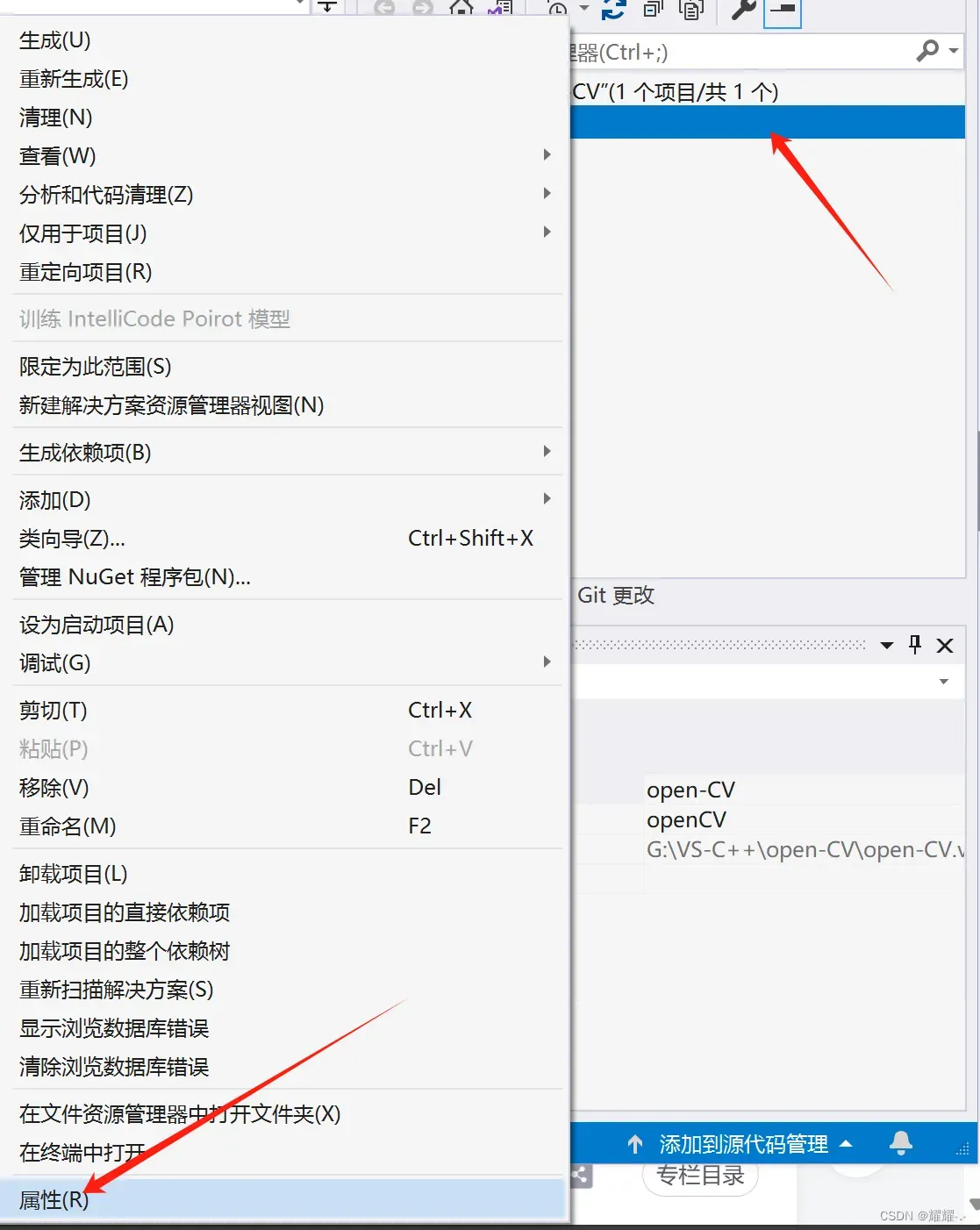
6.依次点击:
VC++目录->包含目录->右侧的小箭头->编辑(如下图所示)

7.点击小文件的标识添加两个路径(如下图所示)
G:\学习安装包\VS\opencv\build\include\opencv2
G:\学习安装包\VS\opencv\build\include
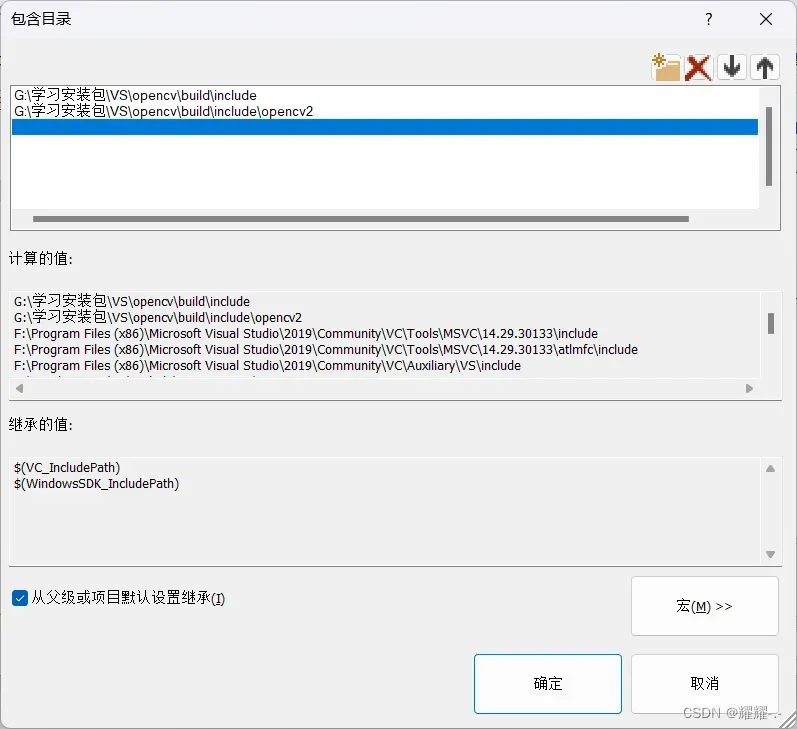
**注意:**
1.路径的顺序无所谓
2.这个路径一定是你自己之前自己解压安装Opencv 的路径,
依次点进opencv->build->include,
然后从文件将的地址栏复制其路径粘贴到这里!!8.添加完路径后点击确定
(10)点击VC++目录->库函数添加路径(如下图所示)
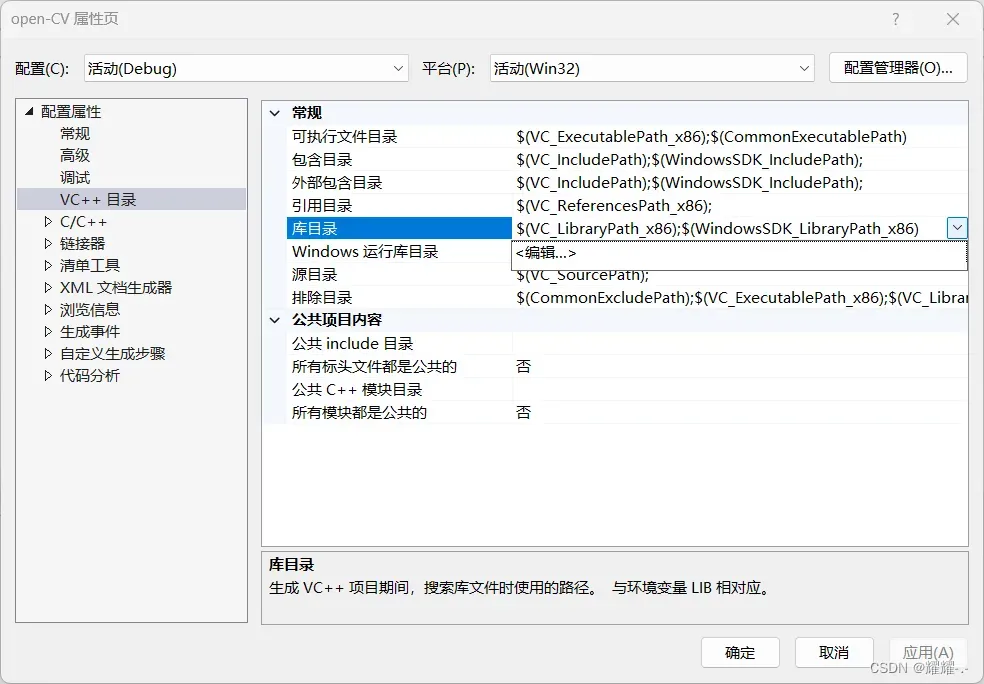
9.找到自己安装Opencv 的文件夹依次点击:
opencv->build->x64->vc16->lib
复制地址栏中的路径粘贴过来
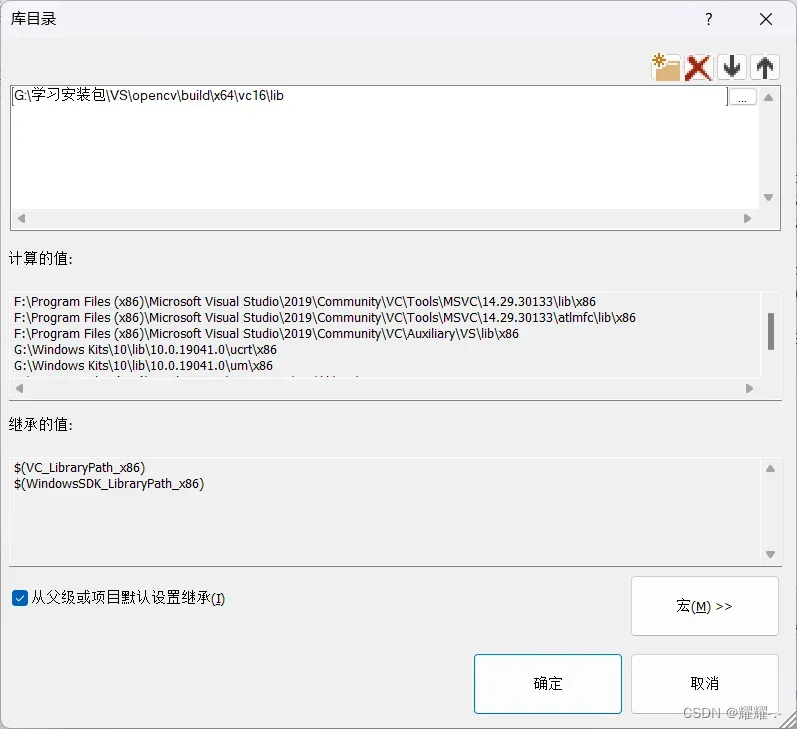
点击确定
10.依次点击:
链接器->输入->附加依赖项->编辑
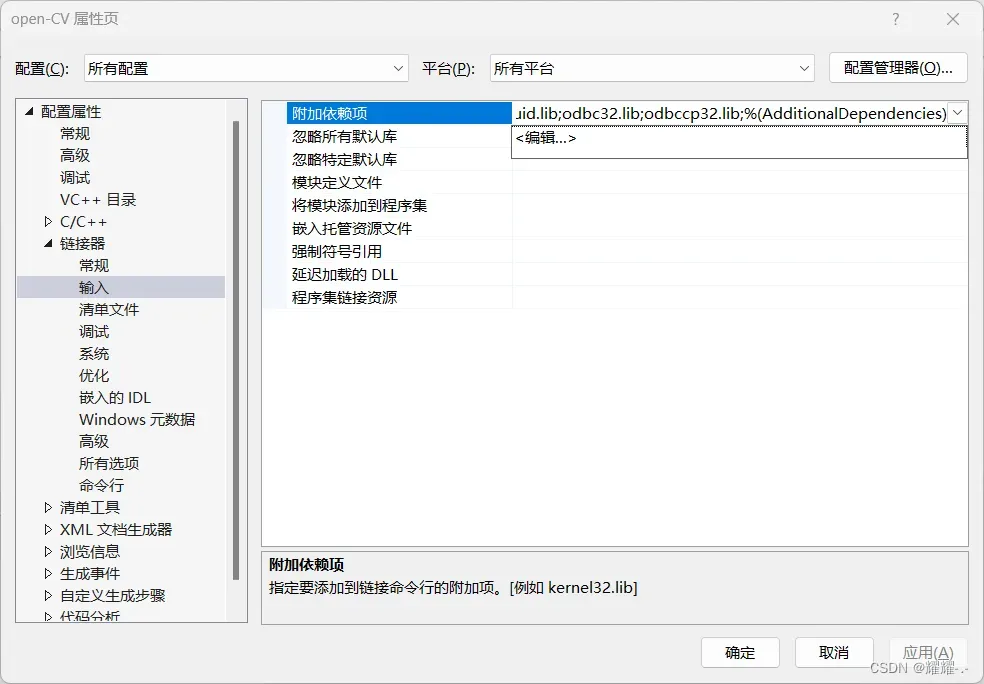
(12)在这里添加两个库:
opencv_world480.lib
opencv_world480d.lib
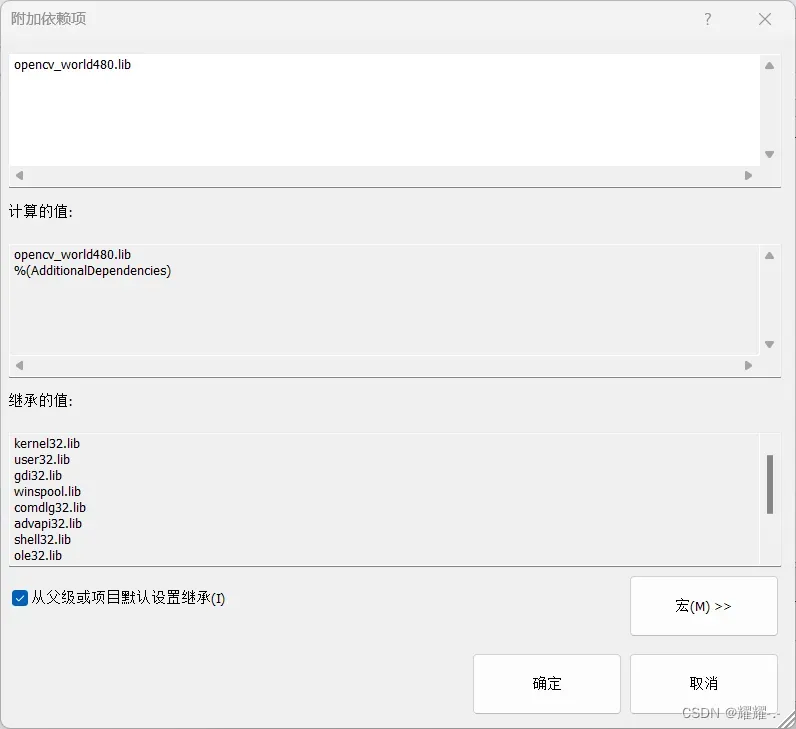
**注意:**
1.库名中的数字480就是我安装的opencv的版本号,
读者在添加的过程中要改成自己的版本号
点击确定确定完成部署。
以上步骤就完成了全部下载安装、配置包含路径、配置库目录、配置环境的全部步骤。
3.以一个简单的项目验证安装成功
创建一个新项目如下:
#include <opencv2/opencv.hpp>
using namespace cv;
int main()
{
Mat img = imread("test.jpg");
imshow("哈哈哈", img);
waitKey(0);
return 0;
}
运行效果如下:

版权声明:本文为博主作者:耀耀-.-原创文章,版权归属原作者,如果侵权,请联系我们删除!
原文链接:https://blog.csdn.net/qq_64997742/article/details/134559651
