文章目录
前言
在 Windows 11 的最新系统更新之后,一些用户报告了任务栏中 Copilot 图标消失的问题。这篇技术博文将为您提供详细的解决方案,帮助您恢复 Copilot 图标,并确保您能够继续享受 Copilot 带来的便利。
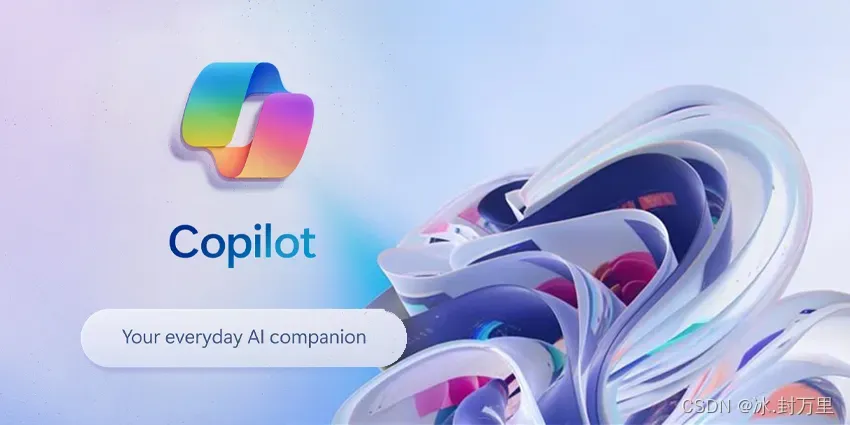
Copilot介绍
Copilot 是一个集成在 Windows 11 中的人工智能助手,旨在通过语音或文本输入提供信息检索、内容创作、语言翻译等多种服务。它是微软推出的一项创新技术,致力于提高用户的生产效率和创造力。
以下是 Copilot 的一些主要功能:
-
信息检索:Copilot 可以帮助用户查找信息,回答问题,提供天气预报、新闻摘要、体育赛事结果等。
-
内容创作:Copilot 能够创作诗歌、故事、代码、文章、歌曲等创意内容。
-
语言翻译:Copilot 能够理解和交流多种语言,帮助用户进行语言翻译。
-
学习辅导:Copilot 可以帮助学生学习,提供数学解题、历史知识、科学原理等方面的解释。
-
日常任务:Copilot 可以协助用户管理日程、设置提醒、发送邮件等。
-
技术支持:Copilot 可以提供一些基本的技术支持,如解决计算机问题、软件使用指导等。
Copilot 的目标是通过人工智能技术,提供有用、积极、礼貌、同情、有趣和引人入胜的交流体验。请注意,Copilot 的知识和信息更新到 2021 年为止,因此在某些情况下可能需要通过预定义的内部工具来获取最新信息。Copilot 遵循严格的安全指南,不会提供可能造成身体、情感或财务伤害的信息或内容。
可通过以下方式访问并使用 Copilot:
-
Windows 11任务栏:如果您安装了 Windows 11 版本的 H2 Insider Preview 版本,Copilot 图标会出现在任务栏中,取代了原来的 Cortana。您可以通过任务栏直接访问 Copilot。
-
网页端:在网页端通过
copilot.microsoft.com或bing.com访问 Copilot。在这里,可以使用自然语言询问几乎任何主题的问题,AI 将能够提供全面的答案。 -
Edge浏览器:在 Microsoft Edge 浏览器中也可以访问 Copilot。Edge 上的 Copilot 提供撰写和见解等功能,可以帮助你在创建内容等方面激发创造力。
-
画图(Paint)应用程序:在画图应用程序中,虽然不是通过聊天获得答案,但可以使用 Copilot 技术来执行任务,例如使用 AI 创建图像或删除照片的背景。
-
Microsoft 365:对于企业用户,Copilot for Microsoft 365 在中国是可用的,适用于 Microsoft 365 商业标准版及以上订阅。
请注意,Copilot 的可用性可能因地区而异,由于互联网审查制度和数据安全法律的限制,Copilot 的某些功能可能无法使用。如果您在访问或使用 Copilot 时遇到困难,建议联系微软官方客服获取更多帮助。
产生异常的原因
任务栏 Copilot 图标可能因为以下原因消失:
- 系统更新:在系统更新过程中,某些设置可能会被重置或更改。
- 地区限制:Copilot 可能在某些地区不可用,导致图标不显示。
- 账户问题:微软账户的认证问题可能会影响 Copilot 的显示。
- 软件故障:偶尔,软件故障可能会导致图标消失。
解决方案
如果您遇到了 Copilot 图标消失的问题,可以尝试以下解决方案:
检查 Copilot 是否在您的国家/地区可用
目前,Windows Copilot 在北美、南美、英国和亚洲部分地区可用。如果您所在的地区不在此列表中,您可以尝试更改 Windows PC 的国家设置为美国,并使用对应地区的网络访问 Copilot。
- 重新登录 Microsoft 账户。
有时认证问题会阻碍 Windows 服务。重新登录您的 Microsoft 账户可能会刷新您的账户设置,并可能解决软件故障。 - 卸载最近的 Windows 更新。
如果 Copilot 图标是在最后一次 Windows 更新后消失的,可以尝试回滚到之前的版本或进行 Windows 的纯净安装。 - [临时解决方案] 使用运行对话框打开 Copilot。
需要打开 Copilot 时运行命令。按下 Win + R 键打开运行对话框,输入以下命令:microsoft-edge://?ux=copilot&tcp=1&source=taskbar,然后按 Enter 执行命令。 - 在 Windows 11 中手动启用 Copilot。
可以在安装最新 Windows 更新后手动启用 Copilot 功能。启用后,图标应该会出现在系统托盘中。-
确保系统是最新版本:首先,确认系统已经更新至最新版 Windows 11。如果还没有更新,可以在“设置” > “更新与安全”中检查并安装可用的更新。
-
更改区域和语言设置:Copilot 目前可能只在特定地区和语言下可用。可以尝试将计算机的区域设置为美国,并将语言设置为英语。
-
下载并运行 ViVeTool:ViVeTool 是一个可以帮助启用某些 Windows 功能的工具。可以从 GitHub 下载 ViVeTool 的最新版本,然后解压到一个文件夹中。
-
使用 ViVeTool 启用 Copilot:以管理员身份打开命令提示符或 PowerShell,导航到 ViVeTool 所在的文件夹,然后输入以下命令来启用 Copilot 的功能:
vivetool /enable /id:44774629,44776738,44850061,42105254,41655236。完成后,重启电脑。 -
检查任务栏设置:重启电脑后,如果 Copilot 图标没有出现在任务栏上,可以右键点击任务栏,进入任务栏设置,然后启用 Copilot (预览版)。
-
创建 Copilot 快捷方式:如果希望更快捷地访问 Copilot,可以创建一个快捷方式。右键点击桌面,选择“新建” > “快捷方式”,在位置栏中输入
microsoft-edge://?ux=copilot&tcp=1&source=taskbar,然后完成快捷方式的创建。
-
总结
Copilot 图标的消失可能会给依赖此功能的用户带来不便。通过上述解决方案,大多数用户应该能够恢复 Copilot 图标并继续使用其功能。如果问题仍然存在,建议联系微软官方客服以获得进一步的帮助。
后记
以上解决方案均为 NewBing ‘一本正经的胡说八道’ 大法,未做证实,仅作整理参考学习用。
另有网传方案可修改系统注册表,对系统不熟悉的朋友切勿轻易尝试。为防滥用,诸位有需要可自行搜索。
版权声明:本文为博主作者:冰.封万里原创文章,版权归属原作者,如果侵权,请联系我们删除!
原文链接:https://blog.csdn.net/weixin_46412417/article/details/137690746
