一、Excel文档
工作薄: .xlsx文件、包含多个表(工作表)。
活动表:用户当前查看的表、关闭Excel前最后查看的表。
二、安装openpyxl模块
import openpyxl
三、读取Excel表格
先制作一张例表1.xlsx

1、用openpyxl模块打开Excel文档
openpyxl模块提供了openpyxl.load_workbook()函数,用来打开Excel文档。
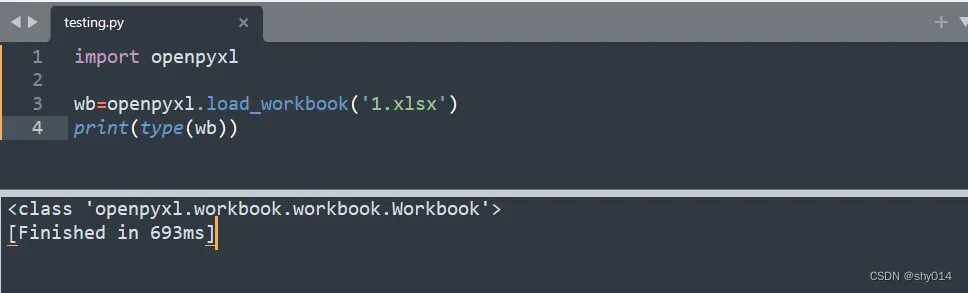
openpyxl.load_workbook()函数打开Excel文档会返回一个workbook数据类型的值。
workbook对象代表这个Excel文件,相当于File对象代表一个打开的文本文件。
要记住,example.xlsx 需要在当前工作目录,你才能处理它。可以导入 os,使 用函数 os.getcwd()弄清楚当前工作目录是什么,并使用 os.chdir()改变当前工作目录。2、用工作薄中取得工作表
调用 get_sheet_names()方法可以取得工作簿中所有表名的列表。>>> import openpyxl
>>> wb = openpyxl.load_workbook('example.xlsx') 打开Excel文档,得到workbook对象
>>> wb.get_sheet_names() workbook对象调用get_sheet_names()方法,得到工作薄中的所有工作表名
['Sheet1', 'Sheet2', 'Sheet3'] 所有工作表名
>>> sheet = wb.get_sheet_by_name('Sheet3') get_sheet_by_name()方法指定工作表名,得到工作表对象,即worksheet对象
>>> sheet
<Worksheet "Sheet3"> Worksheet对象
>>> type(sheet)
<class 'openpyxl.worksheet.worksheet.Worksheet'>
>>> sheet.title worksheet对象调用title方法,得到工作表名
'Sheet3'
>>> anotherSheet = wb.get_active_sheet() worksheet对象调用get_active_sheet()方法得到活动表
>>> anotherSheet
<Worksheet "Sheet1">openpyxl.load_workbook(‘example.xlsx’):打开Excel文件,得到工作薄对象,workbook对象。
wb.get_sheet_by_name(‘Sheet3’):工作薄对象调用get_sheet_by_name()方法,得到工作表对象,worksheet对象。
get_sheet_names()方法可以取得工作簿中所有表名的列表 wb.sheetnames get_sheet_by_name()方法获取工作表对象(高版本Python该方法已弃用) sheet=wb[‘Sheet5’] #得到工作表对象 的 get_active_sheet()方法,取得工作簿的活动表。3、从表中取得单元格
工作薄对象——工作表对象——单元格对象
import openpyxl
wb=openpyxl.load_workbook('1.xlsx') #得到工作薄对象
sheet=wb['Sheet5'] #得到工作表对象
print(type(sheet['A1'])) #得到单元格对象
print(sheet['A1'].value)
c=sheet['B1']
print(c)
print(c.value)

Cell对象,单元格对象,有value、row、column和coordinate属性。
工作表对象调用cell()方法,传入整数作为row和column关键字参数,也可以得到一个单元格对象。
import openpyxl
wb=openpyxl.load_workbook('1.xlsx') #得到工作薄对象
sheet=wb['Sheet5'] #得到工作表对象
a=sheet.cell(row=1,column=2)
print(type(a))
利用 cell()方法和它的关键字参数, 就可以编写 for 循环,打印出一系列单元格的值。
练习:打印出B列所有所有单元格的值。
工作表worksheet对象的get_highest_row()方法和get_highest_column()方法可以得到表的大小,但是在最新的openpyxl模块中,已经废除,转而用max_row、max_column。
import openpyxl
wb=openpyxl.load_workbook('1.xlsx') #得到工作薄对象
sheet=wb['Sheet5'] #得到工作表对象
r=sheet.max_row
c=sheet.max_column
print(r,c)
for i in range(1,7):
a=sheet.cell(row=i,column=2)
print(a.value)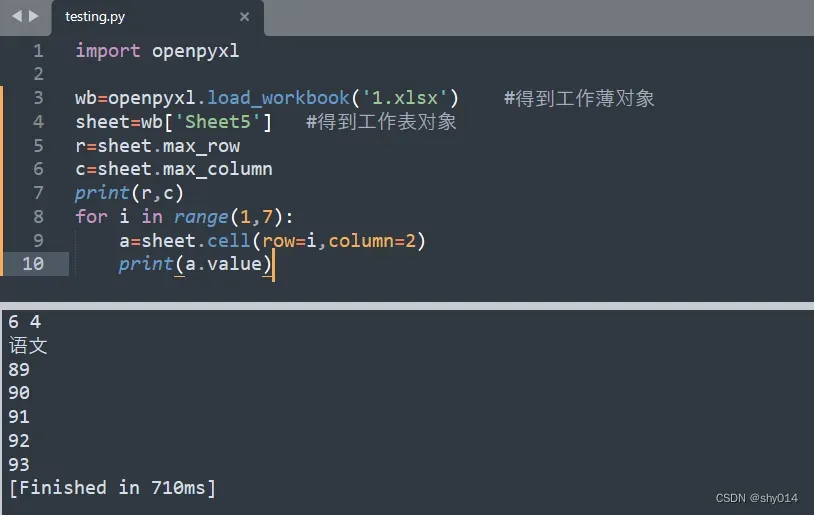
4、列字母和数字之间的转换
要从字母转换到数字,就调用 openpyxl.cell.column_index_from_string()函数。 要从数字转换到字母,就调用 openpyxl.cell.get_column_letter()函数。在交互式环境 中输入以下代码:>>> import openpyxl
>>> from openpyxl.cell import get_column_letter, column_index_from_string
>>> get_column_letter(1)
'A'
>>> get_column_letter(2)
'B'
>>> get_column_letter(27)
'AA'
>>> get_column_letter(900)
'AHP'
>>> wb = openpyxl.load_workbook('example.xlsx')
>>> sheet = wb.get_sheet_by_name('Sheet1')
>>> get_column_letter(sheet.get_highest_column())
'C'
>>> column_index_from_string('A')
1
>>> column_index_from_string('AA')
275、从表中取得行和列
可以单独取得工作表中的一行、一列,或者一个矩形区域中的所有Cell对象。然后可以循环遍历这个切片中的所有单元格。
import openpyxl
wb=openpyxl.load_workbook('1.xlsx') #得到工作薄对象
sheet=wb['Sheet5'] #得到工作表对象
print(tuple(sheet['A1':'C3']))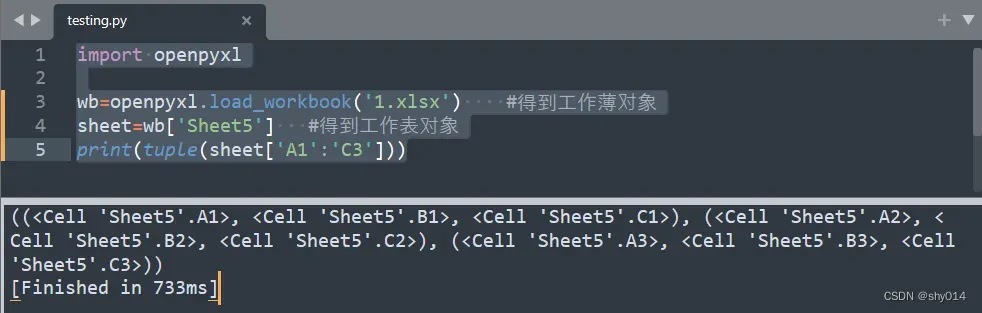
使用循环,输出选定区域的值:

我们指明需要从 A1 到 C3 的矩形区域中的 Cell 对象,得到了一个 Generator对象,它包含该区域中的 Cell 对象。为了帮助我们看清楚这个 Generator 对象,可以使用它的 tuple()方法,在一个元组中列出它的 Cell 对象。
Generator对象是个元组,是个大元组,其中有很多个小元组,每一行都是一个元组。
因此要打印出这个区域中所有单元格的值,就要使用两个for循环,外层for循环遍历这个切片中的每一行。第二个循环,针对每一行,循环遍历中该行中的每一个单元格。
还可以访问指定的行或列的值,这个时候就可以利用Worksheet对象的rots和columns属性。
import openpyxl
wb=openpyxl.load_workbook('1.xlsx') #得到工作薄对象
sheet=wb['Sheet5'] #得到工作表对象
a=sheet['A1':'C3']
b=[col for col in sheet.columns][1]
print(b)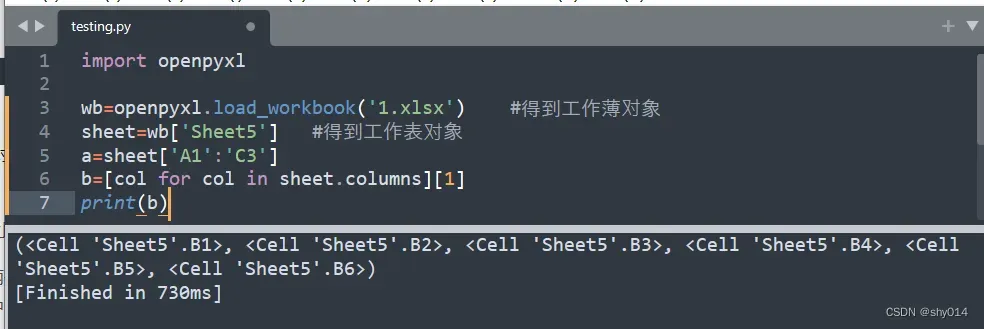
利用 Worksheet 对象的 rows 属性,可以得到一个元组构成的元组。内部的每个元组都代表 1 行,包含该行中的 Cell 对象。columns 属性也会给你一个元组构成的元组,内部的每个元组都包含 1 列中的 Cell 对象。对于 example.xlsx,因为有 7 行 3 列,rows给出由 7 个元组构成的一个元组(每个内部元组包含 3 个 Cell 对象)。columns 给出由3 个元组构成的一个元组(每个内部元组包含 7 个 Cell 对象)。要访问一个特定的元组,可以利用它在大的元组中的下标。例如,要得到代表 B列的元组,可以用 sheet.columns[1]。要得到代表 A 列的元组,可以用 sheet.columns[0]。 在得到了代表行或列的元组后,可以循环遍历它的对象,打印出它们的值。
6、工作薄、工作表、单元格
作为快速复习,下面是从电子表格文件中读取单元格涉及的所有函数、方法和 数据类型。 1.导入 openpyxl 模块。 2.调用 openpyxl.load_workbook()函数。 3.取得 Workbook 对象。 4.调用 get_active_sheet()或 get_sheet_by_name()工作簿方法。 5.取得 Worksheet 对象。 6.使用索引或工作表的 cell()方法,带上 row 和 column 关键字参数。 7.取得 Cell 对象。 8.读取 Cell 对象的 value 属性。四、项目:从电子表格中读取数据
五、写入Excel表格
OpenPyXL 也提供了一些方法写入数据,这意味着你的程序可以创建和编辑电子表格文件。利用 Python,创建一个包含几千行数据的电子表格是非常简单的。1、创建并保存Excel文档
我发现我目前学习的这本书Python编程快速上手13章处理Excel电子表格主要使用的是openpyxl模块,但是书中对这个模块的教程已经过时了,好多函数已经废弃、或者被替换了,因此我决定重新在网上找一个教程,来学习openpyxl模块。
openpyxl
一、简介
官方文档:https://openpyxl.readthedocs.io/en/stable/
注意:openpyxl模块只支持xlsx/xlsm/xltx/xltm格式,不支持xls格式。
二、新建
1、新建工作薄
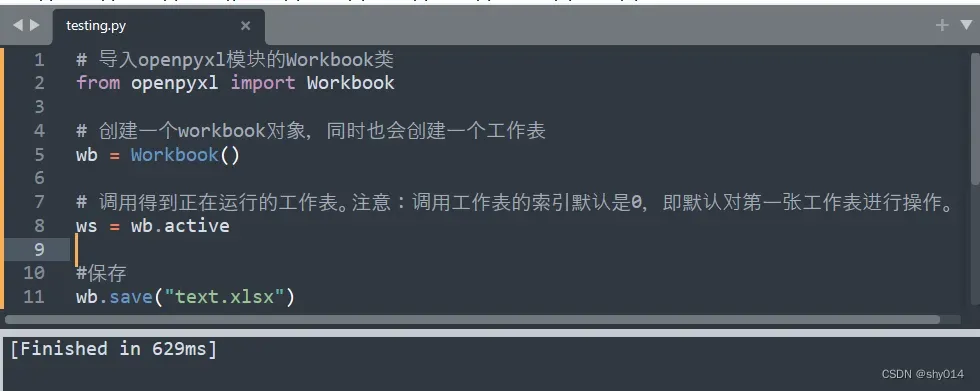

from openpyxl import Workbook:从openpyxl模块导入Workbook类
wb = Workbook() 从Workbook类中实例化对象wb
ws = wb.active wb对象调用active方法 得到活动表
2、新建工作表
可以使用create_sheet()函数新建一张工作表。
#新建工作表,名称以Sheet1,Sheet2,....自动填充
ws_1 = wb.create_sheet() # 默认在结尾处新建一个新的工作表
ws_2 = wb.create_sheet(0) # 在当前工作表的指定索引处新建一个工作表
# 用title指定工作表名称
ws_1.title = "新建工作表"
# 新建工作表,并指定名称
ws_3 = wb.create_sheet(title="新建工作表-2",index=0)
ws_4 = wb.create_sheet("新建工作表-1", 0)
# 改变工作表标签颜色,默认为无颜色
ws.sheet_properties.tabColor = "F22F27" 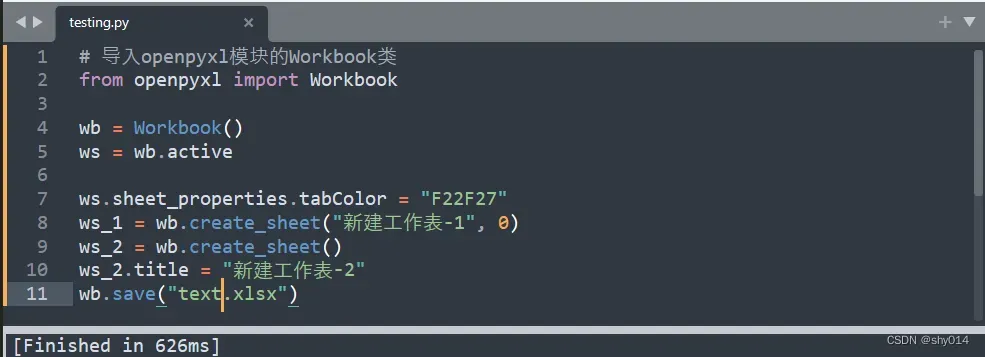
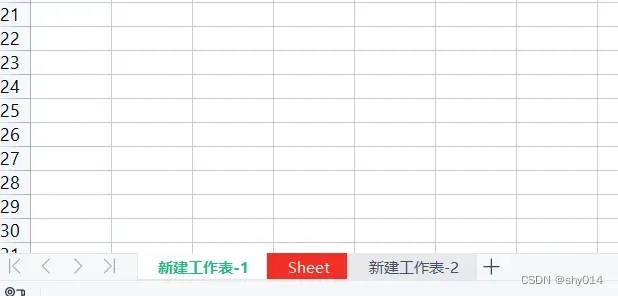
三、操作
1、设置工作薄只读
wb = load_workbook(filename='数据.xlsx', read_only=True) #设置只读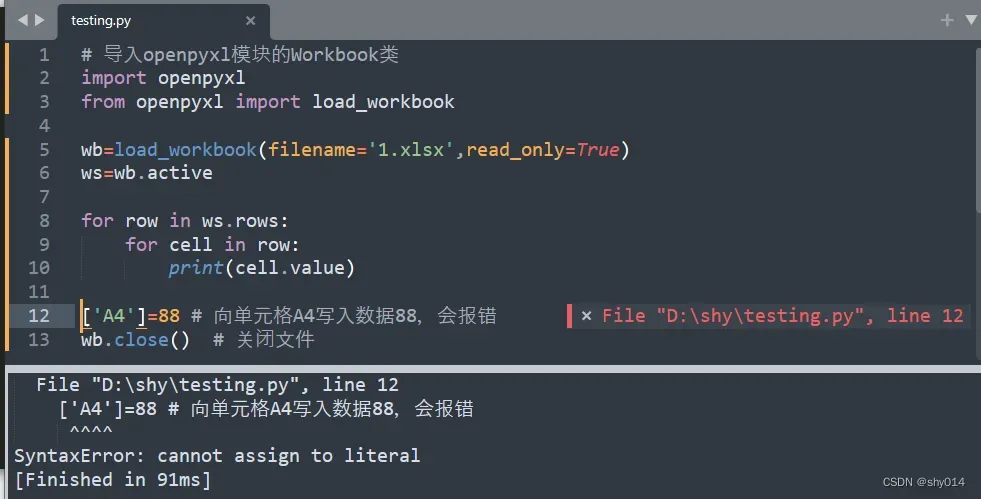
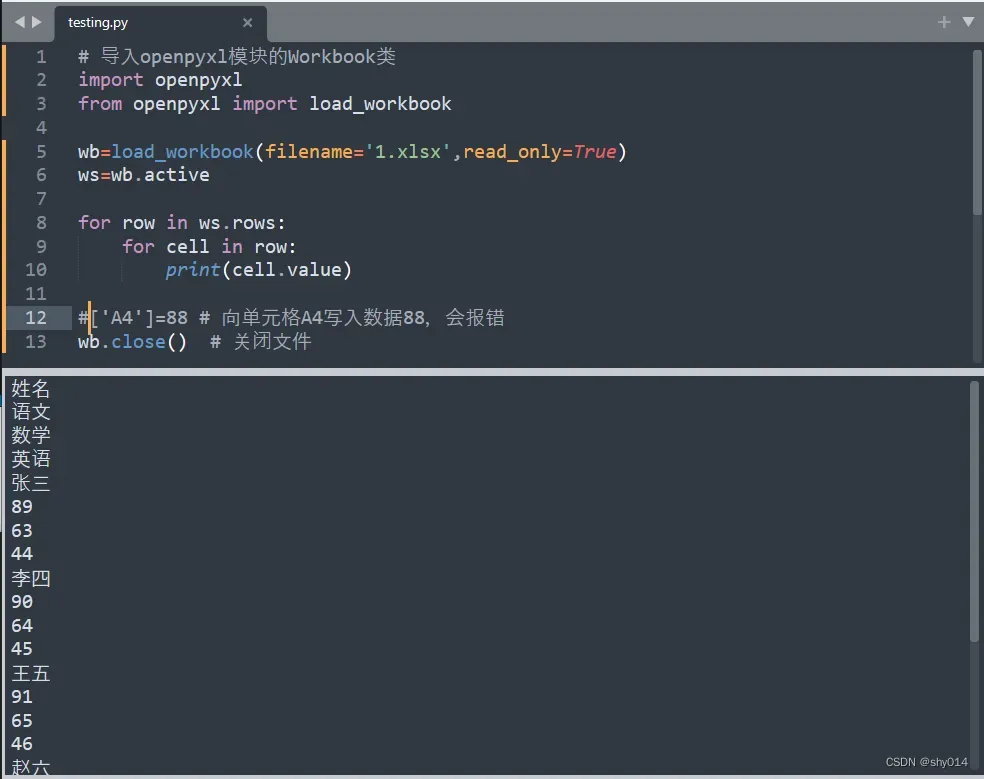
2、工作表操作
# 导入openpyxl模块的Workbook类
import openpyxl
from openpyxl import load_workbook
wb=load_workbook(filename='1.xlsx',read_only=True)
print(wb.sheetnames) # 获取工作薄中所有工作表名称
for sheet in wb:
print(sheet.title) # 遍历工作薄中所有工作表名
#获取指定工作表名称
ws=wb['Sheet1'] #创建工作表对象
print('***********'+ws.title) #输入工作表名称
ws_copy=wb.copy_worksheet(ws) #复制工作表
#删除工作表
# 方式一
ws = wb["Sheet1"]
wb.remove(ws)
# 方式二
del wb["Sheet1"]3、行列操作
获知单元格范围
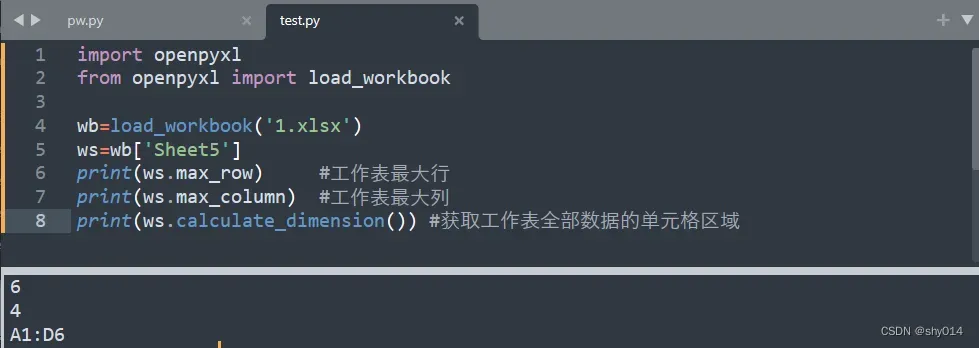
插入空白行、空白列


删除行、列

4、访问单元格
注意:当一个工作表被创建时,其中不包含单元格,只有当单元格被获取时才被创建。
这种方式我们不会创建我们从不会使用的单元格,从而减少了内存消耗。
访问单个单元格
cell_A2=ws[‘A2’]
cell_C3=ws[row=3,column=3]
访问多个单元格
通过切片访问:
cell_area = ws[‘A1′:’B4’]
cell_exact = ws.iter_rows(min_row=1, max_row=3, min_col=1, max_col=2) #即A1:B3
通过行、列访问:
col_A = ws[‘A’] #A列
col_area = ws[‘A:B’] #A、B列
row_2 = ws[2] #第2行
row_area = ws[2:5] #2-5行
# 迭代所有行
all_by_row = ws.rows
# 迭代所有列
all_by_col =ws.columns
结果可以用tuple()、list()、循环进行处理
e.g. 1.xlsx
import openpyxl
from openpyxl import load_workbook
wb=load_workbook('1.xlsx')
ws=wb['Sheet5']
#获取单个单元格的值
cell_A2=ws['A2']
cell_C3=ws.cell(row=3,column=3)
print(cell_A2.value,cell_C3.value)
print('---------------------------')
#获取多个单元格的值
cell_area = ws['A1':'D4']
for row in cell_area:
for cell in row:
print(cell.value)
5、设置行高和列宽
设置整行行高
# 设置第2行行高
ws.row_dimensions[2].height = 40设置整列列宽
# 设置C列列宽
ws.column_dimensions['C'].width = 30最后一定要记得保存,wb.save(‘文件名’),不然不会应用的。
e.g. 1.xlsx
import openpyxl
from openpyxl import load_workbook
wb=load_workbook('1.xlsx')
ws=wb['Sheet5']
# 设置第2行行高
ws.row_dimensions[2].height = 40
# 设置C列列宽
ws.column_dimensions['C'].width = 30
wb.save('1.xlsx')原来的:
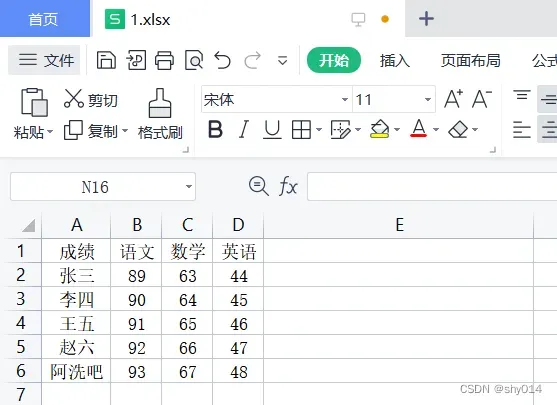
修改后:
6、合并单元格
合并
注意:要想在合并单元格写入数据,只需要在合并区域左上角的单元格写入数据即可。
如果合并区域内的单元格都有数据,也只会保留左上角的数据。
ws.merge_cells(‘A2:D4’)
ws.merge_cells(start_row=2, start_column=1, end_row=4, end_column=4)
import openpyxl
from openpyxl import load_workbook
wb=load_workbook('1.xlsx')
ws=wb['Sheet5']
ws.merge_cells('A5:B6')
ws['A5']='这是一个合并后的单元格'
wb.save('1.xlsx')
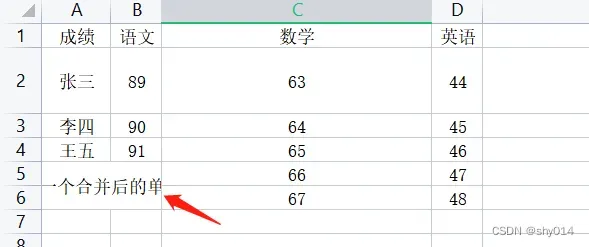
取消合并
ws.unmerge_cells(‘A2:D4’)
ws.unmerge_cells(start_row=2, start_column=1, end_row=4, end_column=4)
import openpyxl
from openpyxl import load_workbook
wb=load_workbook('1.xlsx')
ws=wb['Sheet5']
ws.merge_cells('A5:B6')
ws['A5']='这是一个合并后的单元格'
ws.unmerge_cells('A5:B6')
wb.save('1.xlsx')
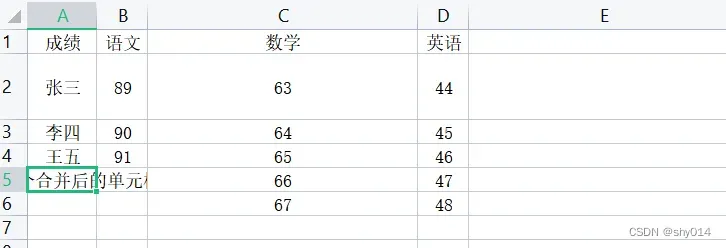
四、写入
1、写入数据
# 在单元格写入数据
ws['A1'] = 42 #A1单元格写入
ws.cell(row=1, column=2, value=42) #B1单元格写入
ws.cell(1,3).value= 42 #C1单元格写入
# 新增一行数据
ws.append([1, 2, 3, 4])举个例子:
import openpyxl
from openpyxl import load_workbook
wb=load_workbook('1.xlsx')
ws=wb['Sheet5']
ws['A1']='姓名'
ws.cell(row=5, column=1, value='韩梅梅') #A5单元格写入
ws.cell(5,2).value= 42 #B5单元格写入
ws.append(['离美', 2, 3, 4]) # 新增一行数据
wb.save('1.xlsx')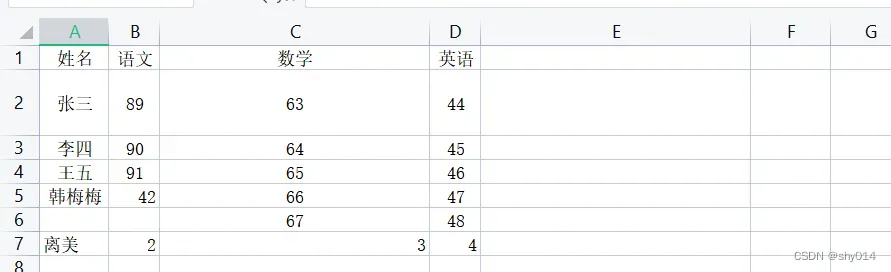
2、写入公式
#写入公式
ws['B2'] = "=SUM(A2:A4)"
ws.cell(row=2, column=2, value = "=SUM(A2:A4)")
ws.cell(2,2).value = "=SUM(A2:A4)"3、插入图片
img = Image('image') # image:要插入的图片
ws.add_image(img, 'B1') #在B1单元格插入图片五、设置单元格样式
单元格样式有:number_format(数据格式)、Font(字体)、Fill(填充)、Border(边框)、Alignment(对齐方式)、Protection(保护)。
1、数字格式
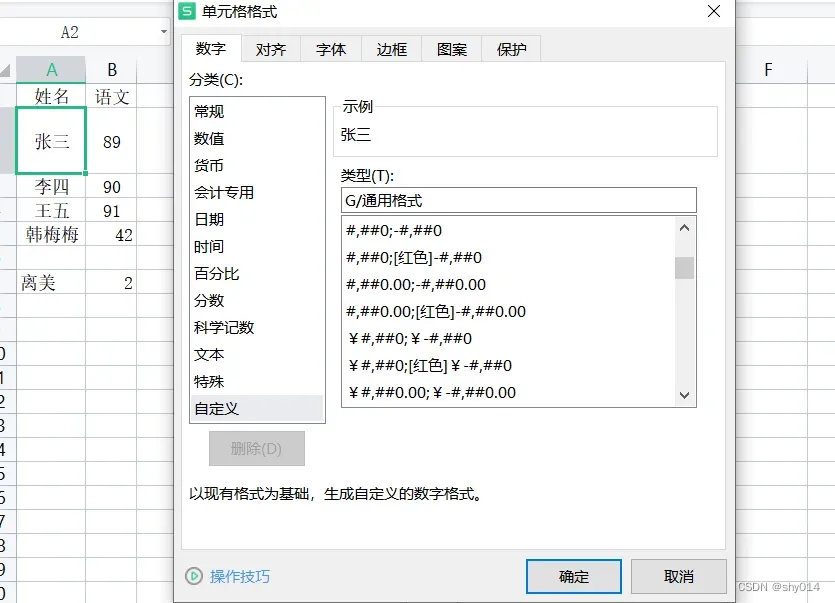
import openpyxl
from openpyxl import Workbook
import datetime
wb = Workbook()
ws = wb.active
ws['A1'] = '文字'
print(ws['A1'].number_format) #-->>> General
ws['A2'] = 5
print(ws['A2'].number_format) #-->>> General
ws['A3'] = 0.05
ws['A3'].number_format='0.00%' # 自定义格式
print(ws['A3'].number_format) # -->>> 0.00%
ws['B1'] = datetime.datetime.now()
print(ws['B1'].number_format) # -->>> yyyy-mm-dd h:mm:ss
ws['B2'] = datetime.datetime.now()
ws['B2'].number_format='yyyy-mm-dd' # 自定义格式
print(ws['B2'].number_format) #-->>> yyyy-mm-dd
wb.save("2.xlsx") 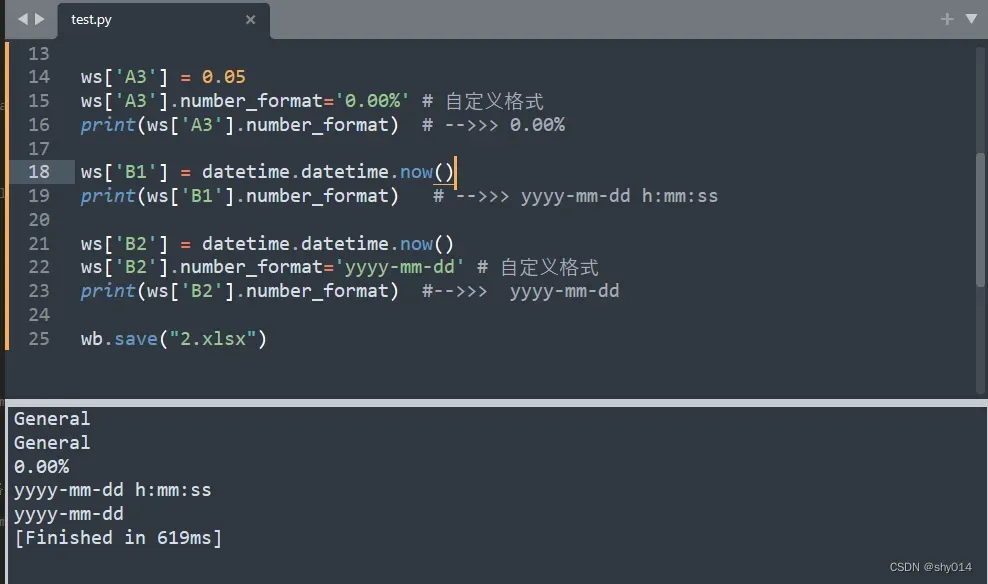

2、字体
导入
# 导入Font
from openpyxl.styles import Font参数说明
name #字体
size #字号,默认11。
bold #是否加粗,默认False。加粗:True
italic #是否斜体,默认False。斜体:True
vertAlign #上下标,默认None。正常:baseline,上标:superscript,下标:subscript
color #字体颜色,默认黑色(FF000000)。
strikethrough #删除线,默认不设置。设置:True
underline #下划线,默认不带下划线。单下划线:single,双下划线:double,会计用单下划线:singleAccounting,会计用双下划线:doubleAccounting实例
import openpyxl
from openpyxl import Workbook
from openpyxl.styles import Font
import datetime
wb = Workbook()
ws = wb.active
ws['A1'] = '默认' #A1单元格写入
ws['B2'] = '设置格式' #B2单元格写入
ws['C3'] = '设置上标' #C3单元格写入
#设置B2单元格字体格式
ws['B2'].font = Font(name='Calibri', size=12, color="00FF9900", italic=True, underline='double', strikethrough=True)
#设置C3单元格字体格式
ws['C3'].font = Font(vertAlign='superscript', bold=True)
#保存
wb.save("2.xlsx") 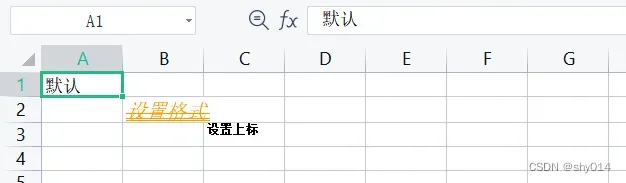
3、填充
纯色填充
导入
#导入
from openpyxl.styles import PatternFill
参数说明
fill_type #设置图案样式,如果不设置则不会显示颜色。
'''
fill_type可设置的值:solid(实心),lightHorizontal,
darkTrellis, darkUp, darkGray, darkVertical, lightDown,
lightTrellis, lightUp, darkDown, darkHorizontal, mediumGray,
lightVertical, gray0625, gray125, lightGrid, darkGrid, lightGray
'''
fgColor/start_color #前景色 ,即填充色
bgColor/end_color #背景色,即图案颜色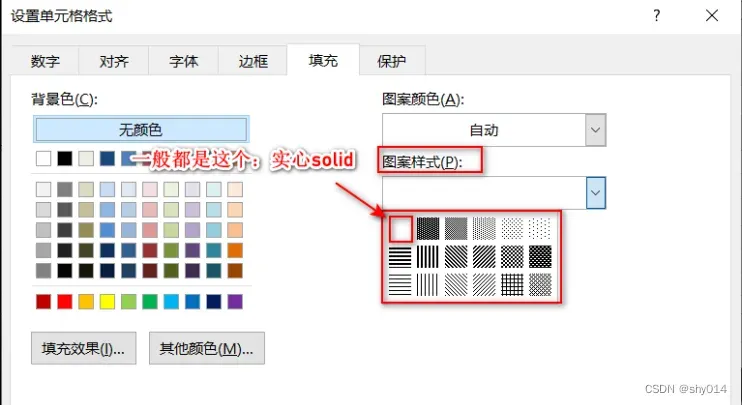
实例
from openpyxl import Workbook
from openpyxl.styles import PatternFill
wb = Workbook()
ws = wb.active
ws['A1'] = '默认' #A1单元格写入
ws['B2'] = '前景色' #B2单元格写入
ws['C3'] = '背景色' #C3单元格写入
#前景色,即填充色。也是我们一般设置的填充色
ws['B2'].fill = PatternFill(fill_type='solid', fgColor='00FF9900')
#背景色,即图案颜色。
ws['C3'].fill = PatternFill(fill_type='solid', bgColor='00FF9900')
wb.save("实例.xlsx") 2、渐变填充(GradientFill)
导入
#导入
from openpyxl.styles import GradientFill参数说明
type/fill_type # 渐变填充类型:linear,path
'''
linear :
渐变在一组指定的 Stops 之间插入颜色,跨越一个区域的长度。默认情况下渐变是从左到右的,但可以使用 degree 属性修改此方向。可以改为提供颜色列表,它们之间的距离将相等。
path:
渐变从区域的每个边缘应用线性渐变。属性 top、right、bottom、left 指定从各个边界填充的范围。比如top=”0.2” 将填充单元格的前 20%。
'''
实例
from openpyxl.styles import GradientFill
from openpyxl import Workbook
wb = Workbook()
ws = wb.active
# 合并单元格
ws.merge_cells('B2:F4')
#对合并单元格左上角单元格设置渐变填充
top_left_cell = ws['B2']
top_left_cell.fill = GradientFill(type='linear', degree=0, stop=('FFFFFF', '99ccff', '000000')) #渐变填充
wb.save("实例.xlsx") 4、边框
设置边框样式时还需要通过Side。
导入
#导入
from openpyxl.styles import Border, Side参数说明
# Border参数说明
left = Side(style , color) #左边框设置
right = Side(style , color) #右边框设置
top = Side(style , color) #上边框设置
bottom = Side(style , color) #下边框设置
diagonalDown #是否显示左上-右下对角线,显示:True
diagonalUp #是否显示左下-右上对角线,显示:True
diagonal = Side(style , color) #对角线边框设置,注意首先要设置显示对角线
#Side参数说明
style/border_style #边框样式
'''
边框样式可设置的有:
thick, mediumDashDot, dashed, mediumDashDotDot,
dashDot, slantDashDot, dotted, double, thin,
hair, dashDotDot, mediumDashed, medium
'''
color #边框颜色实例
from openpyxl import Workbook
from openpyxl.styles import Border, Side
wb = Workbook()
ws = wb.active
ws['A1'] = '默认' #A1单元格写入
ws['B2'] = '边框' #B2单元格写入
ws['C3'] = '对角线' #C3单元格写入
#边框线格式设置
line_format = Side(style='medium',color='00FF9900')
#B2单元格设置上下左右边框
ws['B2'].border = Border(left=line_format, right=line_format, top=line_format, bottom=line_format)
#C3单元格设置对角线
ws['C3'].border = Border(diagonalDown=True, diagonalUp=True, diagonal=line_format)
#保存
wb.save("实例.xlsx") 参考链接:Python自动化办公:openpyxl教程(基础)
文章出处登录后可见!

