一.Python的下载和安装
1.点击下方链接进入Python官网:
https://www.python.org/downloads
2.根据自己的需求选择python的版本,点击【Download】
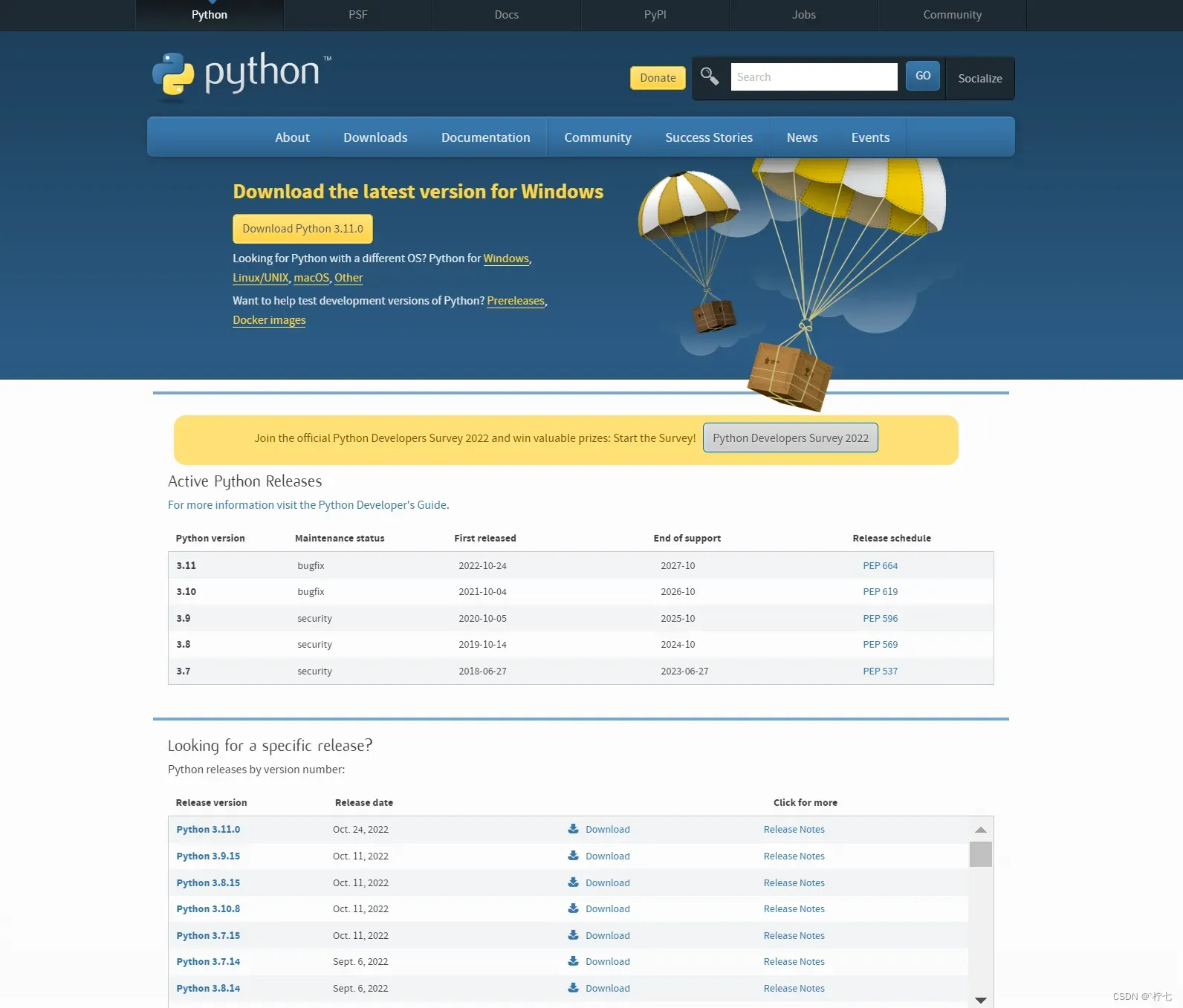
3.等待下载完成
![]()
4.双击进行安装,勾选添加环境,点击自定义安装
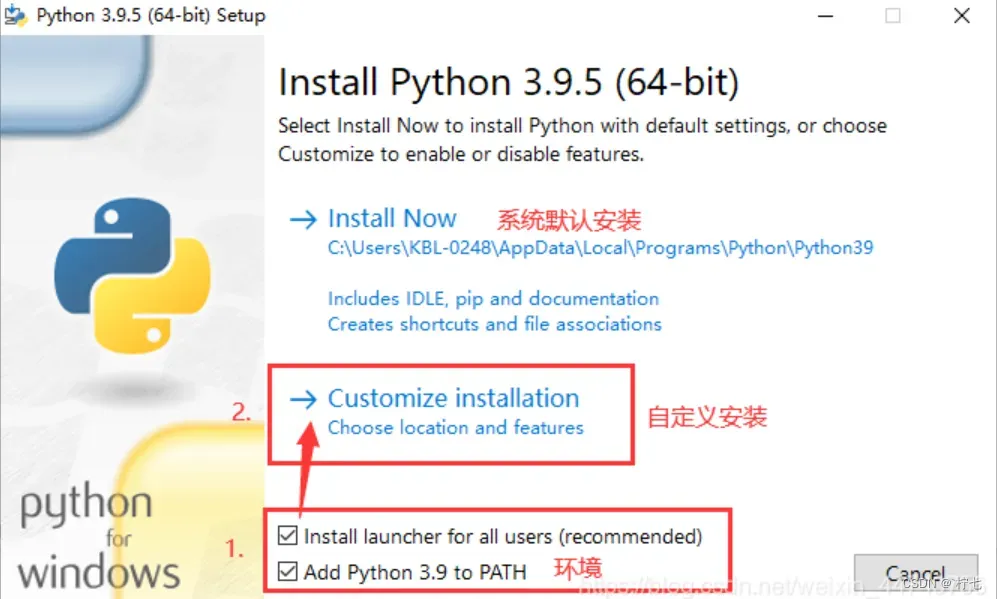
5.勾选后点击【Next】
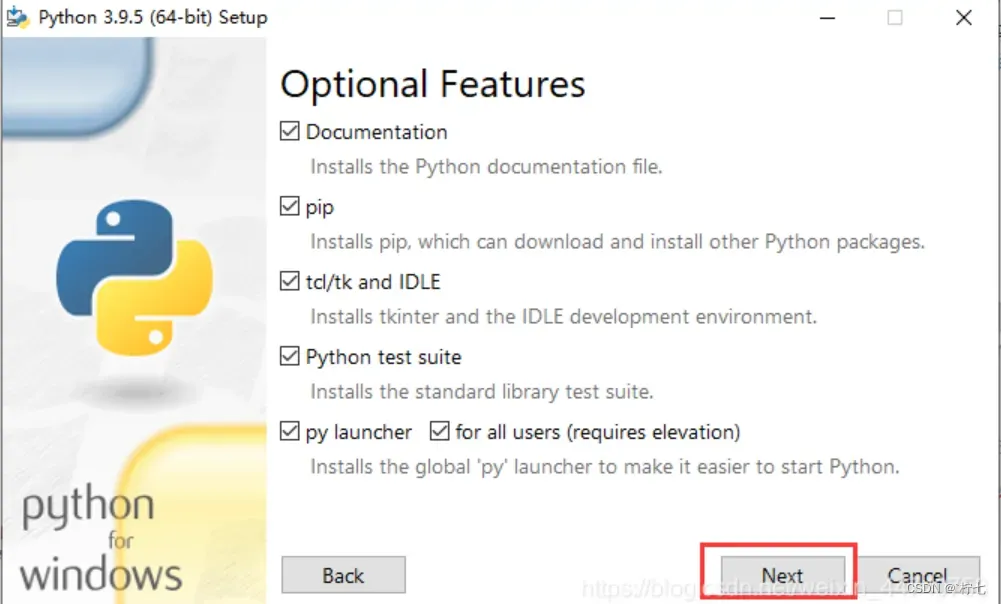
6.勾选第一个,然后选择安装路径,个人建议默认路径,点击【install】
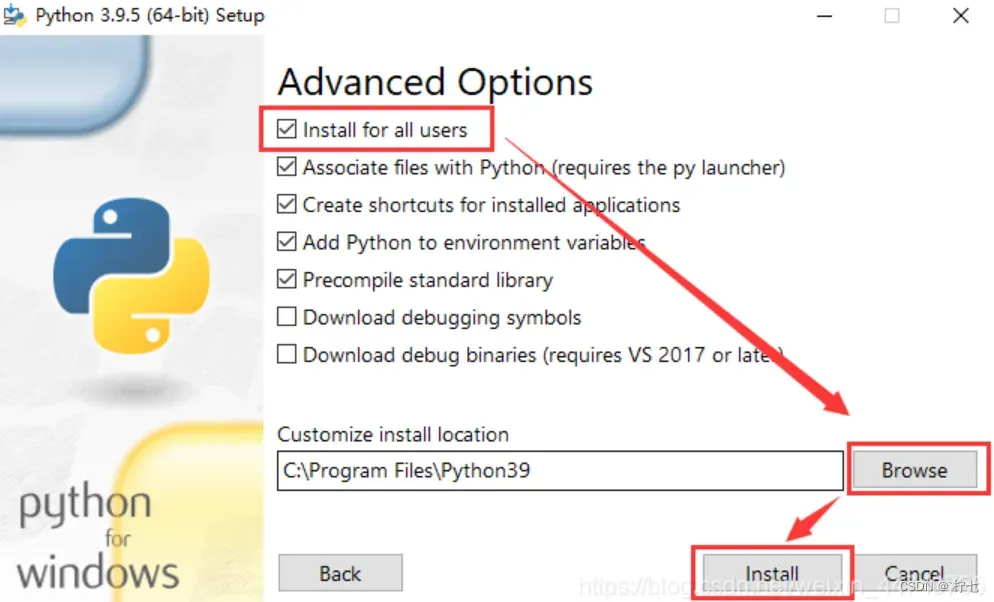
7.安装成功后,点击【Close】即可
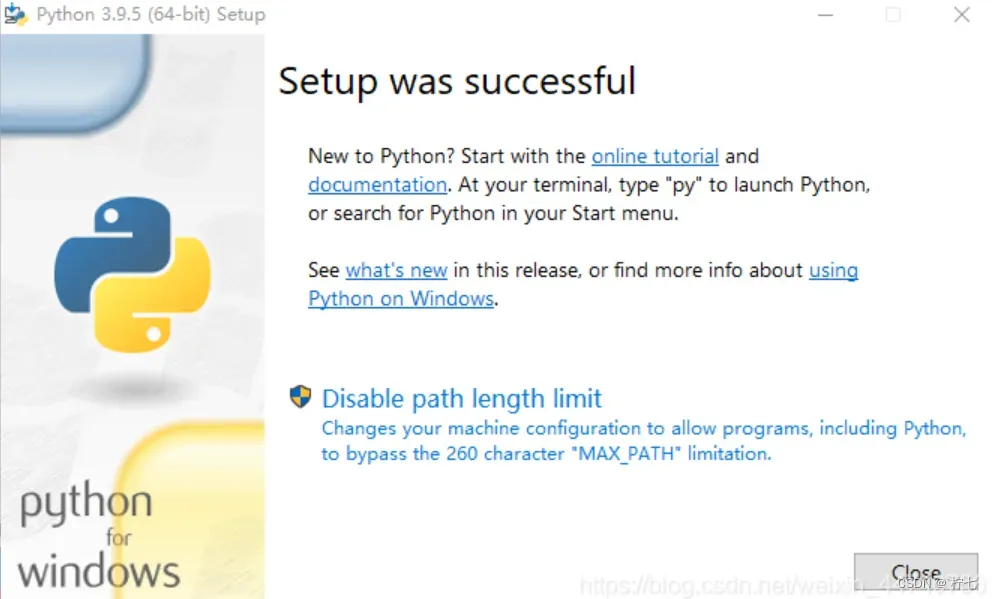
8.测试
安装完成以后,【win+r】打开运行框,输入【cmd】打开命令提示符,输入【python】命令,如果出现 Python 的版本信息,并看到命令提示符>>>,就说明安装成功了,如下图所示。
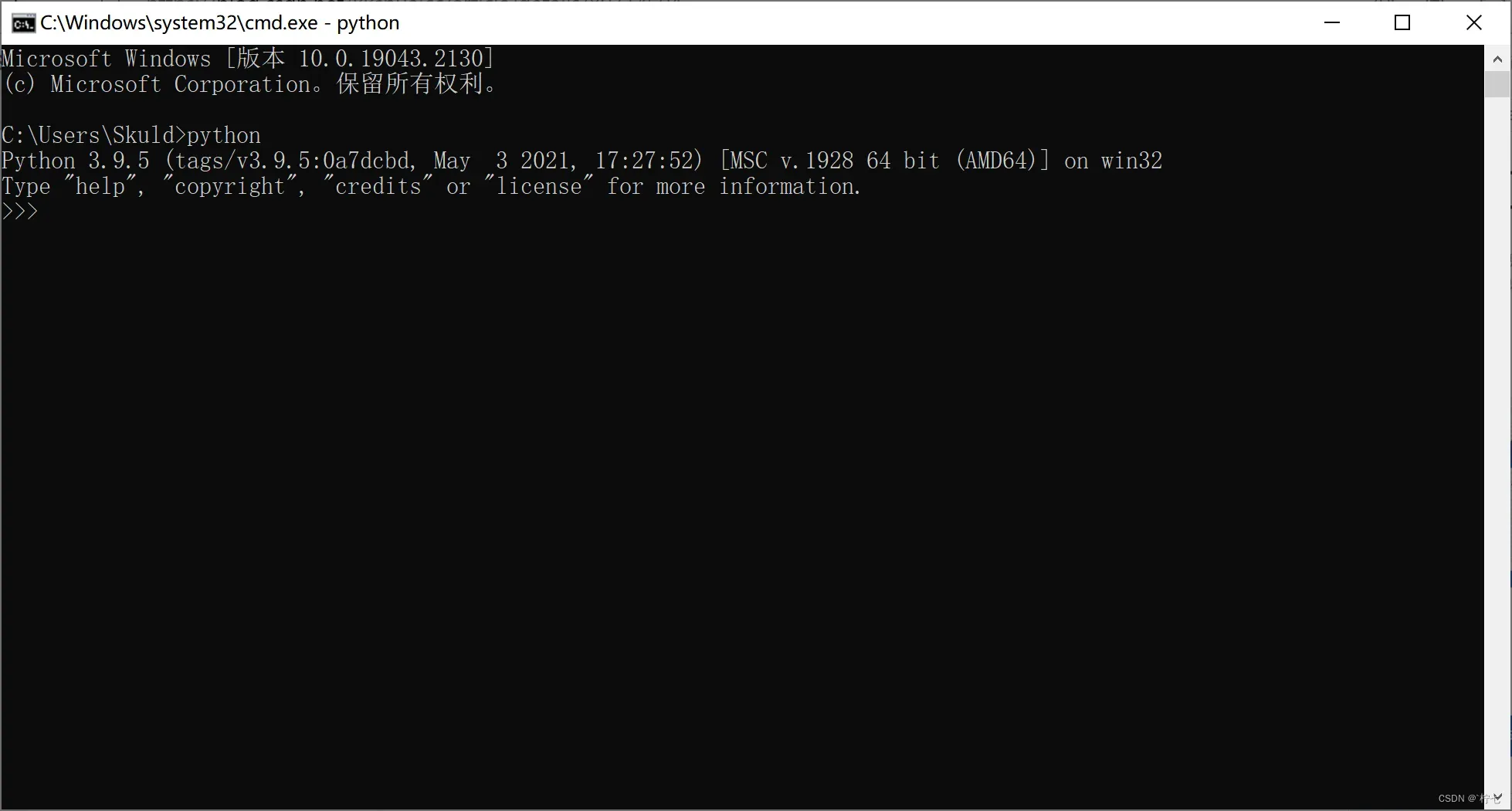
二.PyCharm的安装
1.点击下方链接进入官网:
PyCharm: the Python IDE for Professional Developers by JetBrains
2.点击【Download】
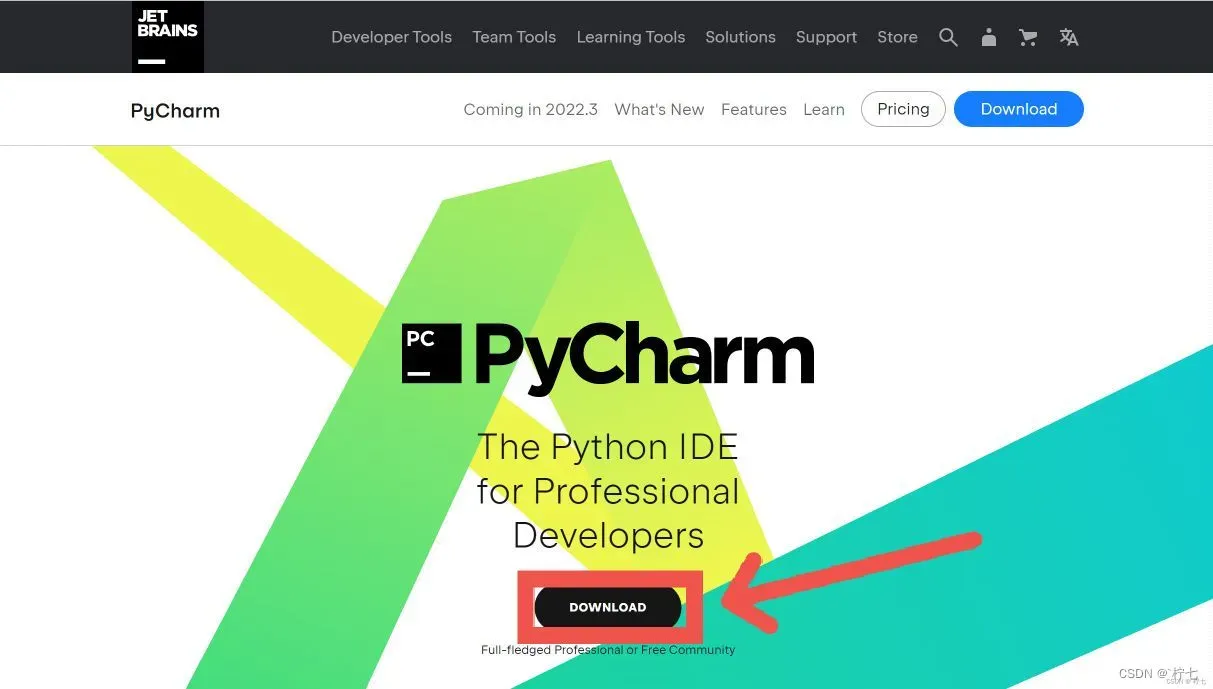
3.选择开源版本Community,点击【Download】进行下载
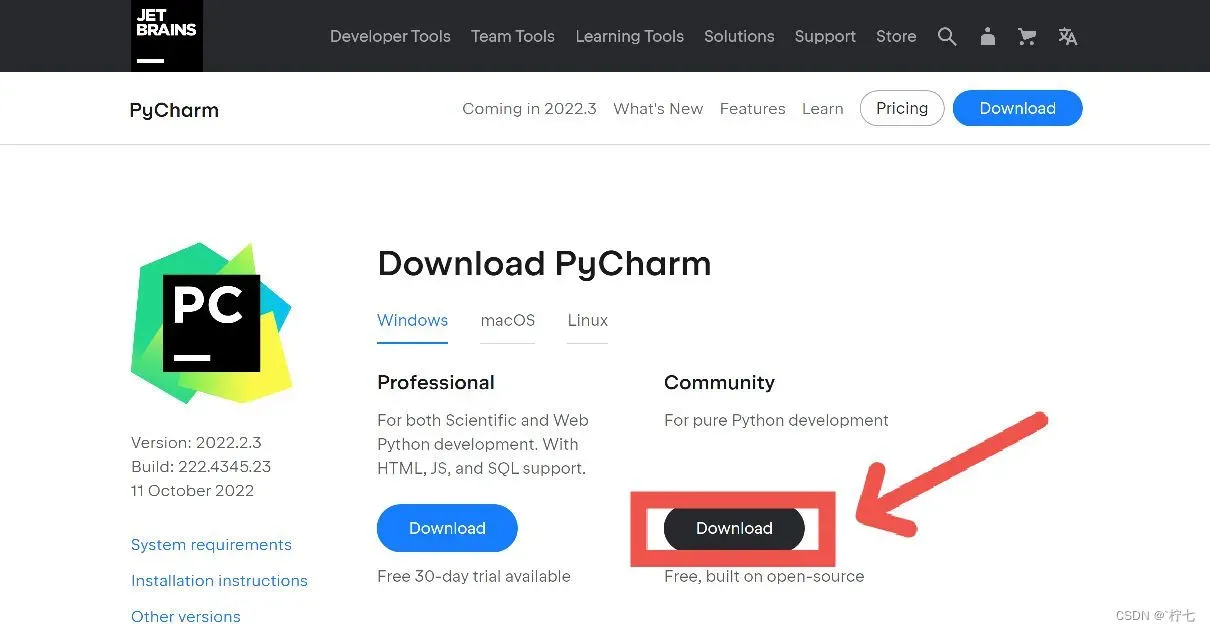
4.下载完成

5.双击进入如下安装界面,点击【Next】,进入下一界面
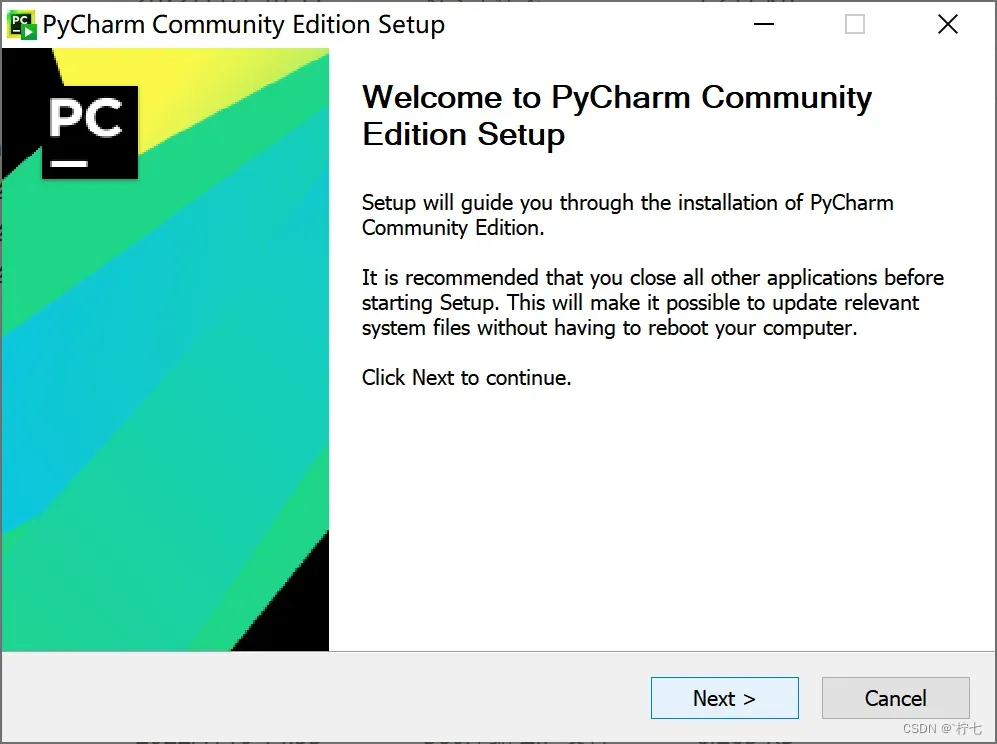
6.可以保持默认位置,也可以点击【Browse…】自定义安装位置,选择好之后点击【Next】
这里建议自定义安装位置,之后进行修改查找都会比较方便
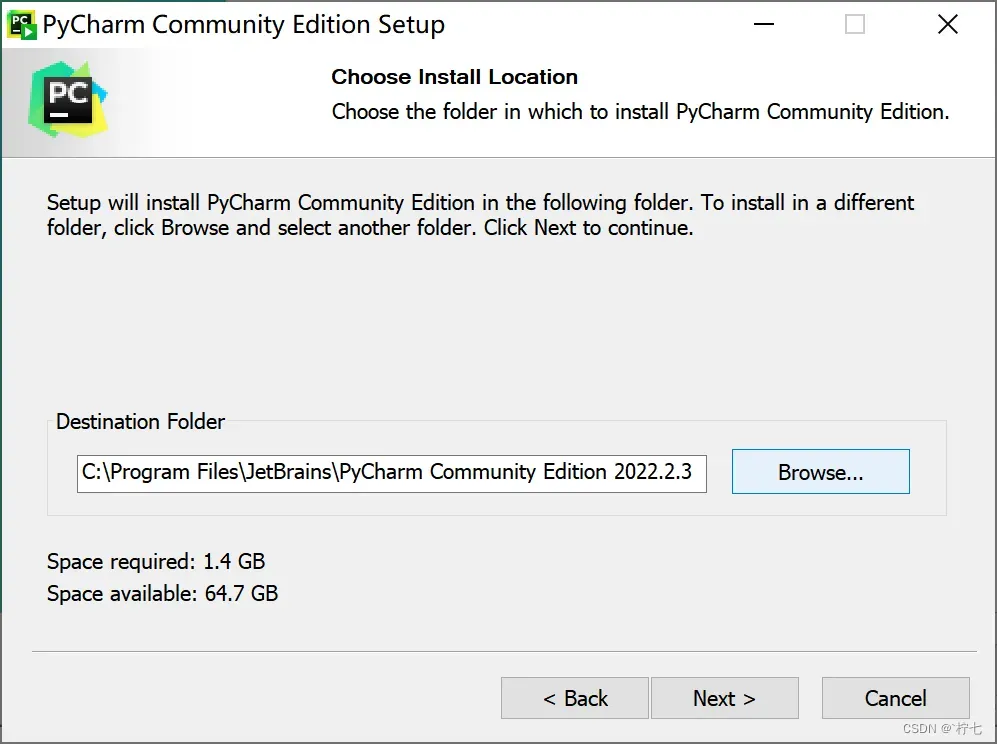
7.根据需要进行勾选:
【PyCharm Community Edition】创建桌面快捷方式;
【Add “bin” folder to the PATH】使用命令行操作PyCharm;
【Add “Open Folder as Project”】 添加鼠标右键菜单,使用打开项目的方式打开文件夹;
【.py】对于所有.py的文件,都默认用PyCharm打开。
勾选完成后点击【Next】。
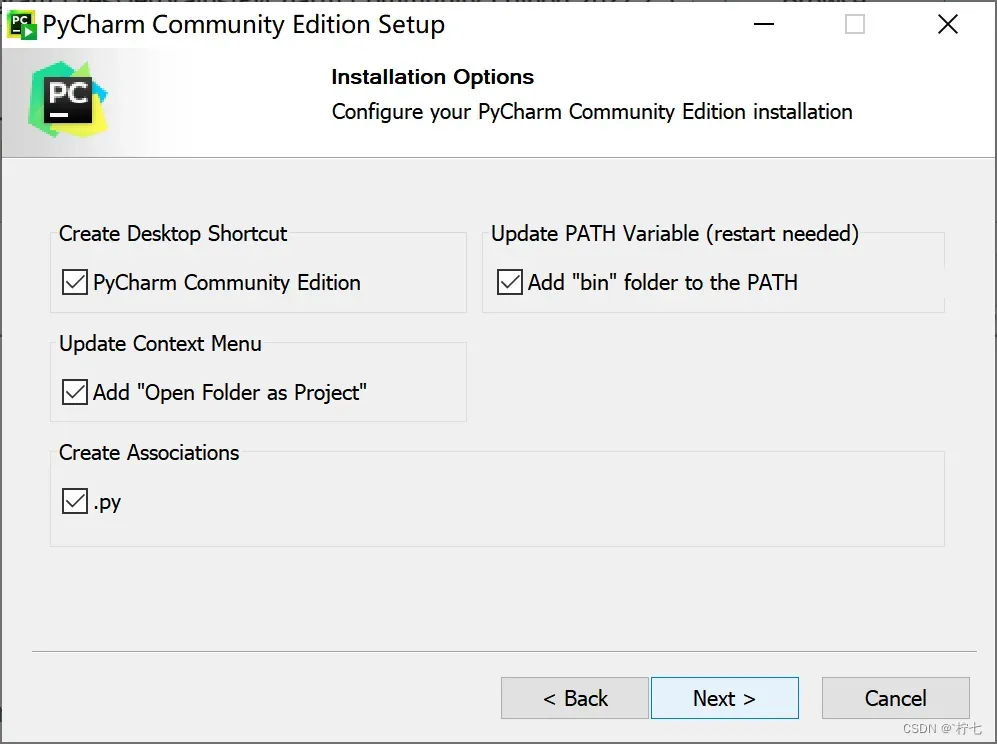
8.默认,点击【Install】即可
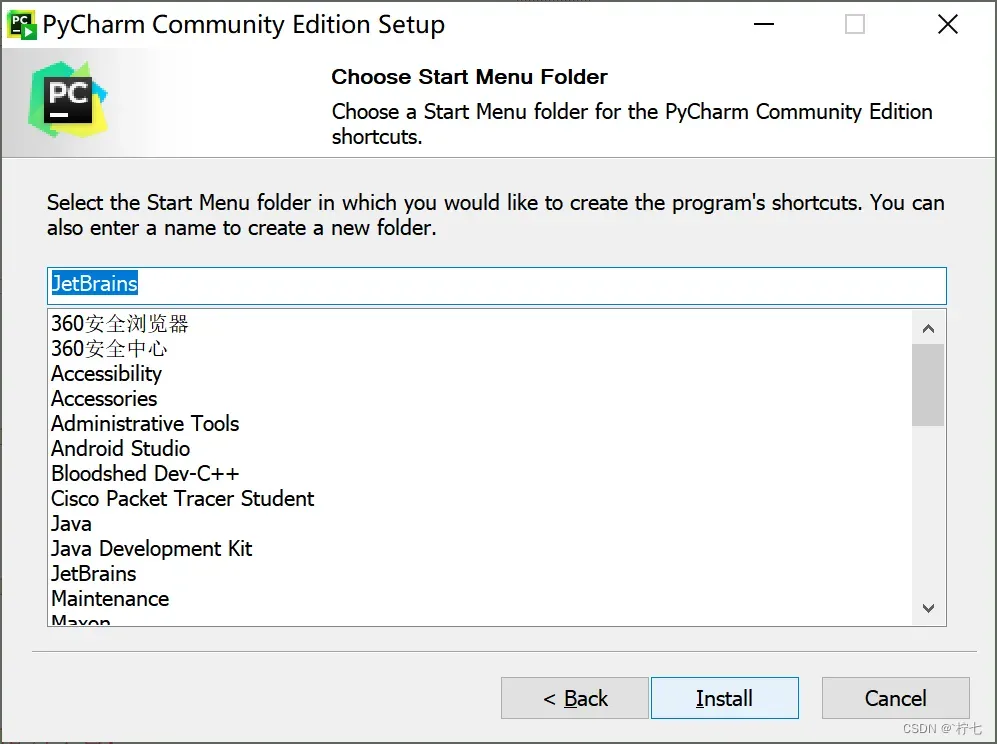
9.等待安装完成,打开【PyCharm】进行相关配置
依次选择【File】—【Settings…】—【Project Interpreter】,初次使用会显示<No Interpreter>,点击右边的设置按钮,选择【Add…】
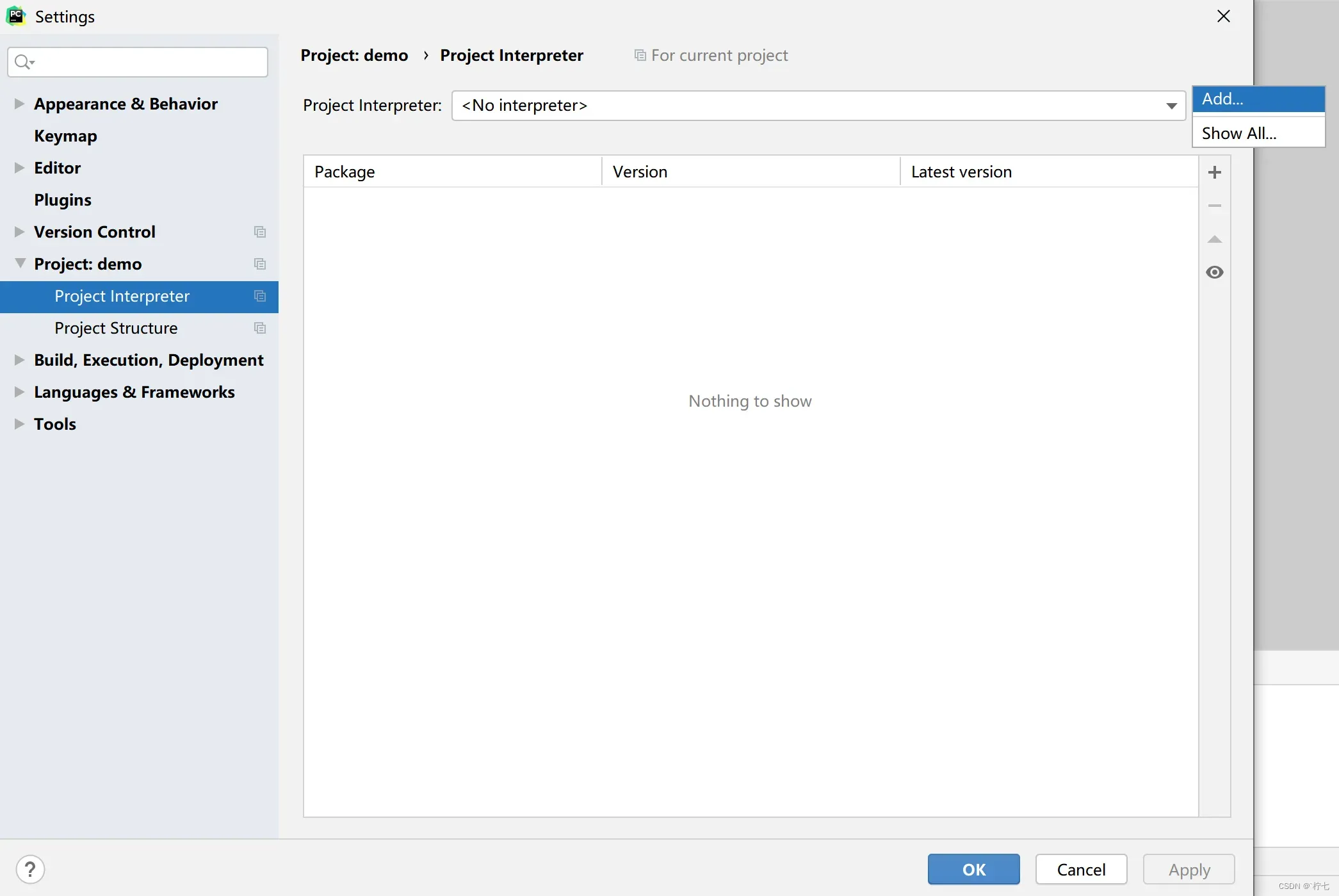
方法一:
选择【Existing environment】的【Interpreter】,点击右边的【…】,选择安装python的位置进行添加,点击【OK】
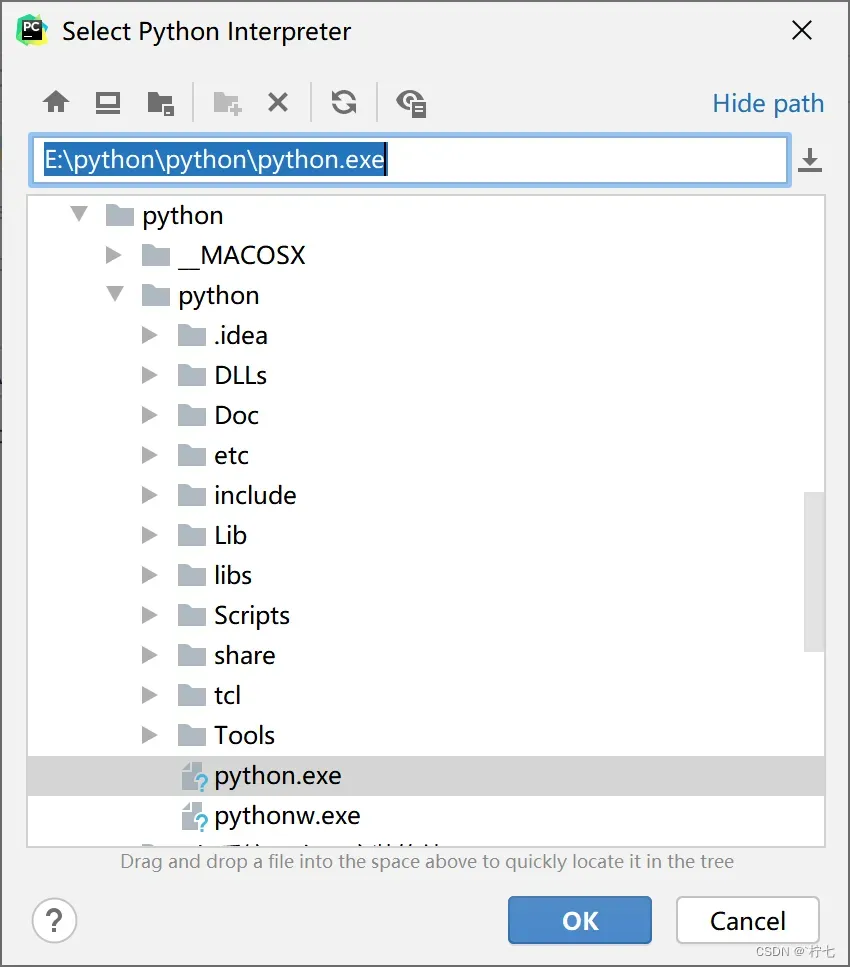
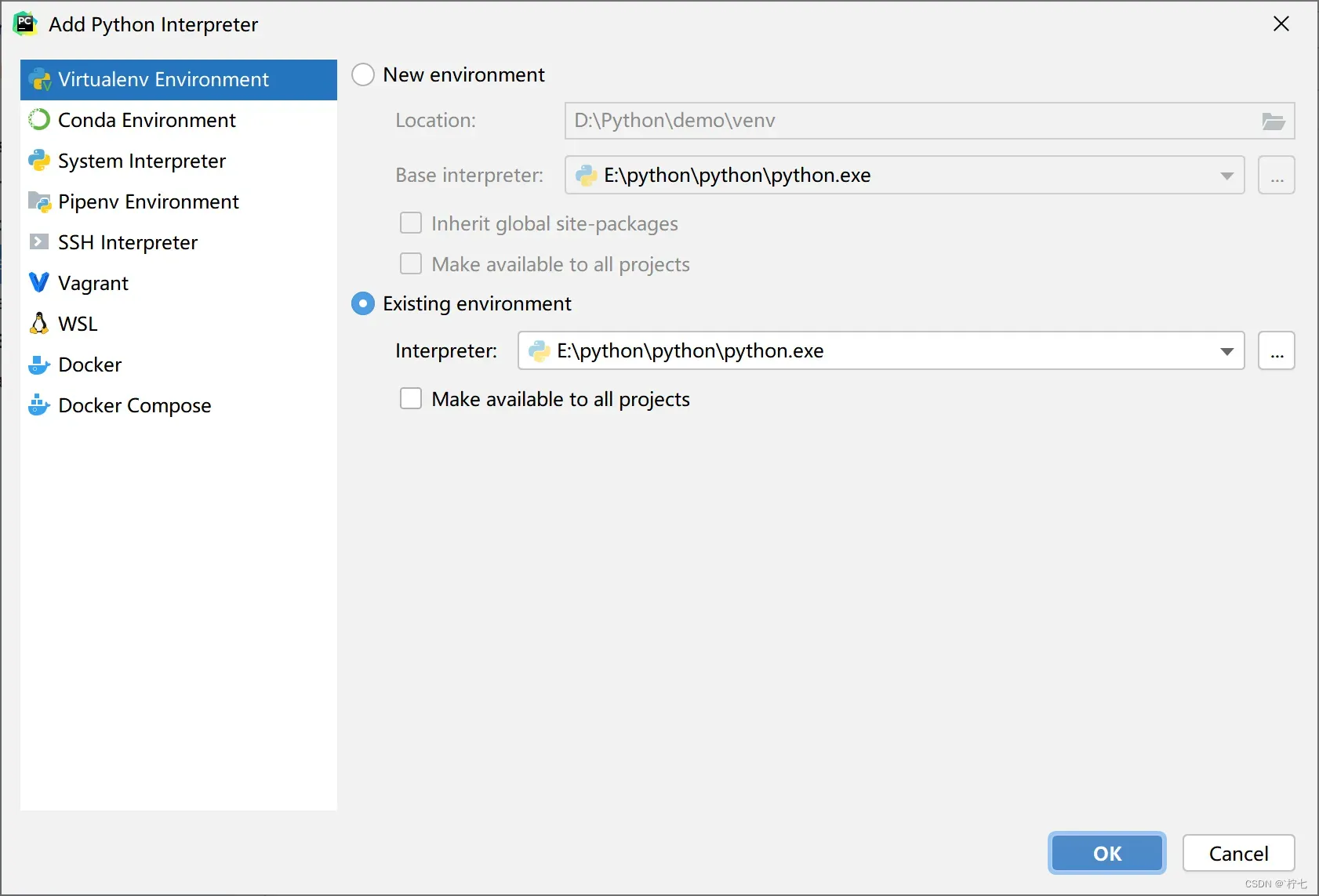
方法二:
点击【System Interpreter】—【Interpreter】—【…】,选择安装python的位置,点击【OK】
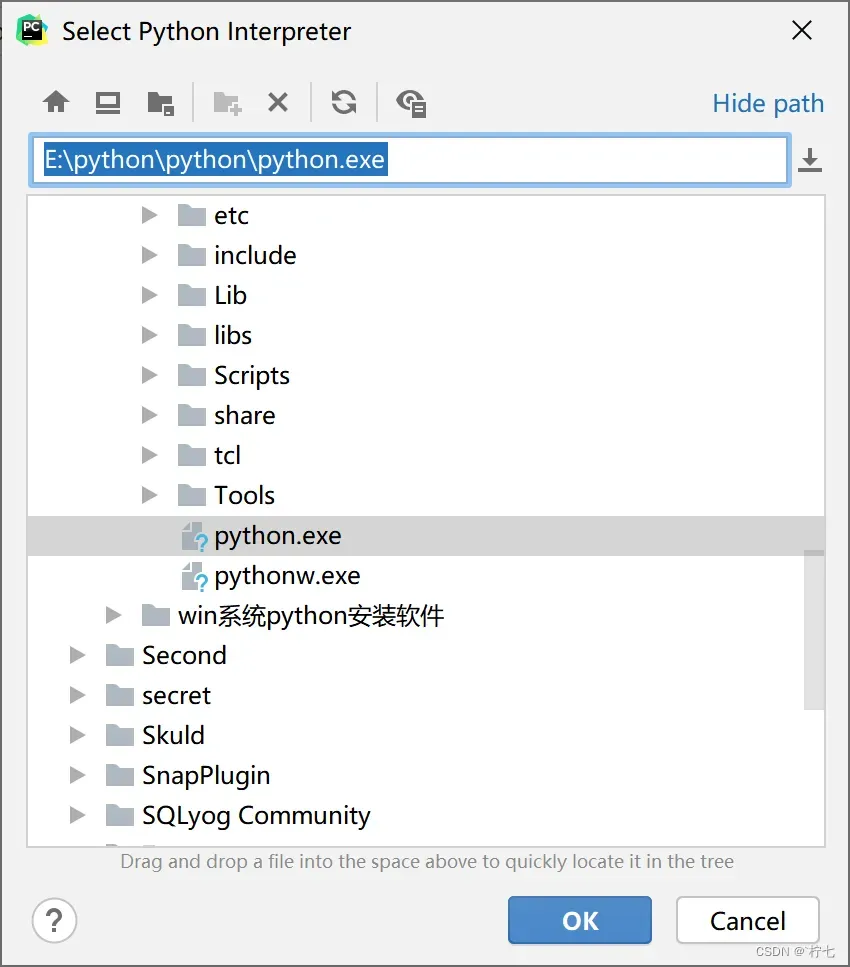
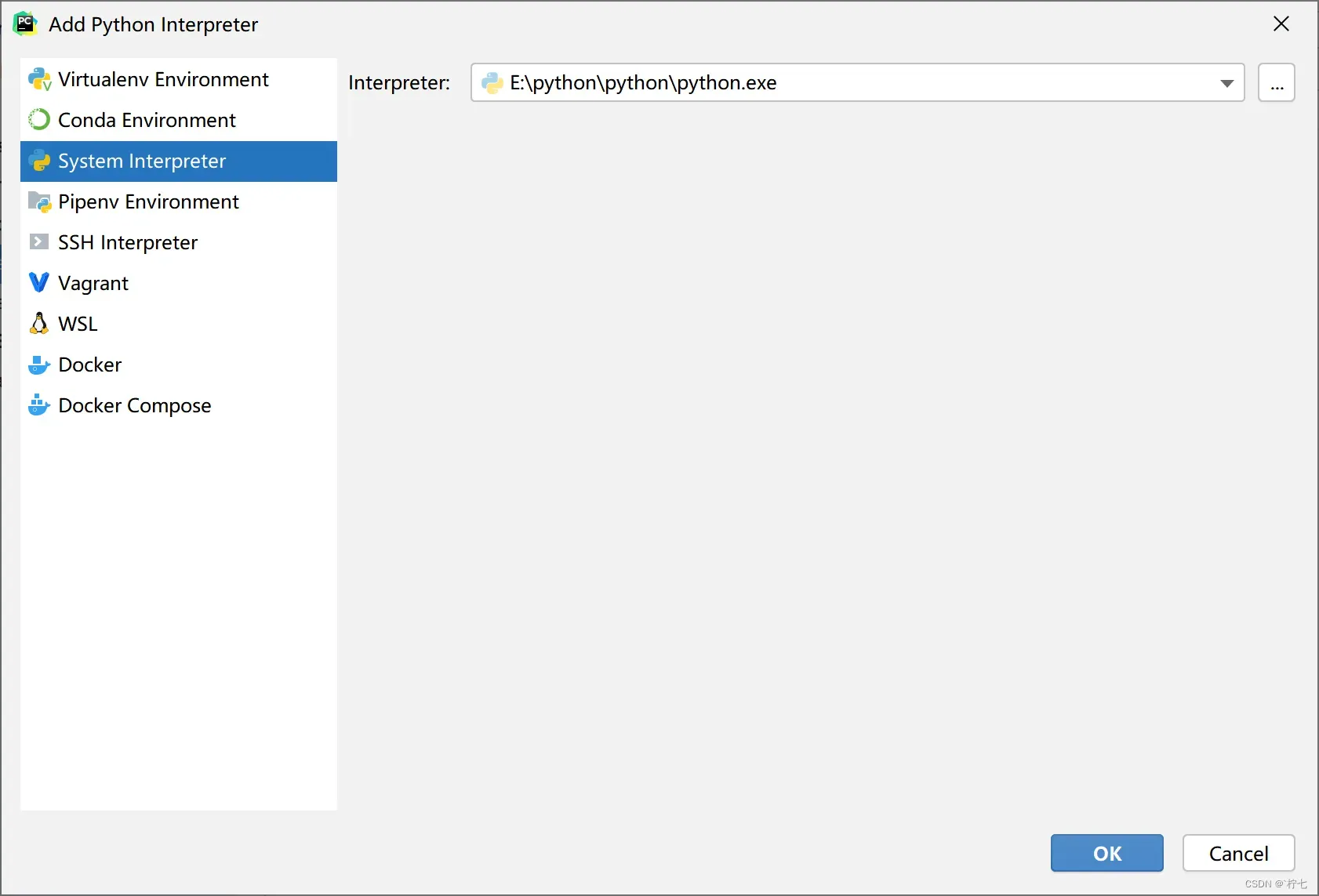
写在最后:
1.如何查看自己安装的PyCharm的有效使用时间?
打开【PyCharm】之后,依次选择【Help】—【Register…】 ,即可查询有效使用期限
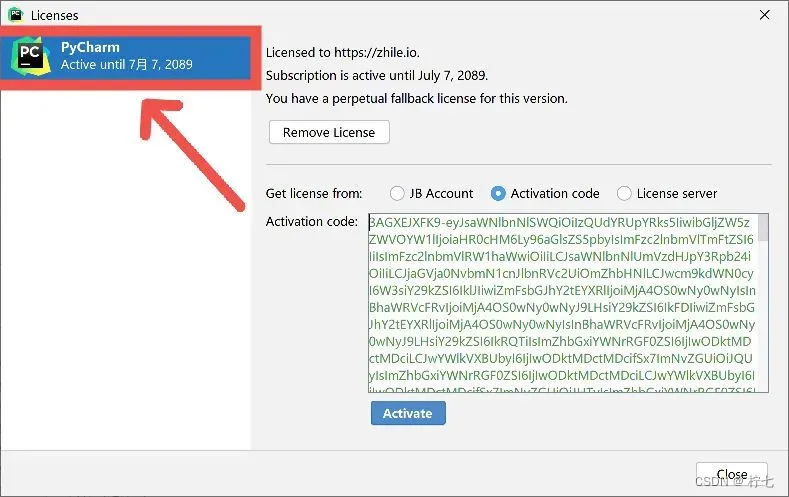
2.如何查询自己安装的PyCharm版本?
打开【PyCharm】之后,依次选择【Help】—【About】 ,即可查询安装的版本信息
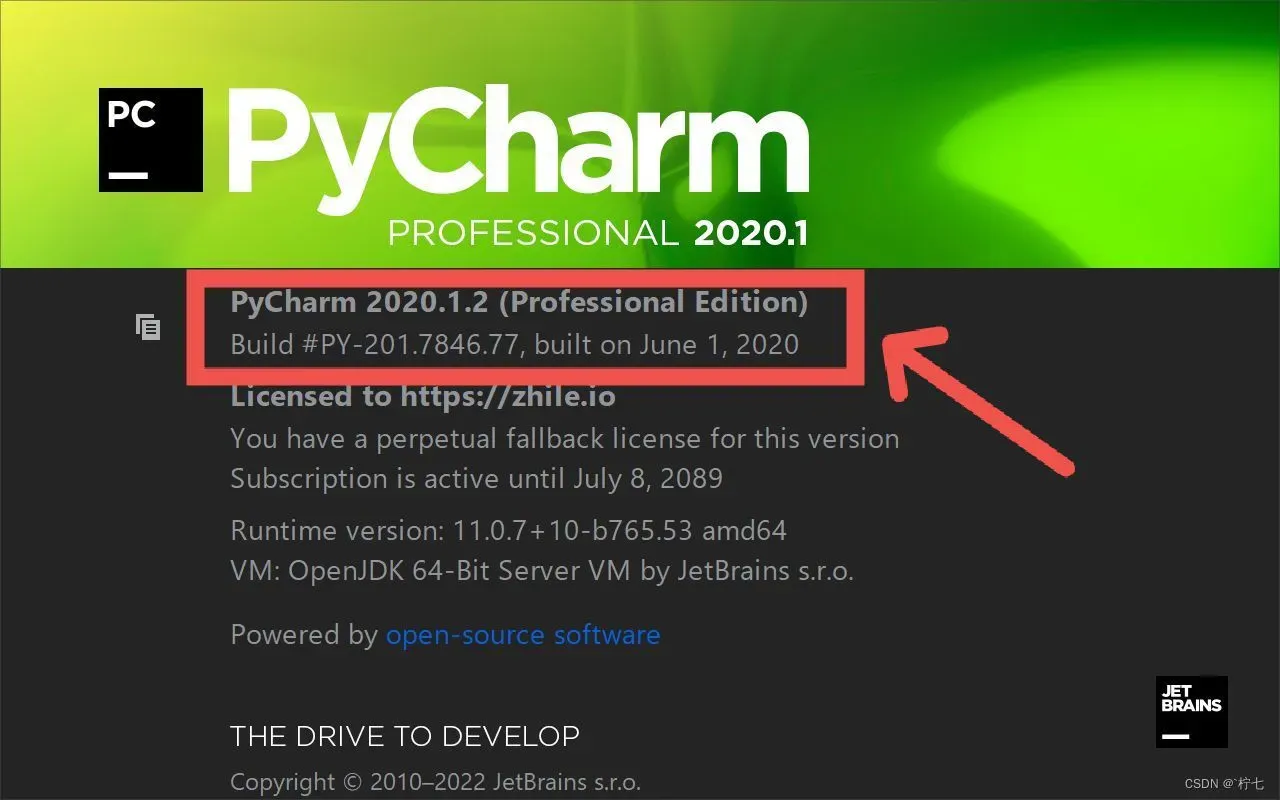
文章出处登录后可见!
