文章目录
- 专栏导读
- 一、日历图介绍
- 二、基础配置
- 1. 配置项类
- 2. 添加函数
- 3. 日期标签配置
- 4. 坐标系配置
- 三、日历图实战
- 1. 基础日历图
- 2. 日历热图
专栏导读
🔥🔥本文已收录于《100天精通Python从入门到就业》:本专栏专门针对零基础和需要进阶提升的同学所准备的一套完整教学,从0到100的不断进阶深入,后续还有实战项目,轻松应对面试,专栏订阅地址:https://blog.csdn.net/yuan2019035055/category_11466020.html
- 优点:订阅限时9.9付费专栏进入千人全栈VIP答疑群,作者优先解答机会(代码指导、远程服务),群里大佬众多可以抱团取暖(大厂内推机会)
- 专栏福利:简历指导、招聘内推、每周送实体书、80G全栈学习视频、300本IT电子书:Python、Java、前端、大数据、数据库、算法、爬虫、数据分析、机器学习、面试题库等等
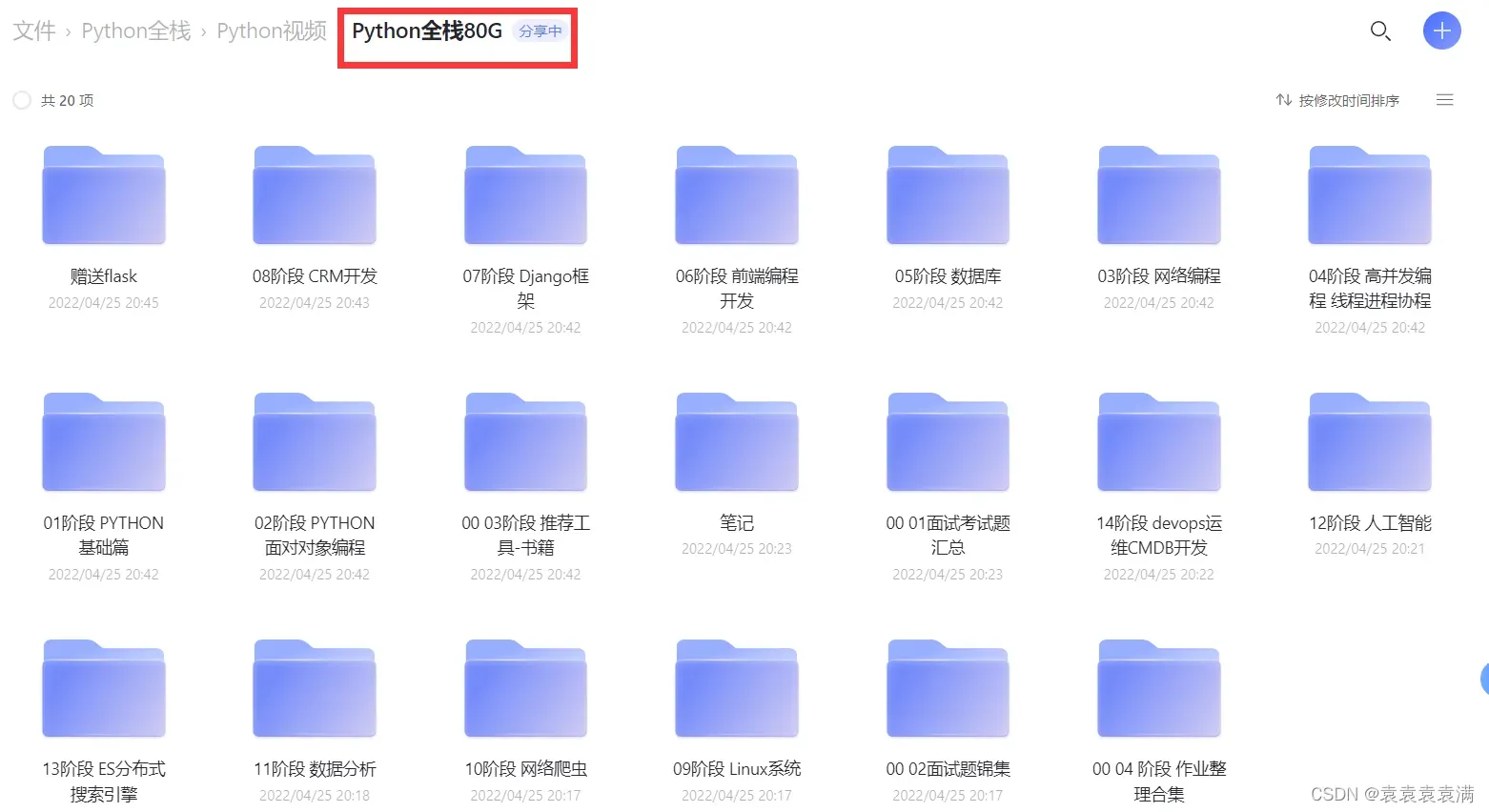

一、日历图介绍
日历图是一种图表形式,用于展示日期和时间的安排。它通常以一年为单位进行展示,将每个日期以不同的方式进行可视化。日历图可以帮助用户更直观地了解时间的分布和安排情况。
日历图通常使用方格或矩形来表示日期,每个日期的位置和颜色可以根据其特定的属性进行编码。例如,可以使用不同的颜色来表示不同类型的事件,或者使用不同的填充模式来表示事件的重要程度。
日历图可以用于多种应用场景,例如:
-
项目计划:可以使用日历图来展示项目中各个任务和里程碑的安排情况,以便团队成员了解项目的进度和时间安排。
-
会议安排:可以使用日历图来展示会议的时间和地点,以便参与者能够更方便地了解会议安排并安排自己的时间。
-
个人日程管理:可以使用日历图来展示个人的日程安排,包括工作、学习和休息时间,以帮助个人更好地管理时间和提高效率。
二、基础配置
1. 配置项类
这里可以对日历图的配置项进行配置,不动则使用默认形式:
from pyecharts.charts import Calendar
class Calendar(Chart):
def init(
self,
init_opts: types.Init = opts.InitOpts(), # 初始化选项
render_opts: types.RenderInit = opts.RenderOpts(), # 渲染选项
)
2. 添加函数
我们可以这add函数中设置:图例名称、设置y轴数据、设置日历索引、设置标签选项、设置日历选项、设置提示框选项、设置图形样式选项、设置视觉映射选项
def add(
self,
series_name: str, # 设置图例名称
yaxis_data: types.Sequence, # 设置y轴数据
*,
type_: types.Union[str, ChartType] = ChartType.HEATMAP, # 设置图表类型,默认为热力图
calendar_index: types.Optional[types.Numeric] = None, # 设置日历索引
label_opts: types.Label = opts.LabelOpts(is_show=False, position="inside"), # 设置标签选项,默认不显示,位置在内部
calendar_opts: types.Union[types.Calendar, types.List[types.Calendar]] = None, # 设置日历选项
tooltip_opts: types.Tooltip = None, # 设置提示框选项
itemstyle_opts: types.ItemStyle = None, # 设置图形样式选项
visualmap_opts: types.VisualMap = None, # 设置视觉映射选项
**other_calendar_opts, # 其他日历选项
)
3. 日期标签配置
这里我们可以设置:是否显示日期标签、设置每周的第一天、设置日期标签的边距、设置日期标签的位置、设置日期标签的名称映射、设置日期标签的颜色、设置日期标签的字体样式、设置日期标签的字体粗细、设置日期标签的字体、设置日期标签的字体大小、设置日期标签的水平对齐方式、设置日期标签的垂直对齐方式
class CalendarDayLabelOpts(BasicOpts):
def __init__(
self,
is_show: bool = True, # 是否显示日期标签
first_day: int = 0, # 设置每周的第一天(0表示星期一,1表示星期二,依此类推)
margin: Optional[int] = None, # 设置日期标签的边距
position: str = "start", # 设置日期标签的位置("start"表示在日期格子的开始位置,"end"表示在日期格子的结束位置)
name_map: Union[str, Sequence] = "en", # 设置日期标签的名称映射(默认为英文)
label_color: str = "#000", # 设置日期标签的颜色
label_font_style: str = "normal", # 设置日期标签的字体样式
label_font_weight: str = "normal", # 设置日期标签的字体粗细
label_font_family: str = "sans-serif", # 设置日期标签的字体
label_font_size: int = 12, # 设置日期标签的字体大小
align: Optional[str] = None, # 设置日期标签的水平对齐方式
vertical_align: Optional[str] = None, # 设置日期标签的垂直对齐方式
)
4. 坐标系配置
我们可以设置图形元素的层级、设置图形元素的层级、设置组件的左边距、设置组件的上边距、设置组件的右边距、设置组件的下边距、设置组件的宽度、设置组件的高度、设置日历的布局方式、设置日历的范围、设置日历格子的大小、设置分隔线的选项、设置图形样式选项、设置日期标签选项、设置月份标签选项、是否静默渲染
from pyecharts.options import CalendarOpts
class CalendarOpts(BasicOpts):
def __init__(
self,
z_level: Numeric = 0, # 设置图形元素的层级
z: Numeric = 2, # 设置图形元素的层级
pos_left: Optional[str] = None, # 设置组件的左边距
pos_top: Optional[str] = None, # 设置组件的上边距
pos_right: Optional[str] = None, # 设置组件的右边距
pos_bottom: Optional[str] = None, # 设置组件的下边距
width: Optional[str] = "auto", # 设置组件的宽度
height: Optional[str] = None, # 设置组件的高度
orient: Optional[str] = "horizontal", # 设置日历的布局方式,默认为水平布局
range_: Union[str, Sequence, int] = None, # 设置日历的范围
cell_size: Union[int, Sequence] = 20, # 设置日历格子的大小
splitline_opts: Union[SplitLineOpts, dict, None] = None, # 设置分隔线的选项
itemstyle_opts: Union[ItemStyleOpts, dict, None] = None, # 设置图形样式选项
daylabel_opts: Union[CalendarDayLabelOpts, dict, None] = None, # 设置日期标签选项
monthlabel_opts: Union[CalendarMonthLabelOpts, dict, None] = None, # 设置月份标签选项
yearlabel_opts: Union[CalendarYearLabelOpts, dict, None] = None, # 设置年份标签选项
is_silent: bool = False, # 是否静默渲染
)
三、日历图实战
1. 基础日历图
import datetime
import random
from pyecharts import options as opts
from pyecharts.charts import Calendar
# 设置开始日期和结束日期
begin = datetime.date(2023, 1, 1)
end = datetime.date(2023, 12, 31)
# 生成数据,每天的日期和随机步数
data = [
[str(begin + datetime.timedelta(days=i)), random.randint(1000, 25000)]
for i in range((end - begin).days + 1)
]
# 创建日历图对象
c = (
Calendar()
.add("", data, calendar_opts=opts.CalendarOpts(range_="2023")) # 添加数据和日历选项
.set_global_opts(
title_opts=opts.TitleOpts(title="2023年微信步数情况"), # 设置标题
visualmap_opts=opts.VisualMapOpts(
max_=20000, # 设置最大值
min_=500, # 设置最小值
orient="horizontal", # 设置视觉映射条的方向
is_piecewise=True, # 是否分段显示
pos_top="230px", # 设置视觉映射条的上边距
pos_left="100px", # 设置视觉映射条的左边距
),
)
)
# 输出为HTML文件
c.render("calendar_base.html")
# 在Jupyter中显示日历图
c.render_notebook()
运行结果:

2. 日历热图
import random
import datetime
import pyecharts.options as opts
from pyecharts.charts import Calendar
# 设置开始日期和结束日期
begin = datetime.date(2023, 1, 1)
end = datetime.date(2023, 12, 31)
# 生成数据,每天的日期和随机步数
data = [
[str(begin + datetime.timedelta(days=i)), random.randint(1000, 25000)]
for i in range((end - begin).days + 1)
]
# 创建日历图对象
c = (
Calendar()
.add(
series_name="", # 设置图例名称
yaxis_data=data, # 设置y轴数据
calendar_opts=opts.CalendarOpts(
pos_top="120", # 设置日历图的上边距
pos_left="30", # 设置日历图的左边距
pos_right="30", # 设置日历图的右边距
range_="2023", # 设置日历的范围
yearlabel_opts=opts.CalendarYearLabelOpts(is_show=False), # 设置年份标签选项,不显示年份
),
)
.set_global_opts(
title_opts=opts.TitleOpts(pos_top="30", pos_left="center", title="2023年步数情况"), # 设置标题
visualmap_opts=opts.VisualMapOpts(
max_=20000, min_=500, orient="horizontal", is_piecewise=False # 设置视觉映射选项
),
)
)
# 输出为HTML文件
c.render("calendar_heatmap.html")
# 在Jupyter中显示日历图
c.render_notebook()
运行结果,可以拖拽:

文章出处登录后可见!
