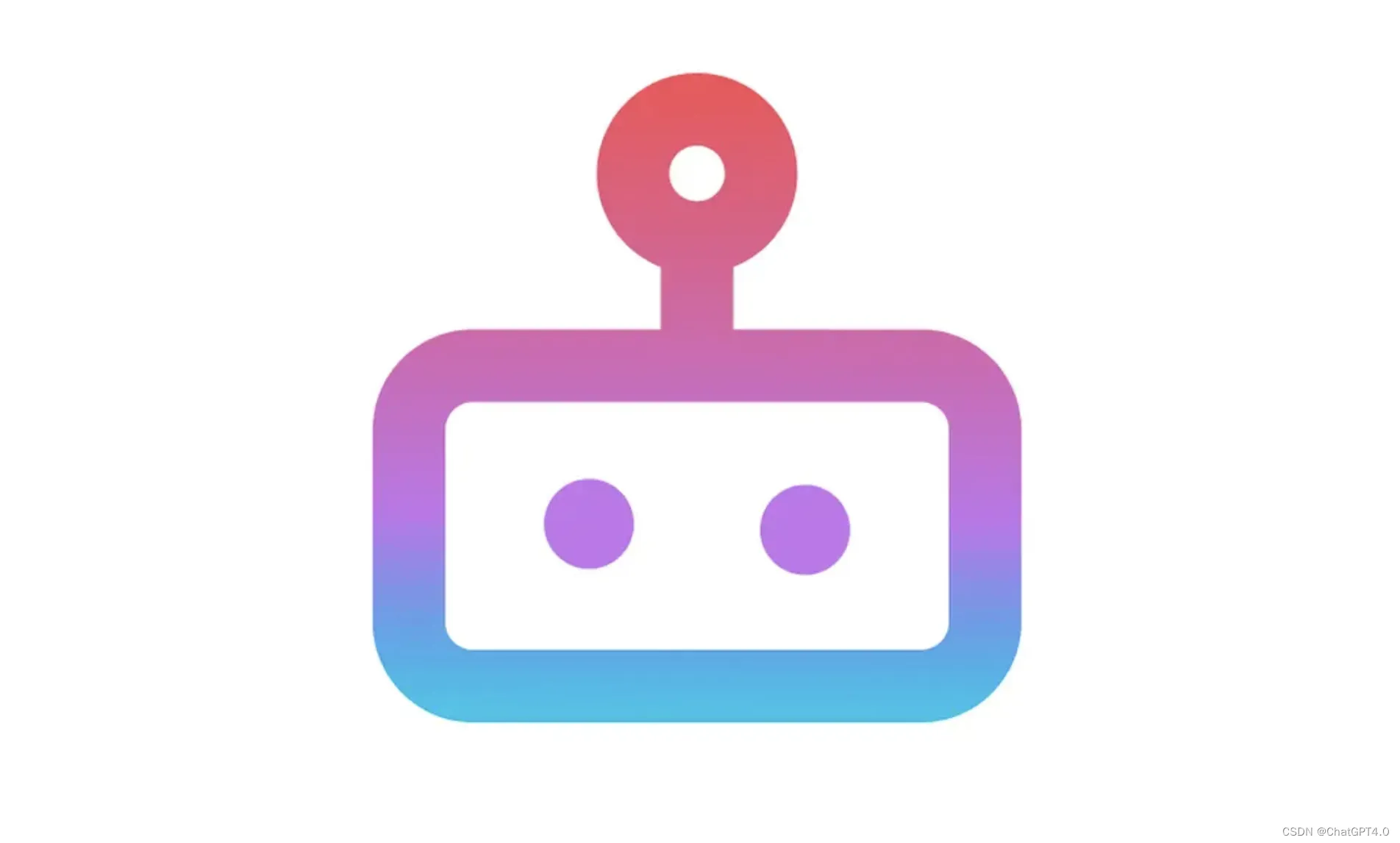
TAURI 是什么
TAURI 是一个使用 Rust 编写的程序框架,它允许我们使用 Web 技术和 Rust 语言构建跨端应用。它提供了大量特性,例如系统通知、网络请求、全局快捷键、本地文件处理等,它们都可以在前端通过 JavaScript 便捷的调用。
TAURI 应用的后端基于 Rust,这是一种内存安全、性能出色、跨平台的系统级程序设计语言,它保证了 TAURI 应用的高效和安全性。TAURI 应用由系统的 WebView 进行用户界面的渲染,因此开发者可以使用流行的 Web 技术快速构建用户界面,并且可以有效的控制打包产物体积。
TAURI 当前已支持 macOS、Windows、Linux 平台,在即将到来的 2.0 版本中将会支持 iOS/iPadOS 和 Android。
TAURI 对比 Electron
TAURI 和 Election 都是基于 Web 技术构建跨平台应用的程序框架,但是 Electron 比 TAURI 诞生早了将近 6 年。
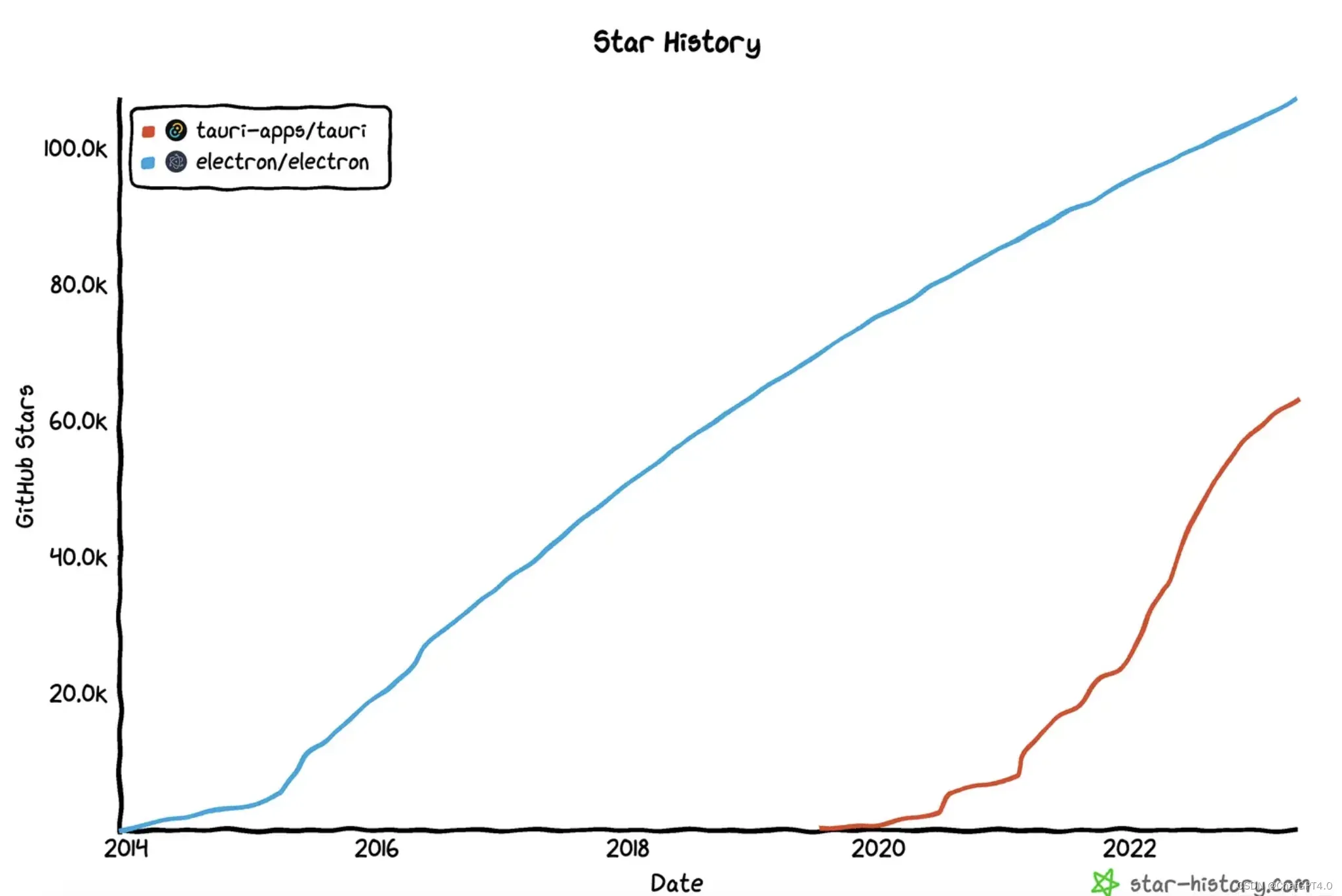
🌟 Github Star 对比:107k 🆚 63k
Electron 基本可以归属于上个时代的产物,和 React 同年 2013 年面世,彼时还处于前端高速发展的初期,Angular 和 React 刚从 jQuery 中抢过来一小部分用户,Vue 还在胎中,webpack 刚发布还不足两年……
Electron 的诞生大大降低了桌面应用开发成本、维护难度,并且有 GitHub 和 Microsoft 巨头公司背书,多年来一直拥有活跃的技术社区,再加上 VS Code、Slack、Discord 这些知名 App 的流行,让更多的人加入了蓬勃发展的社区。
庞大的社区带来了丰富的生态系统,这也是 TAURI 不及 Electron 最明显的方面。
下面是其他方面二者的对比:
- 渲染引擎:Electron 应用统一使用 Chromium,具有很好的兼容性和性能表现,但是也增加了打包产物体积,App 运行时所占内存也一直被诟病;TAURI 使用系统 WebView 作为渲染引擎,打包产物体积更小、运行所占内存更少,但是由于 WebView 的差异,TAURI App 兼容性相对薄弱。
- 后端技术:TAURI 后端基于 Rust,TAURI App 会使用更少的内存和 CPU 资源,性能更优,TAURI 提供了更好的集成方式,可以很方便的将 Rust 和其他后端语言结合使用;Electron 后端基于 Node.js 平台,可以享受丰富的 Node.js 生态,更容易上手开发后端服务。
- 支持的平台:因为渲染引擎的选择不同,Electron 只能支持 Windows/macOS/Linux,而 TAURI 不仅支持这些平台,还能支持 iOS/iPadOS/Android。
心动不如行动!现在就用 TAURI 开发一款跨平台的 ChatGPT 客户端!💪
它有如下功能:
- 持久化本地保存对话记录
- 多页面支持
- 使用个人 API Key
- 配置 API Host 代理、Chat Model、对话风格
- 让 AI 理解上下文,并且可配置上下文消息数
- 指定 AI 人格,让 TA 成为编程大师、郭德纲、猫娘然后与你交流
- ……
当前项目已开源!文末给出该项目的 Github 代码仓库地址!
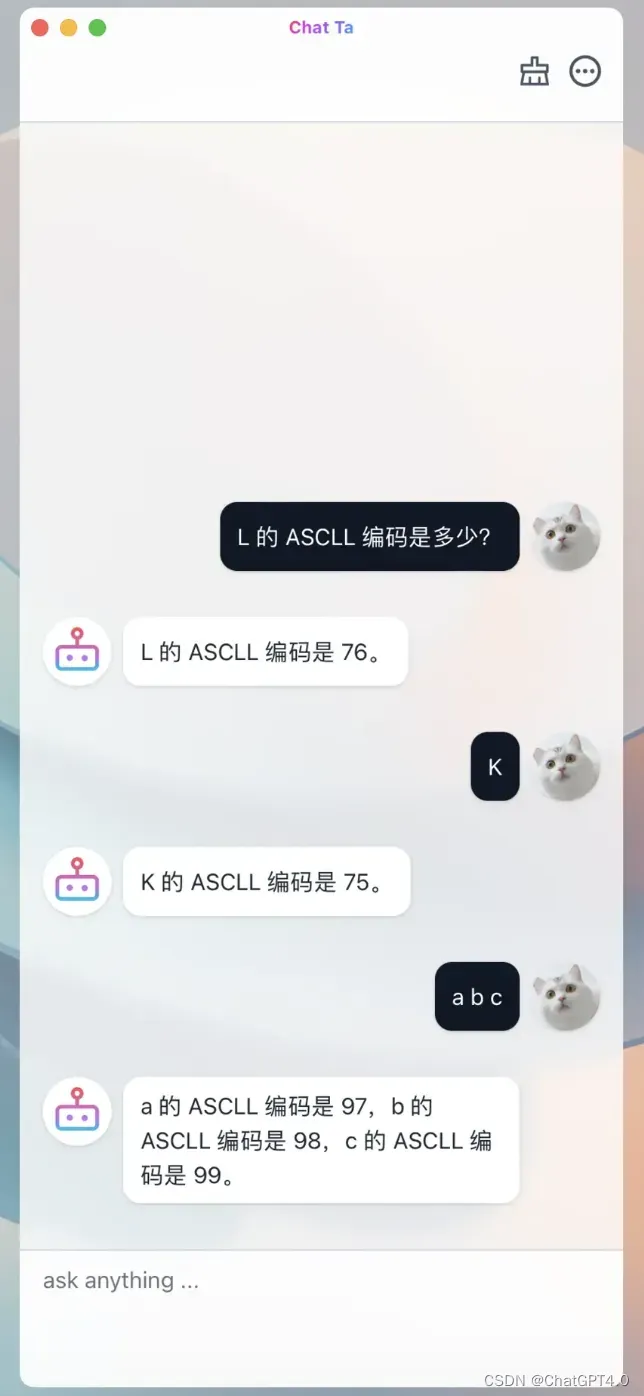
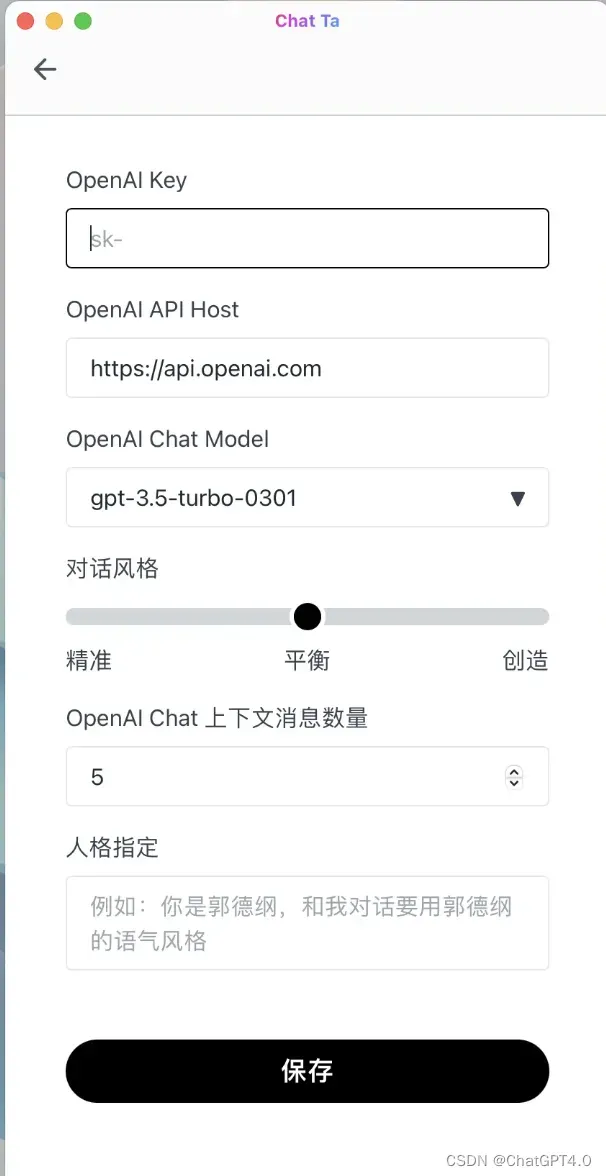
我从开始阅读 TAURI 官方文档,到开发完成这款 App,只用了 3 天时间。有了我的踩坑,你甚至可以 1 天内开发完成这款应用!
开始!🚀
创建项目
创建项目前,需要确保本地已安装 Node.js、Rust,然后使用你的 Node.js 包管理工具(如 pnpm )执行:
pnpm create tauri-app在终端中,可以命名项目名称,选择包管理工具、JavaScript/TypeScript、前端框架。我这里选择的是 pnpm + TS + Vite + React。
项目目录结构:
root
├── public
├── src
├── src-tauri
├── index.html
├── package.json
├── tsconfig.json
├── vite.config.ts
└── ...基本的目录结构和一个标准的 Web 项目目录结构几乎一致,但是这里多了一个 src-tauri 目录,这是一个 Rust 项目的目录:
src-tauri
├── Cargo.toml
├── tauri.conf.json
├── src
├── icons
└── ...其中 tauri.conf.json 需要特别关注,因为它是整个 TAURI App 的配置文件; src-tauri/src 中可以写一些 Rust 代码, src-tauri/icons 是 App 的图标文件夹,存放了不同操作系统会用到的不同分辨率/格式的 App 图标资源,可以用 CLI tauri icon base-icon.png 自动生成 💡。
启动
安装依赖、启动项目:
pnpm i
pnpm tauri dev执行后,会根据配置校验代码、编译前端代码、编译 Rust 代码,启动 App:
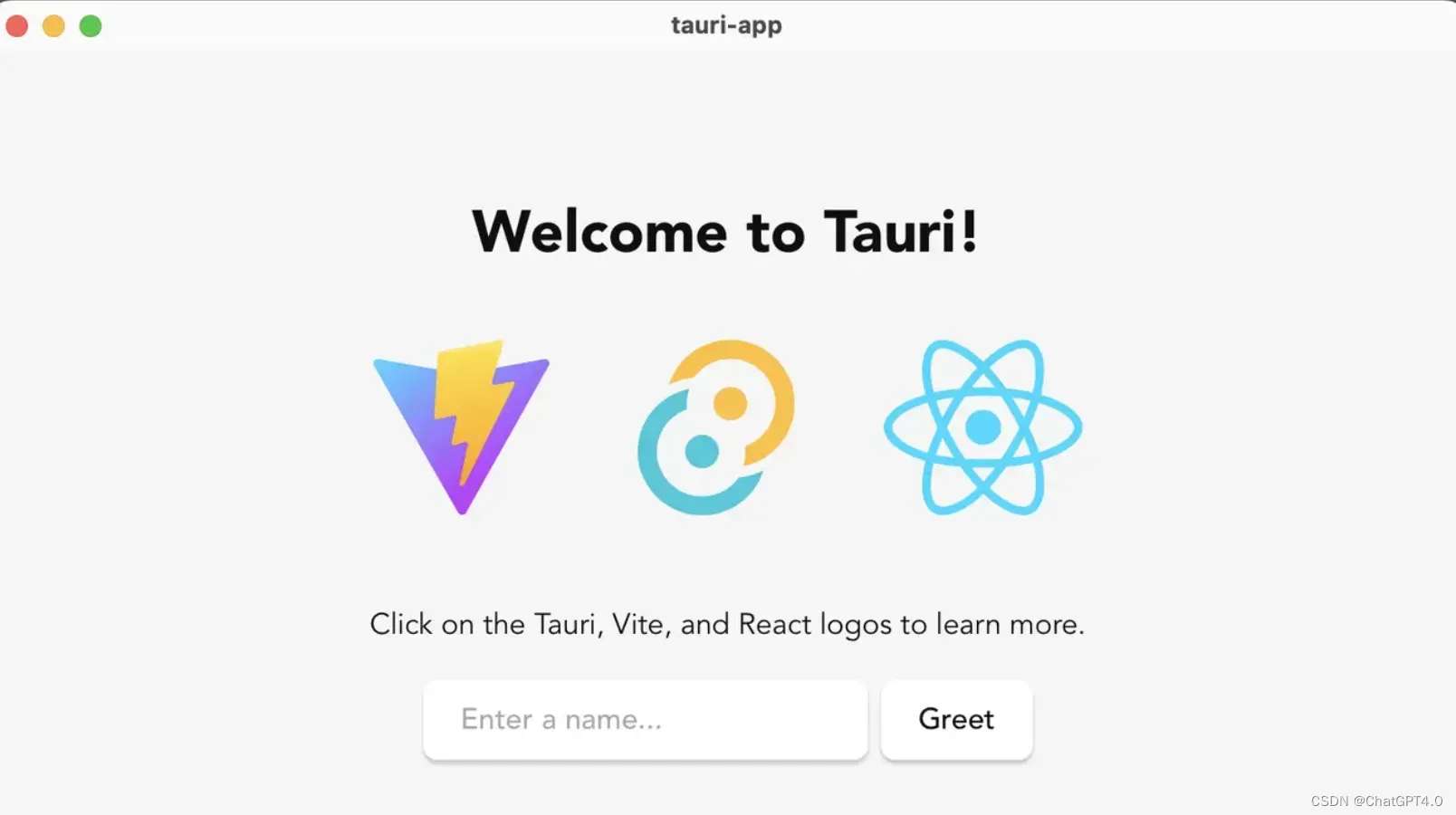
这是一个使用系统 WebView 渲染的用户界面,如果希望可以像开发传统 Web 项目一样,使用 Chrome 浏览器开发调试,只需要执行 pnpm vite 即可(假如选择的前端工具是 vite)。
注意:用浏览器开发时,系统原生能力是无法使用的,只有通过 tauri dev 启动打开的 App 才能调用系统原生能力。
多页面支持
让 TAURI App 支持多页面并非难事,常见的前端路由库都可以用在 TAURI 应用中实现多页面应用,这里我们选用 React Router 实现多页面。
pnpm add react-router-dom当前安装的是 v6 版本(新特性巨多🥵)。
入口文件 main.tsx 没什么改动:
import React from 'react'
import ReactDOM from 'react-dom/client'
import App from './App'
ReactDOM.createRoot(document.getElementById('root')).render(
<React.StrictMode>
<App />
</React.StrictMode>
)在 App.tsx 中配置两个页面:
import Chat from '@/pages/Chat'
import More from '@/pages/More'
import { RouterProvider, createBrowserRouter } from 'react-router-dom'
import Layout from './Layout'
// 页面多的话可以抽离出去组织一下
const router = createBrowserRouter([
{
path: '/',
element: <Layout />,
children: [
{ path: '/', element: <Chat /> },
{ path: '/more', element: <More /> }
],
},
])
export default function App() {
return (
<RouterProvider router={router} />
)
}在 Layout.tsx 中使用 <Outlet /> 指定页面组件渲染的位置:
import { Outlet } from 'react-router-dom'
import Header from '../Header'
export default function Layout() {
return (
<div>
<Header />
<main>
<Outlet />
</main>
</div>
)
}通过页面顶部的 <Header> 导航组件看一下 React Router 其他一些用法:
import { Link, useLocation, useNavigate } from 'react-router-dom'
export default function Header() {
// 调用 navigate() 去你想去的地方 ⛱️
const navigate = useNavigate()
// 我在哪?
const location = useLocation()
const showBack = location.pathname !== '/'
return (
<div className={style.header}>
<div className={classNames(!showBack && 'invisible')} onClick={() => navigate('/')}>
<MaskIcon src={ICON_BACK} />
</div>
<div className={classNames(showBack && 'invisible')}>
{/* 相当于 HTML 中的 <a>,点击后跳转页面 */}
<Link to="/more" title="更多">
<MaskIcon src={ICON_MORE} />
</Link>
</div>
</div>
)
}- 懒加载页面组件在 TAURI 应用里不是很刚需,因为打包后代码文件都在本地,加载速度足够快
- 大部分情况下,可以把只有一个 Window 的 TAURI App 视作 Web 中的单页面应用(SPA)
用户设置页面
页面功能说明
一个表单页面,点击 保存 后将用户的配置保存到本地文件中。
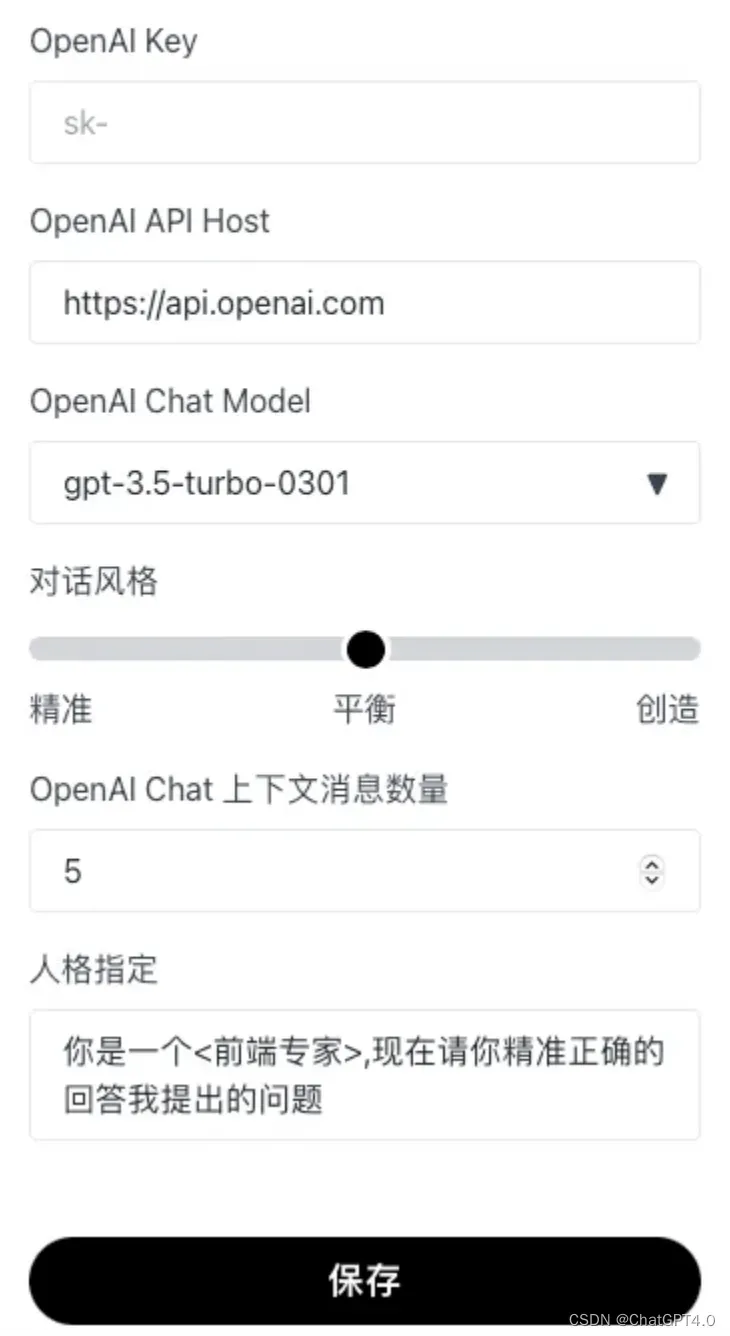
页面代码
import { getUserConfig, setUserConfig } from '@/utils/user-config'
import { dialog } from '@tauri-apps/api'
import { useMount, useSetState } from 'ahooks'
import { useNavigate } from 'react-router-dom'
import style from './index.module.css'
export default function More() {
const navigate = useNavigate()
const [state, setState] = useSetState({
key: '',
// ...
})
// 页面加载时,读取本地配置文件,并设置 state
useMount(async () => {
const config = await getUserConfig()
setState({
key: config.openAi.key,
// ...
})
})
async function save() {
await setUserConfig(state)
// 调用系统原生的 dialog
await dialog.message('✅ 配置已保存')
navigate('/')
}
return (
<div className={style.more}>
<form>
<div className={style.formItem}>
<label>OpenAI Key</label>
<input value={state.key} onChange={(e) => setState({ key: e.target.value })} />
</div>
{/* 其他表单输入项... */}
<button onClick={save} type="button">
保存
</button>
</form>
</div>
)
}读写用户配置工具函数
getUserConfig() 和 setUserConfig() 的具体实现:
import { UserConfig } from '@/types'
import { readTextFile, writeTextFile } from './file'
const CONFIG_FILE_NAME = 'config.json'
// 保存一个 JS 变量,以便前端获取配置时,不用每次都读文件
let userConfig: UserConfig | null = null
export async function getUserConfig() {
if (userConfig) return userConfig
const config = await readTextFile(CONFIG_FILE_NAME)
try {
userConfig = JSON.parse(config)
} catch (error) {
userConfig = DEFAULT_USER_CONFIG
}
return userConfig!
}
export async function setUserConfig(config: UserConfig) {
await writeTextFile({
path: CONFIG_FILE_NAME,
contents: JSON.stringify(config),
})
userConfig = config
}
export const DEFAULT_USER_CONFIG: UserConfig = {
openAi: {
key: '',
apiHost: '<https://api.openai.com>',
chatModel: 'gpt-3.5-turbo',
},
temperature: 1,
maxContextMessageCount: 5,
systemPersonality: '',
}🌟 封装读写本地文件函数
TAURI 提供的 fs 对象已经很简洁易用,这里还封装一下主要有两个原因:
- 保证读写文件都在一个基础目录下进行,例如
$APP_DATA目录。TAURI 出于安全考虑,要求对可读写文件的基础目录先行配置,具体为配置文件中的tauri.allowList.fs.scope配置项,只在一个基础目录下操作文件,减少了配置,也方便调试维护这些本地文件。 - 出于安全、不同平台兼容性考虑,使用 TAURI 操作文件,是无法使用
/etc/...这种绝对路径的,相对路径../也无法使用,只能使用fs.BaseDirectory提供的一些枚举值代表的路径(足够丰富),如fs.BaseDirectory.AppData代表的是本机$APP_DATA目录,对 macOS 平台而言,具体为/Users/<UserName>/Library/Application Support/<AppName>目录,在执行写文件之前,要准备好这个文件夹!否则会写入文件失败!
import { fs } from '@tauri-apps/api'
const DEFAULT_DIR = fs.BaseDirectory.AppData
/**
* 写文件时,应确保文件夹的存在,文件夹不存在,则无法写入
* 使用 fs.createDir() 创建文件夹,如果文件夹已经存在,不会重复创建
*/
async function prepareWrite() {
await fs.createDir('dir', { dir: DEFAULT_DIR, recursive: true })
}
export async function writeTextFile(file: Record<'path' | 'contents', string>) {
await prepareWrite()
await fs.writeTextFile(file, { dir: DEFAULT_DIR })
}
export async function readTextFile(filePath: string) {
return await fs.readTextFile(filePath, { dir: DEFAULT_DIR })
}对话页面
页面功能说明
用户输入问题后,请求接口,聊天记录区域以打字机的效果实时渲染 AI 的回答。
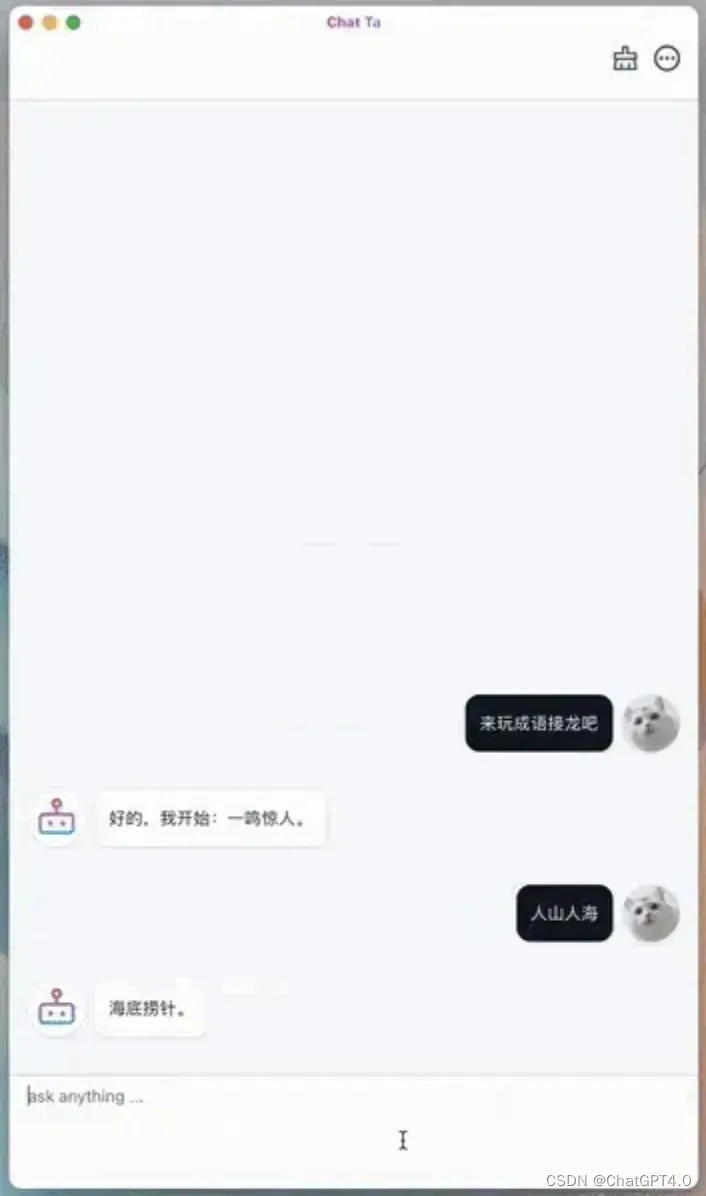
页面代码
<UserInput> 固定在页面底部,上方 <MessageList> 展示对话记录,
import MessageList from '@/components/MessageList'
import UserInput from '@/components/UserInput'
import style from './index.module.css'
export default function Chat() {
return (
<div className={style.chat}>
<MessageList />
<UserInput />
</div>
)
}UserInput
用户输入框,支持恢复待发送文本、按 ⬆️ 键恢复上次已发送文本。因为处理用户输入时的接口请求、文本渲染这些工作大部分都与当前组件无关,所以采用通过事件传递用户输入的文本,由 SEND_QUESTION 事件的订阅者来处理这些复杂的任务;后面将会增加新的聊天机器人,如 Bing AI,也通过订阅该事件进行 AI 回复。
import { eventBus } from '@/utils/event-bus'
import { useKeyPress, useMount, useSetState } from 'ahooks'
import { useRef } from 'react'
import style from './index.module.css'
const storage = {
lastUserInput: '',
curUserInput: '',
}
export default function UserInput() {
const [state, setState] = useSetState({ input: '' })
const inputRef = useRef<HTMLTextAreaElement>(null)
function handleUserInput(input = '') {
setState({ input })
storage.curUserInput = input
}
function send() {
const content = state.input.replace(/(^\s*)|(\s*$)/g, '')
if (!content) {
return
}
storage.lastUserInput = content
handleUserInput()
eventBus.emit(eventBus.name.SEND_QUESTION, content)
}
useKeyPress(
'enter',
(e) => {
e.preventDefault()
send()
}
)
// 实现用户键盘轻点 ⬆️,输入框内容为上次输入的问题
useKeyPress(
'uparrow',
(e) => {
const input = storage.lastUserInput
if (!input) return
setState((state) => {
if (state.input) return state
// 组件渲染完成后,将光标移至输入框末尾
setTimeout(() => {
inputRef.current!.selectionStart = input.length
}, 0)
return { input }
})
}
)
useMount(() => setState({ input: storage.curUserInput }))
return (
<div className={style.userInput}>
<textarea
placeholder="ask anything ..."
value={state.input}
ref={inputRef}
onChange={(e) => handleUserInput(e.target.value)}
spellCheck={false}
/>
</div>
)
}MessageList
该组件展示对话记录。具体每一条消息用 <MessageCard> 渲染出来。
import { IMessage } from '@/types'
import { eventBus } from '@/utils/event-bus'
import { getMessages } from '@/utils/messages'
import { useState } from 'react'
import MessageCard from './MessageCard'
import style from './index.module.css'
export default function MessageList() {
const [list, setList] = useState<IMessage[]>(getMessages())
eventBus.useListen(eventBus.Name.CHANGE_MESSAGES, setList)
if (!list.length) {
return (
<div className={style.messageList}>
<span className={style.logo} />
<span className="mt-4 text-2xl font-bold text-white">欢迎使用 Chat Ta</span>
</div>
)
}
return (
<div className={style.messageList}>
{list.map((msg) => (
<MessageCard key={msg.id} {...msg} />
))}
</div>
)
}页面搭建已完成,接下来看看如何处理最核心的请求、解析接口,渲染 AI 回复至界面。
🌟 接收 API 返回的流,并渲染至界面
OpenAI Chat API 的具体调用格式可参考官方文档,这里着重介绍一下 stream 参数。
介绍这个参数前需要了解一下 ChatGPT 回复的大概过程:用户输入问题,发送请求,GPT 开始响应,但是服务器上 GPT 的回复不是一下子全部都有的,而是一个字符一个字符的生成,每生成下一个字符,GPT 都会综合利用已回复的上文,这也是 GPT 这类语言模型的重要特征。
参数 stream 默认值为 false,具体表现为在服务器上等待全部回复的内容生成完整,然后再接口返回,因此回复内容稍微长一点都需要等很久接口才能返回。
将 stream 设为 true,告诉服务器以流的形式传输内容,这样服务器每生成一个字符,前端都能立马拿到渲染出来,搭配上打字机的效果,用户体验 🆙 !
import { Role } from '@/constants/enum'
import { eventBus } from '@/utils/event-bus'
import { getUserConfig } from '@/utils/user-config'
type ApiResult =
| { response: Response; error?: undefined }
| { response?: Response; error: { message: string; type?: string } }
export async function openAiChat(params: {
messages: { role: Role; content: string }[]
}): Promise<ApiResult> {
const config = await getUserConfig()
const headers = new Headers()
headers.append('Content-Type', 'application/json')
headers.append('Authorization', 'Bearer ' + config.openAi.key)
const body = {
model: config.openAi.chatModel,
messages: params.messages,
stream: true,
temperature: config.temperature,
}
const abortController = new AbortController()
// 订阅 STOP_AI_RESPOND 事件,取消请求
const off = eventBus.once(eventBus.Name.STOP_AI_RESPOND, () => abortController.abort())
try {
const rsp = await fetch(config.openAi.apiHost + '/v1/chat/completions', {
method: 'POST',
headers,
body: JSON.stringify(body),
signal: abortController.signal,
})
if (rsp.status !== 200) {
return { error: (await rsp.json()).error || { message: '未知错误' } }
} else {
return { response: rsp }
}
} catch (error: any) {
return { error: error || { message: '程序异常' } }
} finally {
off()
}
}该请求返回的响应 Headers 中 Content-Type: text/stream-event 。
对于流格式内容的解析相对复杂一些,一方面需要用 TextDecoder 实例对象去解码 ReadableStream 中的 Uint8Array 内容,另一方面,涉及到异步函数的多次调用,还需要处理中止流传输的操作。下面是具体代码实现:
interface ResolveStreamParams {
// 例如 (await fetch()).body
body: ReadableStream<Uint8Array>
// 渲染函数,这个函数会被多次执行,content 是从起始到当前 stream 解析出的长字符串
renderer(content: string): void
}
async function resolveStream(params: ResolveStreamParams) {
const { body, renderer } = params
const reader = body.getReader()
const decoder = new TextDecoder('UTF-8')
// text/event-stream 的响应可能会持续一段时间,我们允许用户手动取消
// 如果用户手动取消了,便不再读取流,可以让响应立即结束
const unlisten = eventBus.once(eventBus.Name.STOP_AI_RESPOND, () => {
reader.cancel()
reader.releaseLock()
})
let content = ''
async function readChunk() {
let value: Uint8Array | undefined
try {
value = (await reader.read()).value
} catch (error) {
return
}
const decodedStr = decoder.decode(value)
const strObjects = decodedStr.replaceAll('data: ', '').split('\n').filter(Boolean)
for (const strObj of strObjects) {
if (strObj.includes('[DONE]')) return
const obj = JSON.parse(strObj)
const newContent = obj?.choices?.[0]?.delta?.content
if (!newContent) continue
content += newContent
renderer(content)
}
// 这里一定要用 await,以保证拼接字符的正确顺序
await readChunk()
}
await readChunk()
unlisten()
}调用 API、解析 stream 这些准备工作做好了,让我们在 sendQuestion() 中组合一下,并实现在 React 应用中以打字机的效果渲染 GPT 的回复:
export async function sendQuestion(question: string) {
// 发布:AI 开始响应
eventBus.emit(eventBus.Name.CHANGE_AI_RESPOND_STATE, true)
const rst = await openAiChat({ messages: await makeMessages(question) })
if (rst.error) {
const messages = getMessages()
messages.at(-1)!.content = rst.error.message
messages.at(-1)!.isError = true
setMessages([...messages])
// 发布:AI 结束响应
eventBus.emit(eventBus.Name.CHANGE_AI_RESPOND_STATE, false)
return
}
function getRenderer() {
const INTERVAL_TIME = 50
let cachedContent = ''
let curContent = ''
let timer = 0
// 是否手动结束渲染
let isStopRender = false
// 订阅:手动中止 AI 响应,结束打字机渲染
const unlisten = eventBus.once(eventBus.Name.STOP_AI_RESPOND, () => {
isStopRender = true
})
// 这个函数会在 resolveStream() 中多次调用
return function renderer(content: string) {
cachedContent = content
if (timer) return
timer = window.setInterval(() => {
// 是否已经将当前 cachedContent 内容全部渲染完成
let isRenderedAllCachedContent = curContent.length === cachedContent.length
// 手动停止或者已经渲染完成全部内容
if (isStopRender || (isRenderedAllCachedContent && isResolveFinished)) {
window.clearInterval(timer)
eventBus.emit(eventBus.Name.CHANGE_AI_RESPOND_STATE, false)
unlisten()
}
const char = cachedContent[curContent.length]
if (char === undefined) return
curContent += char
// 更新 messages,让 react 执行渲染
const messages = getMessages()
messages.at(-1)!.content = curContent
setMessages([...messages])
}, INTERVAL_TIME)
}
}
// 标识 stream 是否已经解析完成
let isResolveFinished = false
await resolveStream({
body: rst.response.body!,
renderer: getRenderer(),
})
isResolveFinished = true
}这里是用 setInterval 实现打字机的效果,每 50ms 拼接一个字符,但是我们不用去限制解析 stream 时每 50ms 解析一个 chunk,因此用变量 cachedContent 暂存一下解析结果,以便后续的渲染继续使用。
🌟 渲染优化
App 中有一个 messages 存储的是完整的对话记录,这个变量对于整个应用至关重要,比如:
- 应用启动时,需要读取本地存储的 json 文件里的对话记录,将其赋值给
messages - 应用关闭时,需要将
messages保存为本地 json 文件 - 每次进入聊天页面,都要把完整的
messages渲染出来 - 用户输入问题、解析 API 都需要更新
messages - 根据
messages是否为空决定是否展示清空记录按钮。 - …….
messages 有两个重要特点:全局性、频繁更新。
一开始我将其设置为 React 全局 Context 的一个 valve(本项目没有使用任何 React 状态库,Mobx 不想用,Redux 嫌它老,新的不想学😝),用起来倒是方便,但是会导致巨量的组件 rerender,比如消息聊天记录页面用来展示每条消息的每个 <MessageCard> 都用到了它,因为打字机效果需要,每 50ms 全部 rerender 一遍 😱 。这是完全没必要的,因为其中绝大部分的组件不需要 rerender,打字机效果生效时,只有最后一个消息卡片需要每 50ms 重新渲染。这么干严重加重了 CPU 负载,不妥不妥。 (对于 React 里这种场景大家有什么优雅的解决方案,欢迎留言讨论 👏)
于是我决定采用 JS 中常见的事件-发布订阅的设计模式重写这一部分。具体来说:
- 将
messages放到一个模块里,并且该模块导出setMessages()和getMessages() - 每次
setMessages(),都发布事件emit(CHANGE_MESSAGES, messages) - 每一个要用到
messages的组件,都通过 hook 订阅事件useListen(CHANGE_MESSAGES, handler),在handler内更新当前组件的 state
为什么可以提升性能❓
React Context 机制决定了,value 的每一次改变,都会触发其所有的子组件 rerender,以便它们都能接收到最新值。通过事件订阅机制,可以令用到 messages 的组件订阅数据改变事件,然后根据 event handler 接收到的新的 messages 更新组件内部 state。这么做限定了变更数据会影响到的组件、减少了组件 rerender 的时机,更细粒度、更精准的掌控组件,因此可以有效提升应用性能。
TAURI 中的事件
通过 @tauri-apps/api/event 导出的 event 对象,可以很方便的在前端、后端间进行事件通信。TAURI 预先提供了一些事件,如应用更新、文件拖入窗口、关闭窗口等,可以通过枚举 event.TauriEvent 获取这些事件名称。当然除了 TAURI 提供的这些事件,自定义事件也是允许的,只需在前端、后端使用相同的事件名称字符串即可。
窗口事件
需要注意的是,涉及到窗口的事件时,需要通过窗口实例如 appWindow 对象来监听。
import { appWindow } from '@tauri-apps/api/window'
appWindow.listen(event.TauriEvent.WINDOW_CLOSE_REQUESTED, () => {
// 窗口关闭前需要执行的任务...
await appWindow.close()
})前端调用 Rust
通过 Rust 我们可以调用系统原生能力,Tauri 允许在 JavaScript 前端调用 Rust 编写的函数(称为指令)。
🌰 示例:
// 定义一个 greet 指令
#[tauri::command]
fn greet(name: &str) -> String {
format!("👋 Hello, {}!", name)
}
fn main() {
tauri::Builder::default()
.invoke_handler(tauri::generate_handler![greet]) // 注册指令
.run(tauri::generate_context!())
.expect("❌ error while running tauri application.")
}前端调用:
import { invoke } from '@tauri-apps/api'
invoke('greet', { name: '🚥 红绿灯的黄' })
.then(response => {
window.header.innerHTML = response
})步骤:
- 写自定义的 Rust 函数并用宏声明
- 在 Rust
main()函数中通过generate_handler函数注册指令 - 在前端通过
invoke()函数调用指令
构建项目
执行 tauri build 即可构建应用。
构建时会读取 tauri.conf.json 中的内容,根据该配置决定打包产物需要包含哪些特性,因此只为用到的特性设为 true,可以有效降低安装包体积。
应用图标
不同的平台,所使用的 App 图标格式是不同的,而且在不同的场景下,平台也可能会使用不同分辨率的图标。TAURI 提供了一个很方便的命令,只需要准备一张基本的图标,然后执行命令行,即可生成所有平台需要的图标。
pnpm tauri icon <your-logo-path>生成的图标资源存放在 src-tauri/icon 目录中。
这里可以使用 figma 创建图标,我所采用的标准为:
- 图标尺寸:256 * 256
- 白色矩形尺寸:212 * 212
- 白色矩形圆角:56
- 内容尺寸:128 * 128
- 画笔宽度:14
- 导出:512,PNG
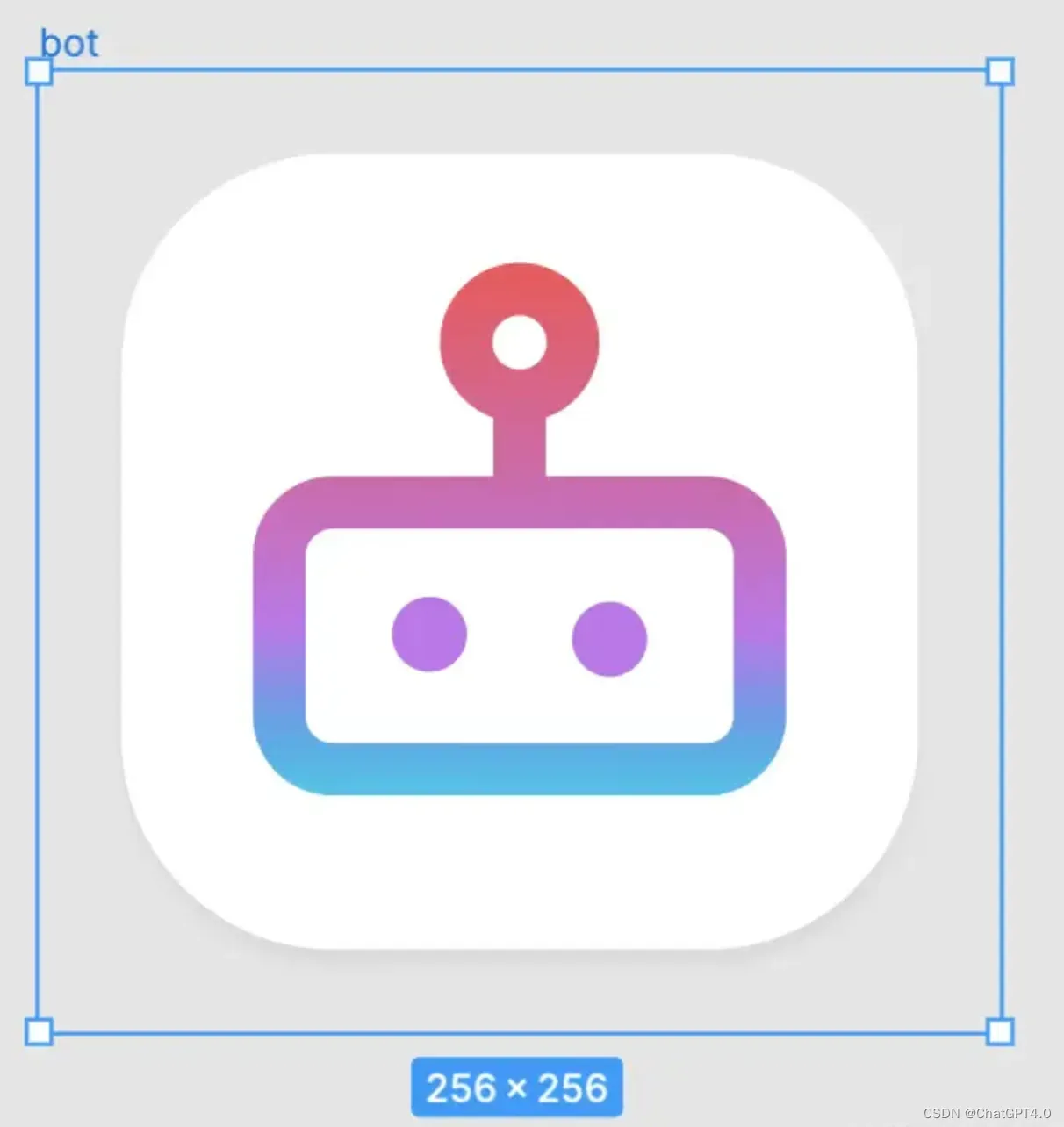
安装包
生成安装包文件将在 src-tauri/releas/bundle 目录下。(4.6 MB❗️❗️❗️)
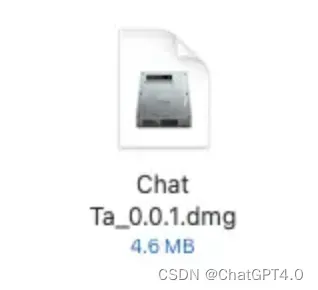
运行内存
(29.0 MB❗️❗️❗️)
写在最后
TAURI 为整个项目开发周期都提供了便利的 CLI 工具,方便我们快速创建、启动、调试、构建应用,甚至贴心的提供了一个命令来生成不同平台会用到的所有图标,在前端调用 Rust 也是非常方便的,总体来说开发体验 💯。
TAURI 把应用的安全性放在很关键的位置,所有系统原生能力都需要通过配置才能启用,所有可以访问的系统目录也需要配置。当然,配置也是很简单的,在项目 tauri.conf.json 文件中可以快速设置。
TAURI App 使用 WebView 渲染页面,处理前端逻辑,后端使用 Rust 编译产生的二进制文件,和 Electron 相比,可以极为有效的控制打包产物大小、提升应用性能,而且将来可以适配的平台也更多。很多人介于不同平台上的 WebView 差异较多,可能不太看好 TAURI,更看好 Electron 这种借助 Chromium 提供统一 WebView 的框架。这也没错。但我想说,如今早已不是十年前那个浏览器市场战火纷飞一地鸡毛还能让 IE 大行其道的时代了,如今各种前端标准越来越规范,兼容性问题已经不再是令人措不及防应接不暇的问题;macOS 上基于 WebKit 的 WebView 已经足够好用,在 Windows11 上新的 WebView2 也是基于更现代化的 Chromium;移动设备上的 WebView 更是无需担心,因为它们的系统本就是现代化的操作系统,装载的 WebView 可能会有的疑难杂症也更少。当然,实际开发中还是需要解决一些兼容性问题,可是,我们作为一个前端开发,开发 Web 应用、小程序时,尚且需要处理一些兼容性问题,开发 TAURI App 也是同样的道理。况且其中大部分问题都可以通过前端工具进行兼容处理。
作为一个前端开发,我们可以借助 TAURI,将我们的技术能力扩展至 Rust、原生系统、Shell 这些更为底层、更有挑战性、更有可为的技术领域。
总之,TAURI 是一个很值得关注、尝试使用的框架。
最后,本项目 GitHub 仓库地址: 🌐 GitHub – Y80/chat-ta: 一款基于 TAURI 的跨平台 ChatGPT 客户端
文章出处登录后可见!
