目录
一、前提条件
- anaconda已经成功安装,并且可以成功打开jupyter notebook(可以参加我的另一篇博文:windows下anaconda的下载安装)
- pycharm已经成功安装,并且可以成功打开(社区版本和专业版的都可以,ps:社区办免费,但是不可以远程连接服务器,专业版要付费或者学生身份可以免费申请,可以连接远程服务器)
二、整体思路
- jupyter notebook:下载anaconda —— 创建虚拟环境 —— 在虚拟环境中创建 jupyter notebook 内核包 —— 创建内核 —— 再在虚拟环境中安装pytorch(注意:
创建内核和安装pytorch的顺序不能换,否则即使jupyer notebook有了这个虚拟环境,import torch依然会显示不存在) - pycharm:添加新的解释器
三、jupyter notebook中配置pytorch
1. 可以成功打开jupyter notebook(前提)
win+R打开终端 —— 输入cmd —— 输入 jupyter notebook 显示如下表示成功打开
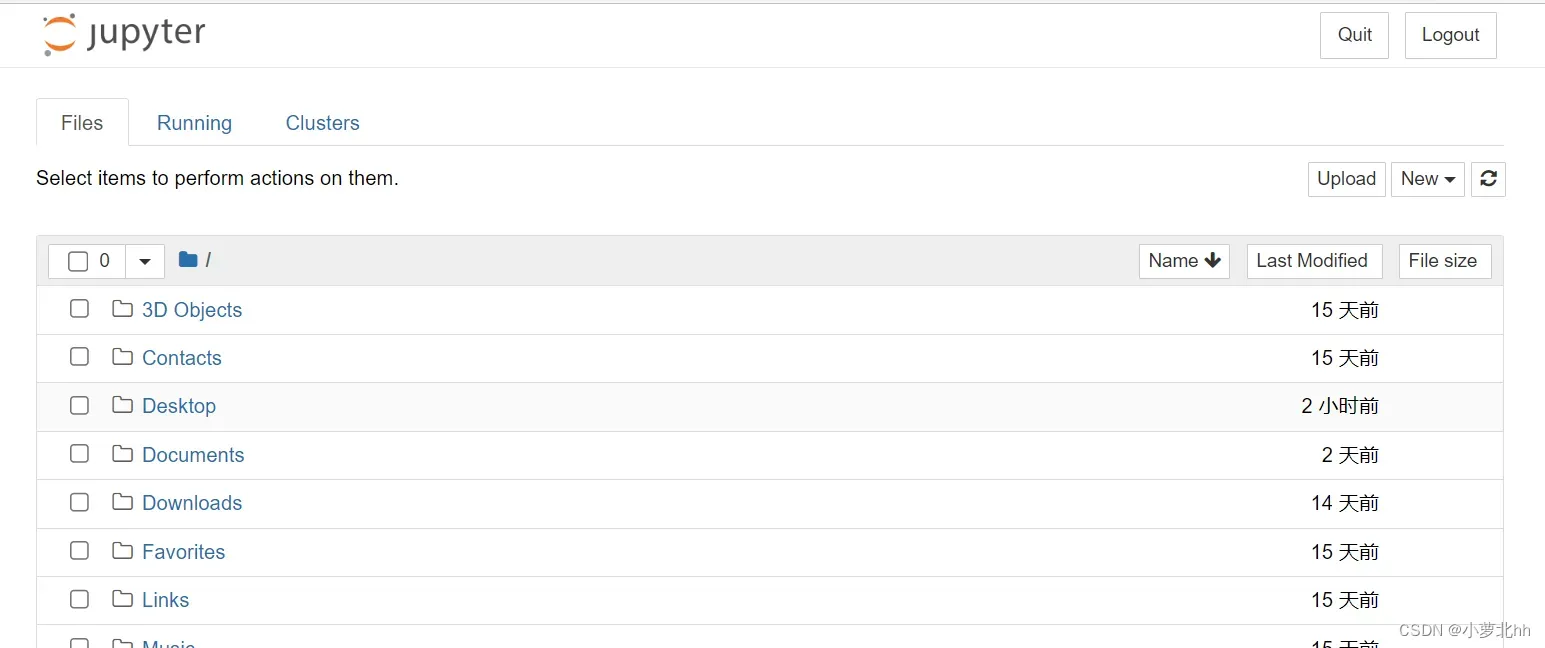
2. 创建虚拟环境
(1) 打开Anaconda Prompt(anaconda 3),输入conda create -n pytorch python=3.9
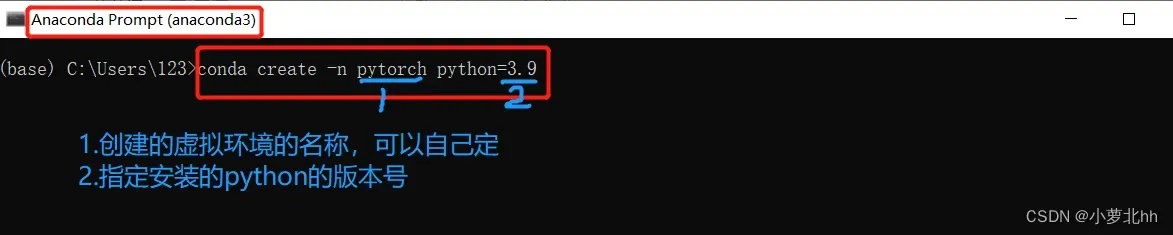
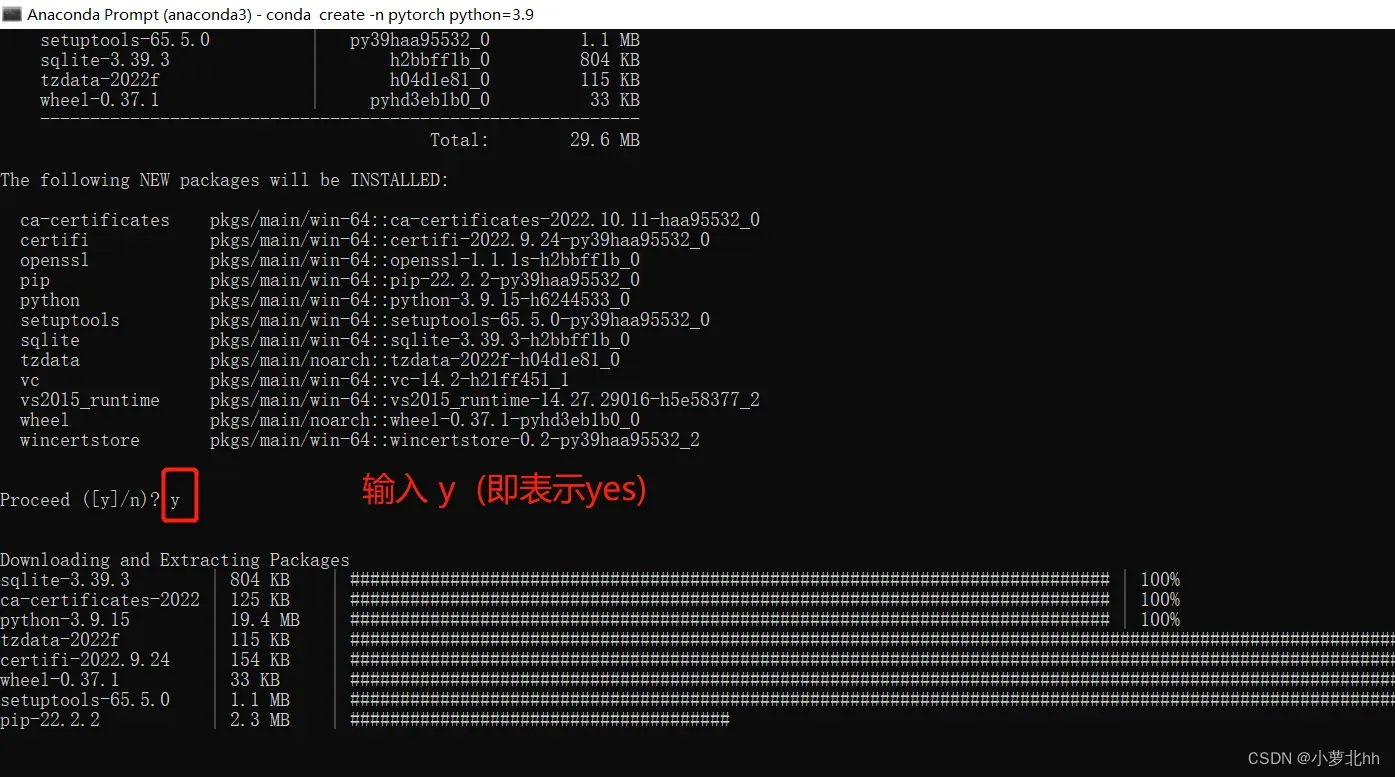
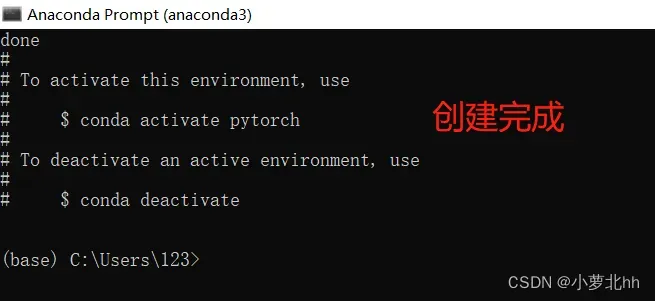
(2) 激活虚拟环境
继续输入activate pytorch,其中pytorch是我吗创建的虚拟环境的名称
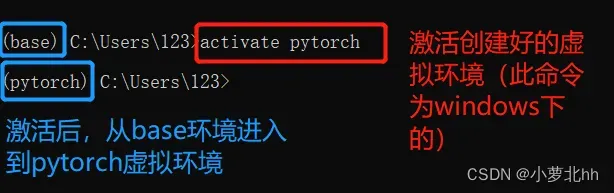
(3) 在虚拟环境中创建 jupyter notebook 内核包 ipykernel
(3.1) 首先看一下当前的jupyter notebook内核情况(为了与创建内核之后对比查看):打开终端输入jupyter notebook 打开查看,显示如下:
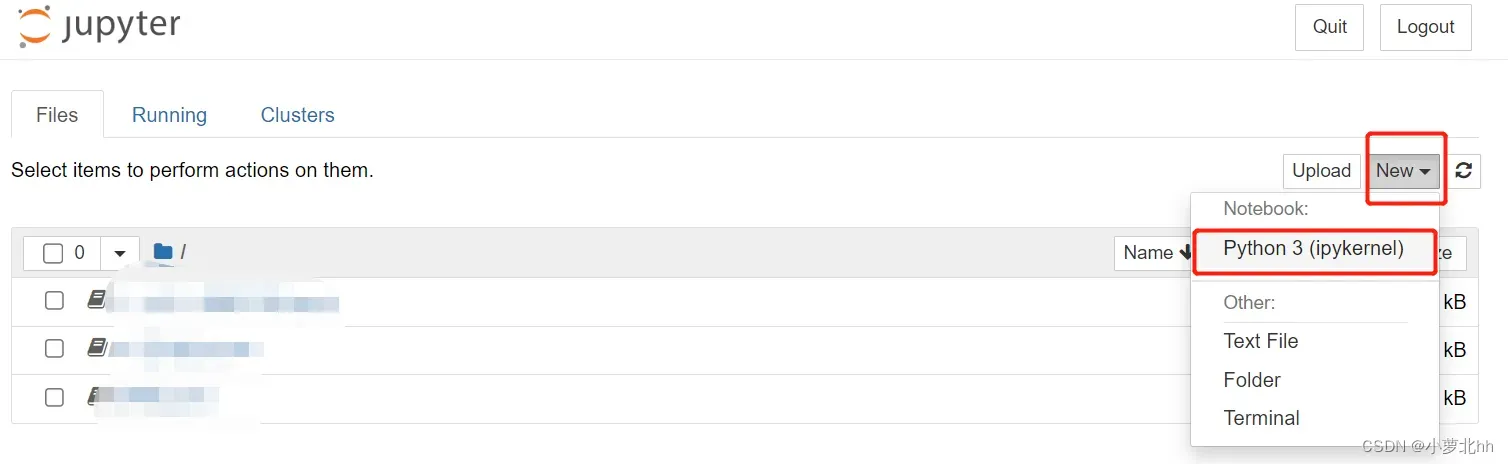
(3.2) 在创建好的pytorch环境下,继续输入 conda install -n pytorch ipykernel
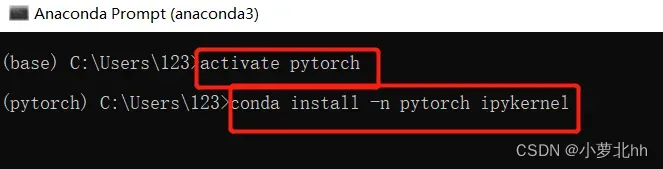
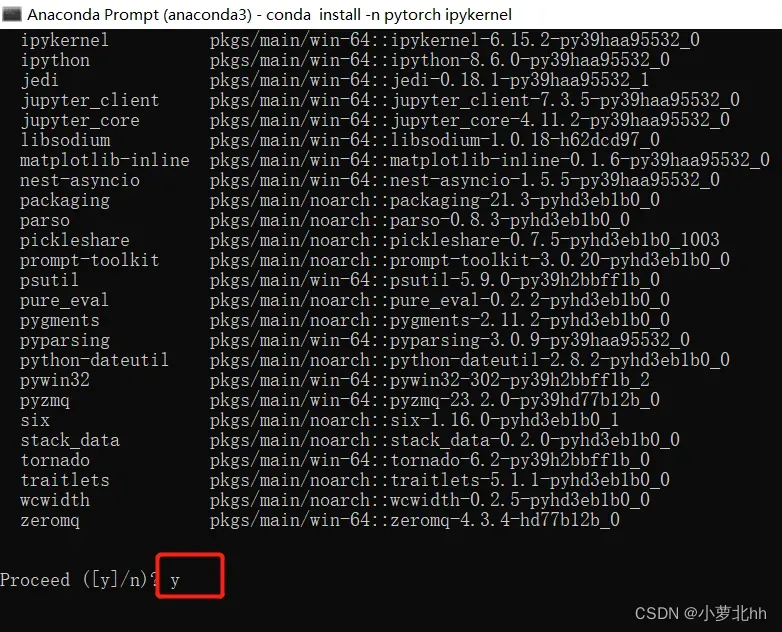
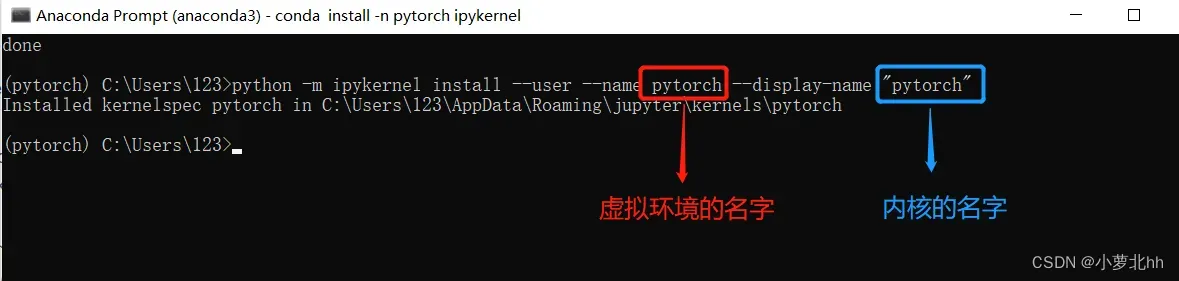
(4.2) 打开jupyter notebook,查看内核情况,发现已经成功创建,显示如下:

(5) 在虚拟环境中,安装pytorch
(5.1) 进入pytorch官网: pytorch官网,根据需要和自己电脑配置选择安装,并复制命令(PS:因为电脑是集显,没有独立显卡,所以使用CPU版本的torch,若有独显的,查看一下显卡支持CUDA的版本,选择安装GPU版本的torch。这里直接使用的是官网命令行进行安装,若电脑配置不高,害怕下载速度慢,可以重新使用清华源镜像进行安装)
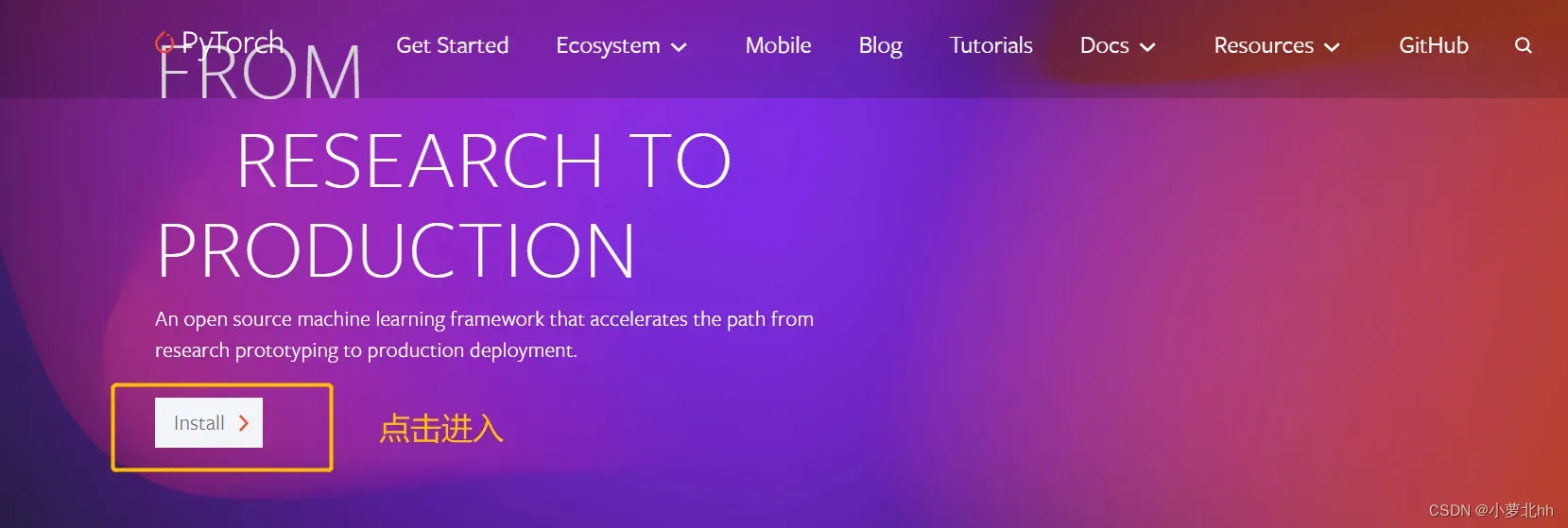
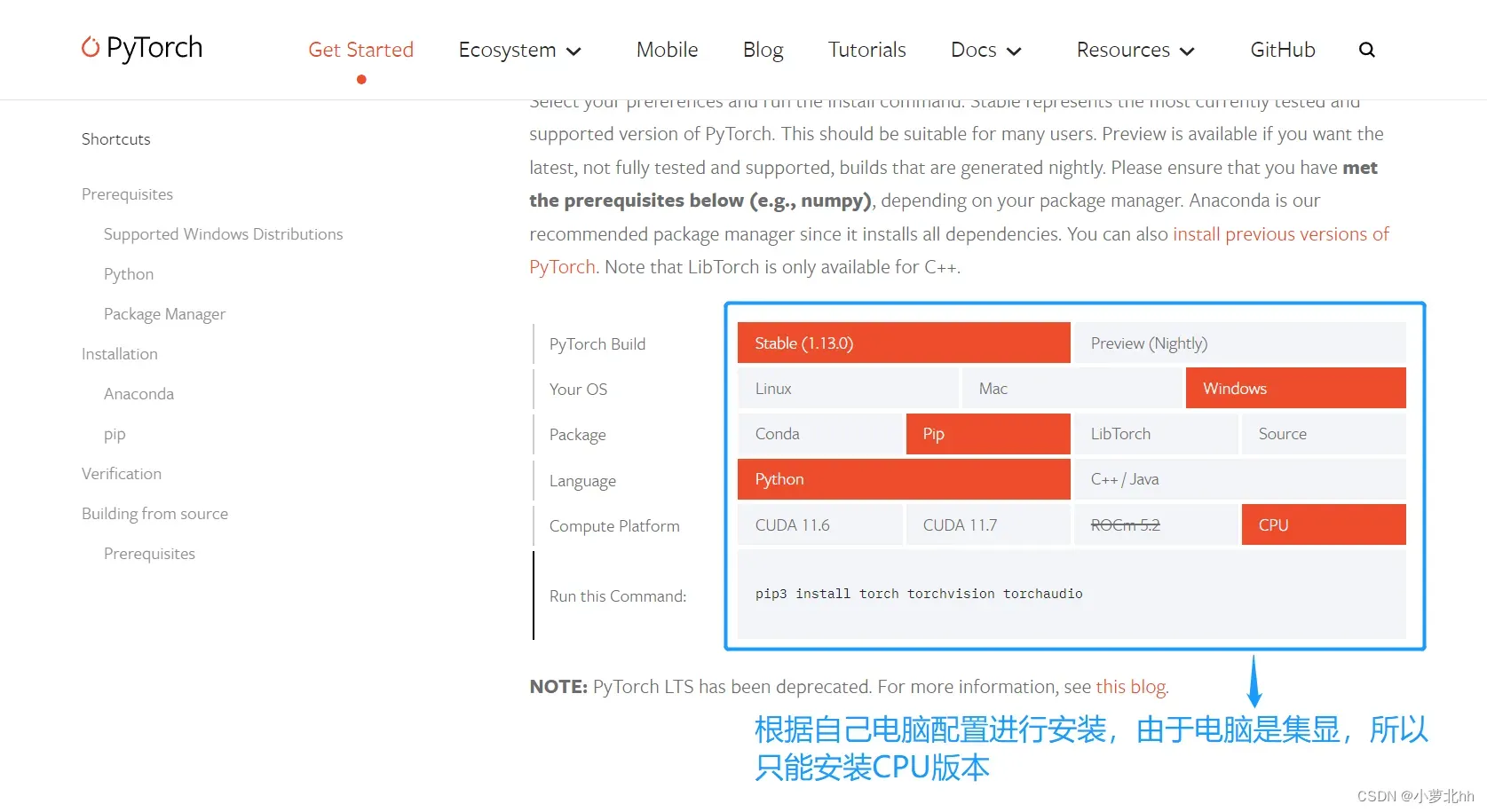
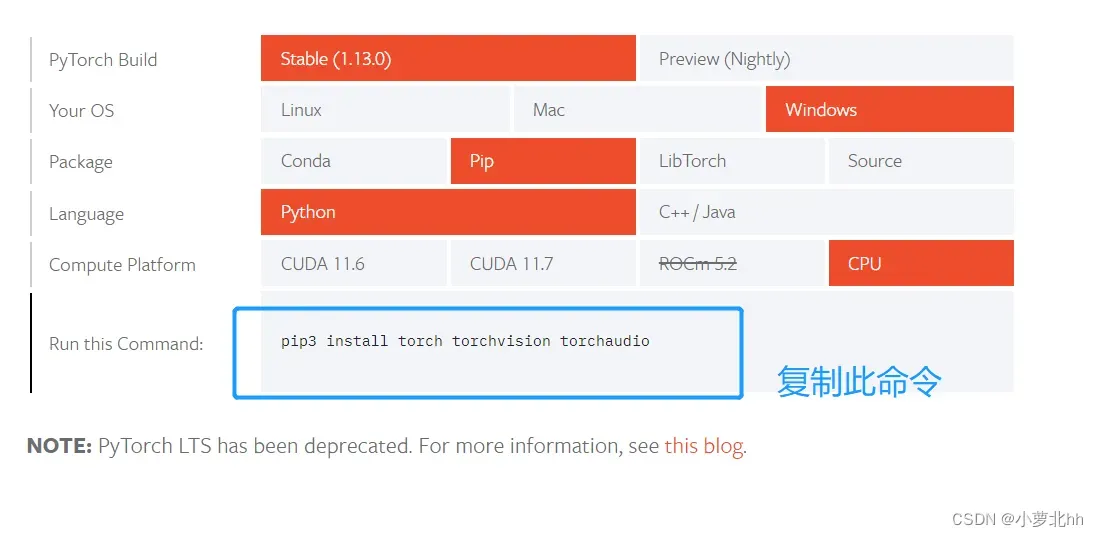
(5.2) 打开Anaconda Prompt(anaconda 3),进入刚刚创建好的虚拟环境中,粘贴刚刚复制的命令行,进入torch安装
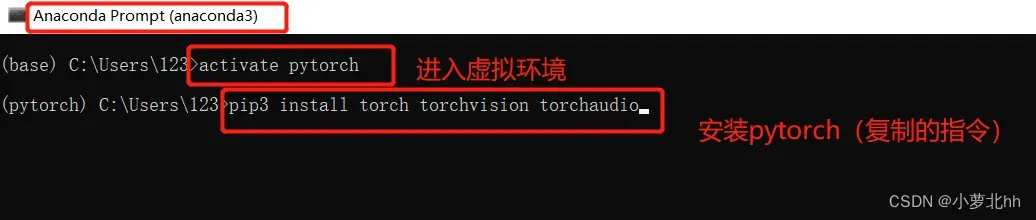

(5.3) 检验是否安装成功
在虚拟环境中,依次输入
python
import torch
torch.__version__
exit()
成功显示torch版本号,表示安装成功
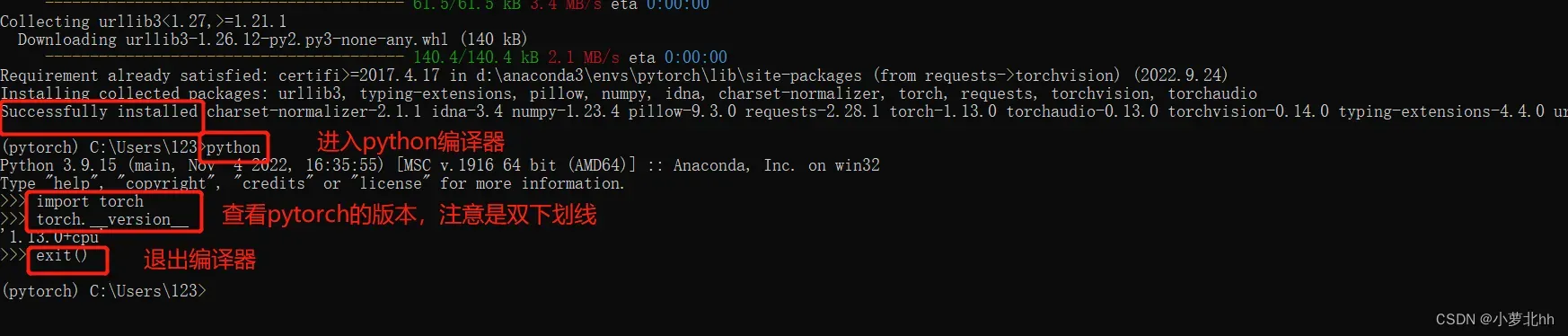
(6) 打开jupyter notebook,用新建的内核创建新文件进行测试
输入
import torch
torch.__version__
显示如下即jupyter notebook中pytorch环境配置成功(注:如出现一直处于内核正在启动请稍等,打不开的情况,解决方法见我的另外一个博文:链接: jupyter notebook无法启动问题)
到这里,已经成功配置好jupyter notebook的torch环境啦!!^ _ ^
四、pycharm中配置pytorch
1. 点击pycharm的右下角,如下图(或者在左上角打开setting也一样)
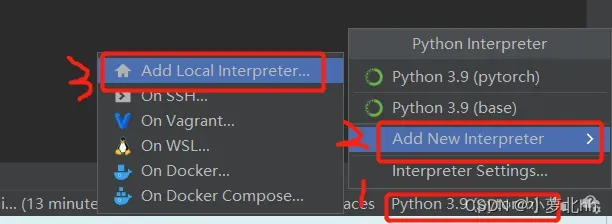
2. 找到之前安装的anaconda的安装路径下的envs文件夹中所建新环境的名字(此处名为pytorch)下的python.exe文件即为所需要的torch环境解释器,如下图:
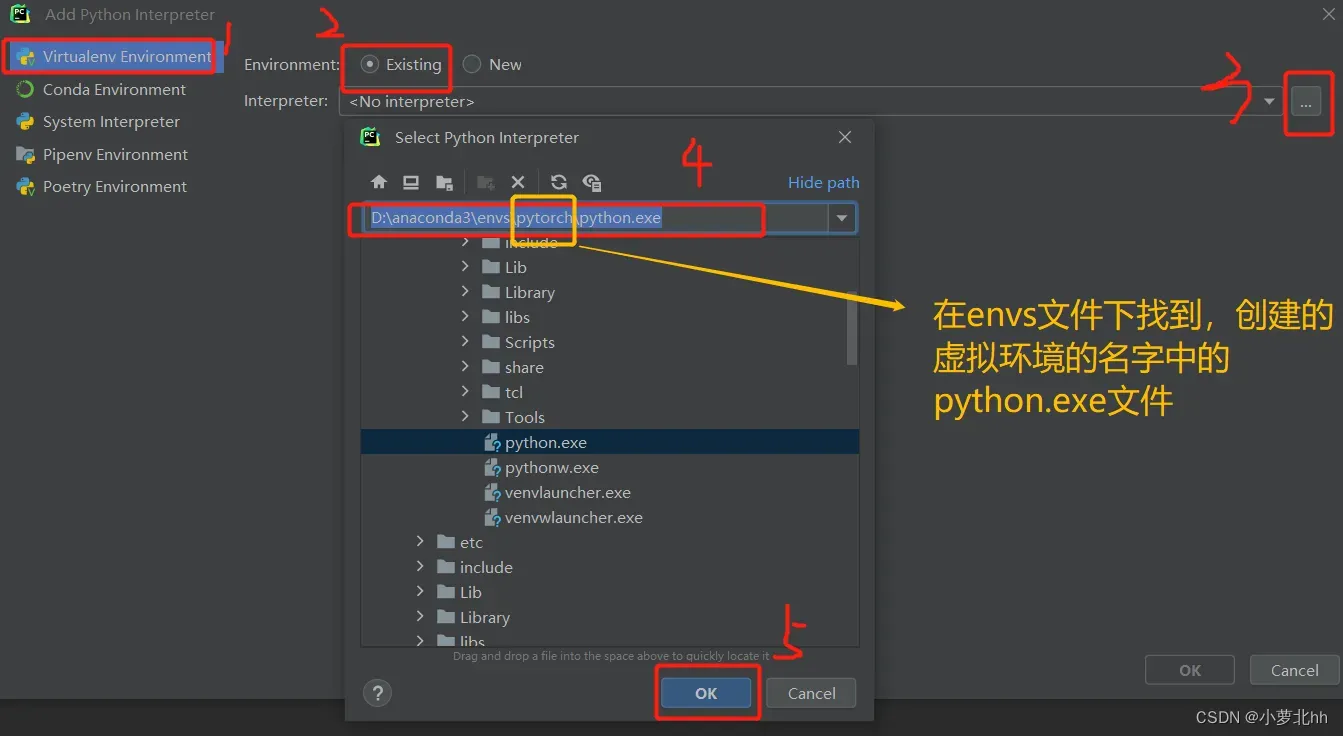
3. 选中后点击ok,即可
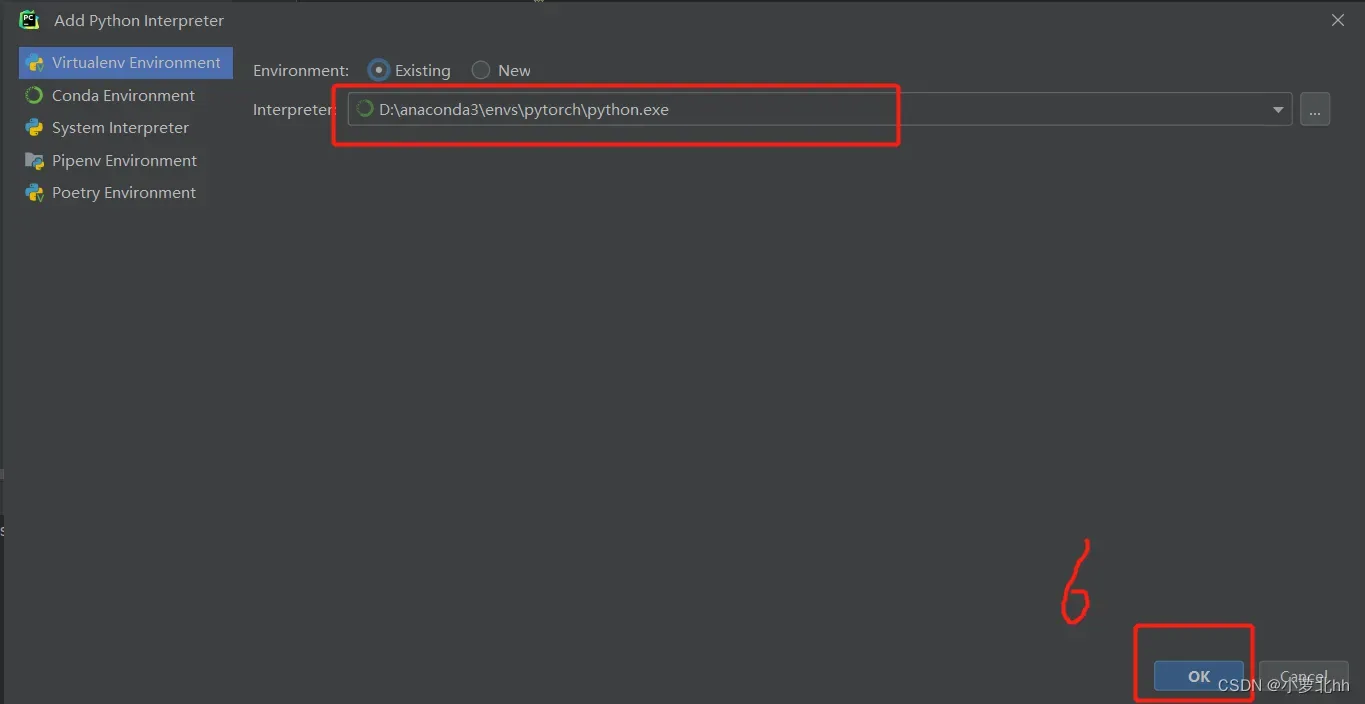
4. 新建一个py文件,进行测试
输入
import torch
print(torch.__version__)
显示如下,即成功
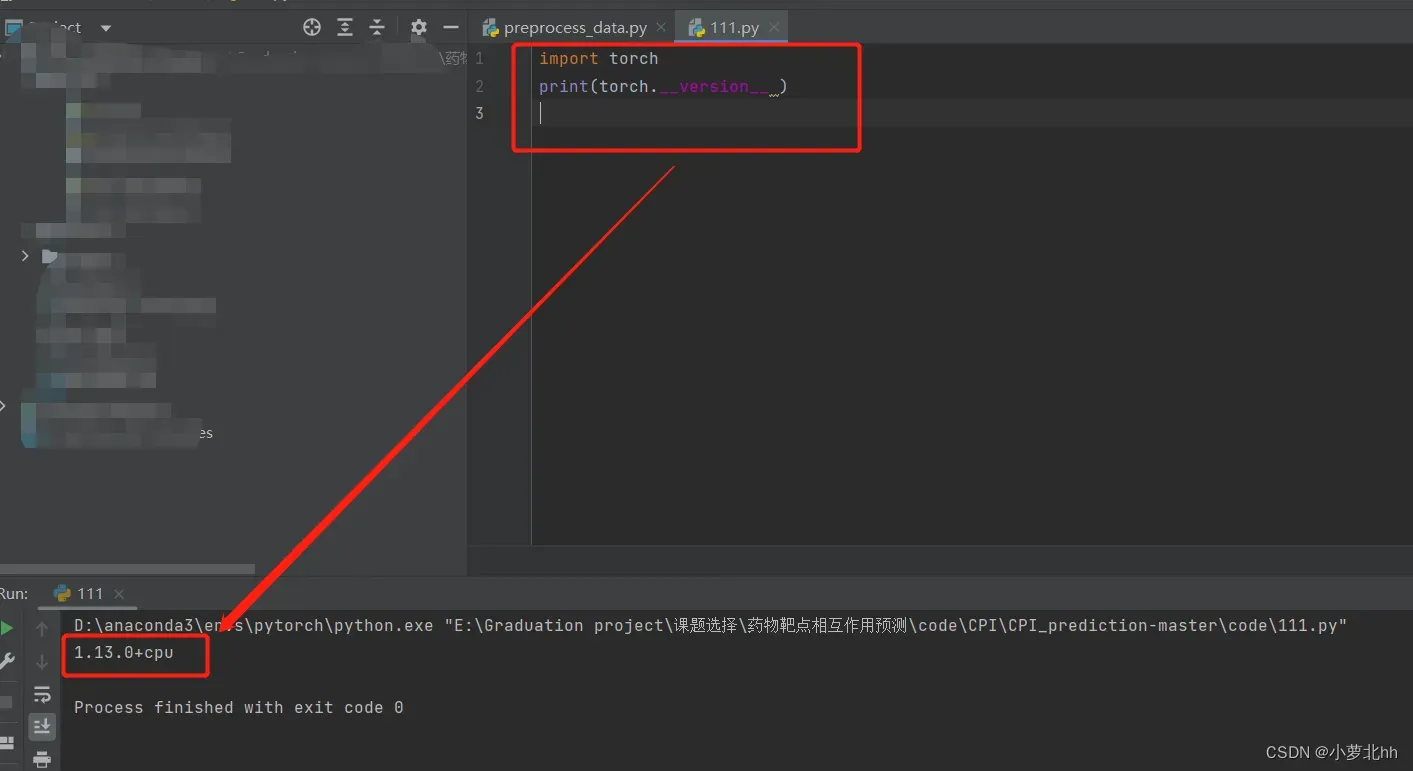
到这里,已经成功配置好pycharm的torch环境啦!!^ _ ^
五、参考博文链接
链接: link
文章出处登录后可见!
