在windows下搭建PyQt5环境
1 安装 PyQt5
pip install PyQt52 安装 PyQt5-tools
PyQt5 不在提供常用的Qt工具,比如图形界面开发工具 Qt Designer、国际化翻译 工具 Liguist,所以还需要使用如下命令安装常用的Qt工具。
pip install PyQt5-tools使用pip install 命令安装PyQt5、PyQt5-tools 成功后,会在site-packages目录下看到安装PyQt5、PyQt5-tools,如下图所示:
3、配置环境变量
为了让windows系统能够正确识别 PyQt5-tools 的常用命令,还需要把PyQt5-tools的安装目录添加到系统环境变量Path中,如下图所示:

4、配置QtDesigner
一、点击菜单栏“File”,弹出下拉框,选择“Setting”,弹出设置界面。在设置界面中选择“Tools”→“External Tools”,该部分操作如下图所示:

点击“加号”按钮新建工具,弹出工具配置界面:在“Name”一栏填写“Qt-Designer”;在“Program”一栏填写designer.exe文件位置,我这里位置为:“E:\test\venv\Lib\site-packages\pyqt5_tools\Qt\bin\designer.exe”(需根据实际情况填写);在“Working directory”一栏填写“$FileDir$”。最后点击“OK”,如下图所示:

二、点击菜单栏“Tools”,弹出下拉框,选择“External Tools”,弹出工具选择框。选择“Qt-Designer”并点击,若出现Qt Designer的软件界面则表示配置成功,当然也可能出现如下的问题框:

若出现以上问题,解决方案是将pyqt5_tools\Qt\plugins文件夹进行复制,覆盖到site-packages\pyqt5_tools\Qt\bin目录下,覆盖后的文件夹如下:
以上操作后,再次按照步骤二的操作即可打开Qt Designer软件界面
5、配置PyGUI
一、同样按照以上方式添加PyUIC工具,点击“加号”按钮,在弹出的编辑设置框中Name一栏填写“PyUIC”;
二、Program中填写pyuic5.exe这个程序的文件路径,一般在“Python环境目录\Scripts\pyuic5.exe”(此处需根据实际情况修改),也可以点击右侧的文件夹选择按钮浏览文件夹选中该位置;

三、在Arguments中内容填写如下:
$FileName$
-o
$FileNameWithoutExtension$.py
四、Working directory内容填写如下:
$FileDir$
五、完成填写后,点击“OK”,以上步骤参考图片中的步骤。
6、配置PyRcc
一、PyRcc工具的配置方式与PyUIC相似,同样在“External Tools”设置中点击“加号”按钮,在设置框中“Name”一栏填写“PyRcc”;
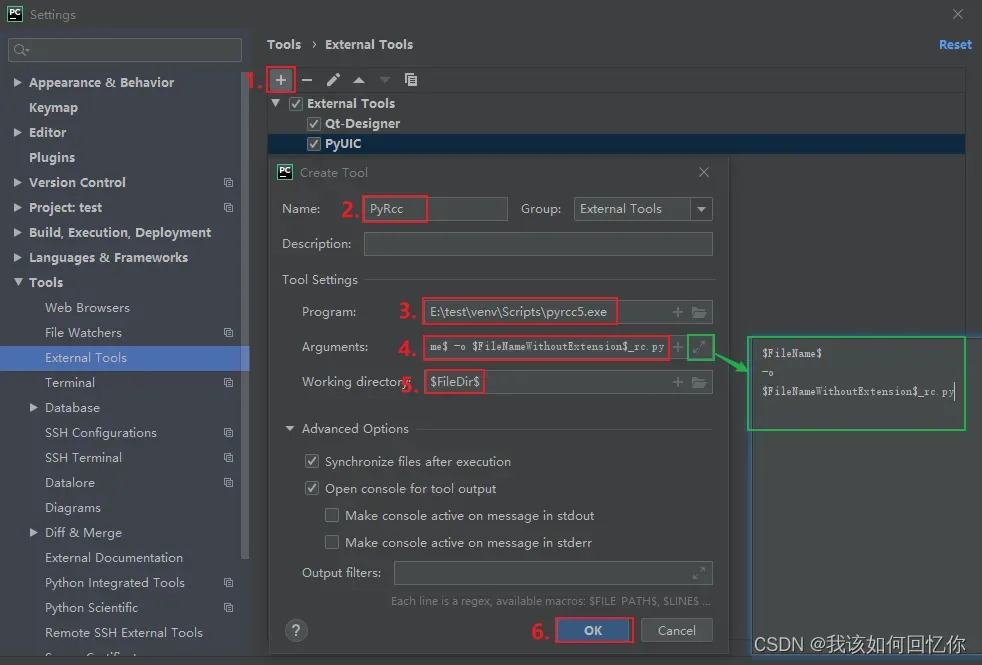
二、Program中填写pyrcc5.exe这个程序的文件路径,一般在“Python环境目录\Scripts\pyrcc5.exe”(此处需根据实际情况修改),也可以点击右侧的文件夹选择按钮浏览文件夹选中该位置;
三、在Arguments中内容填写如下:
$FileName$
-o
$FileNameWithoutExtension$_rc.py
四、Working directory内容填写如下:
$FileDir$
五、完成填写后,点击“OK”,以上步骤参考图片中的步骤
文章出处登录后可见!
