Tensorflow-gpu-2.7.0安装教程和接入PyCharm(学生党详细教程,win10,Anaconda3,python3.9)
目录
前言
Tensorflow有cpu和gpu之分,一般你的电脑上要是有GPU(也就是显卡)推荐安装GPU版本的,这样相对于cpu版本而已,运行速度更快!
本次教程主要是GPU版本,需要提前下载对应的cuda和cudnn。
安装前的必要工作!!!一定要看!!!
查看tensorflow-gpu与Python与cuda与cudnn的版本关系,一定要一一对应
→打开Tensorflow版本关系查询
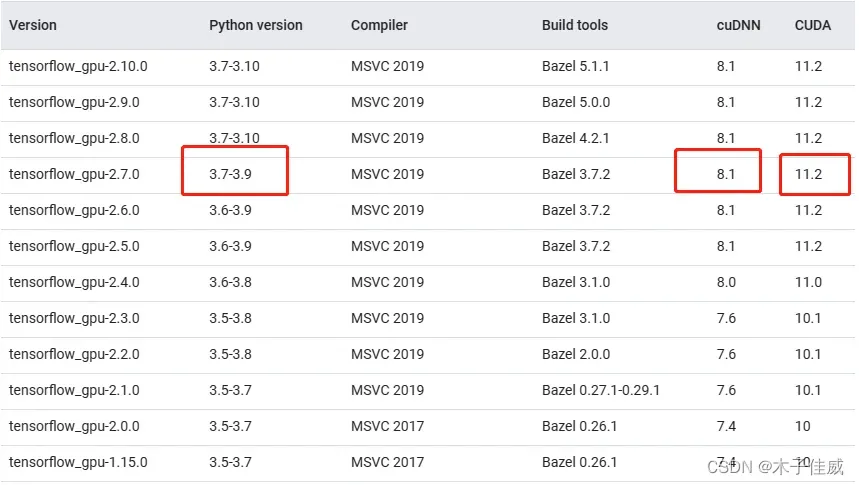
我安装环境与版本如下:
| 操作系统 | 显卡 | Python | tensorflow-gpu | CUDA | cuDNN |
|---|---|---|---|---|---|
| win10 | NVIDIA GeForce GTX 1650 | 3.9.13 | 2.7.0 | 11.5.2 | 8.3.2 |
注:我这个对应关系是别人安装成功的,一定不要自己随意组合,可以安装我的或者官网查询的组合安装,过程都是一样的!
一、查看自己电脑的显卡:
1. 右键此电脑→管理→设备管理器→显示适配器
我的显卡为:NVIDIA GeForce GTX 1650
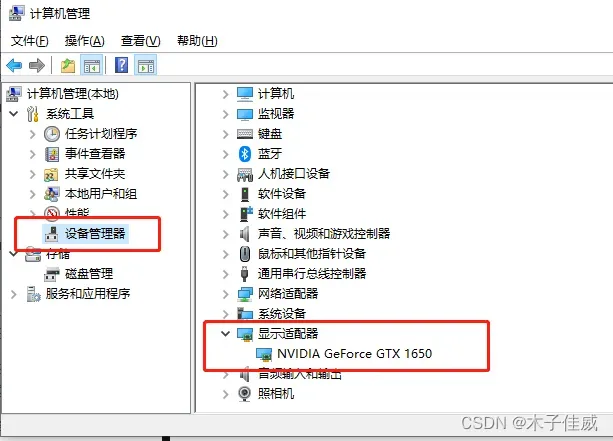
2. 查看自己需要安装的CUDA,同时按住win+r,输入cmd,打开命令窗口,输入:
nvidia-smi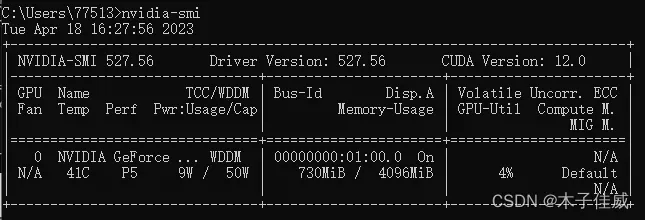
这里与我显卡相匹配的CUDA版本是12.0
注:CUDA安装的版本可以比相匹配的低,但不能高!
二、Anaconda的安装
安装tensorflow提前安装好Anaconda。去官网下载最新版本的,比较简单不详细说了
Anaconda官网、清华镜像站
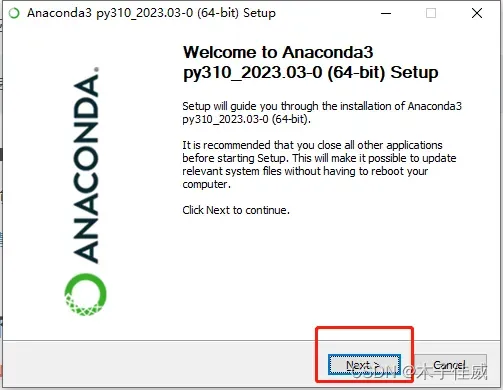
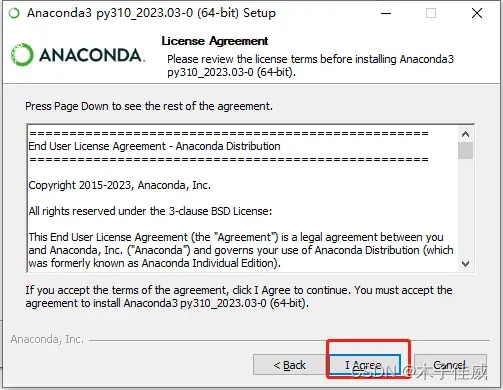
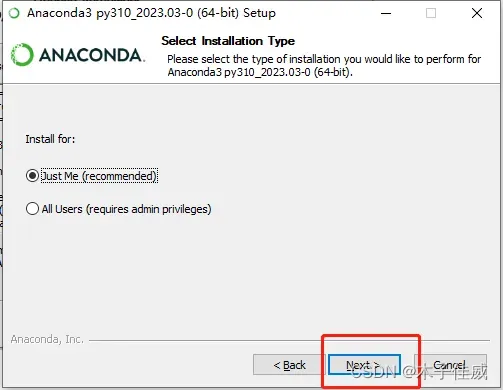
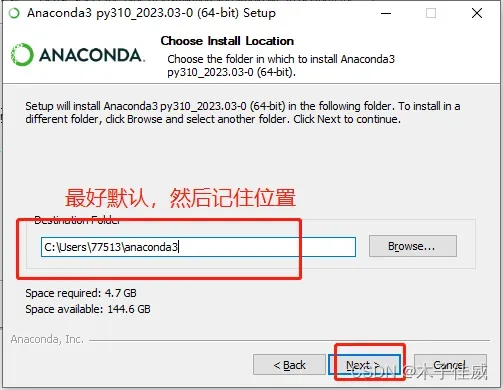
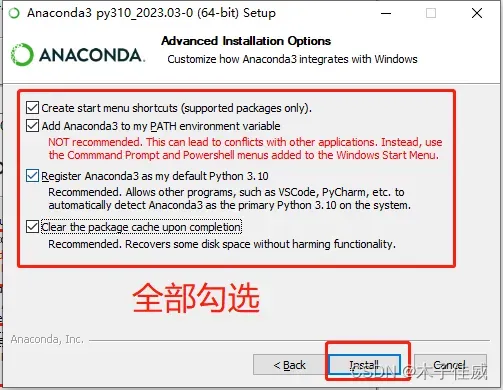
然后安装即可
三、CUDA下载与安装
下载CUDA和cuDNN。
1.CUDA的下载:https://developer.nvidia.com/cuda-toolkit-archive
注:小技巧,网址打开慢打不开,可以把com换成cn试试
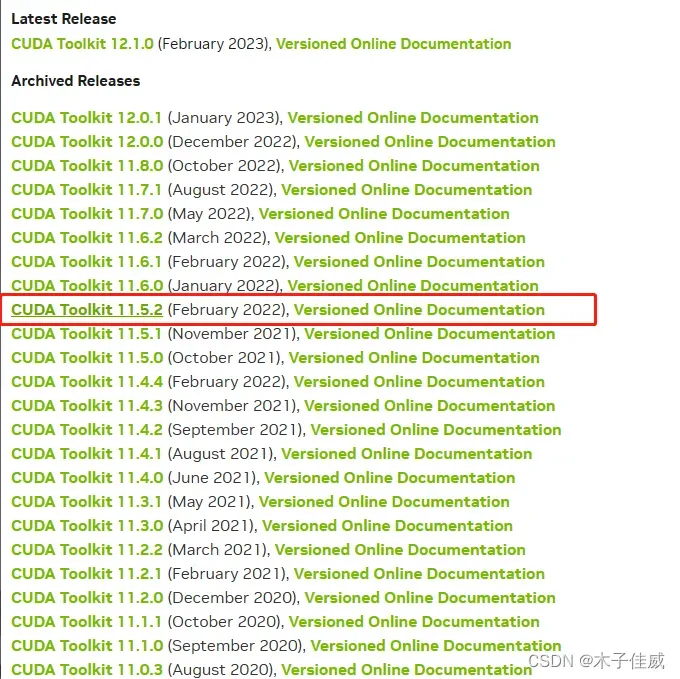
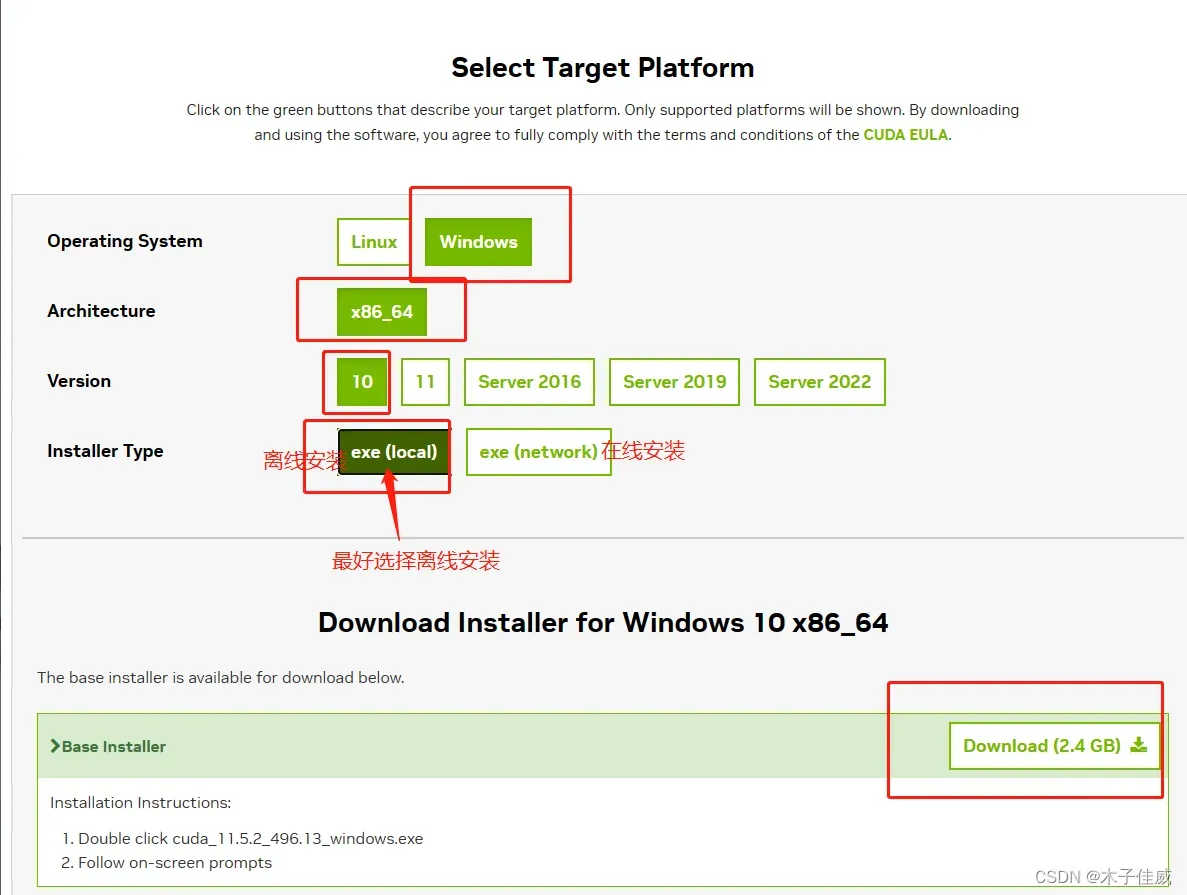
2. 双击安装包打开,这是临时解压位置,默认即可,会自动删除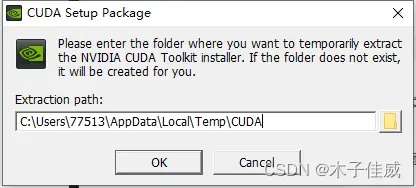
同意并继续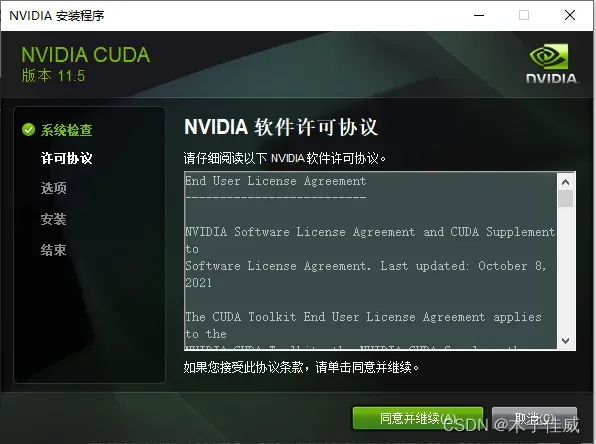
选择自定义安装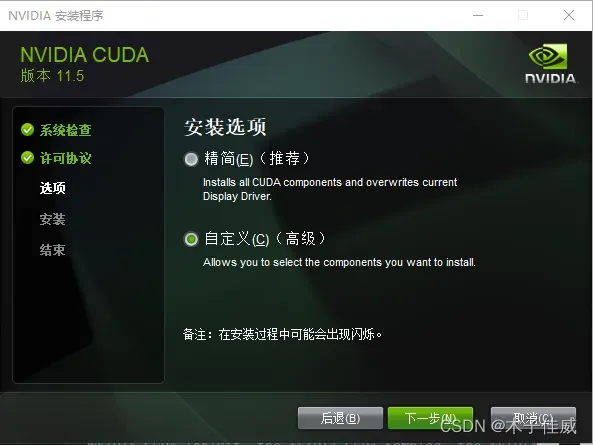
把这个取消勾选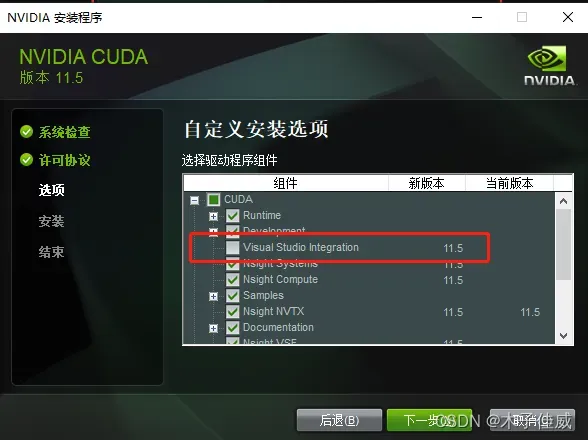
全部展开,右边大于左边的全部取消勾选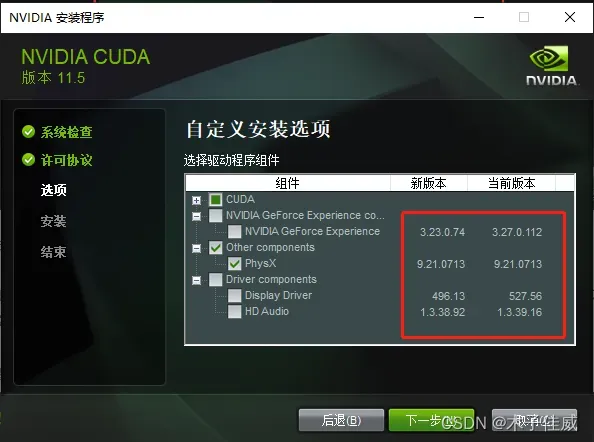
剩下的就是一直继续,直到安装成功,装在哪里了要记得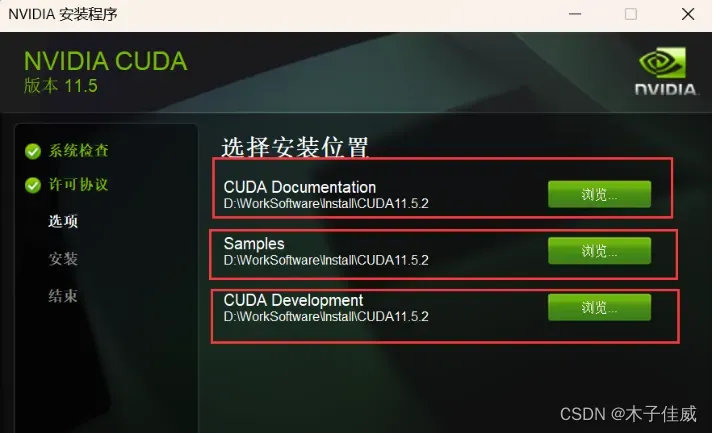
3. 配置环境变量
右键此电脑→属性→高级系统设置→环境变量
这几个要有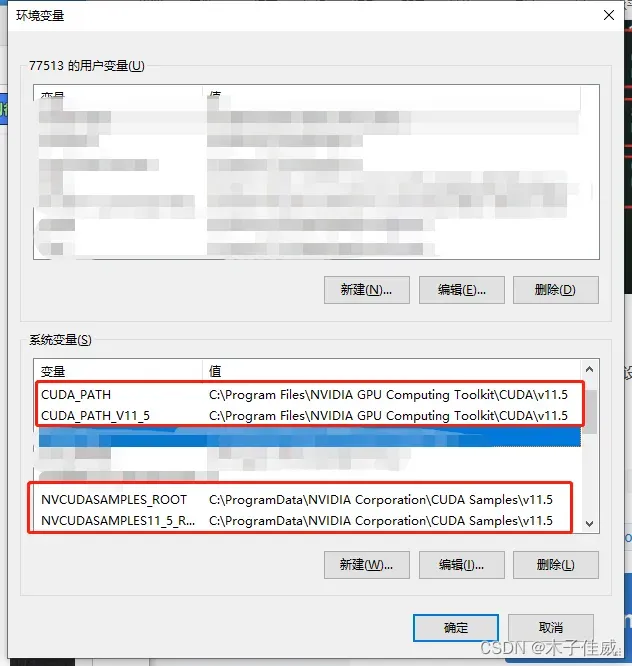
打开Path
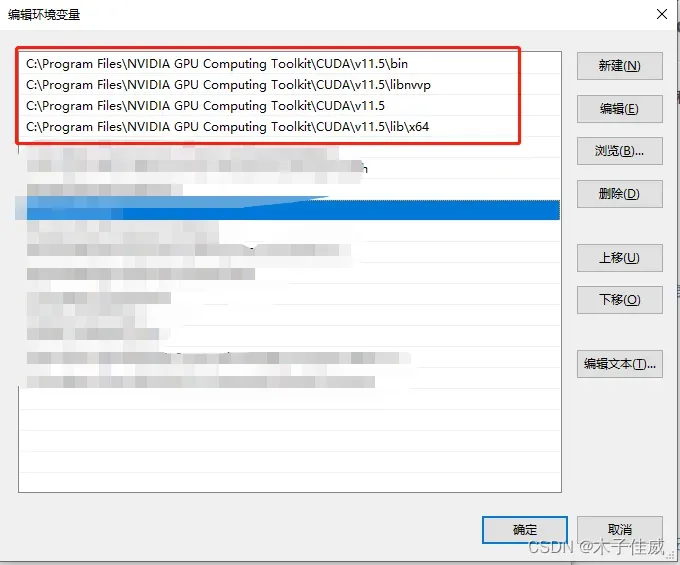
配置好后,检查一下是否安装成功。
4.打开cmd,输入指令
nvcc -V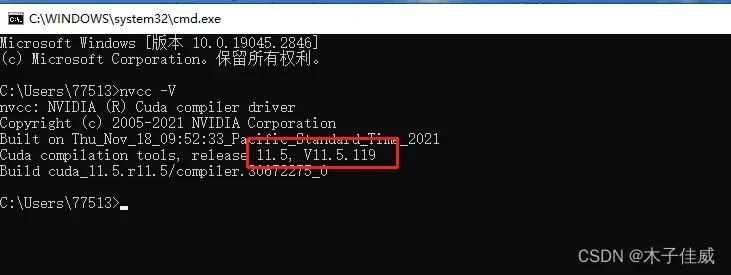
这就代表成功了
四、cuDNN下载和安装
1.下载地址:https://developer.nvidia.com/rdp/cudnn-archive
注:小技巧,网址打开慢打不开,可以把com换成cn试试
往下滑,找到v8.3.2 for CUDA 11.5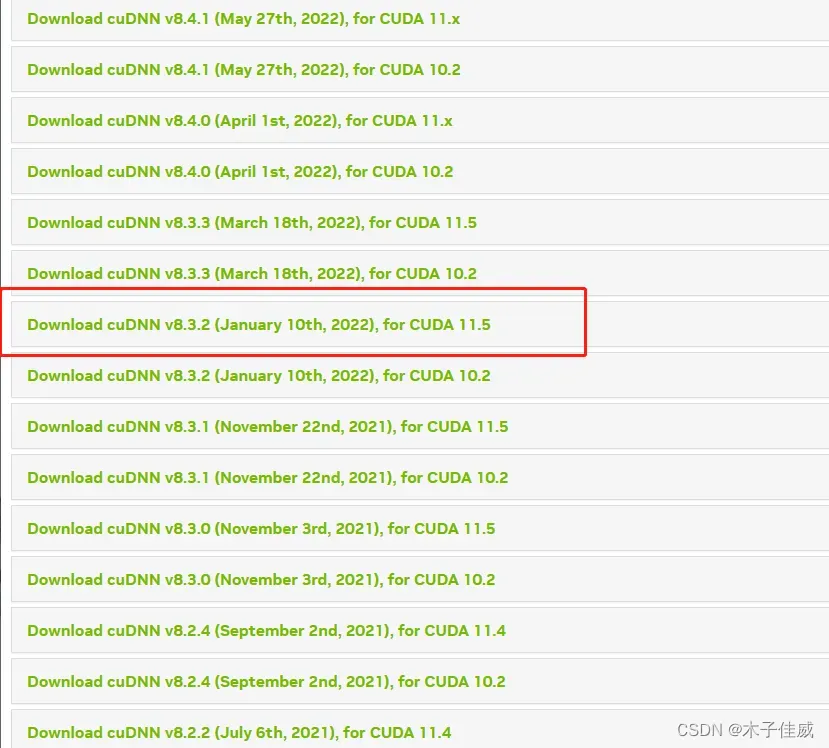
下载第二个Windows系统 zip格式的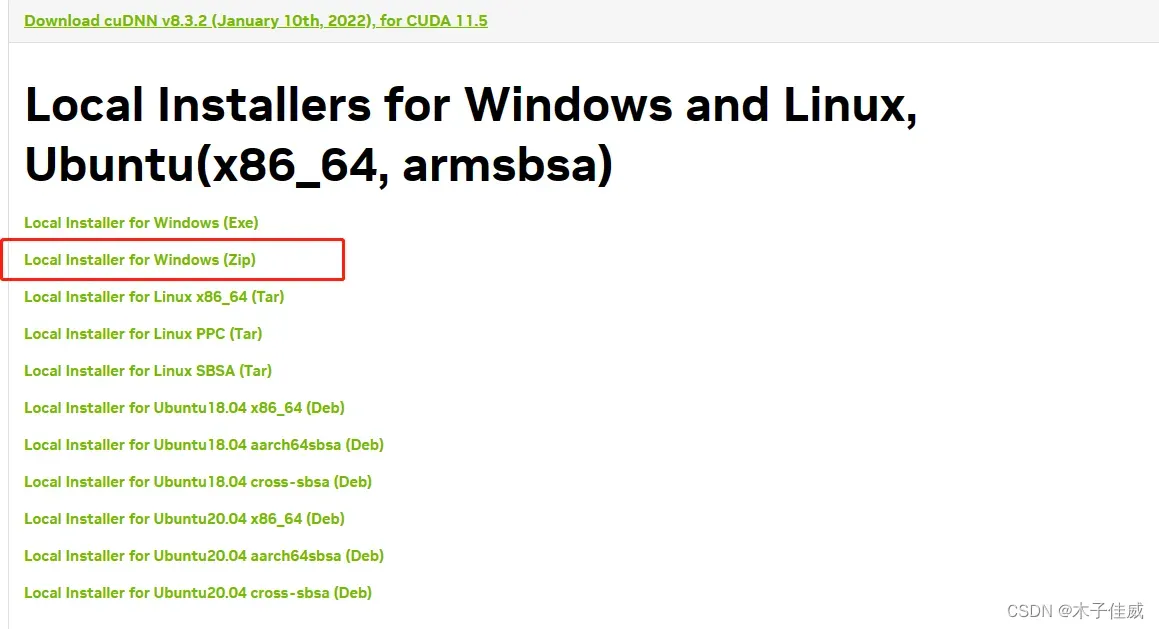
2.下载好后解压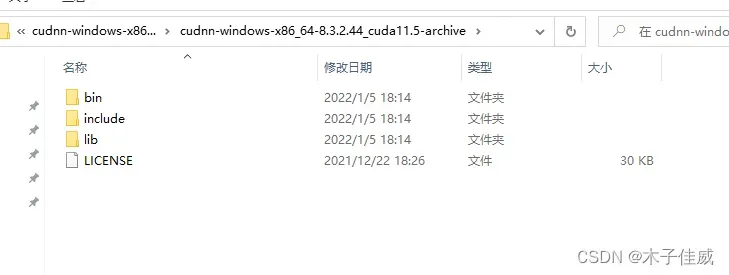
把这四个文件和文件夹全部复制,然后粘贴到CUDA\v11.5文件夹目录下
需要覆盖的要选择同意覆盖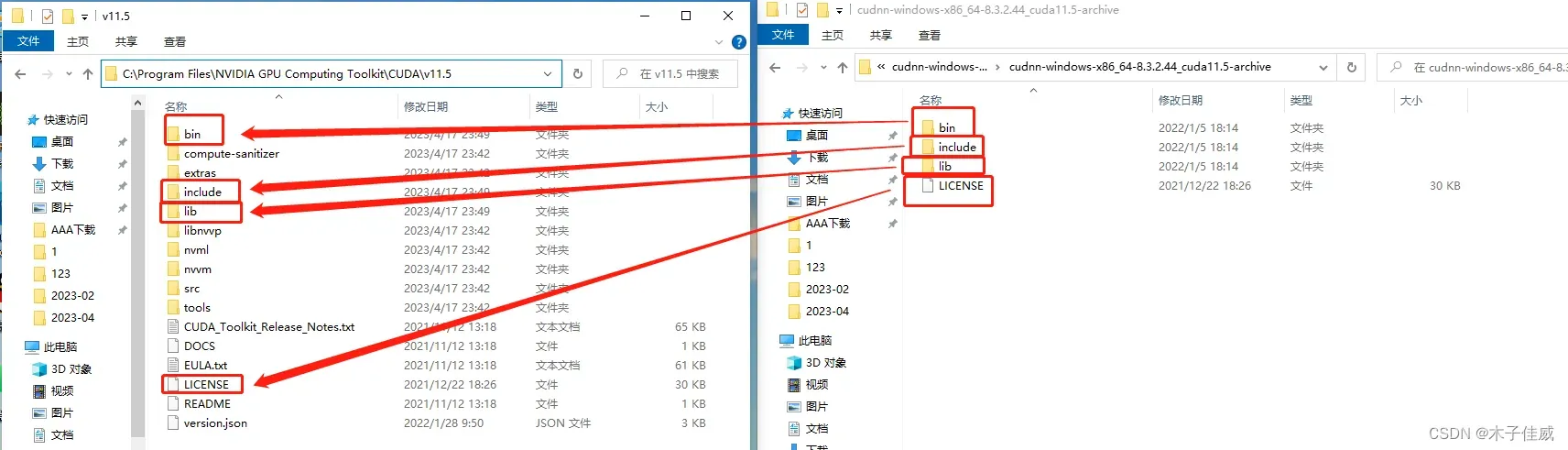
然后打开cmd,进入CUDA安装路径下CUDA\v11.5\extras\demo_suite
cd C:\Program Files\NVIDIA GPU Computing Toolkit\CUDA\v11.5\extras\demo_suite分别执行以下两条命令:
.\bandwidthTest.exe.\deviceQuery.exe 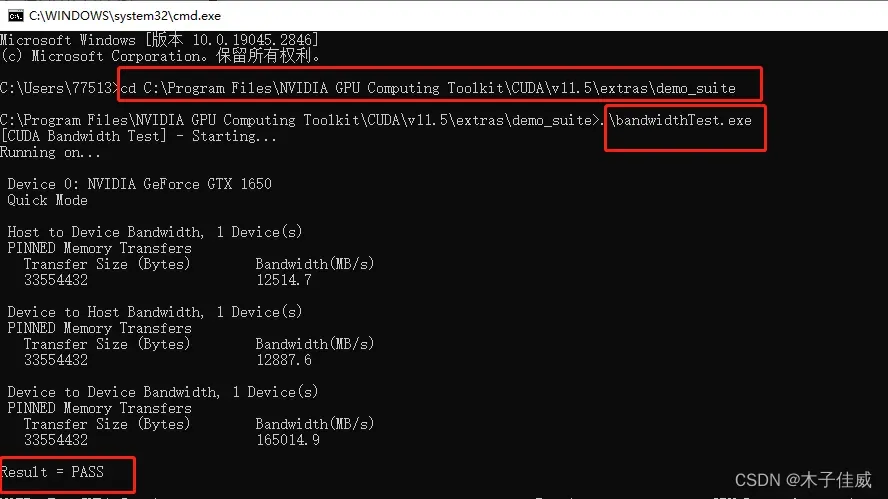
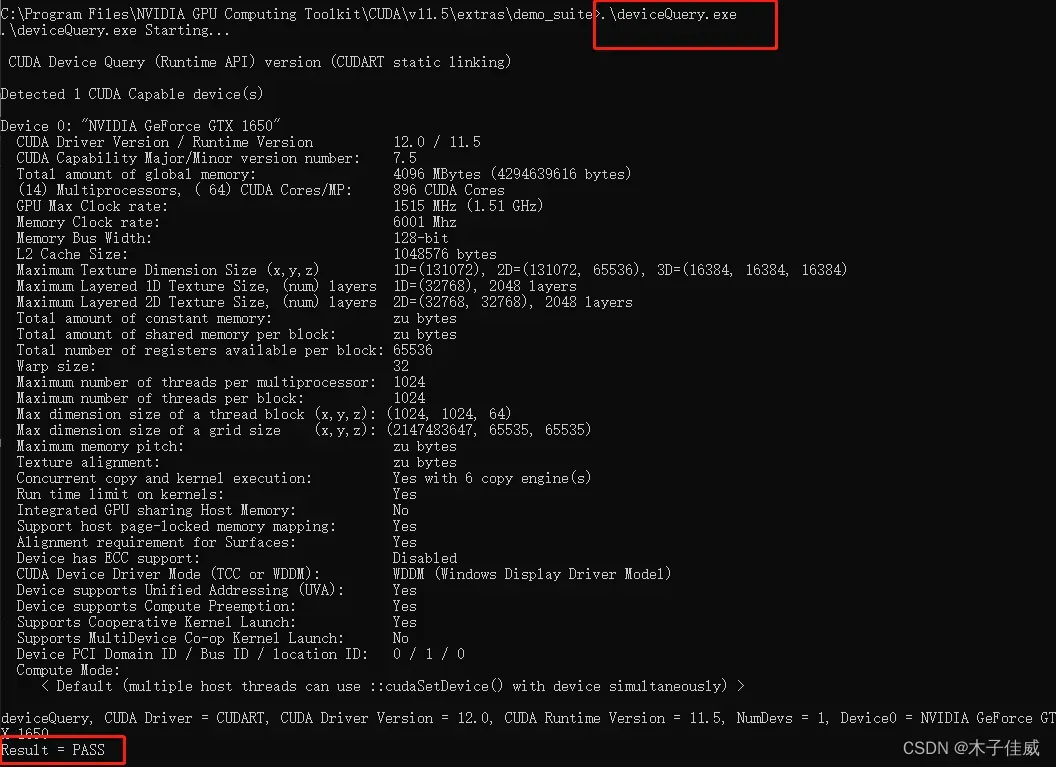
两个都是PASS,则配置成功!
五、创建tensorflow环境
1.打开Anaconda Prompt
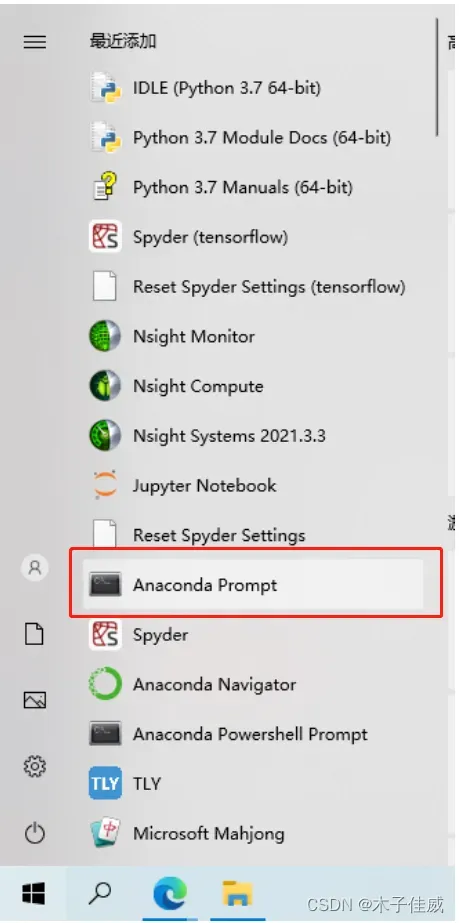
2.创建一个虚拟环境,输入命令:
conda create -n tensorflow python=3.9表示创建一个名为tensorflow的环境,用的python版本为3.9
3.创建成功后,输入命令:conda env list,可以看到tensorflow环境已经创建,星号为当前所在环境(基础环境base)
conda env list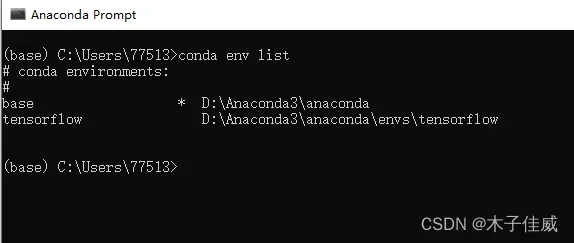
4.进入环境,输入命令:activate tensorflow,就可以进入tensorflow环境中
activate tensorflow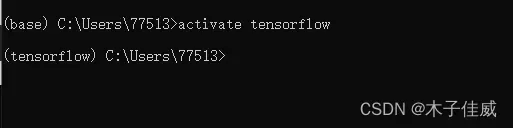
5.安装对应版本的tensorflow-gpu
pip install tensorflow-gpu==2.7.0 -i https://pypi.mirrors.ustc.edu.cn/simple 6. 先输入python,打开python环境,导入tensorflow包进行测试 ,查看tensorflow的版本信息, 输入命令:
pythonimport tensorflow as tf- 如果导入包有以下报错(没有报错请忽略!):
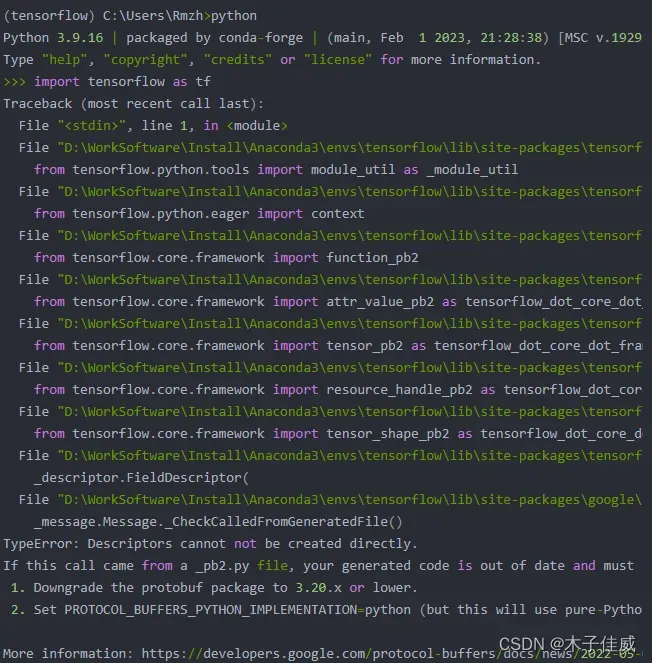
- 以下方法可以解决上述报错,输入
exit()退出python环境导入以下包:exit()
然后重新输入python进入pip install protobuf==3.19.0 -i https://pypi.tuna.tsinghua.edu.cn/simple --trusted-host pypi.tuna.tsinghua.edu.cnpython环境,查看tensorflow的版本信息, 分别输入命令: -
import tensorflow as tf -
tf.__version__ -
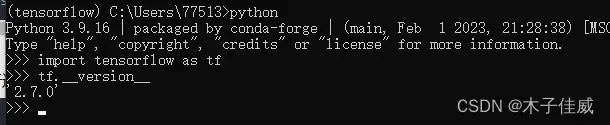
六、测试Tensorflow-gpu是否安装成功
- 打开
Anaconda,选择tensorflow环境,打开spyder,第一次打开需要安装Spyder,直接点下方的install即可。(第一次打开稍微会慢点)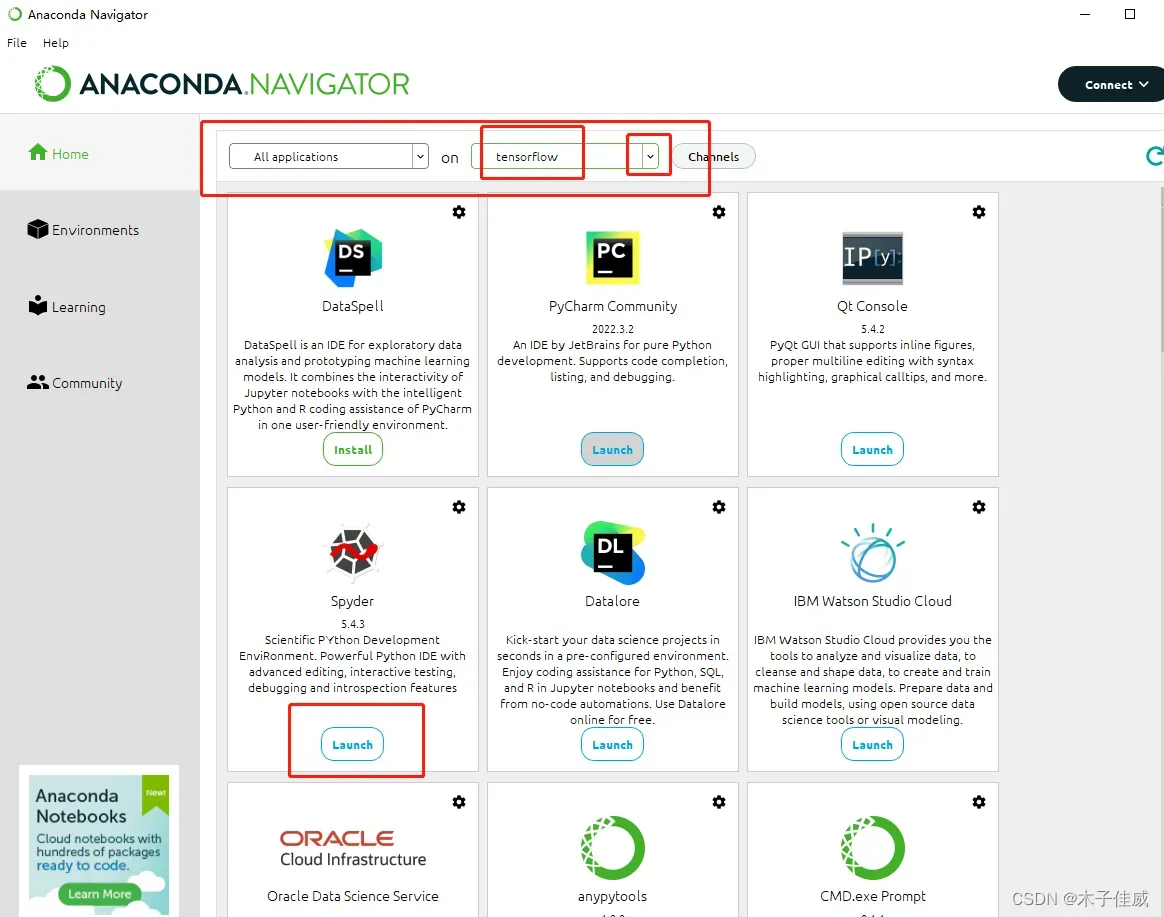
2.输入以下代码测试:
import tensorflow as tf
print(tf.__version__)
print(tf.test.gpu_device_name())
print(tf.config.experimental.set_visible_devices)
print('GPU:', tf.config.list_physical_devices('GPU'))
print('CPU:', tf.config.list_physical_devices(device_type='CPU'))
print(tf.config.list_physical_devices('GPU'))
print(tf.test.is_gpu_available())
# 输出可用的GPU数量
print("Num GPUs Available: ", len(tf.config.experimental.list_physical_devices('GPU')))
# 查询GPU设备
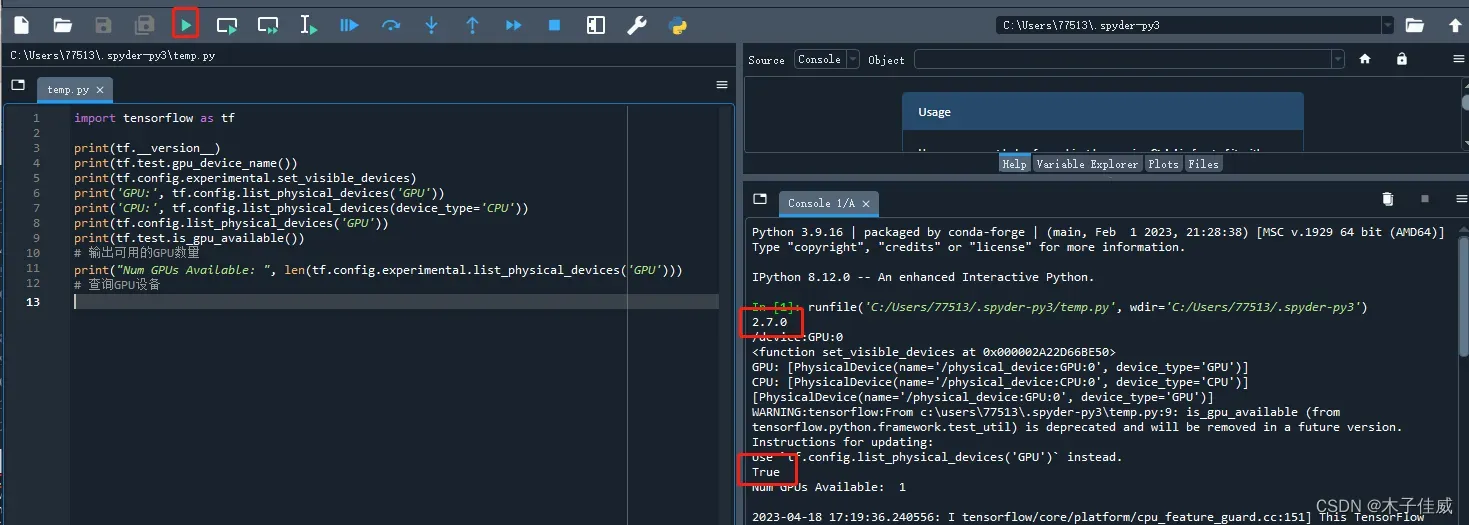
出现版本号和True,则表示GPU可以使用,接下来测试下GPU和CPU的速度,输入以下代码:
import tensorflow as tf
import timeit
#指定在cpu上运行
def cpu_run():
with tf.device('/cpu:0'):
cpu_a = tf.random.normal([10000, 1000])
cpu_b = tf.random.normal([1000, 2000])
c = tf.matmul(cpu_a, cpu_b)
return c
#指定在gpu上运行
def gpu_run():
with tf.device('/gpu:0'):
gpu_a = tf.random.normal([10000, 1000])
gpu_b = tf.random.normal([1000, 2000])
c = tf.matmul(gpu_a, gpu_b)
return c
cpu_time = timeit.timeit(cpu_run, number=10)
gpu_time = timeit.timeit(gpu_run, number=10)
print("cpu:", cpu_time, " gpu:", gpu_time)
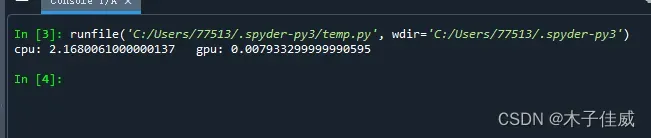
差别还是挺大的
七、接入Pycharm
1.文件→设置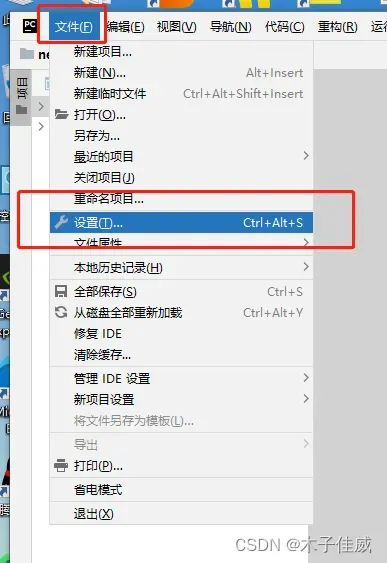
2.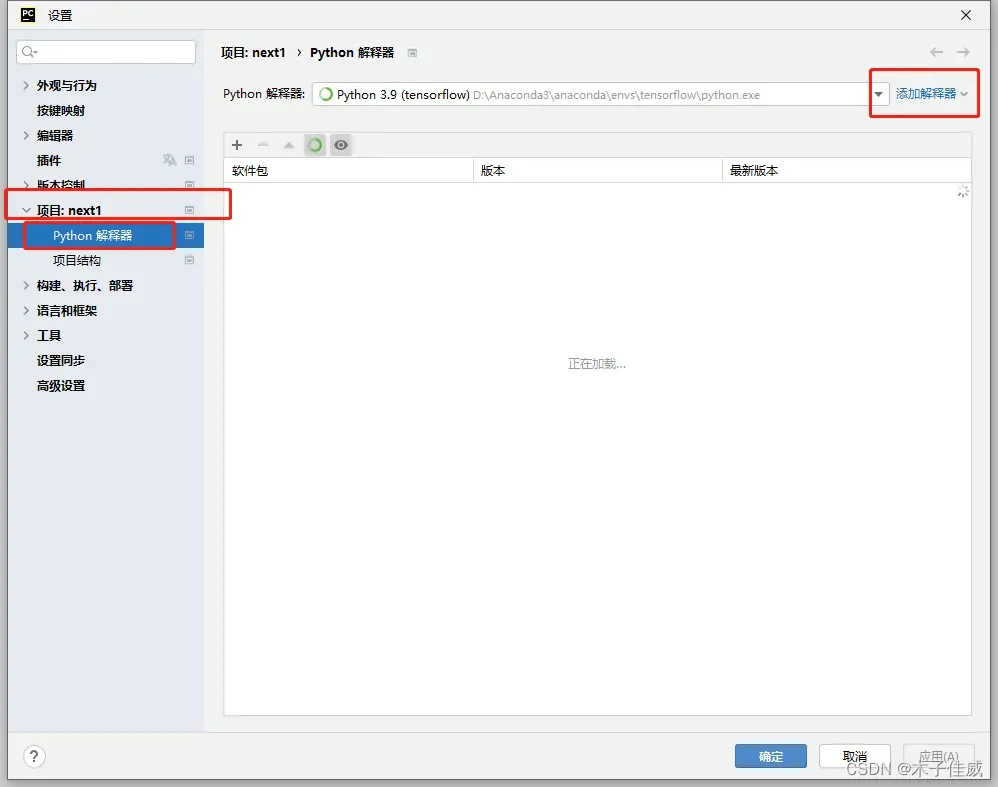
3.
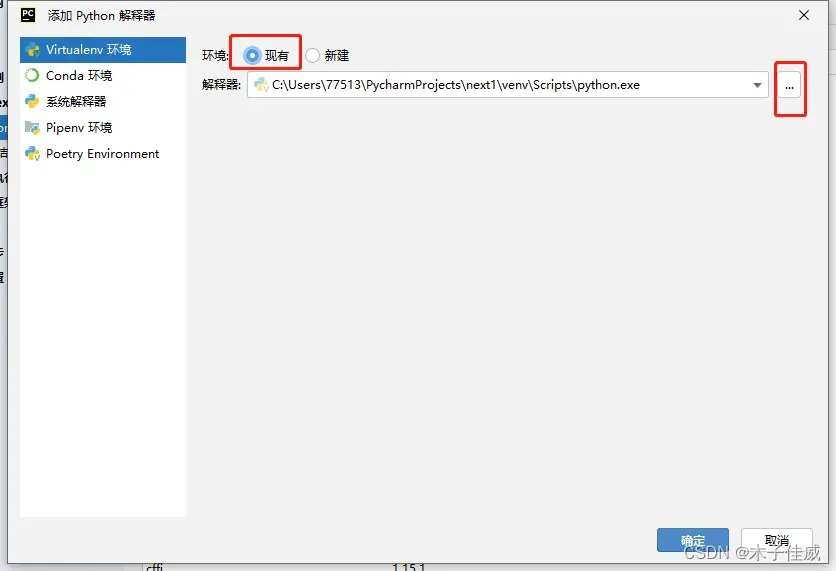
4.选择Anaconda目录下的python.exe
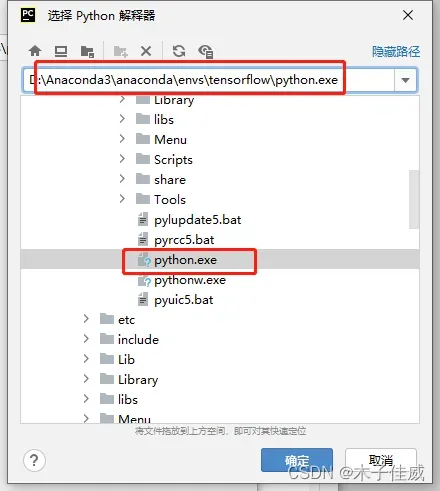
5.测试
import tensorflow as tf
print(tf.__version__)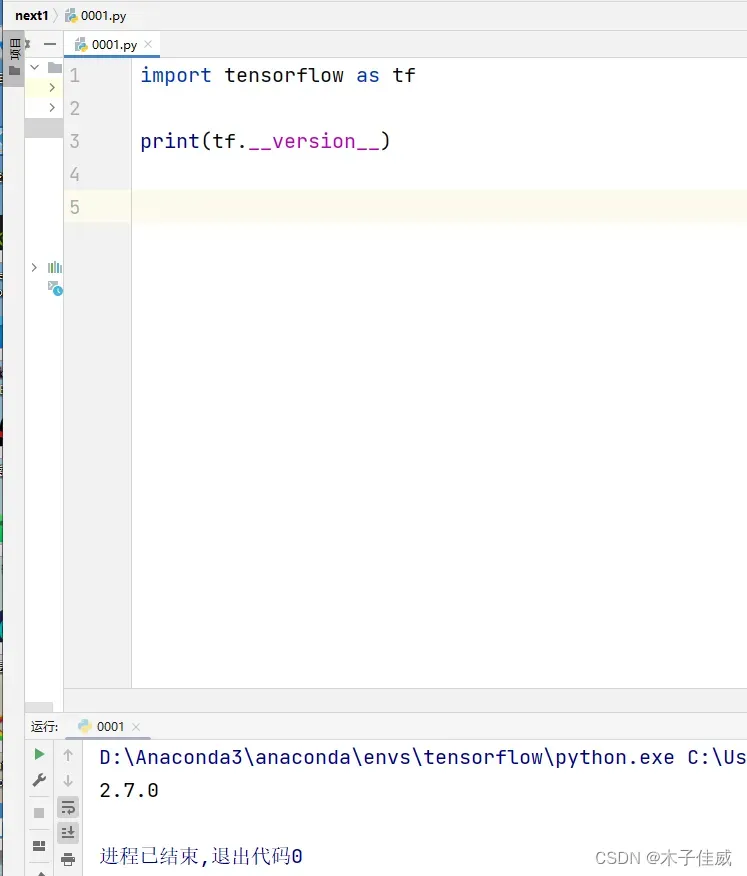
注:个人安装,如有不足,欢迎指正
文章出处登录后可见!
