目录
用Python实现计算器可以让我们更好地理解面向对象编程、GUI 编程和事件驱动编程等概念,并掌握 Python 语言的基本语法和常用库。同时,计算器是一种常见的应用程序,实现它不仅可以提高我们的编程技能,还可以方便我们平时进行简单的计算。
在编写计算器程序的过程中,我们需要考虑很多问题,如如何设计 GUI 界面、如何处理用户输入、如何进行数值计算等等。这些问题都是实际编写应用程序时必须面对的,因此通过实现计算器程序,我们可以更好地了解实际软件开发中的问题和解决方法。
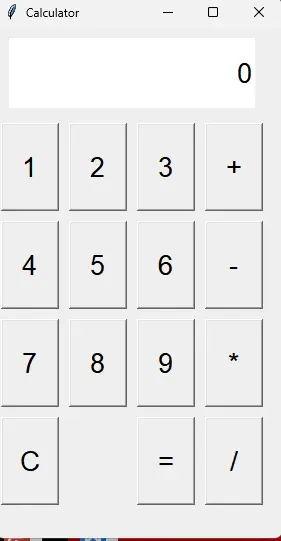
用Python实现计算器的过程包括以下步骤:
导入所需库:我们需要使用 tkinter 库来创建 GUI 界面,并使用 eval 函数来进行数值计算。
创建 GUI 界面:使用 tkinter 库来创建一个窗口,并在窗口中添加数字按钮、运算符按钮和其他功能按钮,如清除按钮、等于按钮等。同时,也需要在界面上创建一个文本框来显示用户输入和计算结果。
处理用户输入:通过绑定按钮事件和键盘事件来处理用户对按钮的单击和键盘的输入。当用户单击数字按钮时,将数字添加到文本框中;当用户单击运算符按钮时,将操作符添加到文本框中。同时也需要处理删除字符和清空文本框等操作。
进行数值计算:当用户单击等于按钮时,使用 eval 函数来计算文本框中的表达式,并将结果显示在文本框中。
完善程序功能:根据需求可以增加其他功能,如添加小数点、处理错误输入、防止除零等。
一、导入 tkinter 库
在 Python 中,使用 import 语句可以导入其他模块或库。在这个程序中,我们首先需要导入 tkinter 库,以便创建 GUI 界面。具体的语句如下:
import tkinter as tk
这里我们将 tkinter 库重命名为 tk,以便在后面的代码中更方便地使用。
定义全局变量
在计算器程序中,我们需要保存当前输入的数字和运算符,以便进行计算。因此,我们在程序一开始就要定义一些变量来保存这些值。具体的变量有 num1、num2 和 operator,它们分别表示当前输入的第一个数字、第二个数字和运算符,初始值均为空字符串。此外,由于这些变量需要在多个函数中使用,因此我们将它们定义为全局变量。具体的语句如下:
# 定义全局变量,用于保存当前输入的数字和运算符
num1 = ''
num2 = ''
operator = ''
二、定义回调函数
在 GUI 界面中,按钮、菜单等控件被点击时会触发相应的事件,我们需要编写回调函数来处理这些事件。在这个程序中,我们需要编写三个回调函数,分别用于将数字、运算符和等于号添加到显示屏上,具体的函数如下:
-
add_digit(digit):该函数用于将数字添加到显示屏上。它的参数digit表示当前点击的数字,函数会将该数字添加到num1或num2变量中,并更新显示屏的内容。如果当前没有输入运算符,则数字会被添加到num1中;否则,数字会被添加到num2中。具体的代码如下:
-
def add_digit(digit): global num1, num2, operator if operator == '': num1 += str(digit) label.config(text=num1) else: num2 += str(digit) label.config(text=num2) -
add_operator(op):该函数用于将运算符添加到显示屏上。它的参数op表示当前点击的运算符。函数会将该运算符添加到operator变量中,并更新显示屏的内容。如果num1不为空,则运算符会被添加到num1后面;否则,运算符不会被添加到显示屏上。具体的代码如下: -
def add_operator(op): global num1, num2, operator if num1 != '' and num2 == '': operator = op label.config(text=num1 + operator) -
calculate():该函数用于计算结果。它会根据当前缓存的数字和运算符计算结果,并更新显示屏的内容。具体的代码如下:
-
def calculate(): global num1, num2, operator if num1 != '' and num2 != '' and operator != '': num1 = str(eval(num1 + operator + num2)) num2 = '' operator = '' label.config(text=num1)在计算过程中,我们使用了 Python 内置的
eval()函数,该函数可以将字符串作为代码执行,并返回结果。这里我们将缓存的数字和运算符拼接成一个字符串,并将其传递给eval()函数进行计算。
三、创建窗口对象
在 tkinter 中,创建一个窗口对象需要使用 Tk() 构造函数。在这个程序中,我们使用该函数创建了一个名为 window 的窗口对象,并设置了窗口标题为 Calculator。具体的代码如下:
# 创建一个名为 window 的窗口对象
window = tk.Tk()
# 设置窗口标题
window.title('Calculator')
四、创建标签控件
在 tkinter 中,创建一个标签控件需要使用 Label() 构造函数。在这个程序中,我们使用该函数创建了一个名为 label 的标签控件,并设置了其字体、宽度、高度、背景色和文本对齐方式等属性。同时,我们将该标签控件放置在窗口中央,使用 grid() 方法指定其行列号和边距等参数。具体的代码如下:
# 创建一个标签对象,用于显示计算结果
label = tk.Label(window, text='0', font=('Arial', 20), width=15, height=2, bg='white', anchor='e')
# 将标签对象放置在窗口中央
label.grid(row=0, column=0, columnspan=4, padx=10, pady=10)
在这里,row=0 和 column=0 表示该控件位于第 1 行、第 1 列,columnspan=4 表示该控件跨越了 4 列(即占据整个顶部),padx=10 和 pady=10 表示控件边缘和窗口边框之间的水平和垂直间距均为 10。
五、创建数字按钮
在 tkinter 中,创建一个按钮控件需要使用 Button() 构造函数。在这个程序中,我们使用循环语句创建了数字按钮,并设置了其文本、字体、宽度、高度和回调函数等属性。同时,我们使用 grid() 方法指定了按钮的行列号和边距等参数,将其放置在窗口中间。具体的代码如下:
# 创建数字按钮并绑定回调函数
for i in range(1, 10):
btn = tk.Button(window, text=str(i), font=('Arial', 20), width=3, height=2, command=lambda digit=i:add_digit(digit))
btn.grid(row=(i-1)//3+1, column=(i-1)%3, padx=5, pady=5)
在这里,range(1, 10) 表示数字按钮的取值范围,循环变量 i 依次取值 1 到 9。text=str(i) 表示按钮的文本为当前的数字;font=('Arial', 20) 表示按钮的字体为 Arial,大小为 20;width=3 和 height=2 表示按钮的宽度和高度;command=lambda digit=i:add_digit(digit) 表示按钮被点击后会调用 add_digit() 函数,并将当前的数字作为参数传递给该函数。在 grid() 方法中,row=(i-1)//3+1 和 column=(i-1)%3 表示按钮的行列号,padx=5 和 pady=5 表示控件边缘和窗口边框之间的水平和垂直间距均为 5。
六、创建加、减、乘、除和等于按钮
在 tkinter 中,创建一个按钮控件需要使用 Button() 构造函数。在这个程序中,我们使用该函数创建了加、减、乘、除和等于按钮,并设置了其文本、字体、宽度、高度和回调函数等属性。同时,我们使用 grid() 方法指定了按钮的行列号和边距等参数,将其放置在窗口中间。具体的代码如下:
# 创建加、减、乘、除、等于按钮并绑定回调函数
btn_add = tk.Button(window, text='+', font=('Arial', 20), width=3, height=2, command=lambda:add_operator('+'))
btn_sub = tk.Button(window, text='-', font=('Arial', 20), width=3, height=2, command=lambda:add_operator('-'))
btn_mul = tk.Button(window, text='*', font=('Arial', 20), width=3, height=2, command=lambda:add_operator('*'))
btn_div = tk.Button(window, text='/', font=('Arial', 20), width=3, height=2, command=lambda:add_operator('/'))
btn_eq = tk.Button(window, text='=', font=('Arial', 20), width=3, height=2, command=calculate)
# 将按钮对象放置在窗口中间
btn_add.grid(row=1, column=3, padx=5, pady=5)
btn_sub.grid(row=2, column=3, padx=5, pady=5)
btn_mul.grid(row=3, column=3, padx=5, pady=5)
btn_div.grid(row=4, column=3, padx=5, pady=5)
btn_eq.grid(row=4, column=2, padx=5, pady=5)
在这里,text='+'、text='-'、text='*' 和 text='/' 表示加、减、乘、除按钮的文本,text='=' 表示等于按钮的文本;font=('Arial', 20) 表示按钮的字体为 Arial,大小为 20;width=3 和 height=2 表示按钮的宽度和高度;command=lambda:add_operator('+')、command=lambda:add_operator('-')、command=lambda:add_operator('*') 和 command=lambda:add_operator('/') 表示分别将加、减、乘、除按钮的回调函数设置为 add_operator() 函数,并将相应的运算符作为参数传递给该函数;command=calculate 表示将等于按钮的回调函数设置为 calculate() 函数。在 grid() 方法中,row 和 column 表示按钮的行列号,padx 和 pady 表示控件边缘和窗口边框之间的水平和垂直间距。
七、创建清空按钮
在 tkinter 中,创建一个按钮控件需要使用 Button() 构造函数。在这个程序中,我们使用该函数创建了一个名为 btn_clear 的清空按钮,并设置了其文本、字体、宽度、高度和回调函数等属性。同时,我们使用 grid() 方法指定了按钮的行列号和边距等参数,将其放置在窗口底部。具体的代码如下:
# 创建清空按钮并绑定回调函数
btn_clear = tk.Button(window, text='C', font=('Arial', 20), width=3, height=2, command=lambda:clear())
btn_clear.grid(row=4, column=0, padx=八、总结
这个程序使用了 tkinter 库来创建 GUI 界面。它创建一个名为 window 的窗口,并在窗口中央创建了一个标签,用于显示计算结果。然后,它使用循环语句创建了数字按钮,并绑定了回调函数add_digit(),用于将数字添加到显示屏上;使用按钮对象创建了加、减、乘、除、等于按钮,并绑定了回调函数 add_operator() 和 calculate(),分别用于将运算符添加到显示屏上和计算结果;最后,在底部创建了一个清空按钮,并绑定了回调函数 clear(),用于清空显示屏和缓存的数字和运算符。
当用户点击数字按钮时,会调用 add_digit() 函数,该函数会将数字添加到 num1 或 num2 变量中,并更新显示屏的内容。当用户点击加、减、乘、除按钮时,会调用 add_operator() 函数,该函数会将运算符添加到 operator 变量中,并更新显示屏的内容。当用户点击等于按钮时,会调用 calculate() 函数,该函数会根据当前缓存的数字和运算符计算结果,并更新显示屏的内容。最后,当用户点击清空按钮时,会调用 clear() 函数,该函数会清空显示屏和缓存的数字和运算符。
完整代码:
import tkinter as tk
# 定义全局变量,用于保存当前输入的数字和运算符
num1 = ''
num2 = ''
operator = ''
# 定义一个函数,用于将数字添加到显示屏上
def add_digit(digit):
global num1, num2, operator
if operator == '':
num1 += str(digit)
label.config(text=num1)
else:
num2 += str(digit)
label.config(text=num2)
# 定义一个函数,用于将运算符添加到显示屏上
def add_operator(op):
global num1, num2, operator
if num1 != '' and num2 == '':
operator = op
label.config(text=num1 + operator)
# 定义一个函数,用于计算结果
def calculate():
global num1, num2, operator
if num1 != '' and num2 != '' and operator != '':
num1 = str(eval(num1 + operator + num2))
num2 = ''
operator = ''
label.config(text=num1)
# 创建一个名为 window 的窗口对象
window = tk.Tk()
# 设置窗口标题
window.title('Calculator')
# 创建一个标签对象,用于显示计算结果
label = tk.Label(window, text='0', font=('Arial', 20), width=15, height=2, bg='white', anchor='e')
# 将标签对象放置在窗口中央
label.grid(row=0, column=0, columnspan=4, padx=10, pady=10)
# 创建数字按钮并绑定回调函数
for i in range(1, 10):
btn = tk.Button(window, text=str(i), font=('Arial', 20), width=3, height=2, command=lambda digit=i:add_digit(digit))
btn.grid(row=(i-1)//3+1, column=(i-1)%3, padx=5, pady=5)
# 创建加、减、乘、除、等于按钮并绑定回调函数
btn_add = tk.Button(window, text='+', font=('Arial', 20), width=3, height=2, command=lambda:add_operator('+'))
btn_sub = tk.Button(window, text='-', font=('Arial', 20), width=3, height=2, command=lambda:add_operator('-'))
btn_mul = tk.Button(window, text='*', font=('Arial', 20), width=3, height=2, command=lambda:add_operator('*'))
btn_div = tk.Button(window, text='/', font=('Arial', 20), width=3, height=2, command=lambda:add_operator('/'))
btn_eq = tk.Button(window, text='=', font=('Arial', 20), width=3, height=2, command=calculate)
# 将按钮对象放置在窗口中间
btn_add.grid(row=1, column=3, padx=5, pady=5)
btn_sub.grid(row=2, column=3, padx=5, pady=5)
btn_mul.grid(row=3, column=3, padx=5, pady=5)
btn_div.grid(row=4, column=3, padx=5, pady=5)
btn_eq.grid(row=4, column=2, padx=5, pady=5)
# 创建清空按钮并绑定回调函数
btn_clear = tk.Button(window, text='C', font=('Arial', 20), width=3, height=2, command=lambda:clear())
btn_clear.grid(row=4, column=0, padx=5, pady=5)
# 定义一个函数,用于清空显示屏和缓存的数字和运算符
def clear():
global num1, num2, operator
num1 = ''
num2 = ''
operator = ''
label.config(text='0')
# 进入主消息循环
window.mainloop()
文章出处登录后可见!
