不想看文字的朋友也可以看下面的视频:
Python学习中Anaconda和Pycharm的正确打开方式
环境配置
环境的配置分为三步: 配置虚拟环境和安装程序所需要的包以及在pycharm中打开项目
配置虚拟环境
配置虚拟环境需要通过anaconda来完成,anaconda的下载地址为:https://docs.conda.io/en/latest/miniconda.html
windows用户下载python3.8的miniconda即可
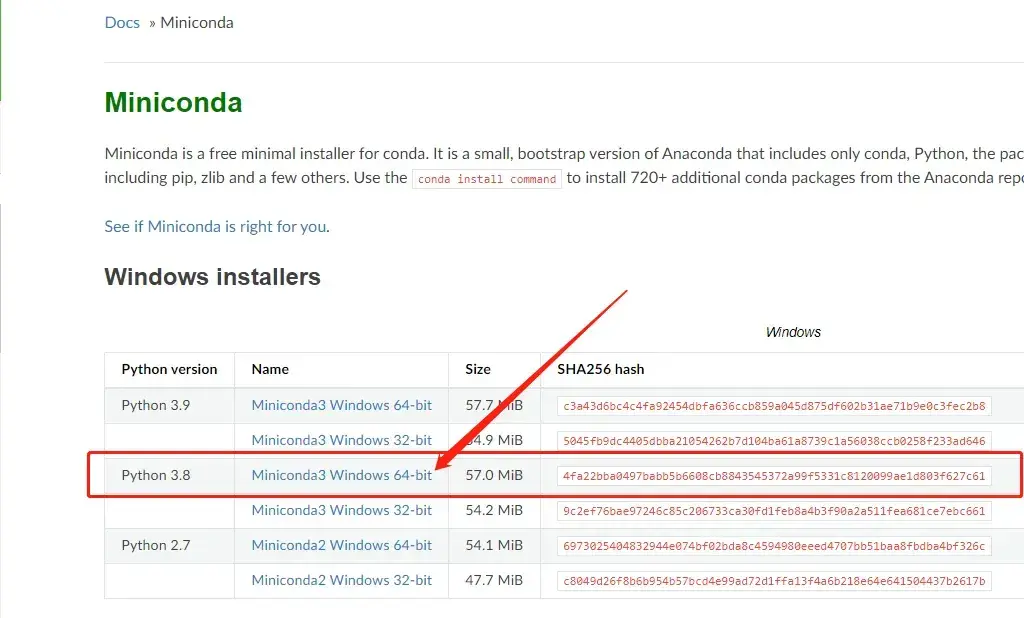
下载完毕之后双击安装即可,注意一点这些一定要选中
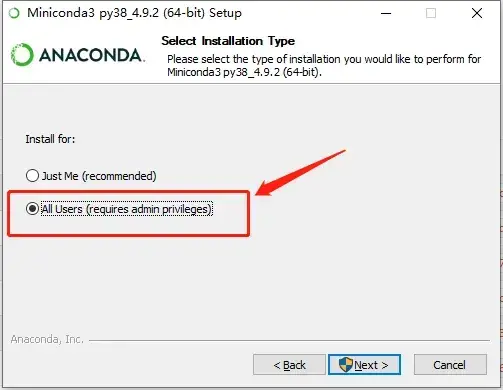
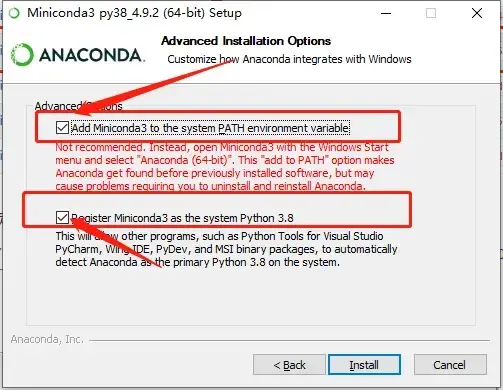
程序安装完毕之后打开windows的命令行(cmd),输入conda env list,出现下列信息则表示conda已完成安装

在命令行中输入下列指令创建虚拟环境
conda create -n tf2.3 python==3.7.3
这条指令的含义是创建python版本为3.7.3,名称为tf2.3的虚拟环境
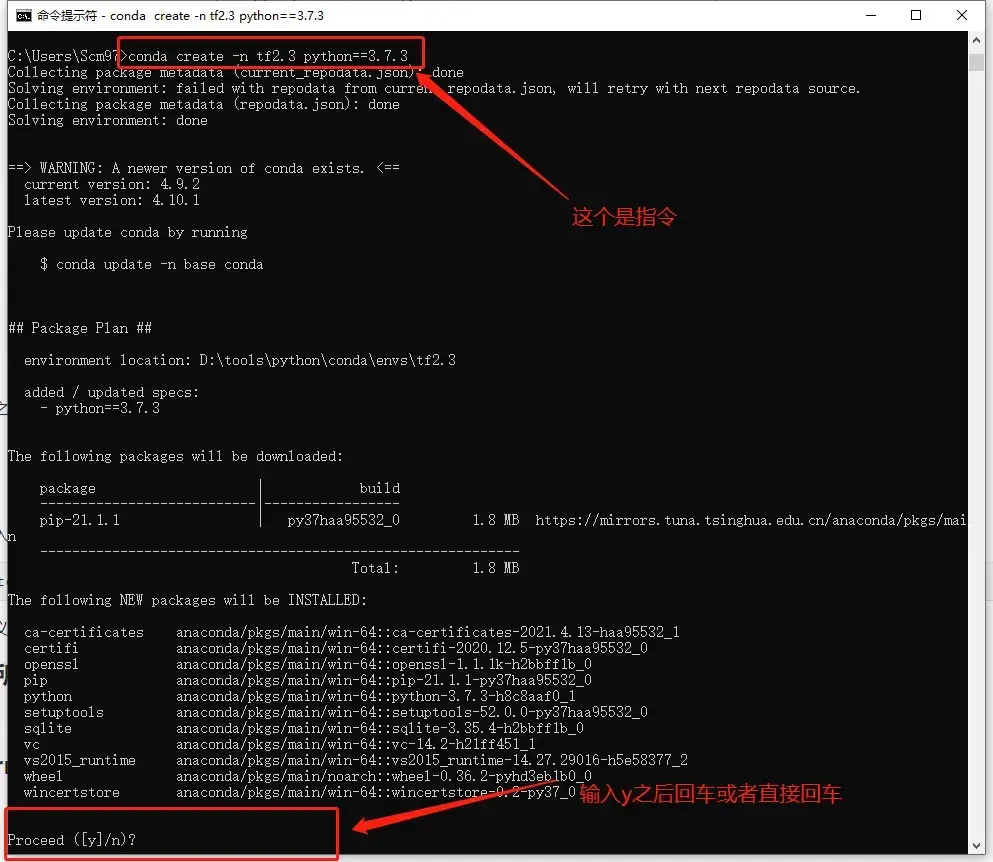
安装结束之后输入下列指令激活虚拟环境,出现下图所示的小括号表示环境激活成功
conda activate tf2.3
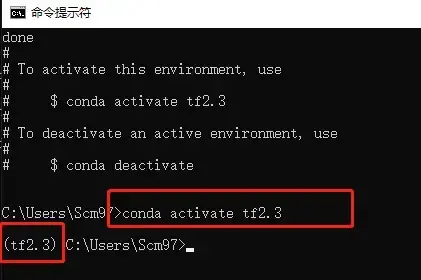
安装程序所需要的包
接着在命令行中依次执行下列命令安装程序所需的包(请根据你的程序自由选择要安装的包)
pip install tensorflow-cpu == 2.3.0 -i https://mirror.baidu.com/pypi/simple
pip install pyqt5 -i https://mirror.baidu.com/pypi/simple
pip install pillow -i https://mirror.baidu.com/pypi/simple
pip install opencv-python -i https://mirror.baidu.com/pypi/simple
pip install matplotlib -i https://mirror.baidu.com/pypi/simple

注:每一行命令都要执行
在pycharm中打开程序
为了方便查看和调试代码,我们这里使用pycharm,pycharm的下载地址为:https://www.jetbrains.com/pycharm/download/#section=windows
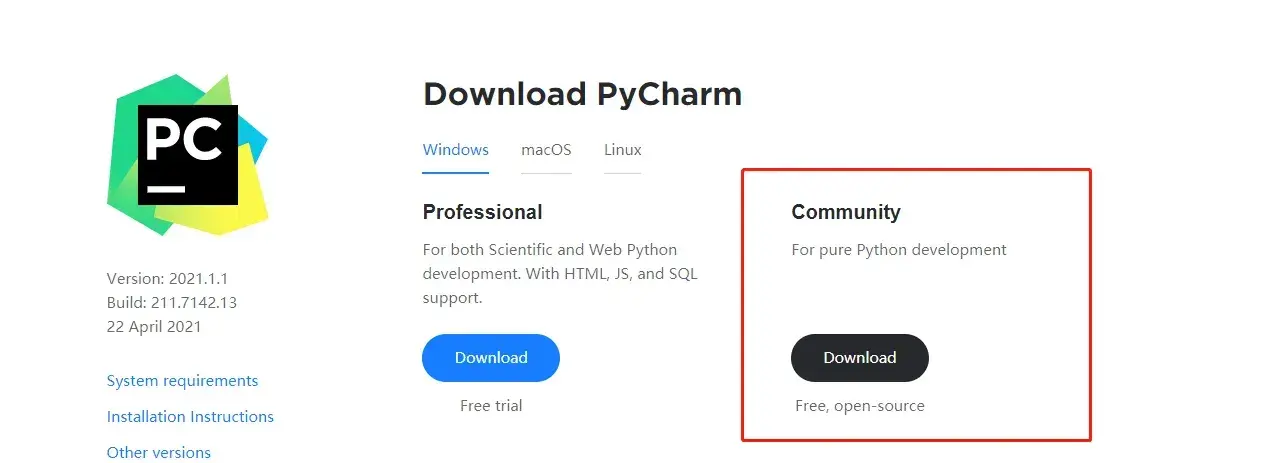
这里选择社区版进行下载即可
安装过程中这几个选项请务必选上,以避免后面不必要的麻烦
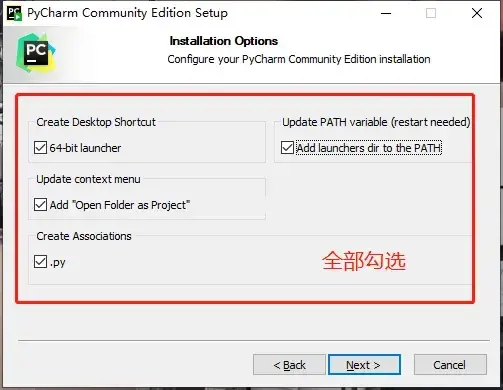
安装完毕之后找到我们的代码,通过pycharm打开即可
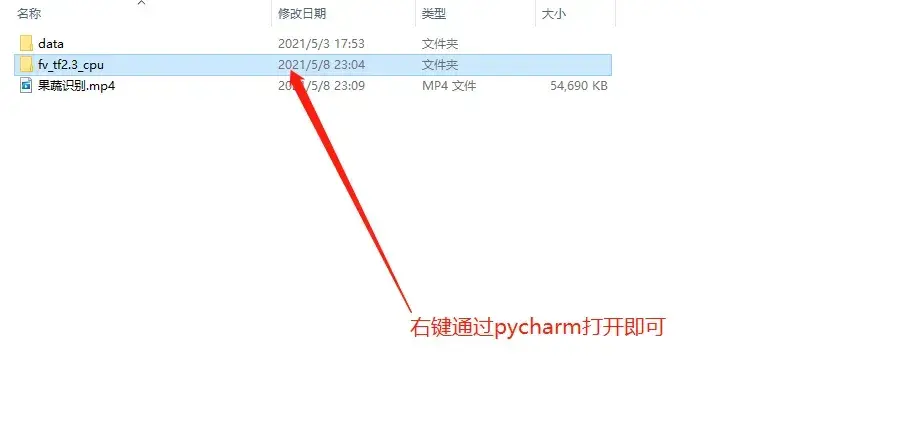
打开之后我们在软件的右下角找到Add interpreter添加刚才建立的虚拟环境
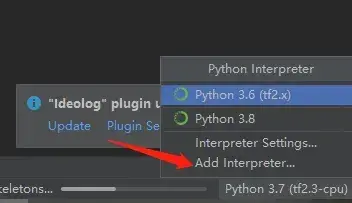
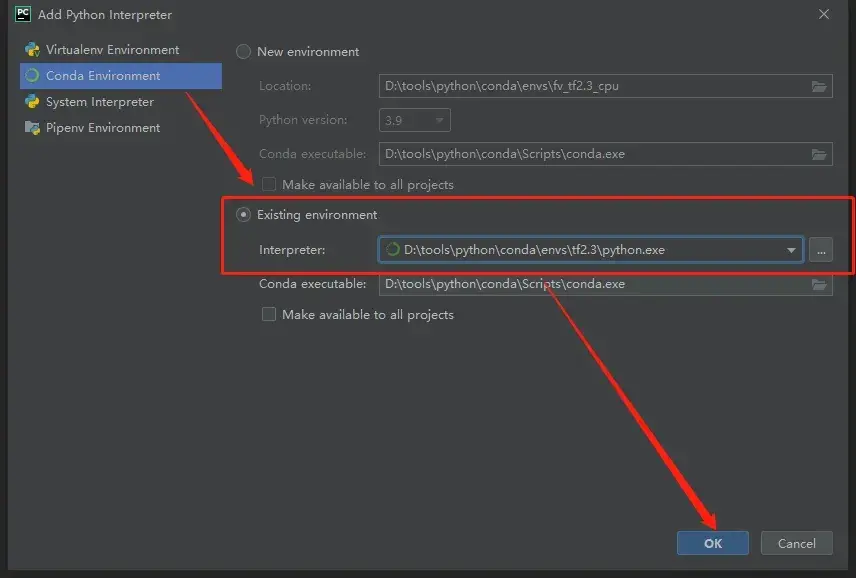
最后右下角显示tf2.3表示我们当前的虚拟环境为tf2.3
![]()
之后再安装程序的包的时候,直接在pycharm下方打开terminal,执行pip install xxx 的指令即可,包就会自动安装在当前的虚拟环境中
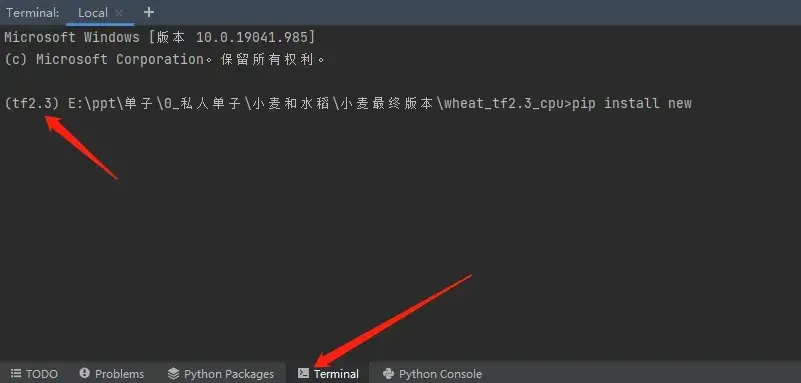
文章出处登录后可见!
