很多小伙伴刚开始接触深度学习,第一步配置环境找了很多资料,花费了很多时间,结果环境还是出现各种问题,在这里我结合我自己亲身经历的环境配置,给大家分享下我的深度学习的环境配置,希望对大家有所帮助。
目录
1、vscode下载
登录官网,官网网址为:https://code.visualstudio.com/,点击Download。
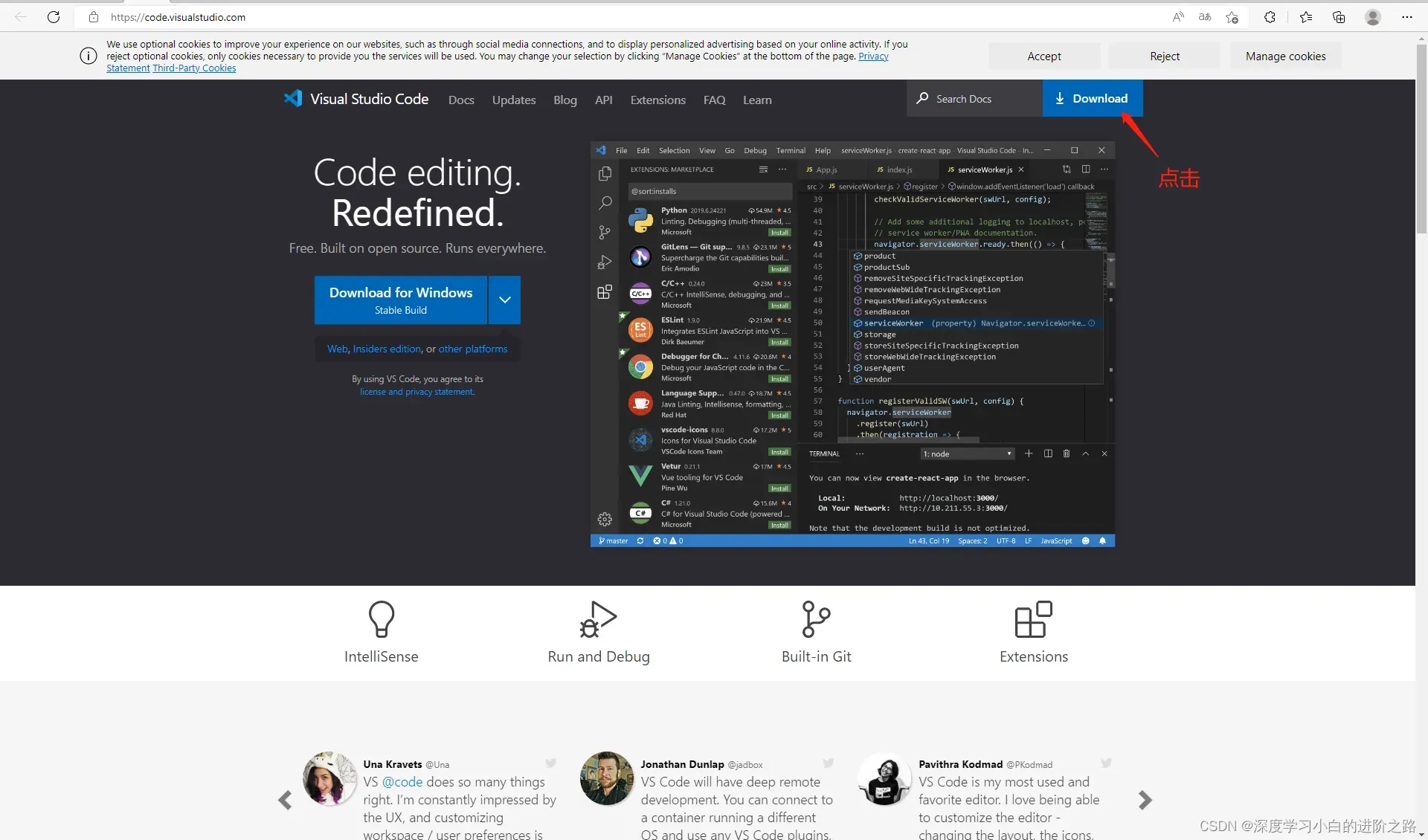
然后大家根据自己的操作系统下载对应的版本,我这里是windows,然后点击。
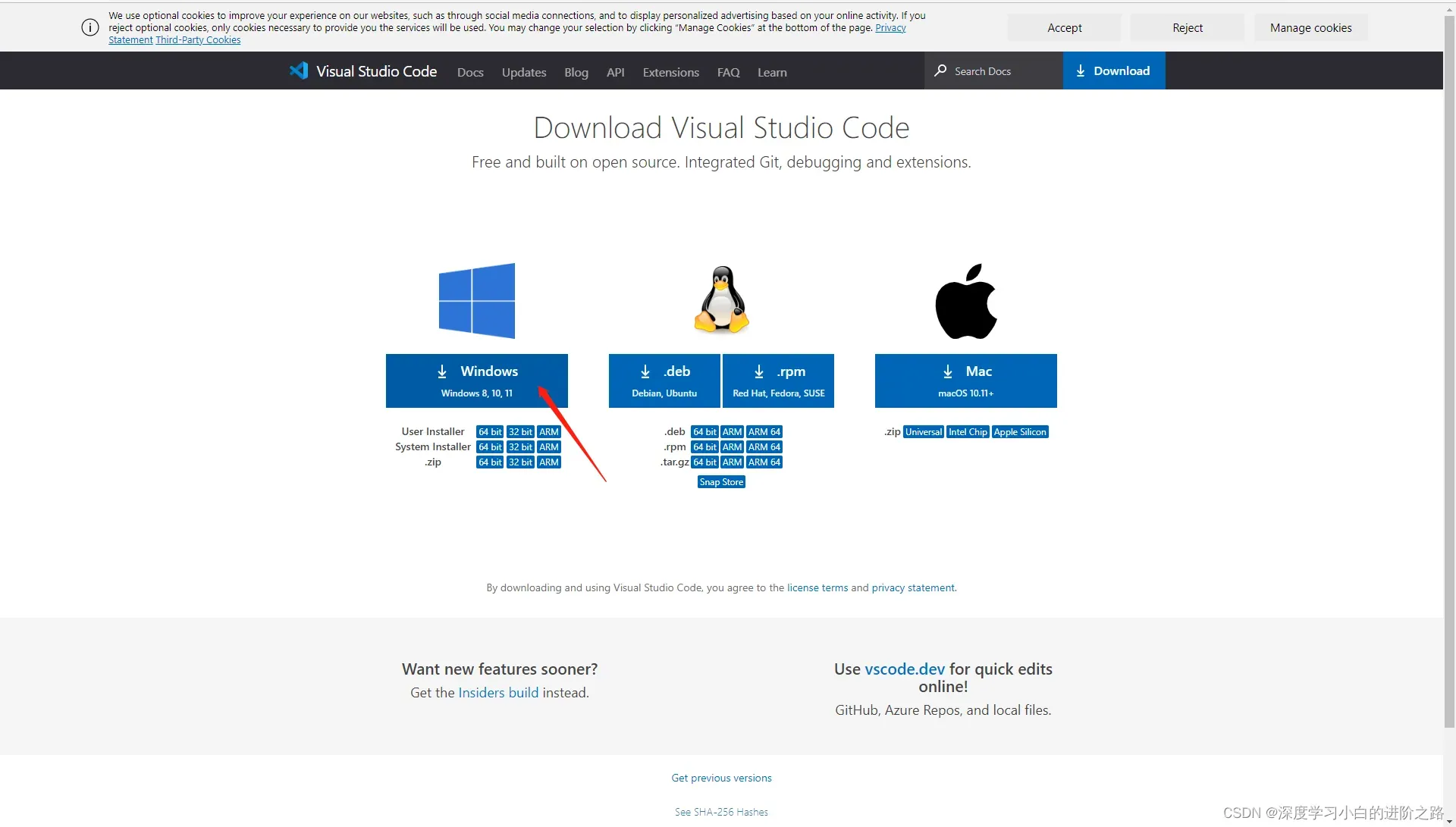
下载完成后,双击安装包。
![]()
这里点击我同意此协议(A)。
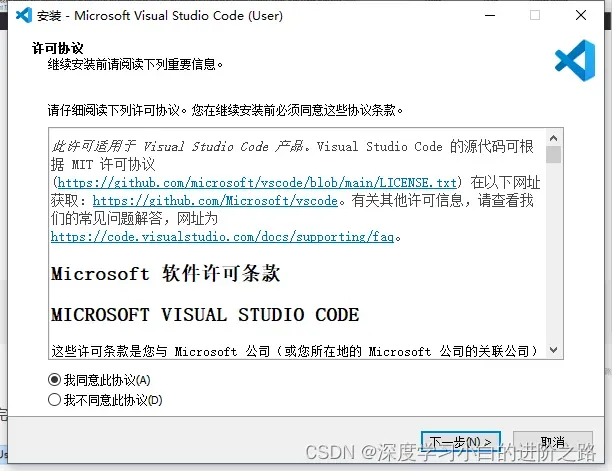
接下来是自定义需要安装到的路径,这里默认即可(因为vscode总体来说不是很大,安装到C盘也是可以的,如果你C盘不足可以安装到其他的盘)。
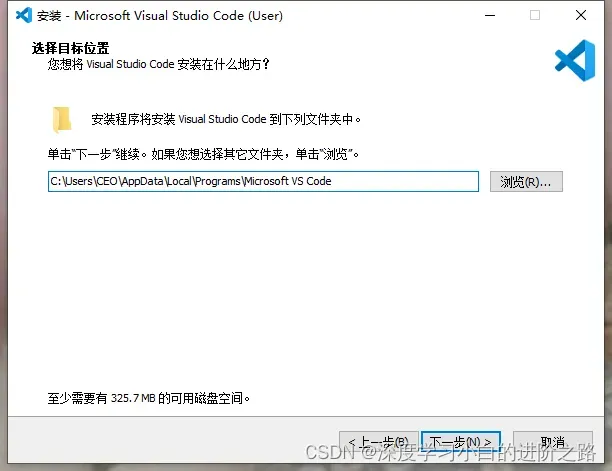
点击下一步即可。
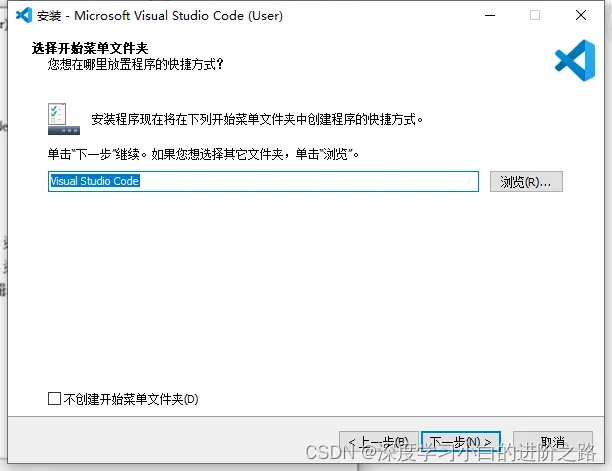
这里勾选第一、二、三、五,点击下一步。
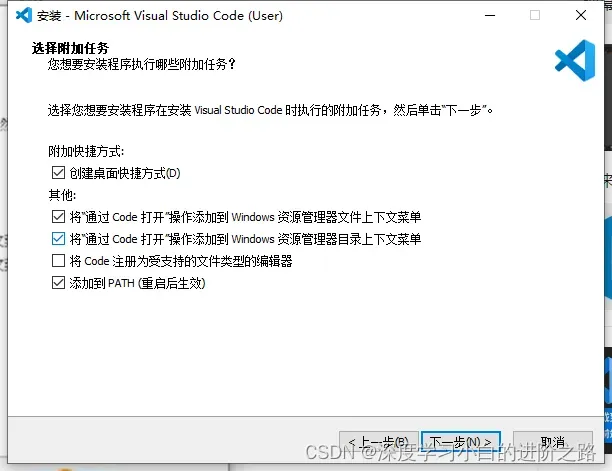
点击安装。
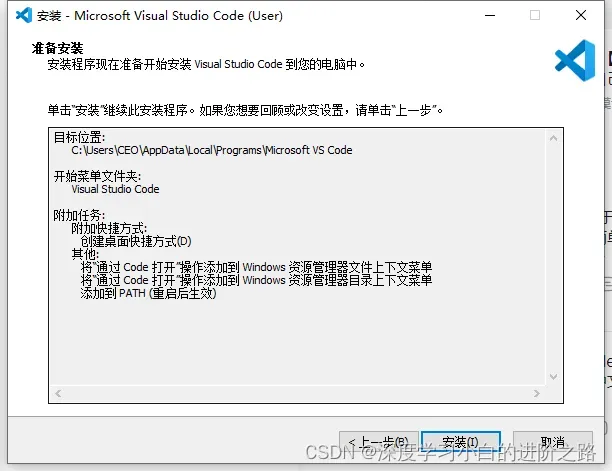
完成安装后是英文的,如果需要换成中文的,需要进行一下操作:
按住ctrl+shift+p,输入language,选择第一个configure Display Language。
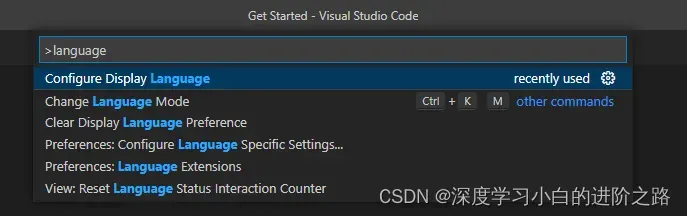
选择中文简体。
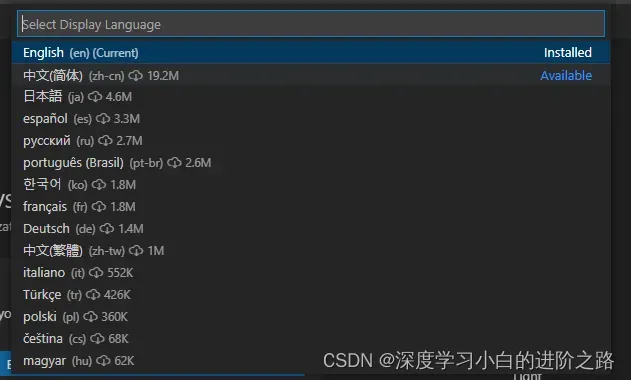
接着会提示要展示中文语言,需要进行重新启动,这里点击restart。
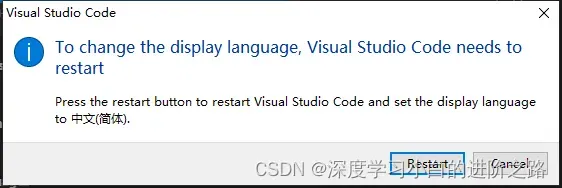
重新启动之后,vscode界面如下:
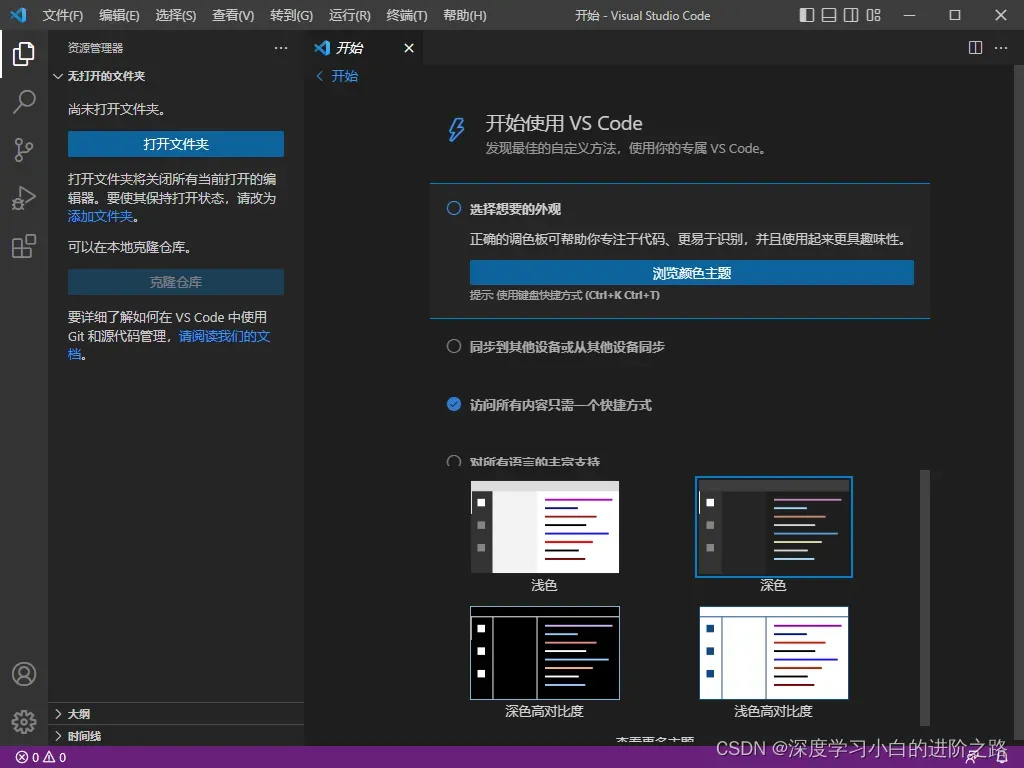
在完成中文转换后,我们需要配置vscode的python环境,在查看中选择添加扩展。
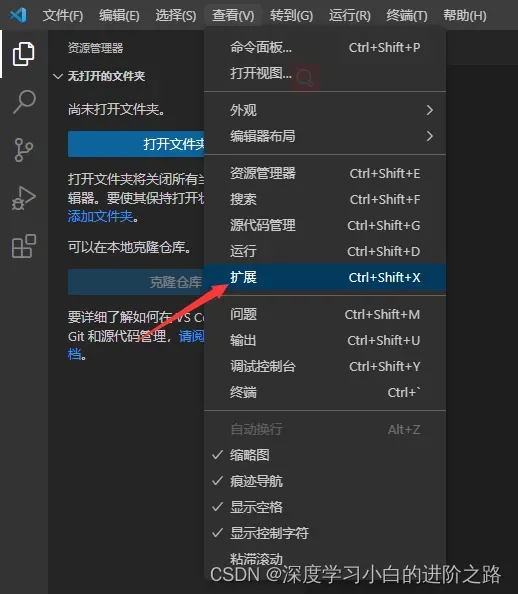
在输入框中搜索python,选择安装第一个。
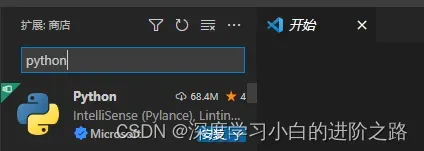
安装完成后,python环境是配置好了,新建python文件,可以输入print(‘hello world!’)然后执行试试。
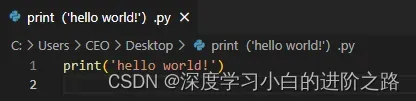
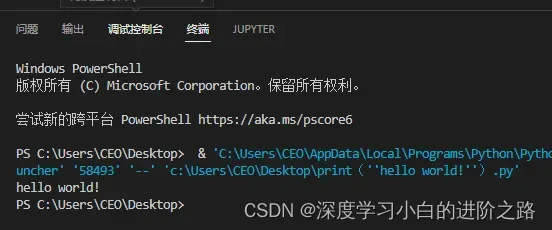
至此,vscode安装就已经完成了。
2、anaconda安装
首先需要安装anaconda,后续我们要将深度学习框架放到anaconda里进行管理,anaconda下载的官网地址为:anaconda下载官网
现在官网对应的anaconda版本是支持python3.9的,如果要下载之前的anaconda版本,点击这里anaconda所有版本链接然后大家自己的操作系统下载对应的版本就好了。
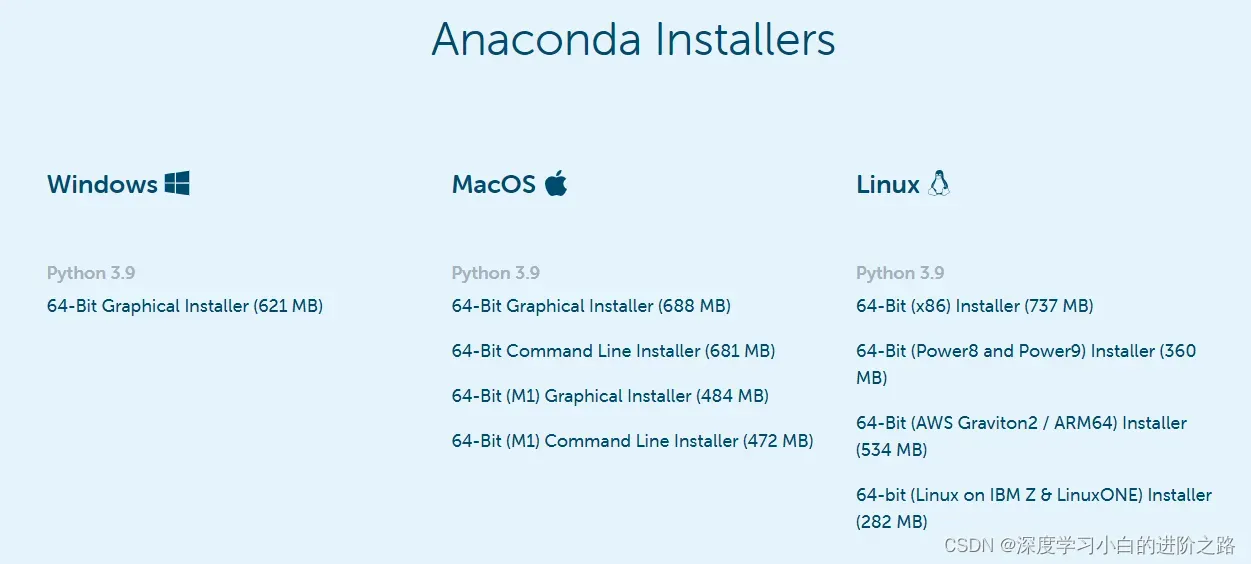
下载好了安装包后,进行安装,这里点击Next。
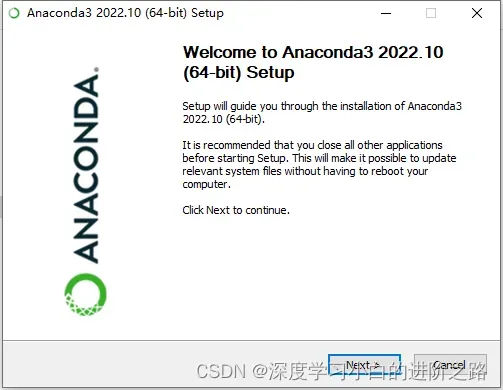
点击I Agree。
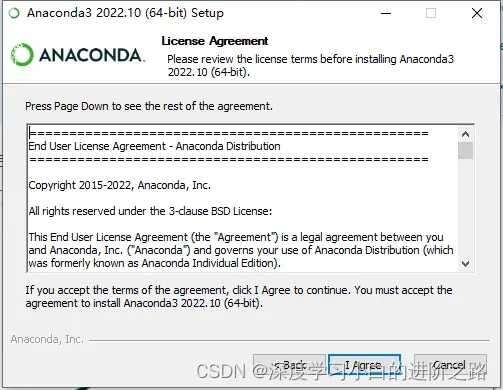
点击just me,再点击Next。
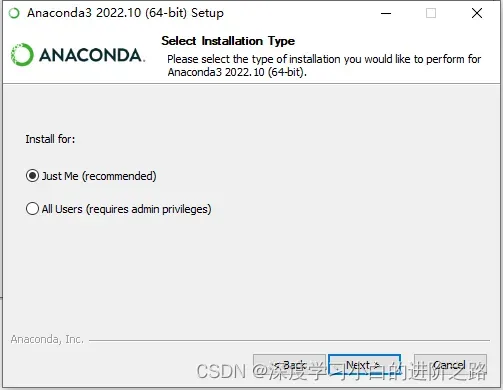
在这里推荐大家保存到容量比较大的盘,不要保存在C盘,后面各种深度学习环境都在放到anaconda的,内存占用会很大,这里我保存在了D盘。点击Next。
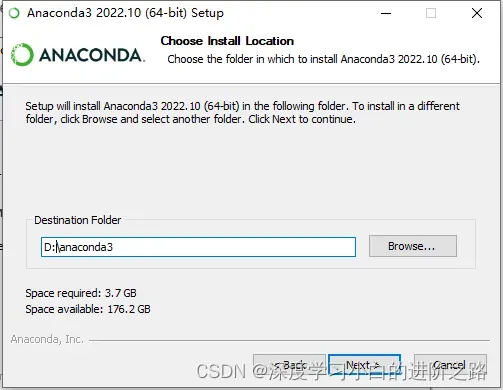
下载完成后,点击Next。
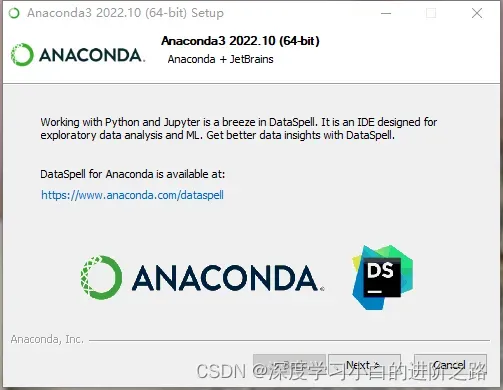
这里两个都不勾选 ,点击Finish。
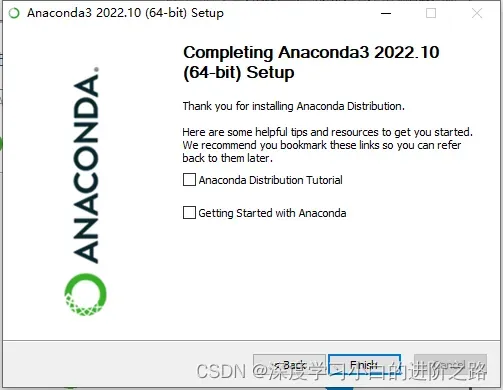
3、pytorch的安装
到这里,anaconda安装就结束了,我们按win键打开anaconda prompt(anaconda3),输入python即可查看自己的python版本,我这里是3.9的。
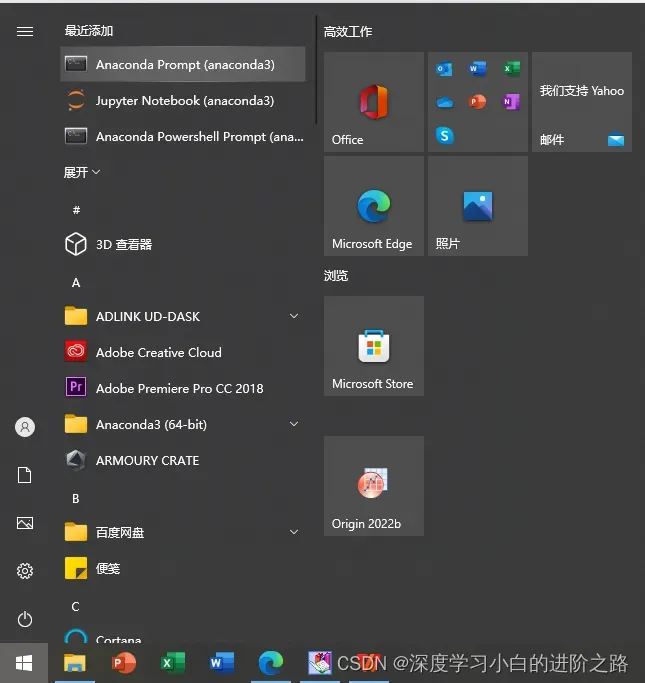
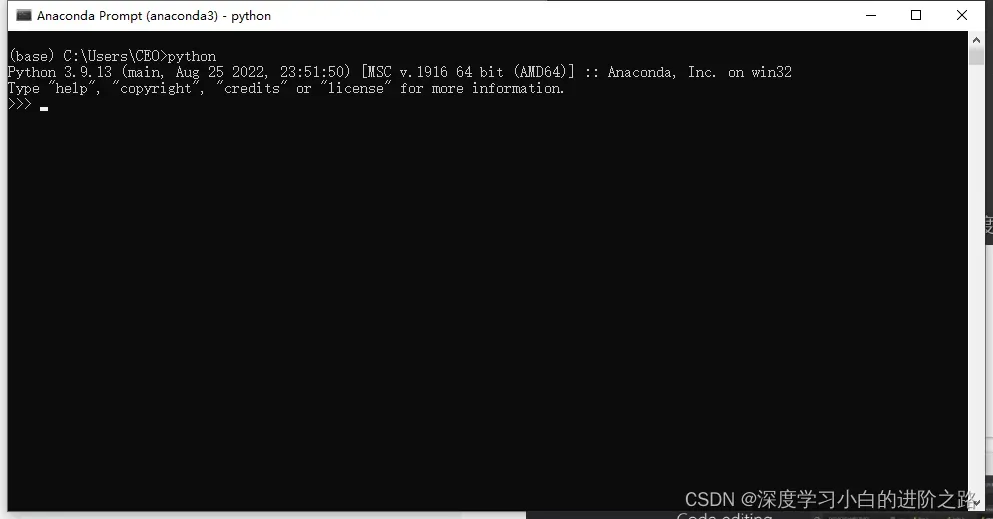
在anaconda中创建pytorch框架之前,我们可以通过下面的命令查看下当前有哪些环境。
conda env list可以看出来,当前conda下只有一个基本的环境base。
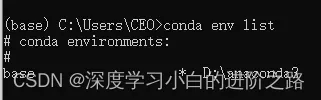
然后我们在conda里面创建一个新的环境(变量名就叫pytorch吧)用来存储pytorch深度学习框架,输入如下的命令(我这里python版本是3.9所以输入的是3.9,你们需要查看下自己的python版本是多少就输入多少):
conda create -n pytorch python=3.9接下来会提示要安装pytorch相关的包,这里输入y,然后回车。
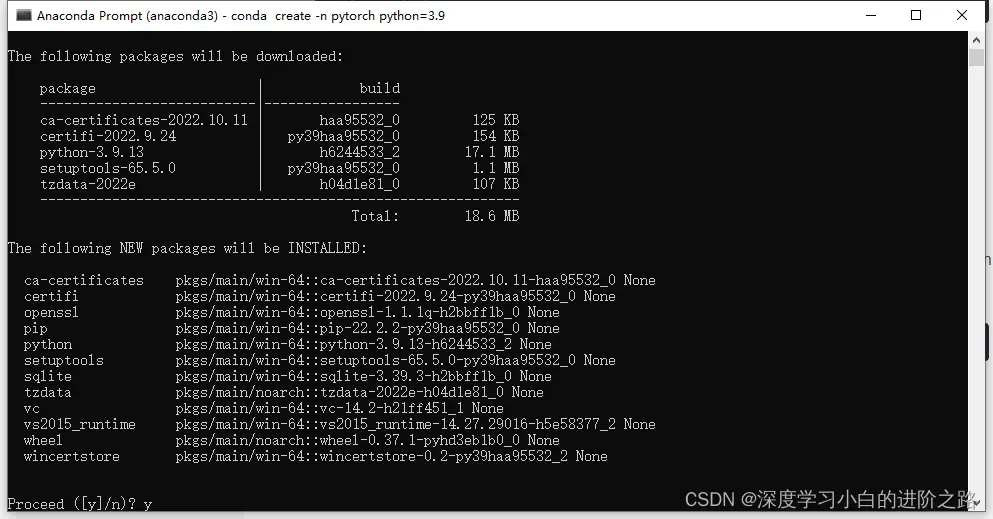
安装结束后,到如下界面,提示安装已经完成。
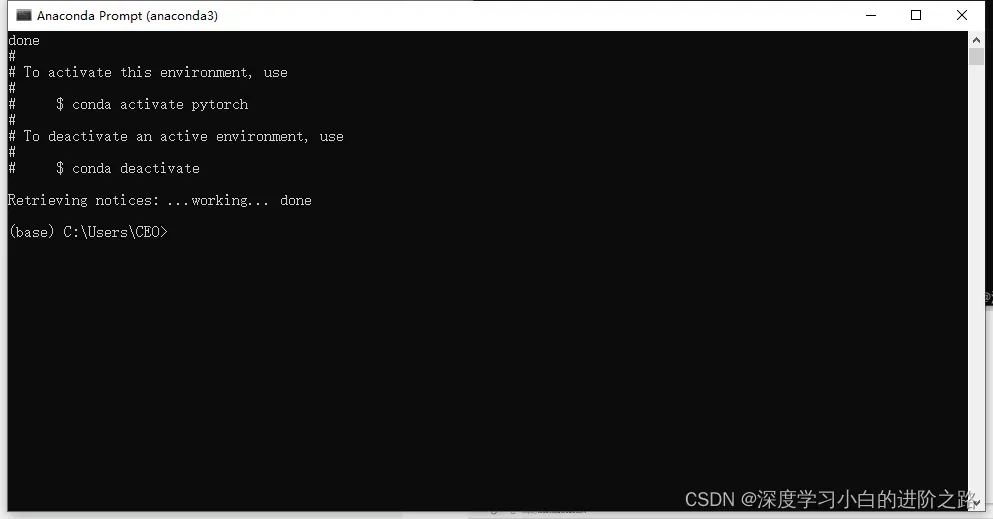
接下来我们再次执行conda env list这个命令,我们就会发现这里多了一个pytorch的环境,后面我们深度学习的包都会在这个环境里面安装。

接下来我们激活pytorch,执行如下命令:
conda activate pytorch由于pytorch是国外的,相关环境包的下载是非常慢的,这里我们添加清华镜像源加快安装(可以一次性全部复制输入,如果报错就一行一行输入)。
conda config --add channels https://mirrors.tuna.tsinghua.edu.cn/anaconda/pkgs/free/
conda config --add channels https://mirrors.tuna.tsinghua.edu.cn/anaconda/pkgs/main/
conda config --add channels https://mirrors.tuna.tsinghua.edu.cn/anaconda/cloud/pytorch/
conda config --set show_channel_urls yes输入完成之后,界面是这样的:
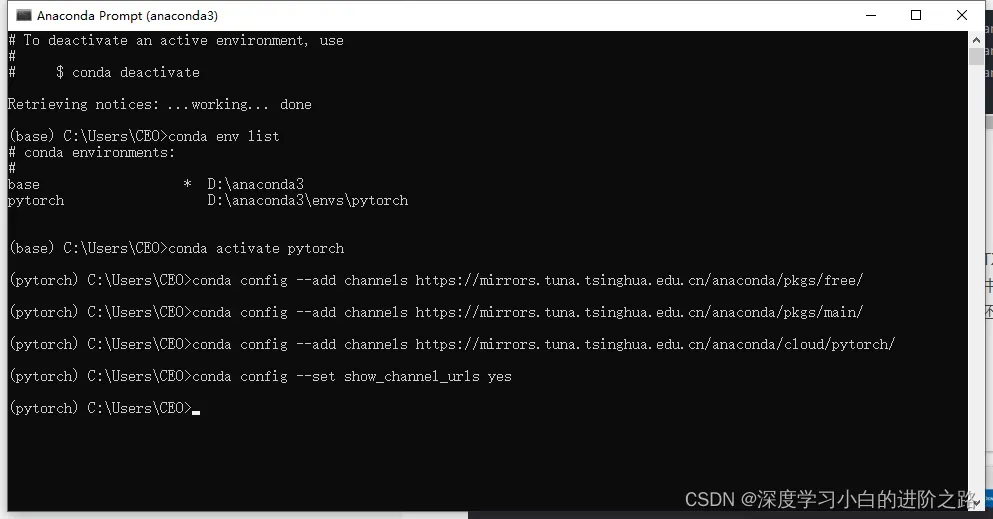
之后我们进入pytorch的官网,网址为:https://pytorch.org/,如果你的电脑是有显卡的,需要下载相应的显卡驱动,安装完成后找到自己对应的CUDA版本(比如你的版本是11.6的,就是说你的电脑最高支持的CUDA 11.6,需要安装小于等于11.6的CUDA),如果你的电脑是没有显卡的,找到CPU版本对应的安装命令就行,这里我们仅展示CPU版本的(强烈建议大家做深度学习还是准备一台有显卡的电脑,GPU跑的比CPU快几十倍甚至上百倍)。
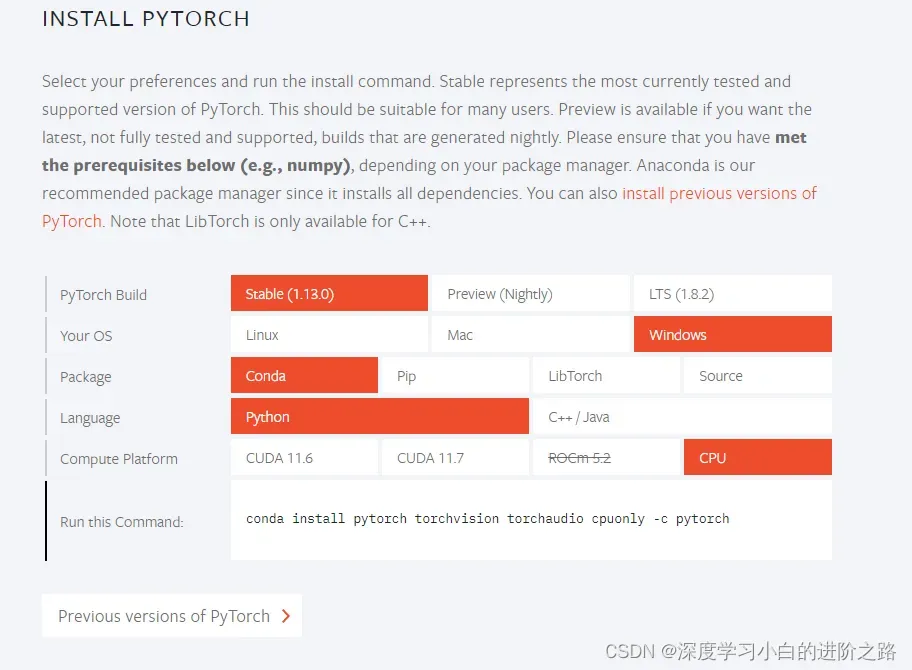
复制pytorch的CPU版本安装命令,返回到anaconda prompt输入,然后回车。
conda install pytorch torchvision torchaudio cpuonly -c pytorch接下来会提示要在pytorch中安装相关的包,这里输入y,然后回车。
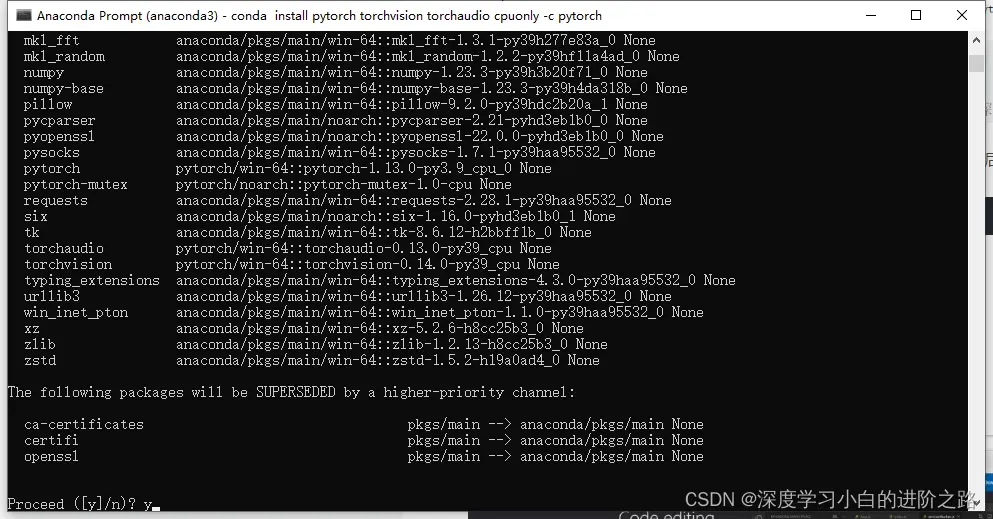
当安装完成后,界面显示如下,说明已经安装成功了。
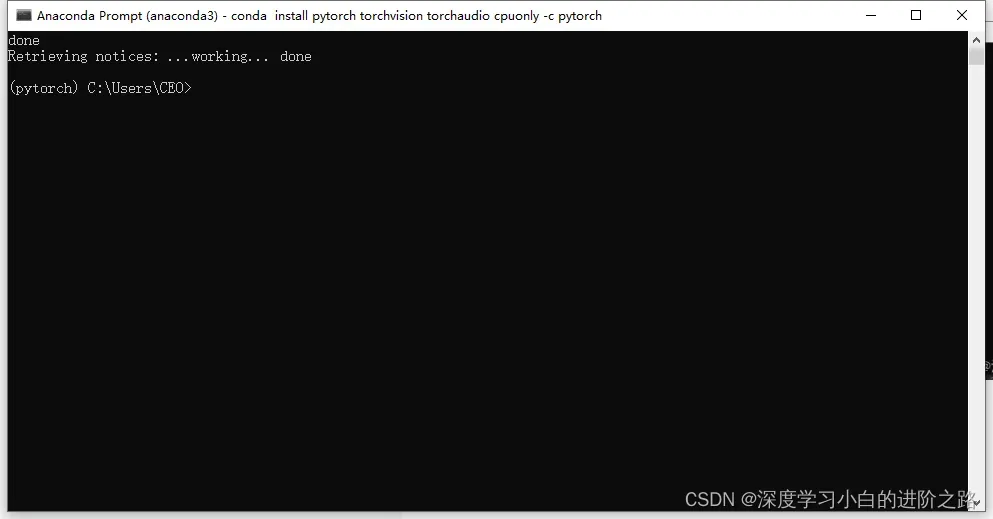
打开vscode,点击右下角的3.8.1 64-bit,你会发现这里多了anaconda的base环境以及pytorch环境,后面我们就要切换到pytorch环境进行深度学习。

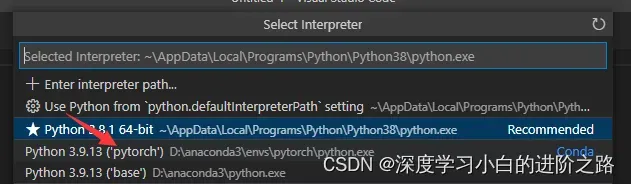
到这里,anaconda+vscode+pytorch的安装就已经完成了,后续我会继续发布数据集如何制作、如何划分,以及运用yolov5的训练自己的模型。
相关参考:利用Anaconda安装pytorch和paddle深度学习环境+pycharm安装—免额外安装CUDA和cudnn(适合小白的保姆级教学)
文章出处登录后可见!
