撰写时间:2023年4月6日
本文目的:帮助电脑小白快速安装最新版本的Python,并通过控制台输出第一个Python语句”Hello World!”
前言:Python是一种高级编程语言,具有简单易学、代码简洁、功能强大、可移植性佳等特点。由于其开源、免费、拓展性强等特性,Python广泛应用于数据科学、机器学习、Web开发等领域,是一门非常流行的编程语言。
本次安装的使用设备:R9000X 2022 6800H/6600S版
#下载Python 3.11.3
1.访问网站Welcome to Python.org,点击下图红色方框的内容即可开始下载。
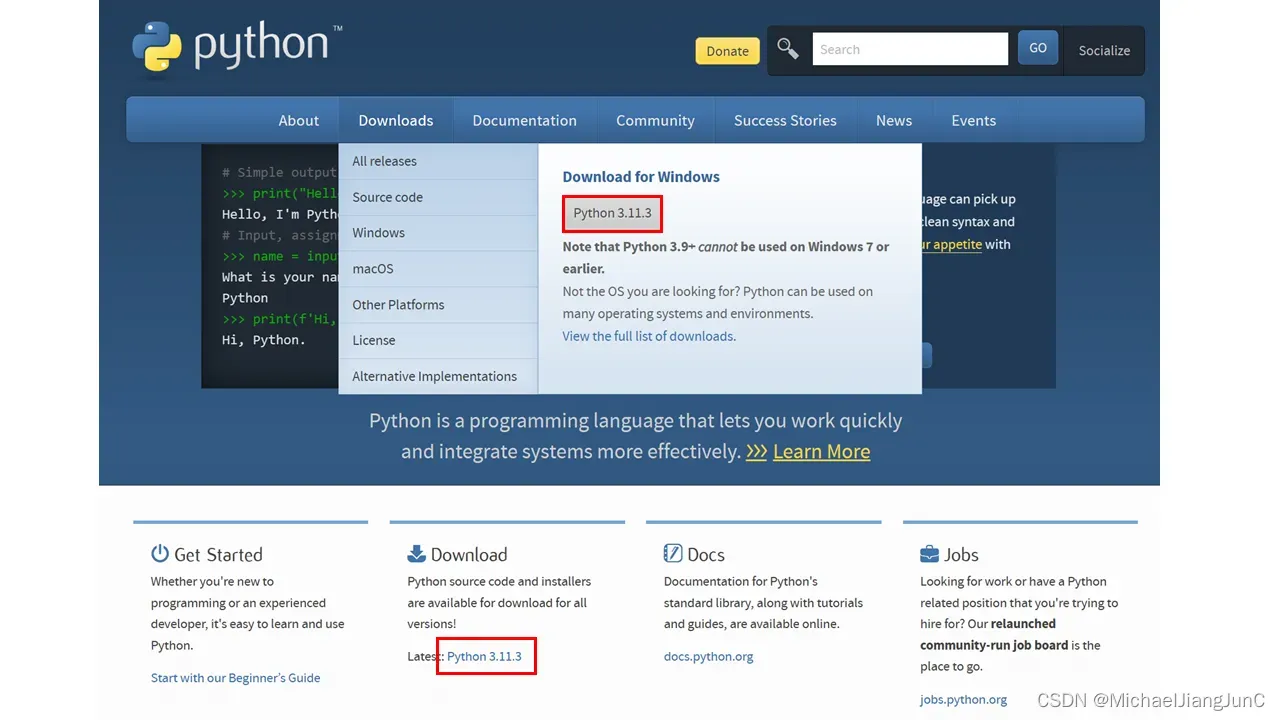
值得注意的是,图中所显示的版本并不总是3.11.3。Python会将最新的版本放在这两个位置上,因此如果您需要下载的是最新版本则可以使用该方法。
如果您确定需要下载的是3.11.3这个版本,则可以访问网站Download Python | Python.org。在下图所示的页面中点击3.11.3版本对应的Download按键进行下载。该网站也同时包含了各种操作系统下的各个版本的Python 3,用户可以根据需要自行选择。
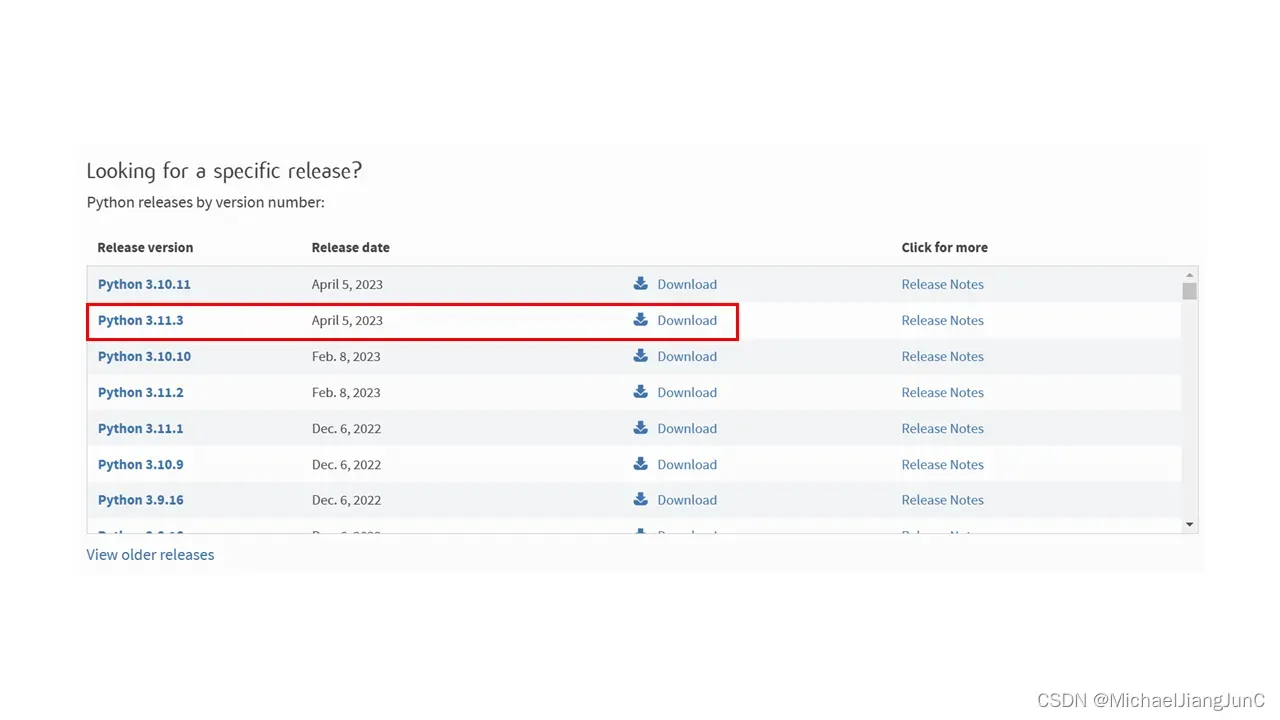
点击按钮后,浏览器(以Microsoft Edge为例)将会自动开始进行下载并存放到默认下载地址中。下载途中浏览器可能会出现安全提示,点击保留以完成下载。下载完成后,下载地址将出现安装文件python-3.11.3-amd64.exe,并占用24.1MB存储空间。
#安装Python 3.11.3
双击或右键打开上述文件python-3.11.3-amd64.exe以开始进行Python3.11.3的安装。
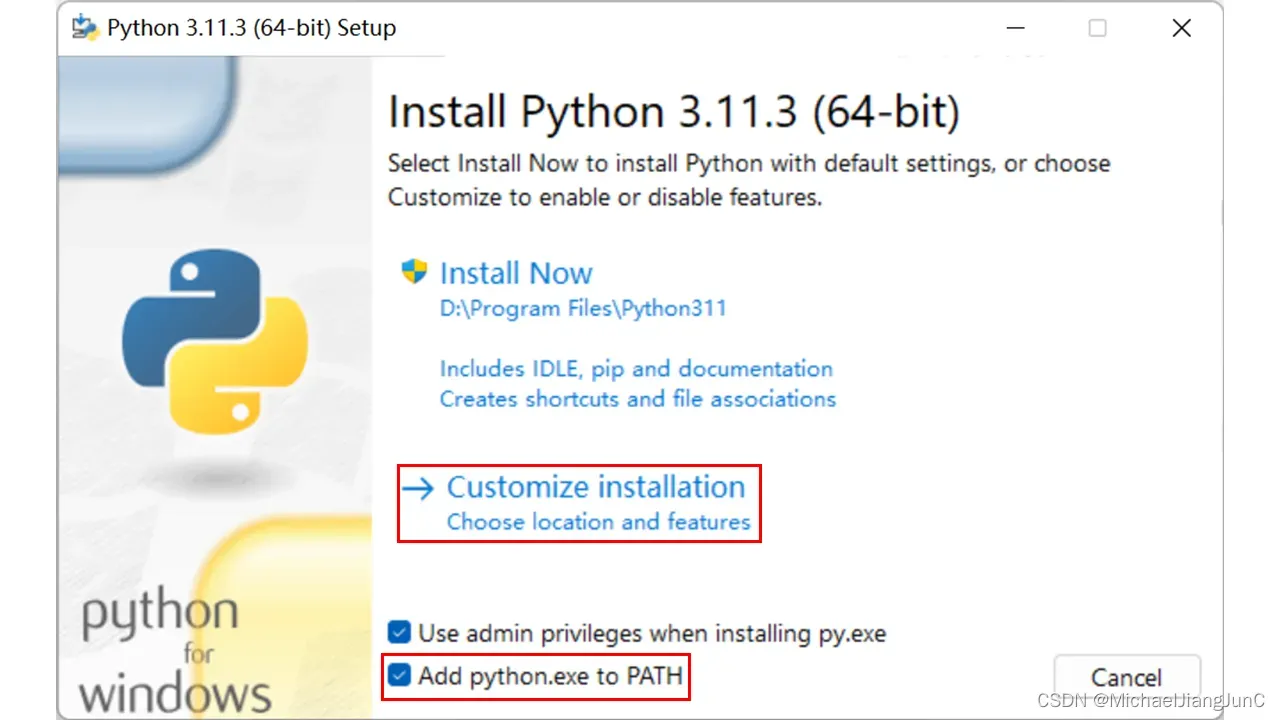
在上图所示页面首先勾选”Add python.exe to PATH”。该选项会自动帮助用户配置Python环境,而无需用户手动设置。勾选后点击”Customize installation”。
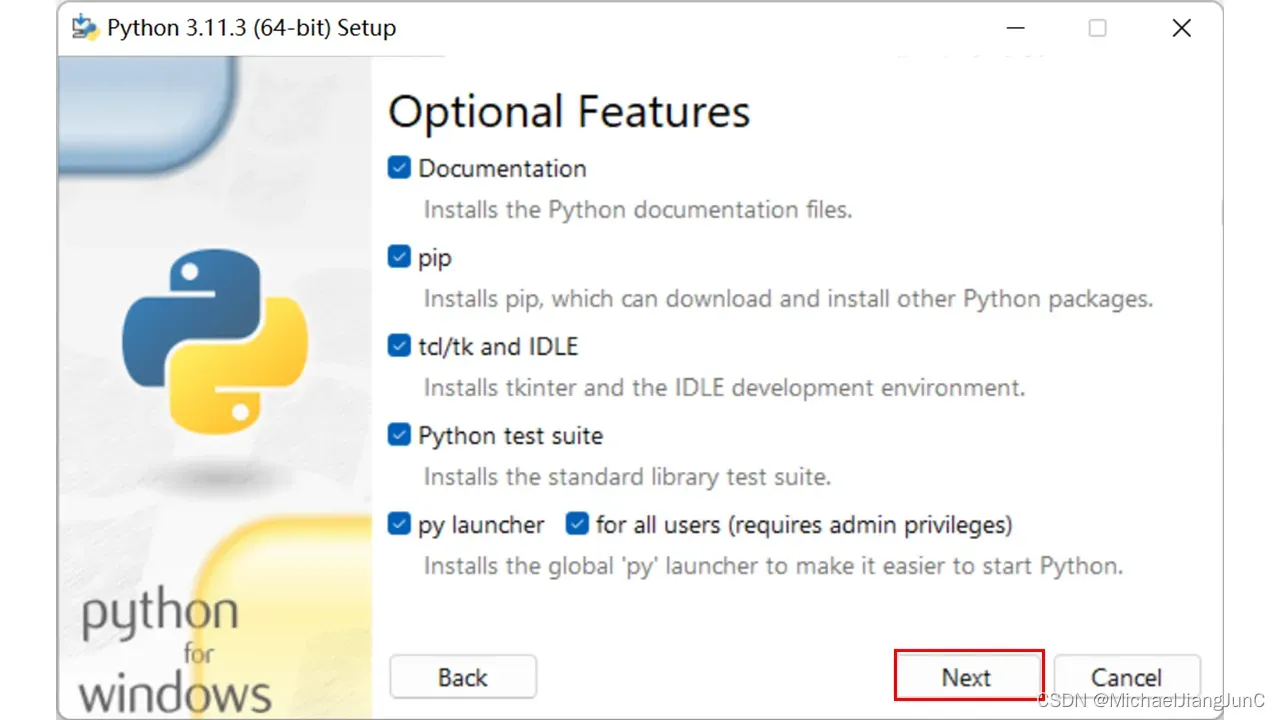
上图所示页面,确定所有选项都勾选后,点击”Next”。
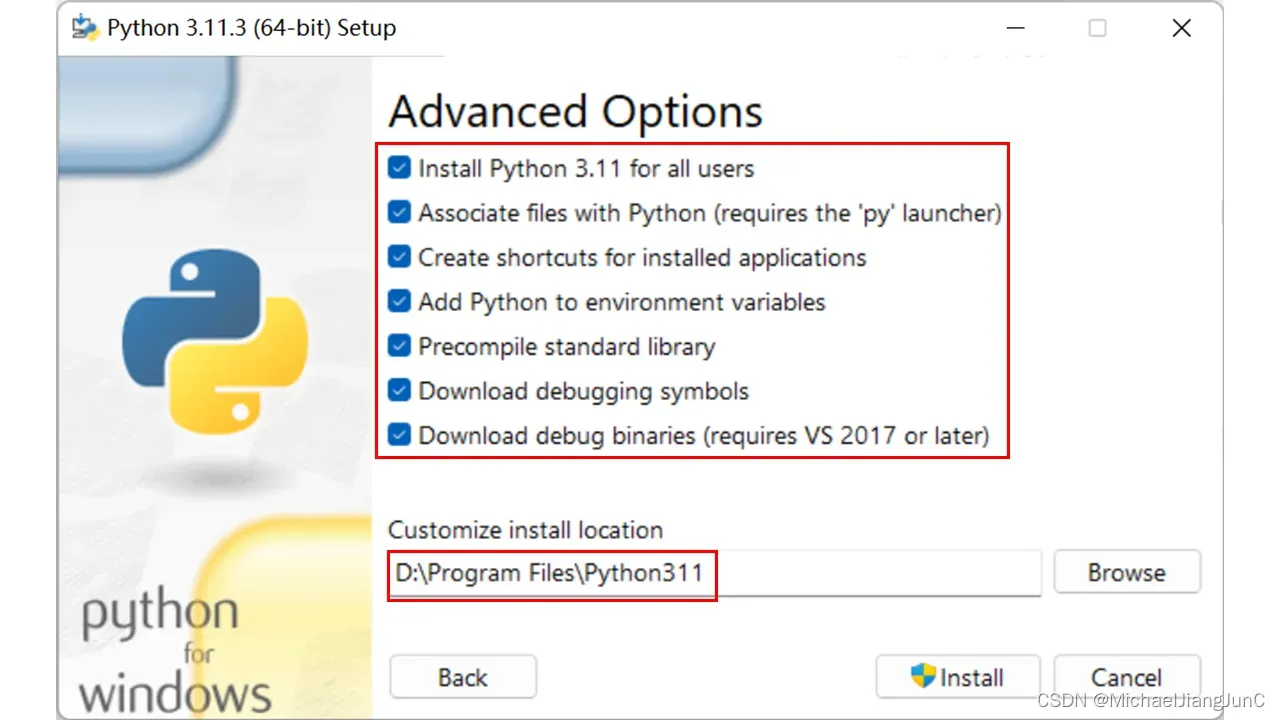
上图所示页面中,如无特殊要求则建议勾选所有选项。如果设备的C盘空间不足,则建议将”Customize install location”框中的安装路径修改至其它存储盘中(这里以D盘为例)。确认没有问题后,点击右下角的Install开始安装。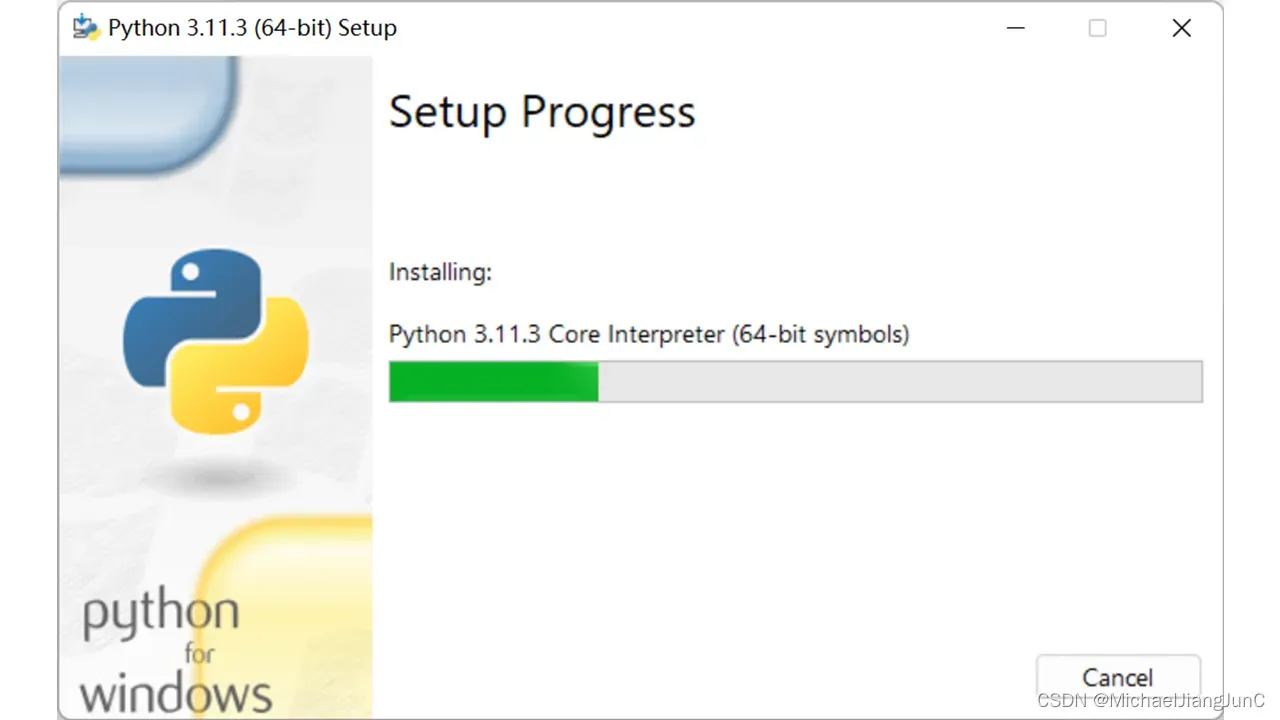
需要注意的是,在安装过程中程序会执行下载,请确保在安装过程中保持正常的网络连接。
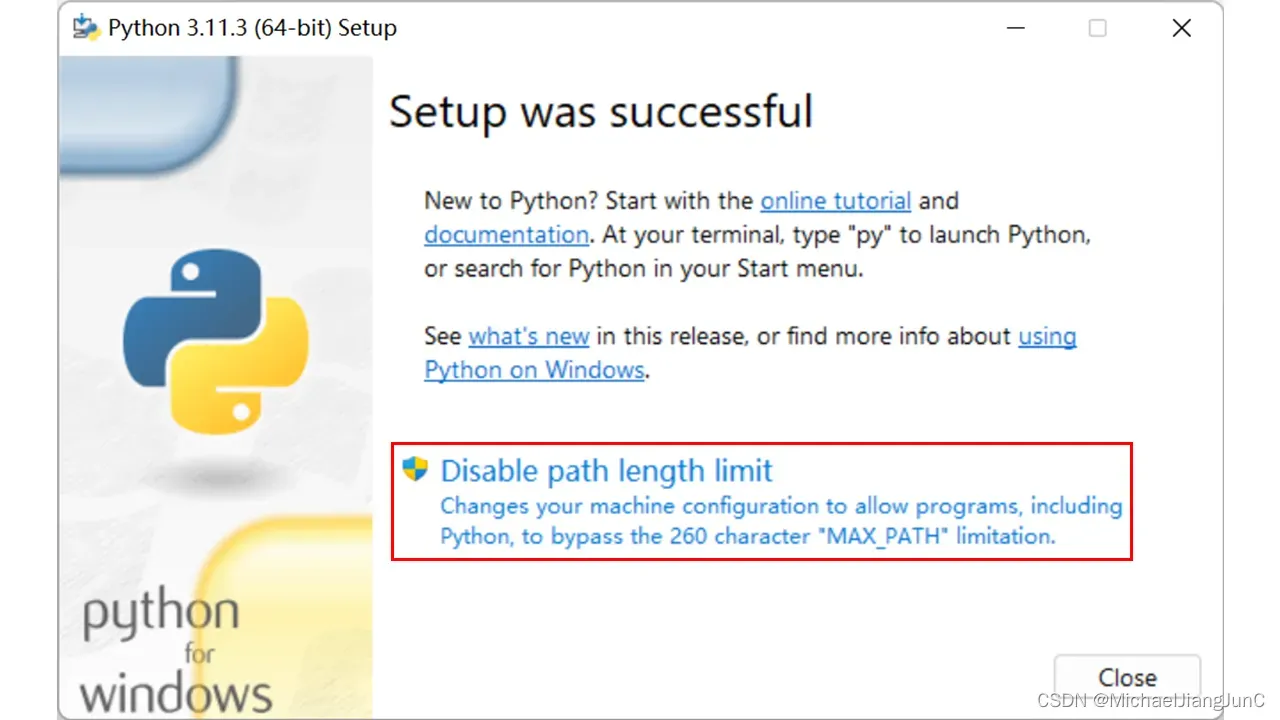
安装完成后,出现上图所示页面。这里建议点击”Disable path length limit”,禁用系统的 Path 长度自动限制,以避免后续在使用中可能造成的麻烦。点击后,点击右下角的close按键关闭安装程序。确定安装过程正确无误后,可将安装文件python-3.11.3-amd64.exe删除。
#测试Python是否正确安装
1.打开安装时选择的安装路径,确定安装路径下有Python311文件夹(如下图)。
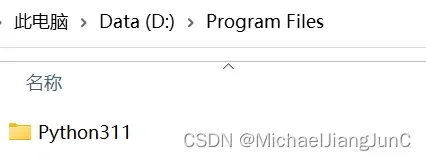
2.打开高级系统设置(建议在搜索栏中搜索),在系统属性-高级中点击环境变量;
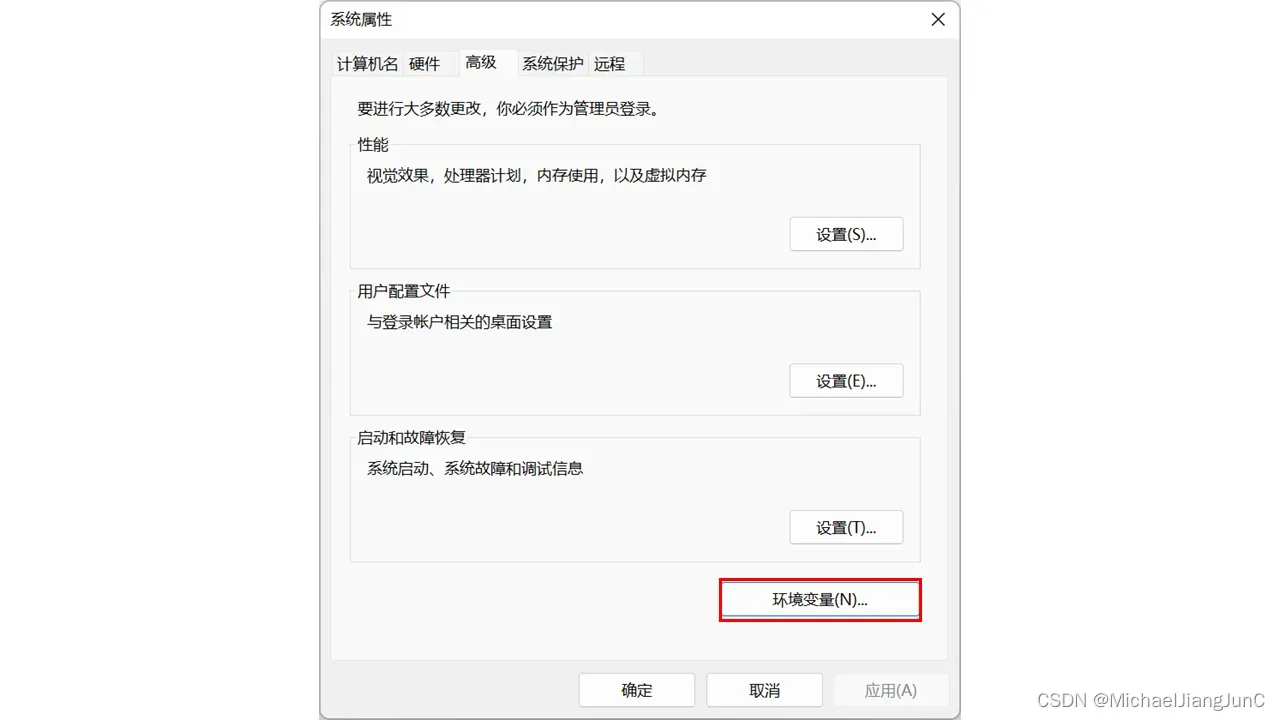
在环境变量-系统变量中双击Path变量,确定下图中可以看见右边红色方框中的两个环境变量,并确认环境变量中的路径与安装路径相同。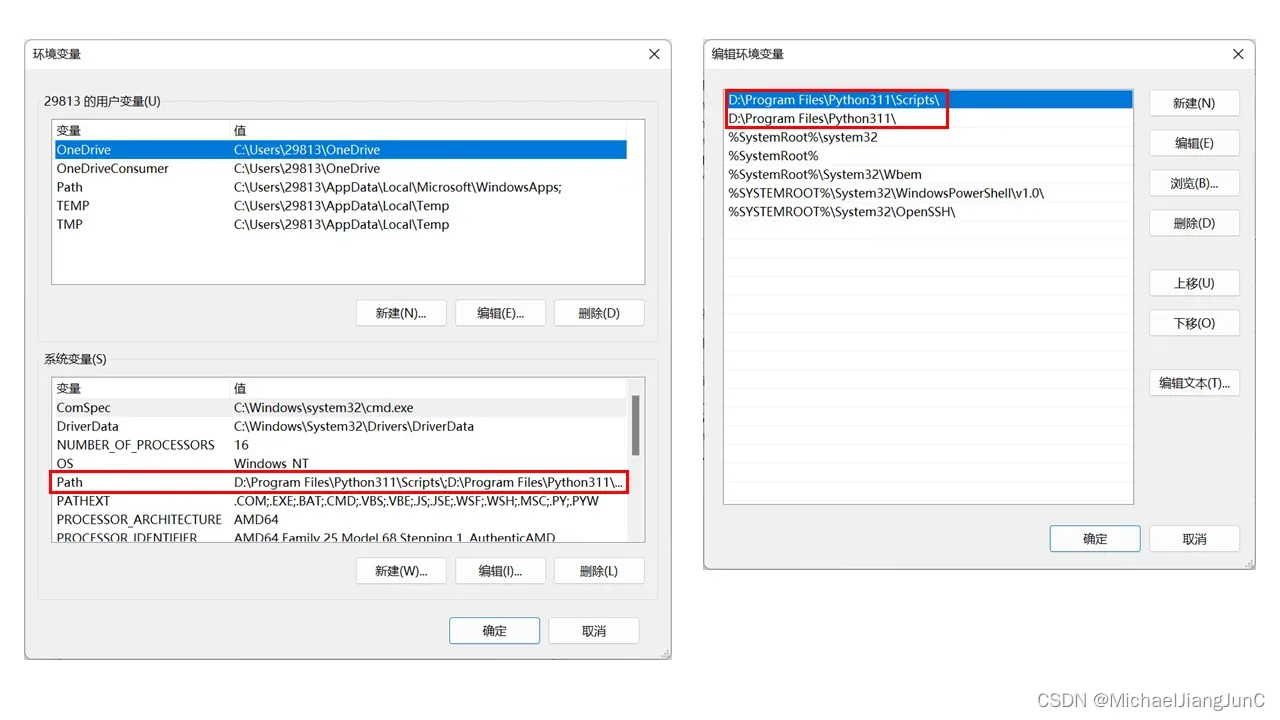
3.打开命令提示符(即控制台)。可以通过按win+R输入cmd打开,或在搜索中输入cmd打开
打开控制台后,在控制台中输入python,出现下图红色方框所示字符,则说明Python可以正常使用。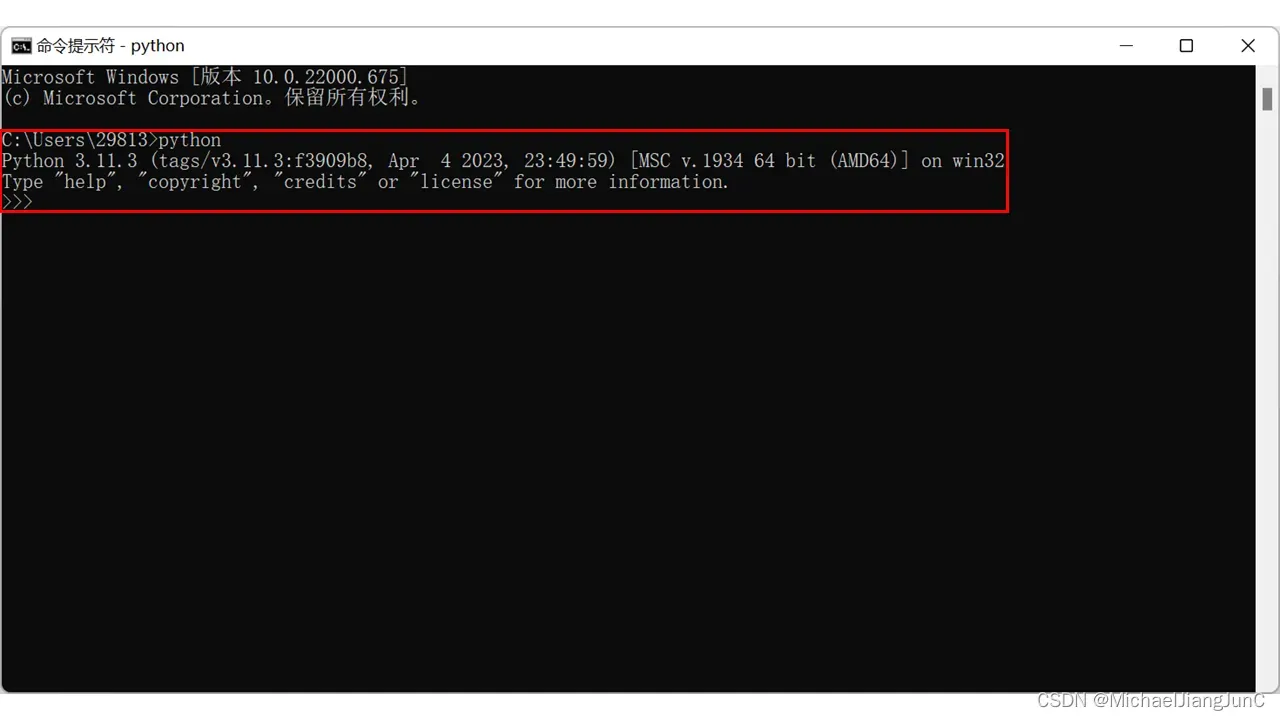
此时在控制台中输入如下代码以生成字符串Hello World!
print("Hello World!")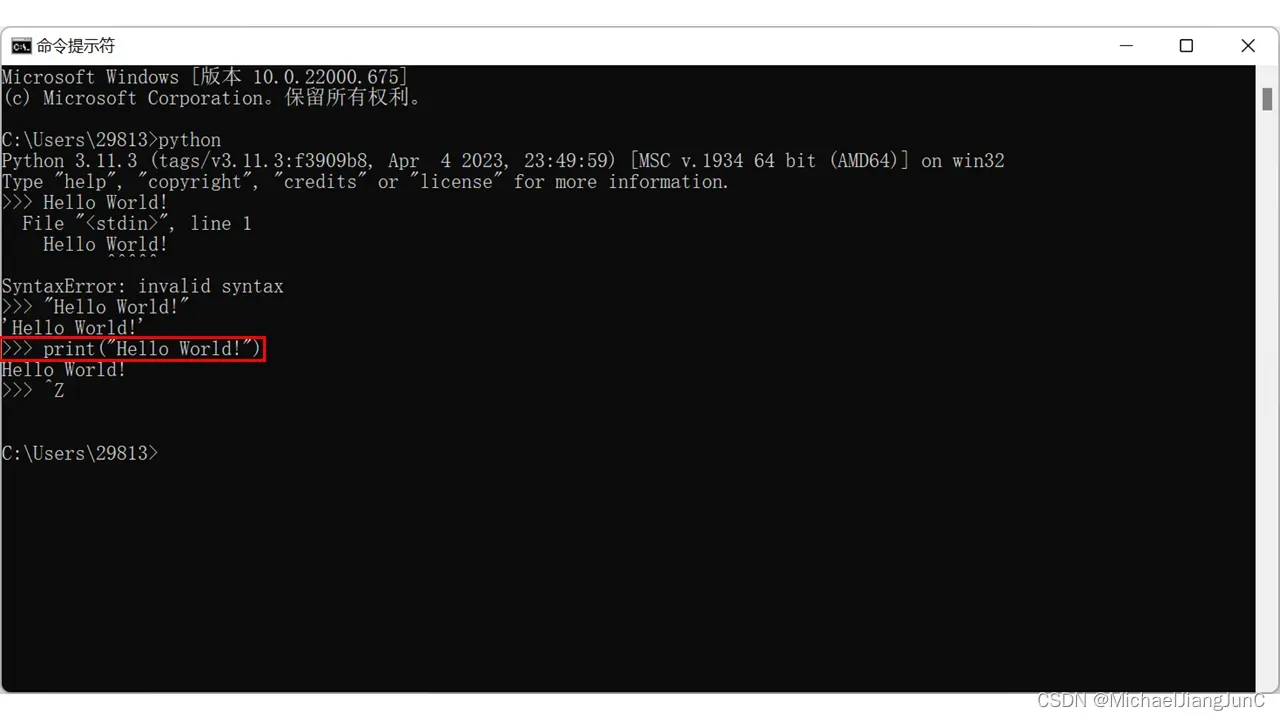
需要注意的是,不可以直接输入Hello World!或者”Hello World!”,它们并不是程序的输出语句,因而并不能出现正确的结果甚至报错。
确定程序正常输出Hello World!语句后,按Ctrl+Z并点击Enter以退出Python程序,返回控制台。
#附录
如安装过程中出现问题导致安装后程序不能正常运行,可再次运行文件python-3.11.3-amd64.exe,点击Uninstall按钮卸载Python后重新按照上述步骤安装。
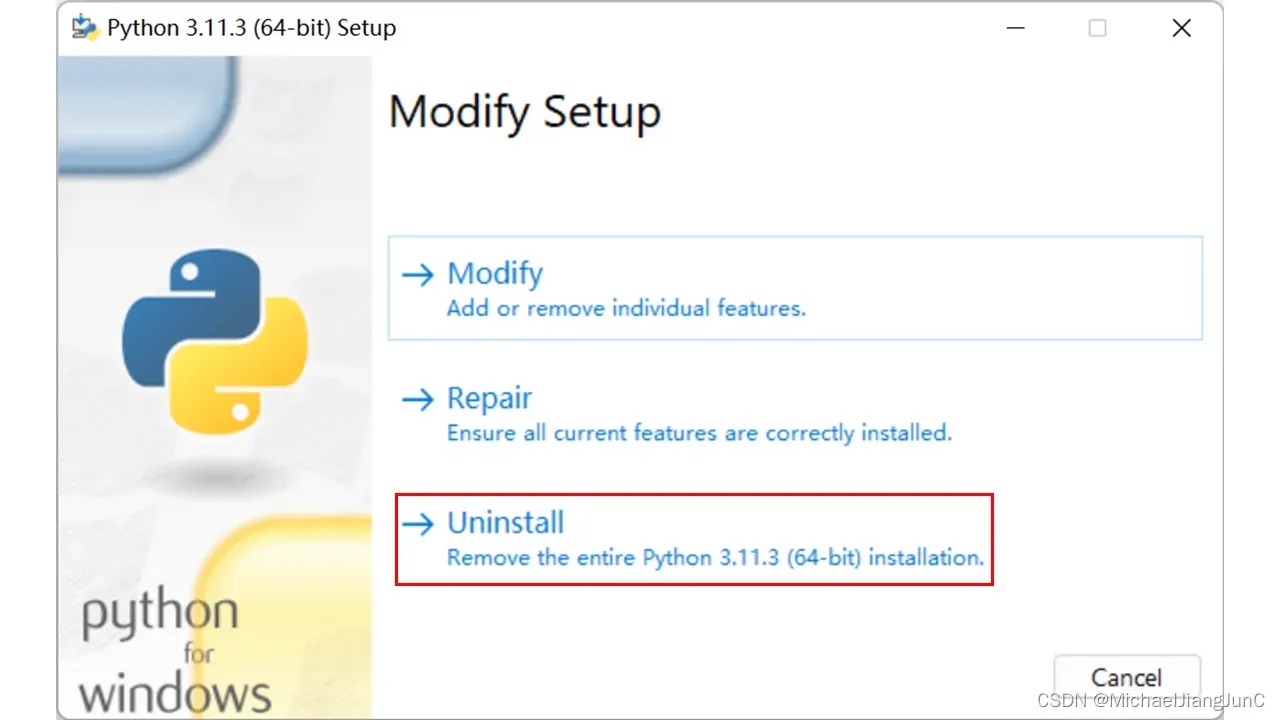
文章出处登录后可见!
