【深度学习】Windows10中下安装多版本CUDA及其切换
文章目录
- 【深度学习】Windows10中下安装多版本CUDA及其切换
- 前言
- 查看当前使用和已经安装过的cuda版本
- 1.当前使用的cuda版本
- 2.查看已经安装的cuda版本
- 安装新的cuda版本
- 切换cuda版本
- 1.将CUDA_PATH中的11.6更改为9
- 2.将系统变量的Path中关于9的两个文件上移
- 3.重新打开cmd测试
- 总结
前言
大多数情况下可以在anaconda虚拟环境中安装独立的cuda/cudnn,这中方式可以为用户提供多个互相独立的cuda版本,但anaconda并不支持部分版本的cuda/cudnn,因此需要在本地上配置多个版本的cuda/cudnn,并根据需求完成切换。
# 查找源上支持的cuda/cudnn版本,必须同时支持cuda/cudnn才行
conda search cudatoolkit
conda search cudnn
查看当前使用和已经安装过的cuda版本
1.当前使用的cuda版本
nvcc -V
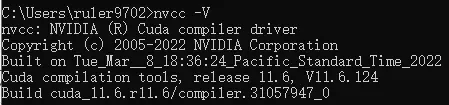
2.查看已经安装的cuda版本
右键电脑–>属性–>高级系统设置–>环境变量
当前已经安装两个cuda版本 10.2和11.6
![]()
安装新的cuda版本
【cuda/cudnn下载安装参考】描述了详细步骤,这里仅讲述关键步骤。
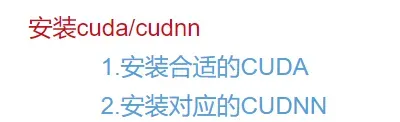
以安装CUDA Toolkit 9.0/cudnn7.0.5(win10)为例:
【CUDA官网地址】
下载运行exe–>选择安装位置–>自定义–>默认安装(博主选择)
在自定义安装路径下查看是否存在文件,C:\Program Files\NVIDIA GPU Computing Toolkit\CUDA(默认)
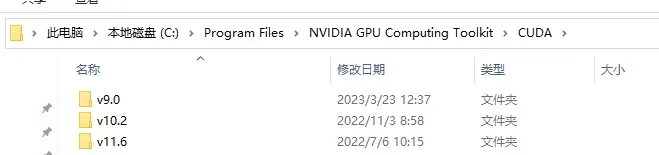
【CUDNN官方地址】
解压下载好的cudnn7.0.5包,将bin、include和lib目录里的文件移动到cuda9.0相对应的bin、include和lib目录中,最后配置环境变量Path。
C:\Program Files\NVIDIA GPU Computing Toolkit\CUDA\v9\bin
C:\Program Files\NVIDIA GPU Computing Toolkit\CUDA\v9\libnvvp
![]()
切换cuda版本
现在由11.6切换到9
1.将CUDA_PATH中的11.6更改为9

2.将系统变量的Path中关于9的两个文件上移
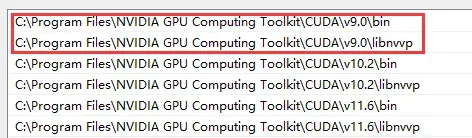
3.重新打开cmd测试

总结
尽可能简单、详细的介绍Windows10中下安装多版本CUDA及其切换的流程。
文章出处登录后可见!
已经登录?立即刷新
