第一步:检查显卡支持的cuda版本
win+R打开cmd,输入nvidia-smi,我的电脑支持的cuda版本是11.3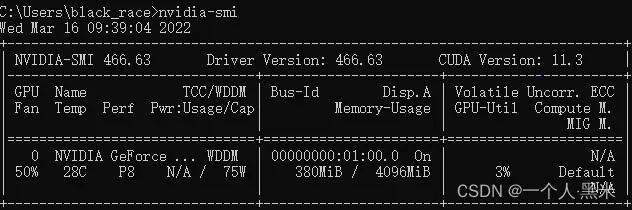
第二步:下载VS2019
先安装vs再安装cuda,这样安装cuda的时候会自动检测到vs的路径。
vs的官网:https://visualstudio.microsoft.com/zh-hans/downloads/
vs在官网下载community就够用了。插件选择使用c++桌面程序,其他插件如果没选择,打开vs创建项目时会提示再安装,由于我已经安装了所以没放图。
第三步:安装CUDA
1.在官网https://developer.nvidia.com/cuda-downloads下载cuda11.6安装包。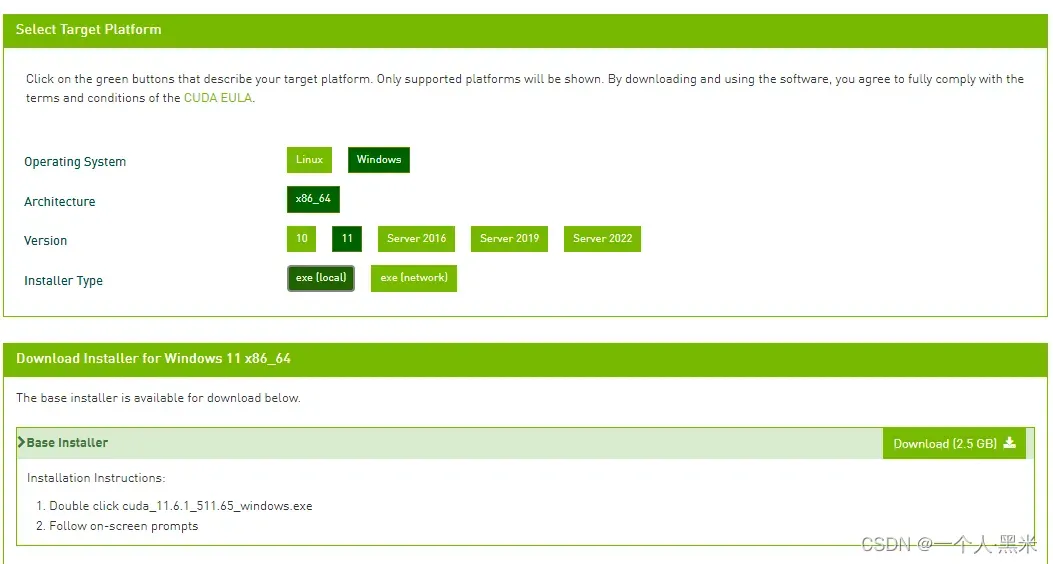
2.点击Download进行下载,下载好以后前面几项都选择默认安装,到图片这一步选择自定义安装。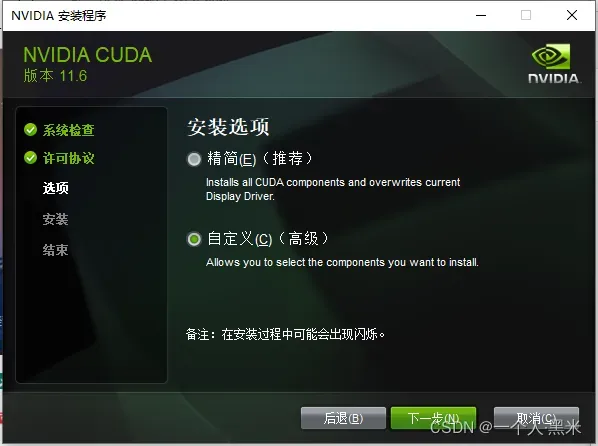
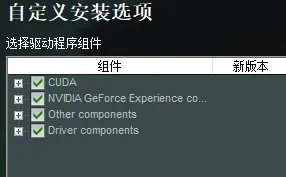
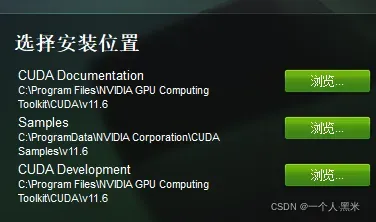
直接点击RETRY。如果前面的vs2019安装成功后是会自己识别到vs的安装路径继续安装,如果安装不成功则会返回到上一步。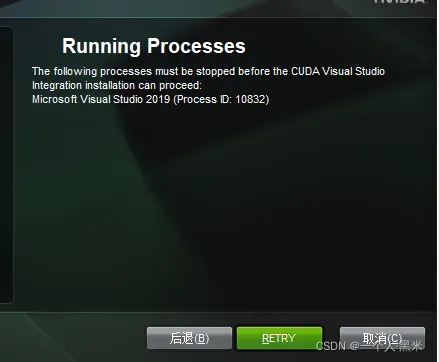
3.安装成功以后需要进行对环境的配置。右键 我的电脑–>属性–>高级系统设置–>环境变量,系统变量中已经加入了cuda的两个路径。
4.我们要在系统变量中进行加入别的环境变量。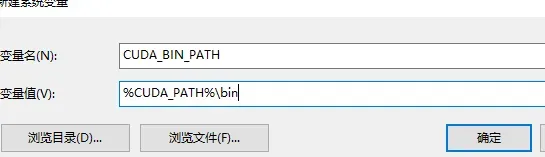
CUDA_BIN_PATH: %CUDA_PATH%\bin
CUDA_LIB_PATH: %CUDA_PATH%\lib\x64
CUDA_SDK_PATH: C:\ProgramData\NVIDIA Corporation\CUDA Samples\v11.0
CUDA_SDK_BIN_PATH: %CUDA_SDK_PATH%\bin\win64
CUDA_SDK_LIB_PATH: %CUDA_SDK_PATH%\common\lib\x64
5.在系统的path中加入下面的的变量: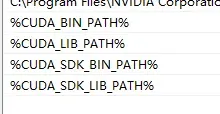
%CUDA_BIN_PATH%
%CUDA_LIB_PATH%
%CUDA_SDK_BIN_PATH%
%CUDA_SDK_LIB_PATH%
第四步:检查CUDA是否安装成功
1.打开cmd,cd两次到c目录下。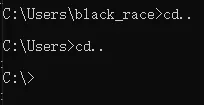
2.打开我的电脑到demo_suite目录下,复制目录进入到demo_suite文件夹下。

运行目录下的bandwidthTest.exe文件。当显示 Result = PASS则表明安装成功反之没有。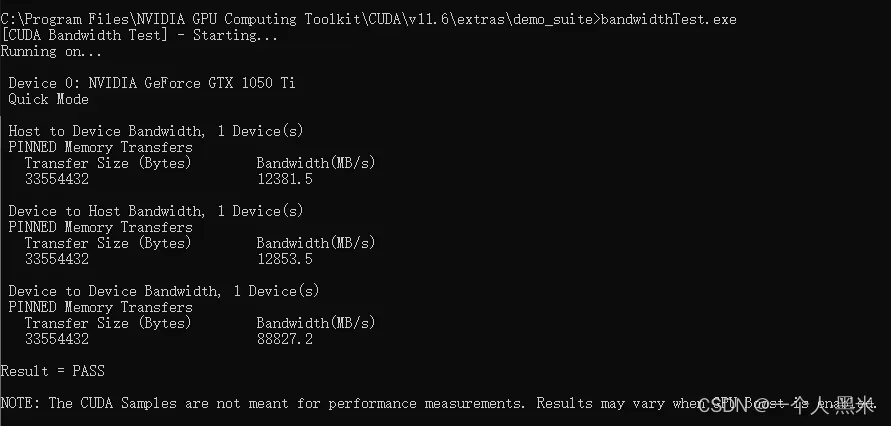
第五步:配置vs项目
1.打开安装好的vs2019,创建新项目,下拉找到cuda项目。填写项目名和选择项目路径。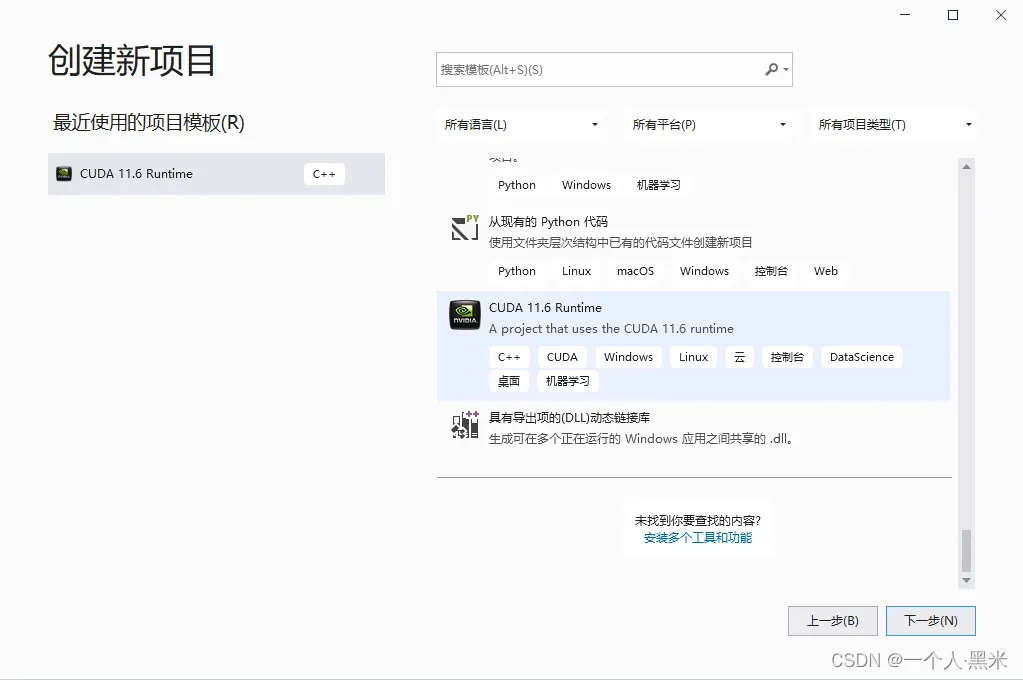
2.打开创建好的项目以后,点击工具–>选项–>文本编辑器–>文件拓展名, 新增扩展名 .cu 并将编辑器设置为:Microsoft Visual C++。
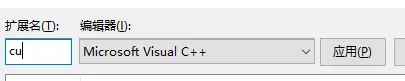
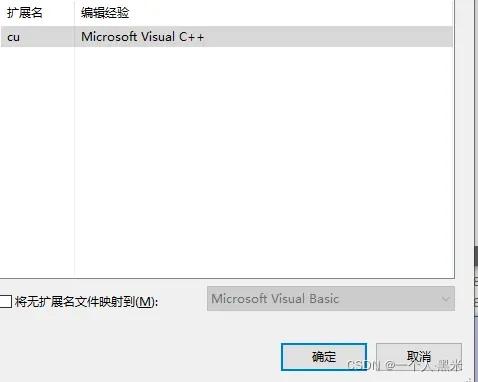
3.点击工具–>选项–>项目和解决方案–>VC++项目设置,添加要包括的扩展名”.cu”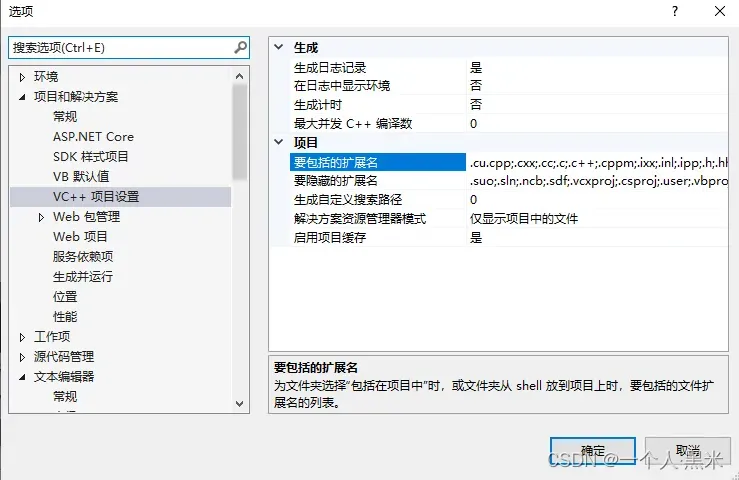
4.右键打开的项目–>生成依赖项–>生成自定义–>勾选CUDA v11.6。
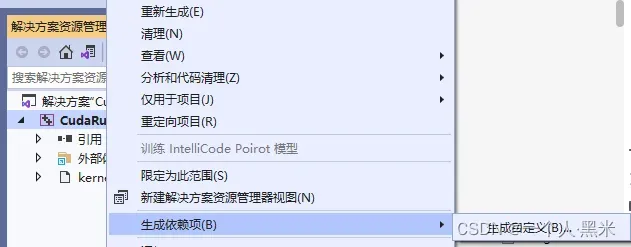
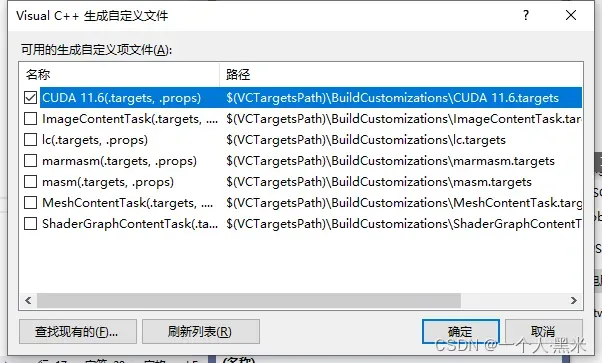
5.右键kernel.cu文件–>文件属性设置为 CUDA c/c++。
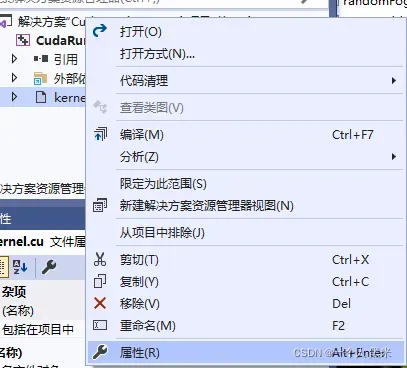
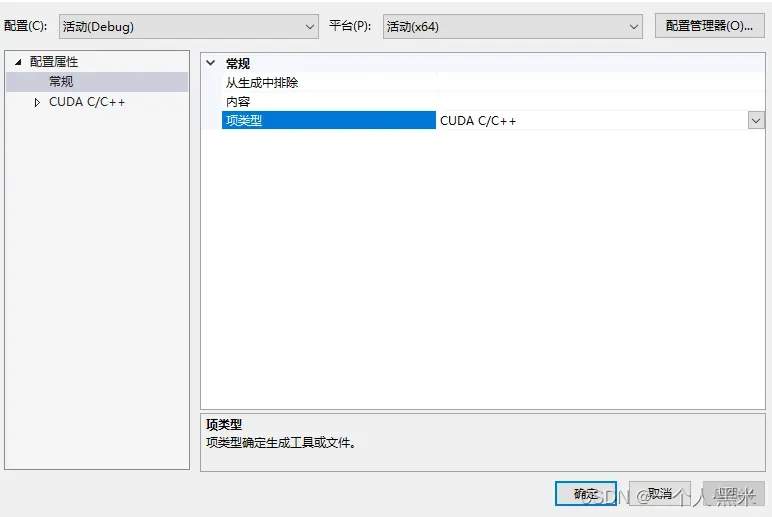
6.配置好这些重新运行kernel.cu文件就会出现运行结果。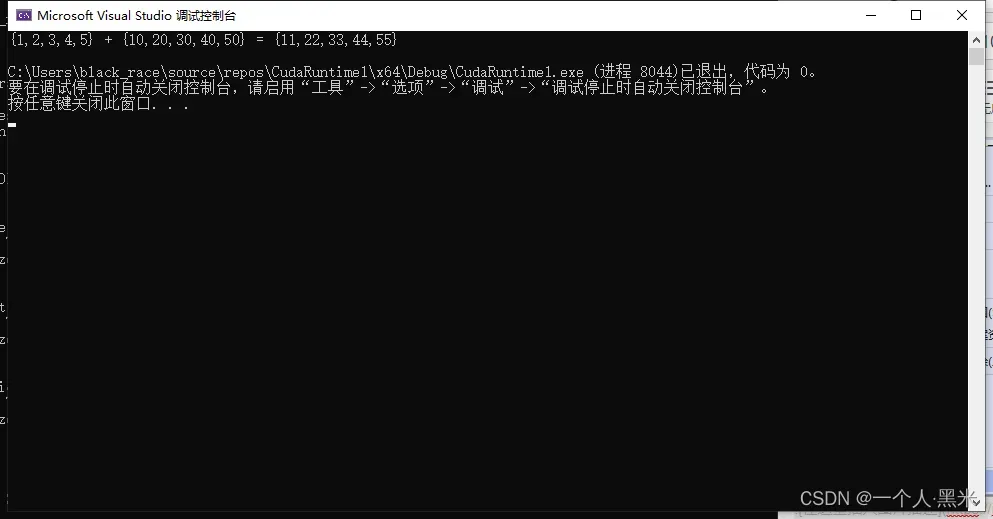
安装时查看的网址
https://blog.csdn.net/GreatcloudL/article/details/105209287
https://blog.csdn.net/wangpan007/article/details/109639549
https://www.jianshu.com/p/1fd15d2408bf
文章出处登录后可见!
