文章可能排布不好 但请你耐心看完 一定对你有所帮助 感觉挺不容易的 所以有感写下了这篇博客 来帮助更多的小白 如有大神还望评论区指教,下面会写出一些我走过的坑,也许我解释不了为什么,但是我能提出解决方案,还望大神在评论区指点,谢谢!
-
首先在此讲解下本人的主体台式电脑配置:
华硕B560+七彩虹RTX3060 -
为什么要说这两个东西呢?
首先不同品牌的主板进入BIOS界面可能不同,安装显卡驱动时需要关闭secure boot模式,不同品牌的关闭方式有所不同,在此只示范华硕B560。其次,RTX30系列的显卡安装cuda时需要的是cuda11.1+的版本(如有不对请指正),如果你在终端输入
nvcc -V下面提示你安装东西请千万别安装!可能版本过低不适合你的显卡 -
Linux的安装
在此我推荐b站一位博主的视频良心制作,先看这个超链接,然后再看这个 从分区-启动盘-安装系统-恢复启动盘都讲的很好(超链接),但是我在Linux分区的时候参考的是另一位b站龙良曲大佬的方法(超链接)
安装Linux的时候在此一定要知道自己的分的那个装Linux的盘是在固态还是机械,选择正确的启动引导项,如下图所示
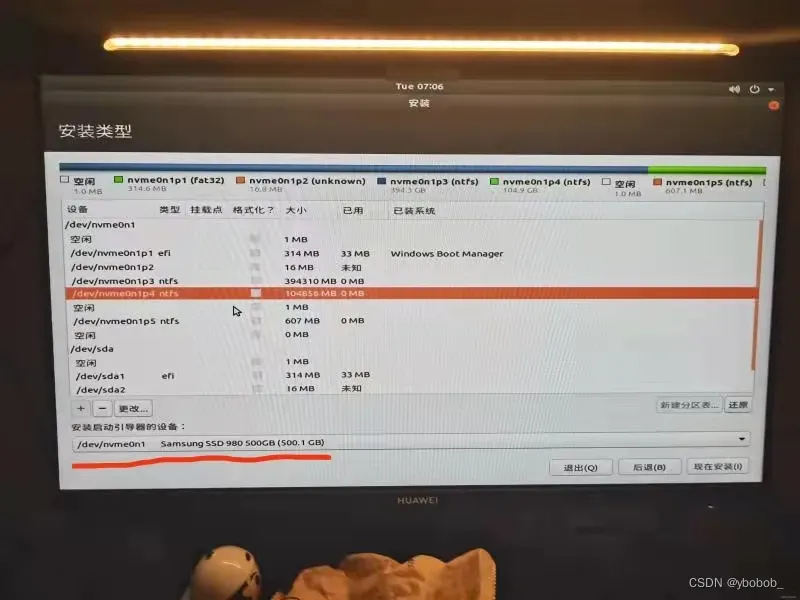
还有一点就是要确定分区模式MBR对应的legacy Boot引导模式,GPT 对应的UEFI boot模式,跟着视频做就好。这里我我有必要着重讲一点 你一定要记住你所安装的Linux是在那
这样在你进入Linux分区的时候不会选错 按视频中直接就是空闲区域进行分区 但是我们自己的电脑分区可能没有那么干净整洁 也许会很乱 这时候你就找不见了 在我操作的过程中没有发现空闲区域 但是我发现多了一个跟我当时压缩出来的新分区一样的一块区域 我把它删除之后就有一样大小的空闲区域
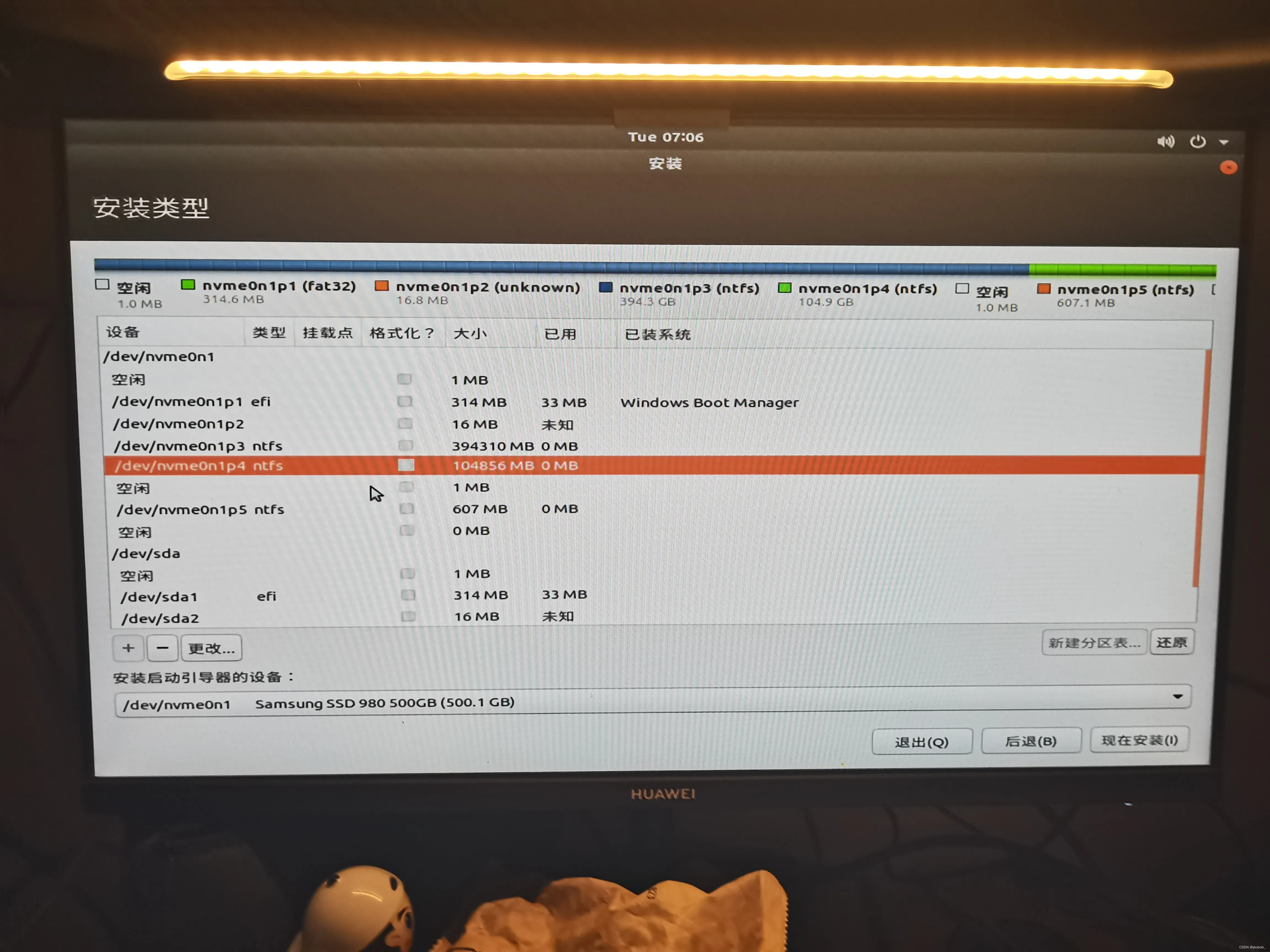
单击右键删除就有下图所示一样大小的空闲区域了
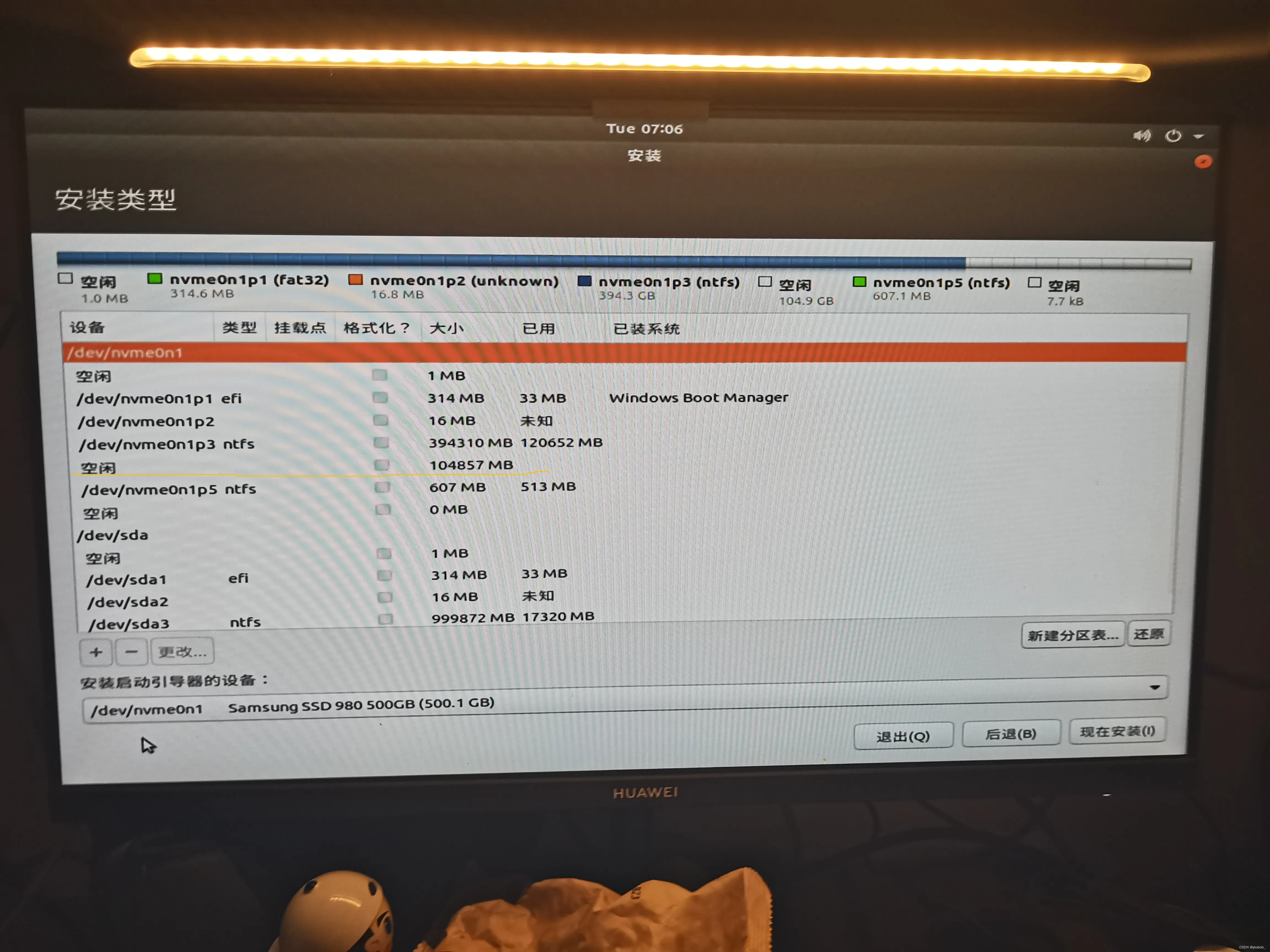
-
安装显卡驱动!
这地方真的是一个大坑!!!!
讲讲我遇到的坑
①关闭secure boot的方法(不同品牌不一样)
②安装驱动了但是nvidia-smi显示不了
③安装显卡驱动后开不了机了,进入Linux的时候黑屏
④显卡驱动安装成功后与Linux内核版本不匹配下面开始讲安装时候的一些注意事项
首先你得先了解显卡的BIOS和显卡驱动[超链接],这个最开始就给大家了,明白这个是解决黑屏的首要问题(https://www.bilibili.com/video/BV1wY411p7mU?p=6&share_medium=ipad&share_plat=ios&share_source=WEIXIN&share_tag=s_i×tamp=1653497766&unique_k=l9Msb3C)然后我是按照这篇博客(添加链接描述)来安装驱动的
在此你可能会遇到下面这种情况,这是因为你在安装驱动前没有关闭secure boot,关闭它就行,首先你得确定关闭前你的Linux下没有显卡驱动,如果有的话你会黑屏,进入不了
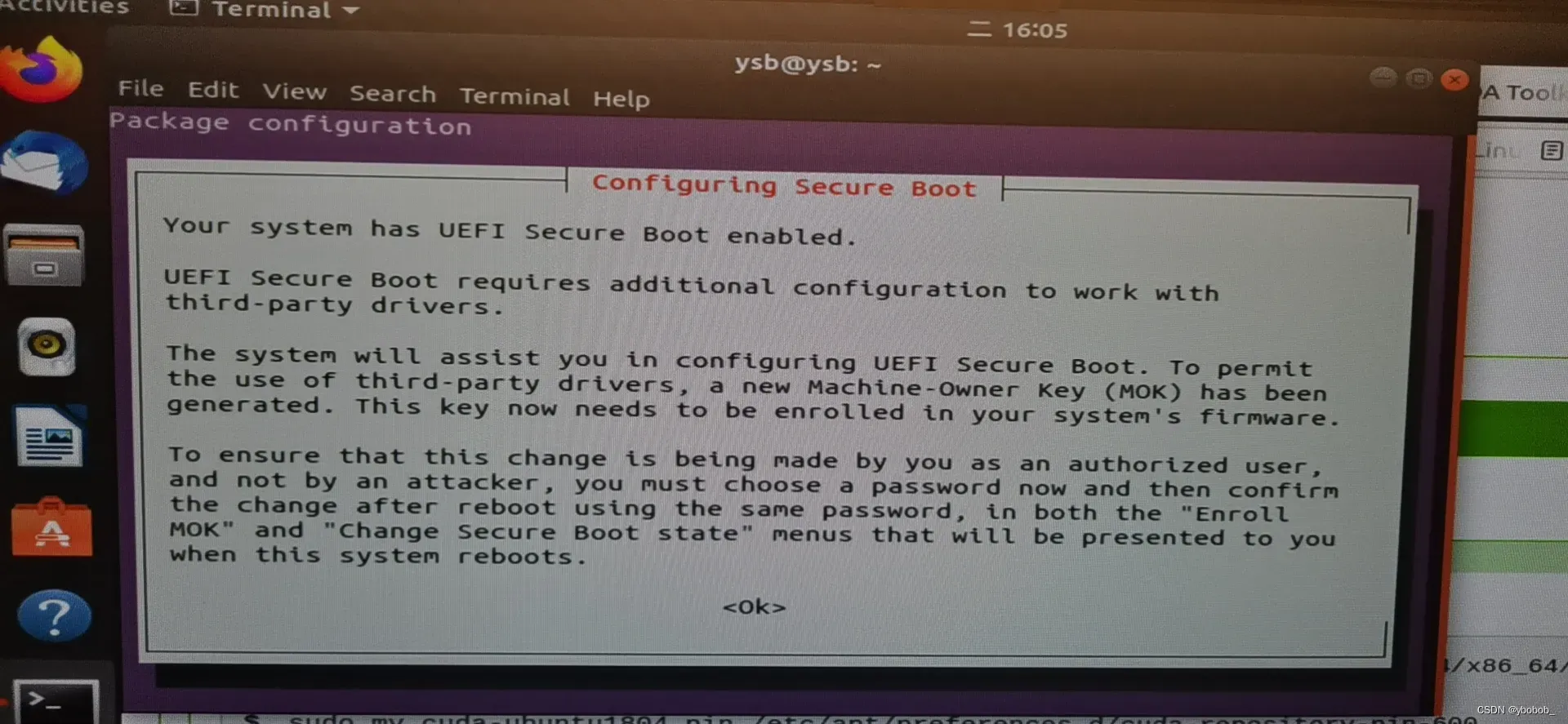
以下是如何关闭华硕b560主板的secure boot
1.进入bios (不停按动del键)
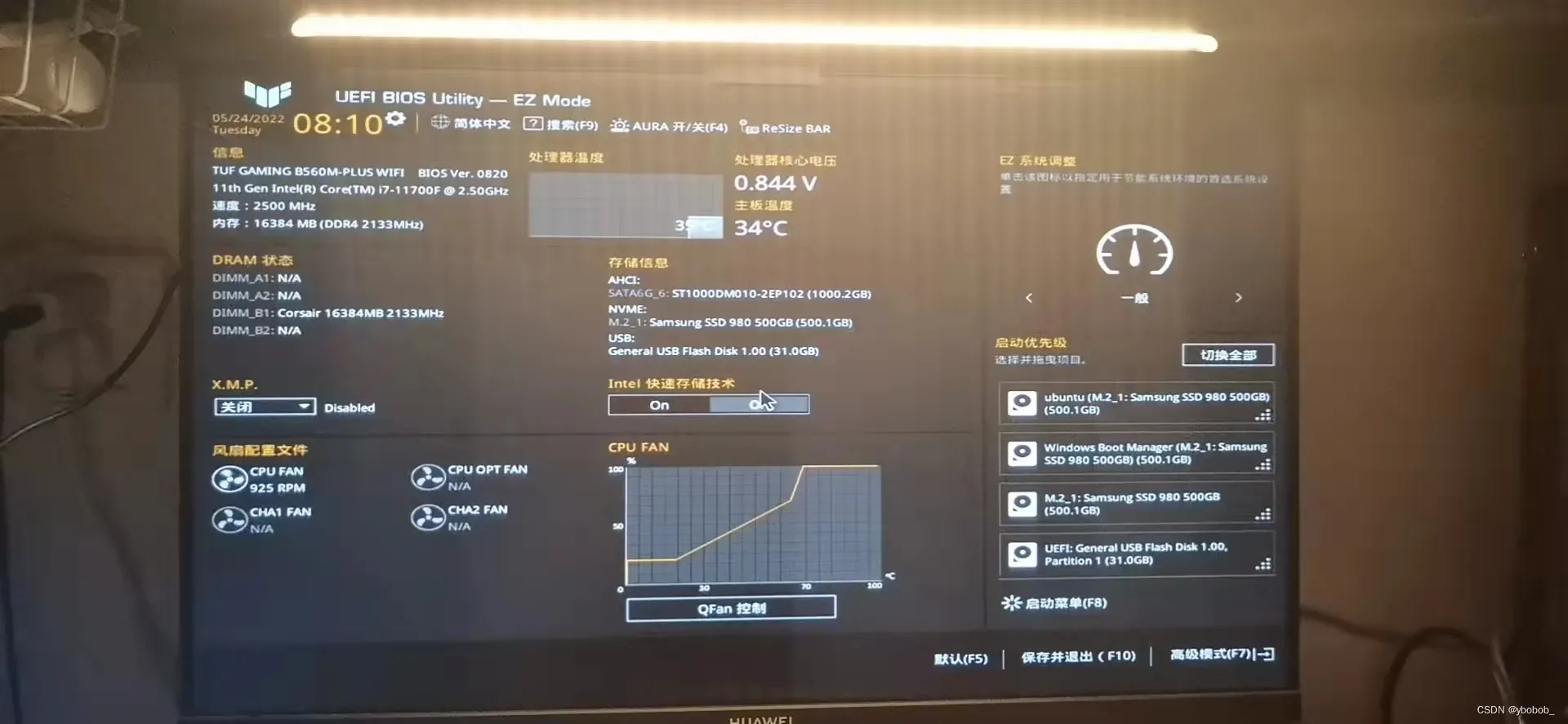
2.按F7 点击secure boot
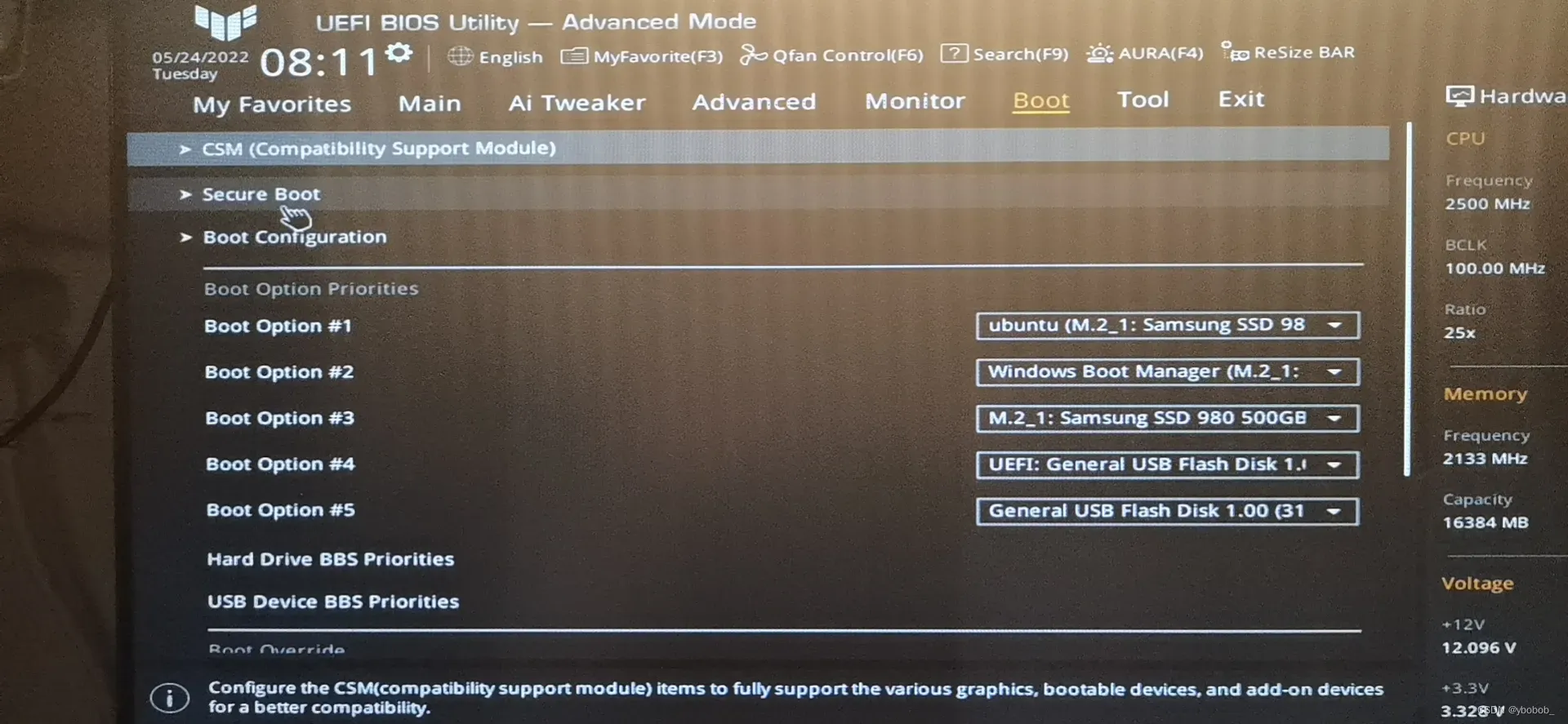
-
cuda的安装
进入Linux第一件事先链接网络 在右上角
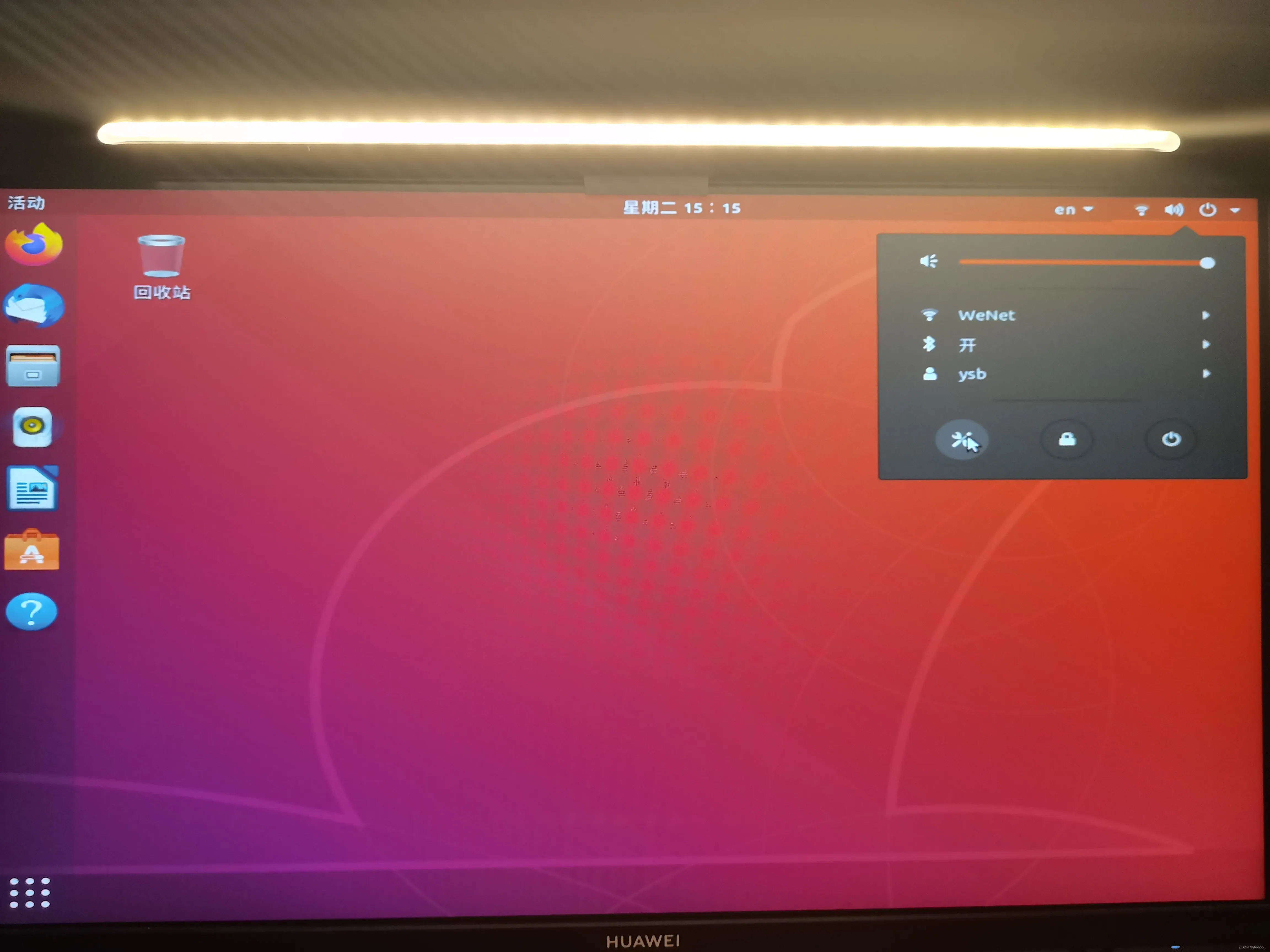
然后进入
添加链接描述https://developer.nvidia.com/cuda-11.3.0-download-archive?target_os=Linux&target_arch=x86_64&Distribution=Ubuntu&target_version=18.04&target_type=deb_local
这是cuda官网 cuda11.3
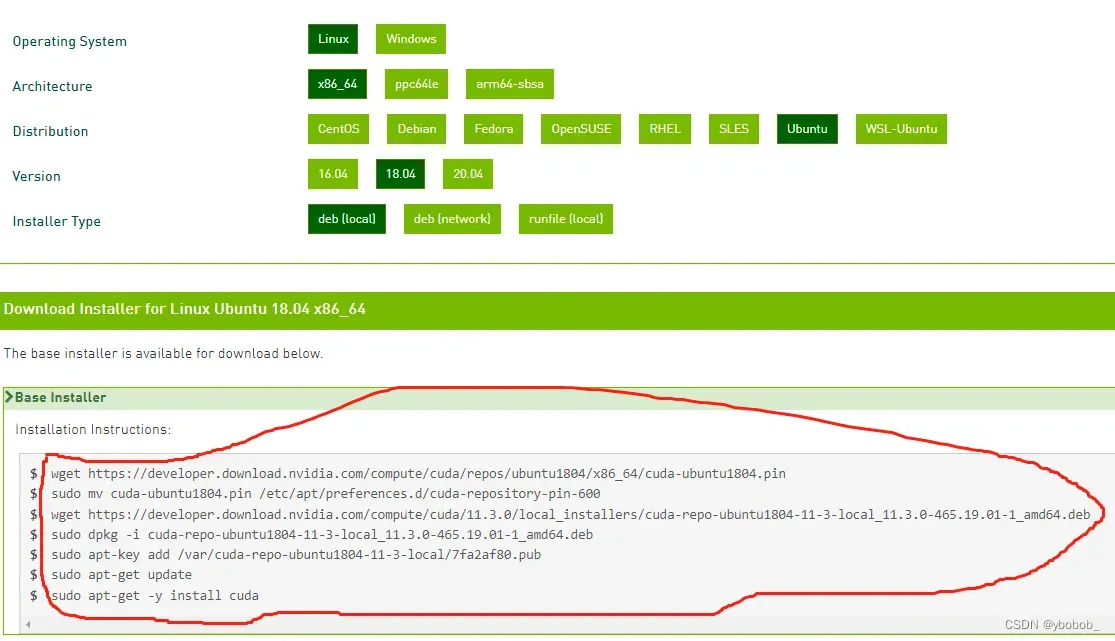 如图按照我的选择就行 然后ctrl+alt+t 打开终端以此输入红圈中的代码按回车一步一步安装
如图按照我的选择就行 然后ctrl+alt+t 打开终端以此输入红圈中的代码按回车一步一步安装
然后要添加环境变量,先输入
sudo gedit ~/.bashrc
然后将下面这些东西输入在弹出来的文本文件的最下边并保存ctrl+s
export PATH="/usr/local/cuda-11.3/bin:$PATH"
export LD_LIBRARY_PATH="/usr/local/cuda11.3/lib64:$LD_LIBRARY_PATH"
这个/usr/local路径是你cuda所在的路径 ,你可以输入
whereis cuda
来寻找你所下载的路径就好,更改这一块就行
最后激活一下环境
source ~/.bashrc
安装完毕之后可以查看cuda版本了
nvcc -V
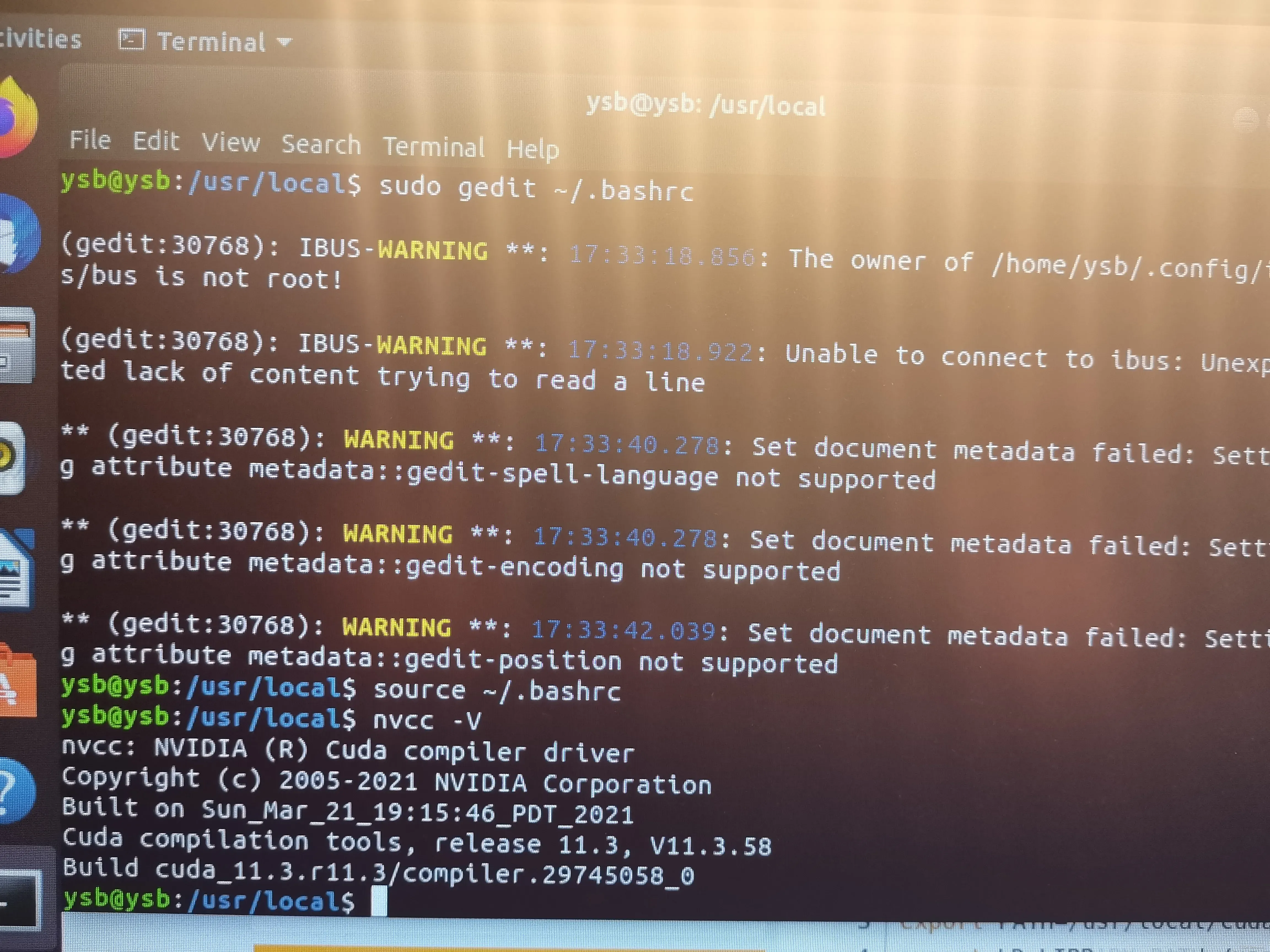
此时cuda已经装好了,这时候你再输入nvidia-smi 你可能不会正常显示,出来一段话 这个我忘记拍照了 大概意思就说你自己在官网安装的显卡驱动和内核不匹配,这个时候你需要这样做 进入setting -> About -> Software Updates -> Addtional Driver 选择与你在官网不同的那个驱动 进行安装 点击Apply Changes即可
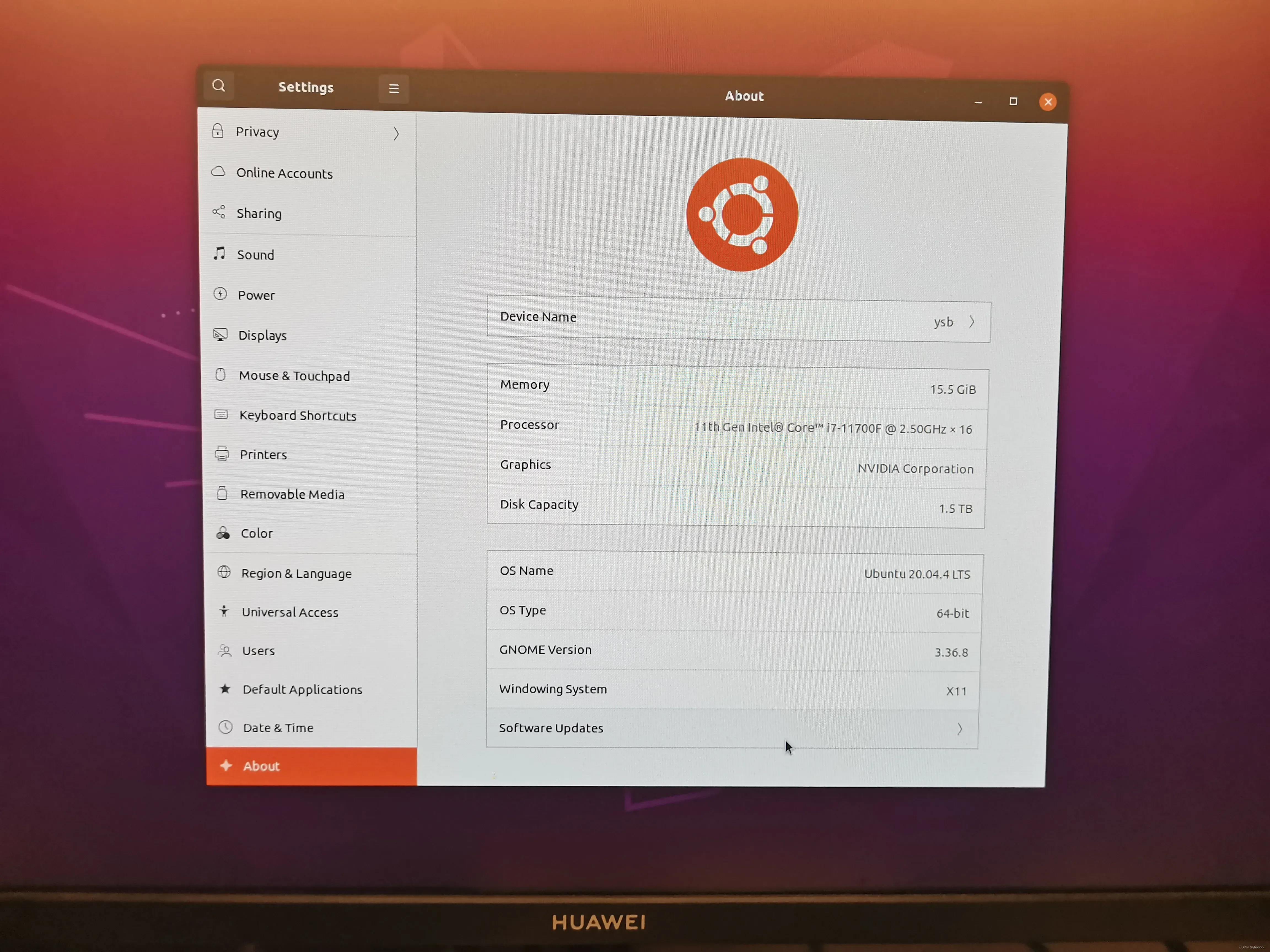

- anaconda的安装
此处直接给上大佬的视频链接(超链接) - End
后期如果还要安装什么和深度学习有关的东西我会接着更新,cudnn晚点再装吧,嘻嘻,慢慢来,装的过程真的很崩心态,尤其是显卡的驱动!加油! 如有问题欢迎评论区讨论 ,最后奉上我的最终成果
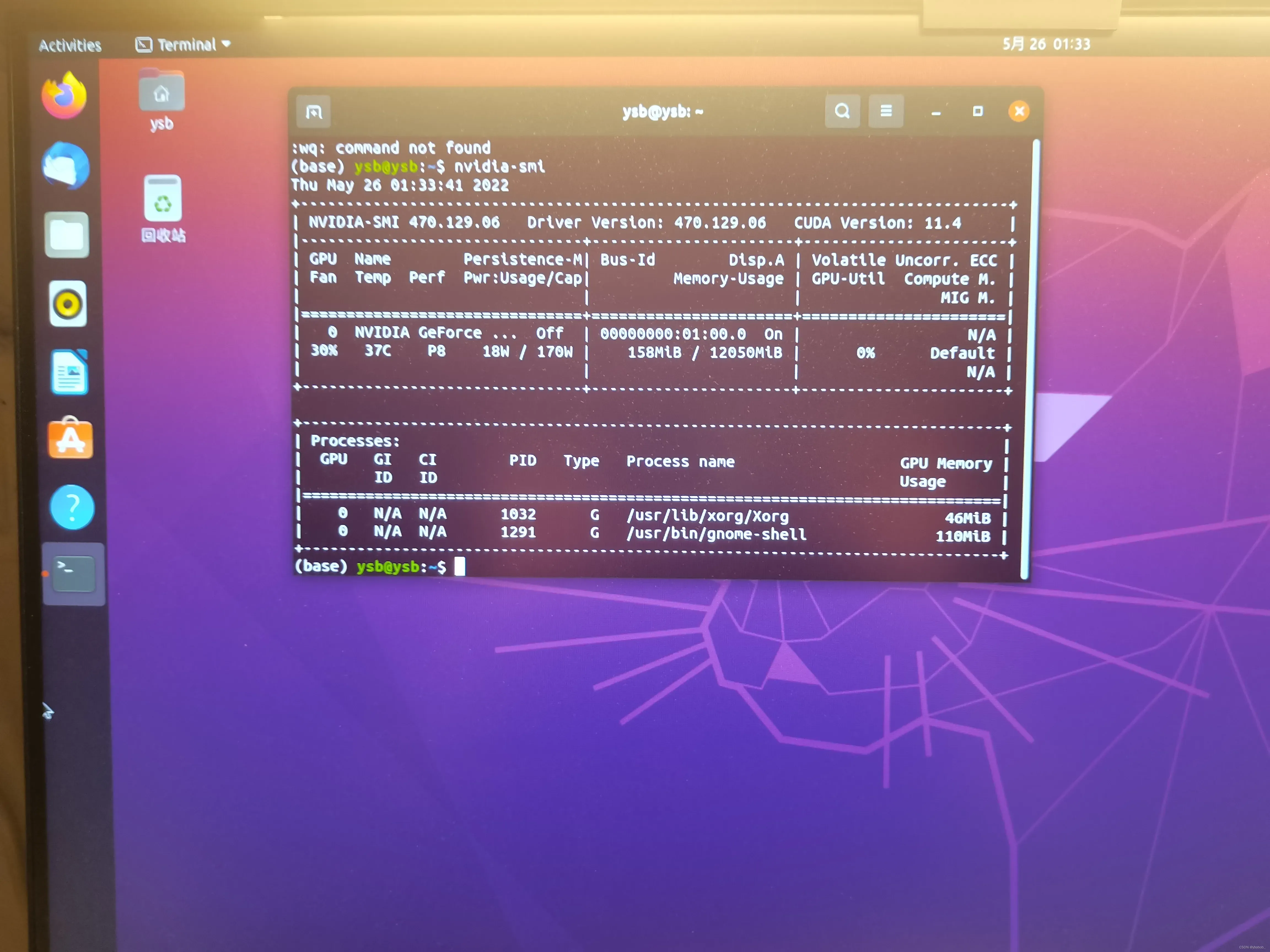
文章出处登录后可见!
