Pytorch环境搭建
一、 Anaconda安装
Anaconda 作用包括:构建虚拟环境和资源包管理。其下载安装可以参考链接https://pan.baidu.com/s/1rt7BVNBje_BLknpQIQtZTw?pwd=6666: 提取码:6666 在百度网盘里下载。作为开源软件,官网版本齐全,可下载。下载后,按提示步骤进行安装即可。
可以直接从Anaconda官网下载,但因为Anaconda的服务器在国外,所以下载速度会很慢,这里推荐使用清华的镜像来下载。选择合适你的版本下载
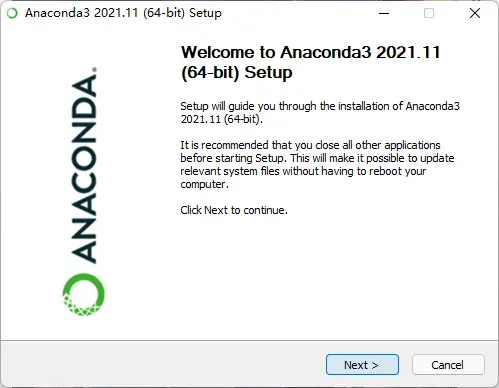
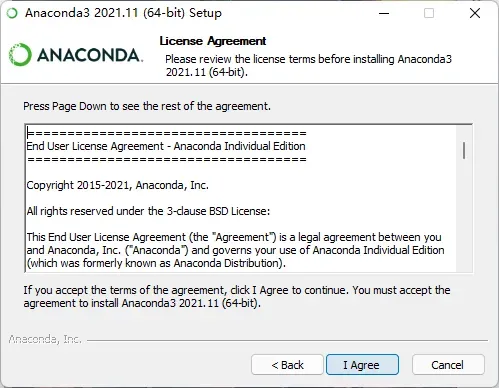
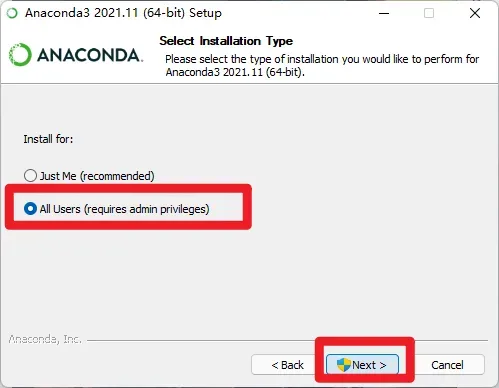
注意:anaconda 的存储地址选择一个空的文件夹,文件夹以英文字母命名。
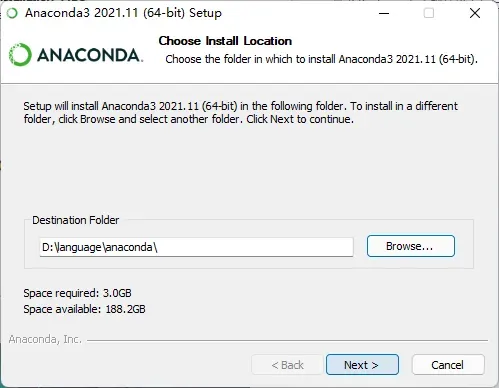
注意:将 conda 自动加入系统环境变量或者可以选择手动加入。 本次安装两个均选择。
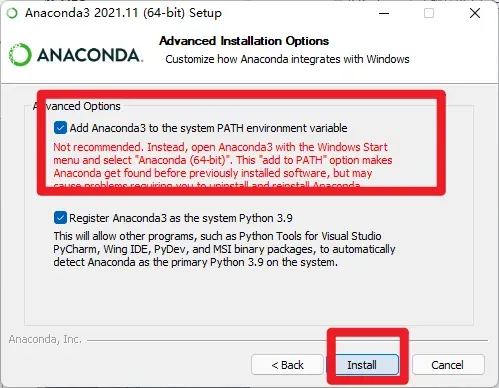
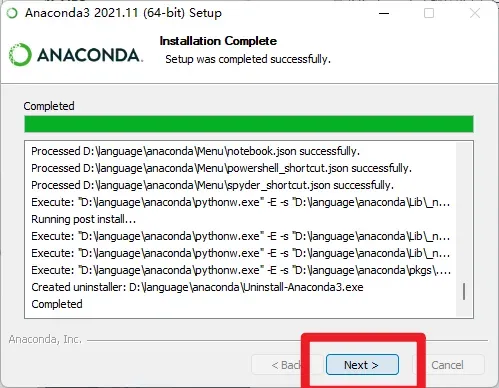
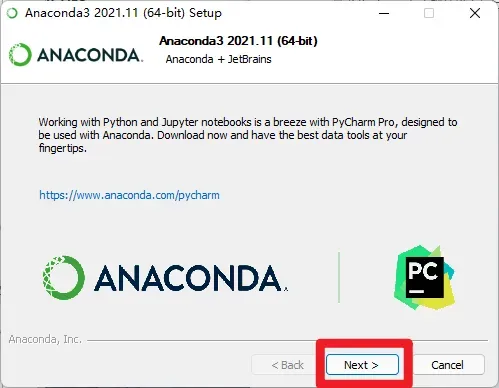
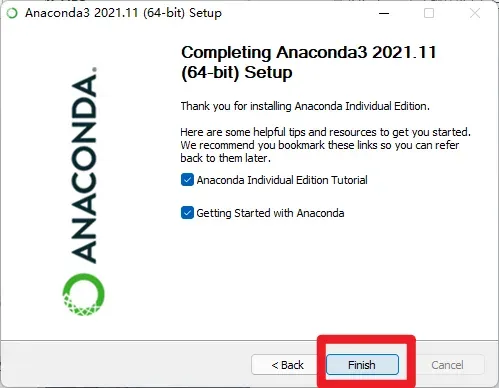
二、虚拟环境 +Jupyter notebook
1.默认进入 base 虚拟环境
a) 命令退出 base 环境
conda deactivate
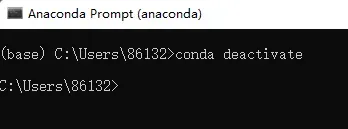
b) 修改其自启动参数
conda config --set auto_activate_base false
2.创建虚拟环境 DLing,添加镜像源,速度拉满, 安装 numpy mkl cffi
1).
有序的管理环境
这里需要大家查一下自己的python版本,win+R进入cmd,输入python即可获得对应版本信息。(没有配置python环境path则不能查询)

我的版本是3.9,所以下面也也安装3.9版本的,pytorch 是后边建立里的命名
如果不清楚自己的python版本,win+R,打开cmd控制台,输入python就可以看到自己的版本信息。
conda create -n pytorch python=3.9
conda create -n DLing python=3.6
之后,弹出提示,输入 y,即可安装。
安装成功后,输入以下命令:
conda info --envs
即可看到conda环境中,有新建的 pytorch 环境(你可以取别的名字,你取啥叫啥),右边的 * 号表示,当前你处于哪个环境。
接下来,我们要在 pytorch 环境中,安装 PyTorch,使用如下指令,进入 pytorch 环境(你取的啥名字后边activate啥)。
conda activate pytorch
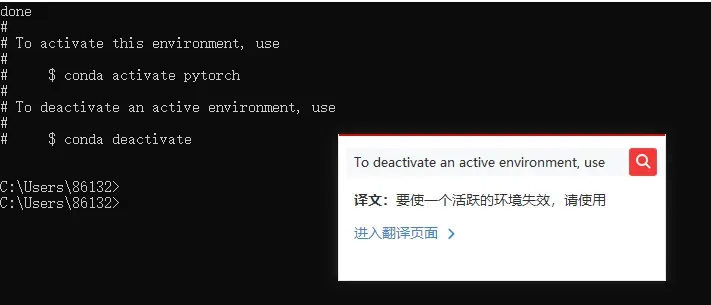
你可以看到左边的 base 变成了 pytorch,代表成功进入 pytorch 环境。
2).更换清华源
不用下列代码直接更改用户的家目录.condarc文件
conda config --add channels https://mirrors.tuna.tsinghua.edu.cn/anaconda/pkgs/free/
conda config --add channels https://mirrors.tuna.tsinghua.edu.cn/anaconda/pkgs/main/
conda config --set show_channel_urls yes
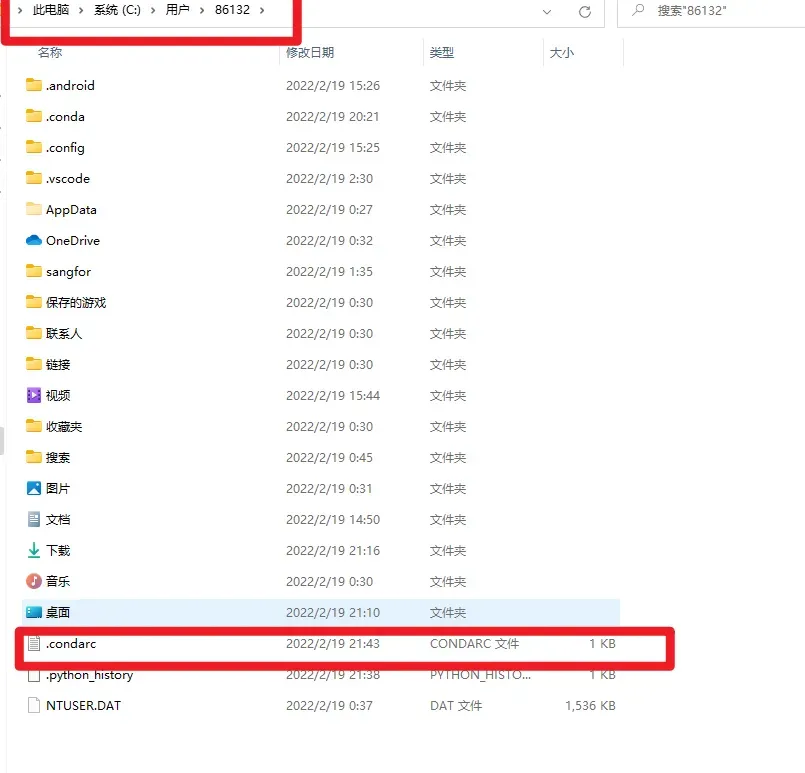
channels:
- https://mirrors.tuna.tsinghua.edu.cn/anaconda/cloud/pytorch/win-64/
- defaults
show_channel_urls: true
channel_alias: https://mirrors.tuna.tsinghua.edu.cn/anaconda
default_channels:
- https://mirrors.tuna.tsinghua.edu.cn/anaconda/pkgs/main
- https://mirrors.tuna.tsinghua.edu.cn/anaconda/pkgs/free
- https://mirrors.tuna.tsinghua.edu.cn/anaconda/pkgs/r
- https://mirrors.tuna.tsinghua.edu.cn/anaconda/pkgs/pro
- https://mirrors.tuna.tsinghua.edu.cn/anaconda/pkgs/msys2
custom_channels:
conda-forge: https://mirrors.tuna.tsinghua.edu.cn/anaconda/cloud
msys2: https://mirrors.tuna.tsinghua.edu.cn/anaconda/cloud
bioconda: https://mirrors.tuna.tsinghua.edu.cn/anaconda/cloud
menpo: https://mirrors.tuna.tsinghua.edu.cn/anaconda/cloud
pytorch: https://mirrors.tuna.tsinghua.edu.cn/anaconda/cloud
simpleitk: https://mirrors.tuna.tsinghua.edu.cn/anaconda/cloud
3).
conda install numpy mkl cffi
- 安装 pytorch,进入
https://pytorch.org/
官网 ,选择合适版本下载,本次选用 anaconda 中 python==3.6,选择下示程序,下载 torch 包。
不使用这个
conda install pytorch==1.7.1 torchvision==0.8.2 torchaudio==0.7.2 cpuonly
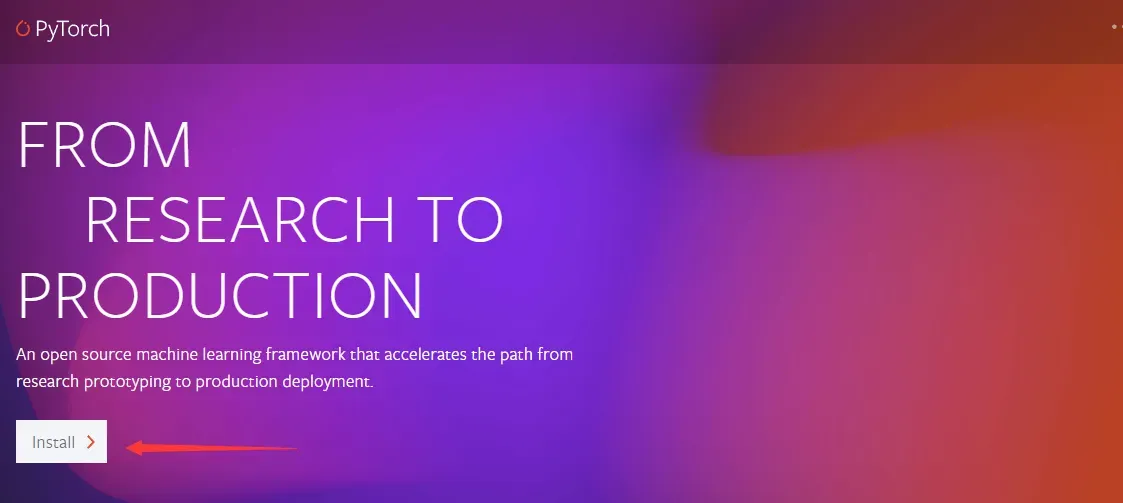
进入官网点击 install,即可进入下示页面,根据自己电脑的配置选择,最后将最后一行复制到 Anaconda Prompt 界面中。
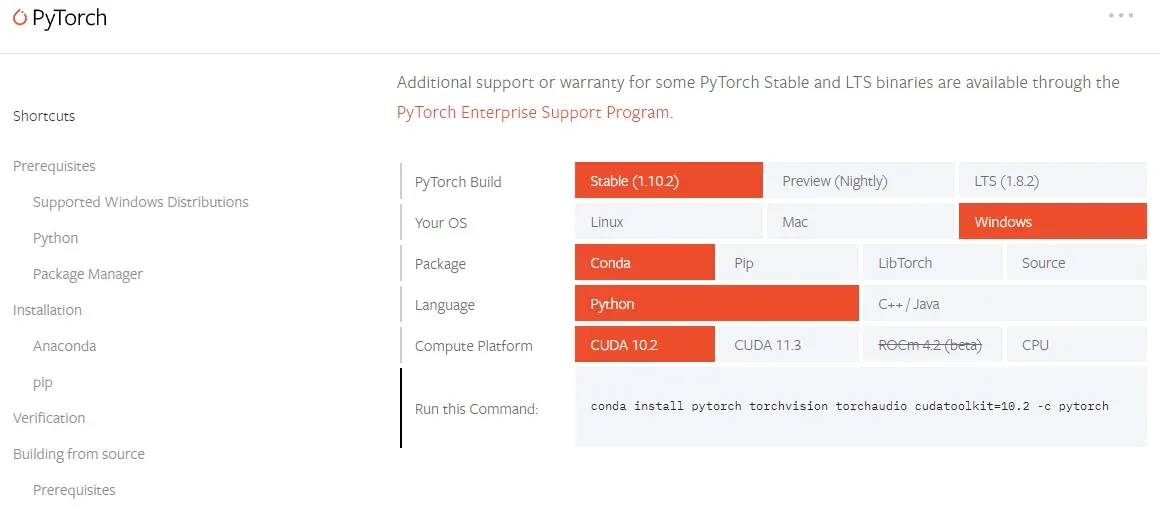
注意:如何判断自己电脑是否有 GPU:控制面板—>硬件和声音—>NVIDIA 控制面板—>帮助—>系统信息—>组件—>NVCUDA.DLL 的产品名称中即看到 GPU 版本,下载的 CUDA 版本必须与之对应。
但是这里有个坑,参考博客。其中,-c pytorch参数指定了conda获取pytorch的channel,在此指定为conda自带的pytorch仓库。因此,只需要将-c pytorch语句去掉,就可以使用清华镜像源快速安装pytorch了。
复制下面的代码,之后,在开始菜单中,打开 Anaconda Prompt,查看最左边括号中是base还是pytorch。如果是[base],使用conda activate pytorch进入pytorch环境中。之后粘贴即可。
conda install pytorch torchvision cpuonly
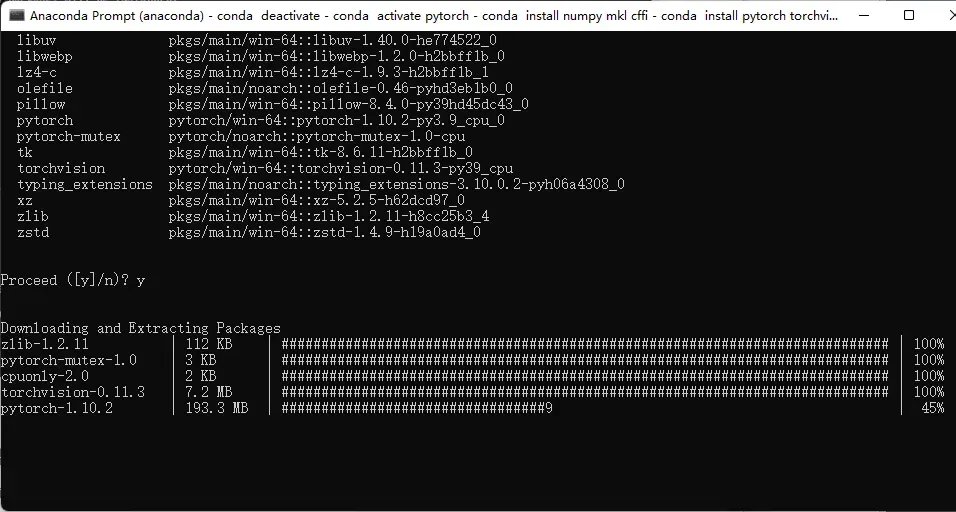
根据提示输入y
验证安装是否成功
(1)在命令行左边为 pytorch 环境中,输入python
(2)之后,输入import torch,如果没有报错,意味着PyTorch已经顺利安装了
(3)接下来,输入torch.cuda.is_available,如果是 True,意味着你可以使用GPU。
4.安装并进入jupyter notebook,创建一个 python 文件,输入import torch,若无错运行即完成Jupyter notebook的环境搭建。
conda install jupyter notebook
jupyter notebook
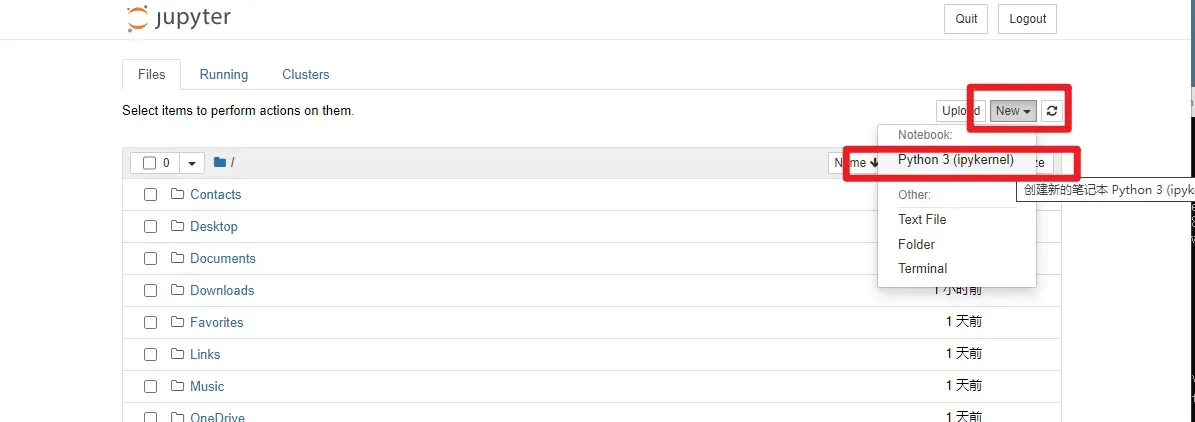

参考博客
三、Pycharm 在虚拟环境下运行
1.下载安装PyCharm
1、进入官网PyCharm的下载地址:链接:http://www.jetbrains.com/pycharm/download/#section=windows.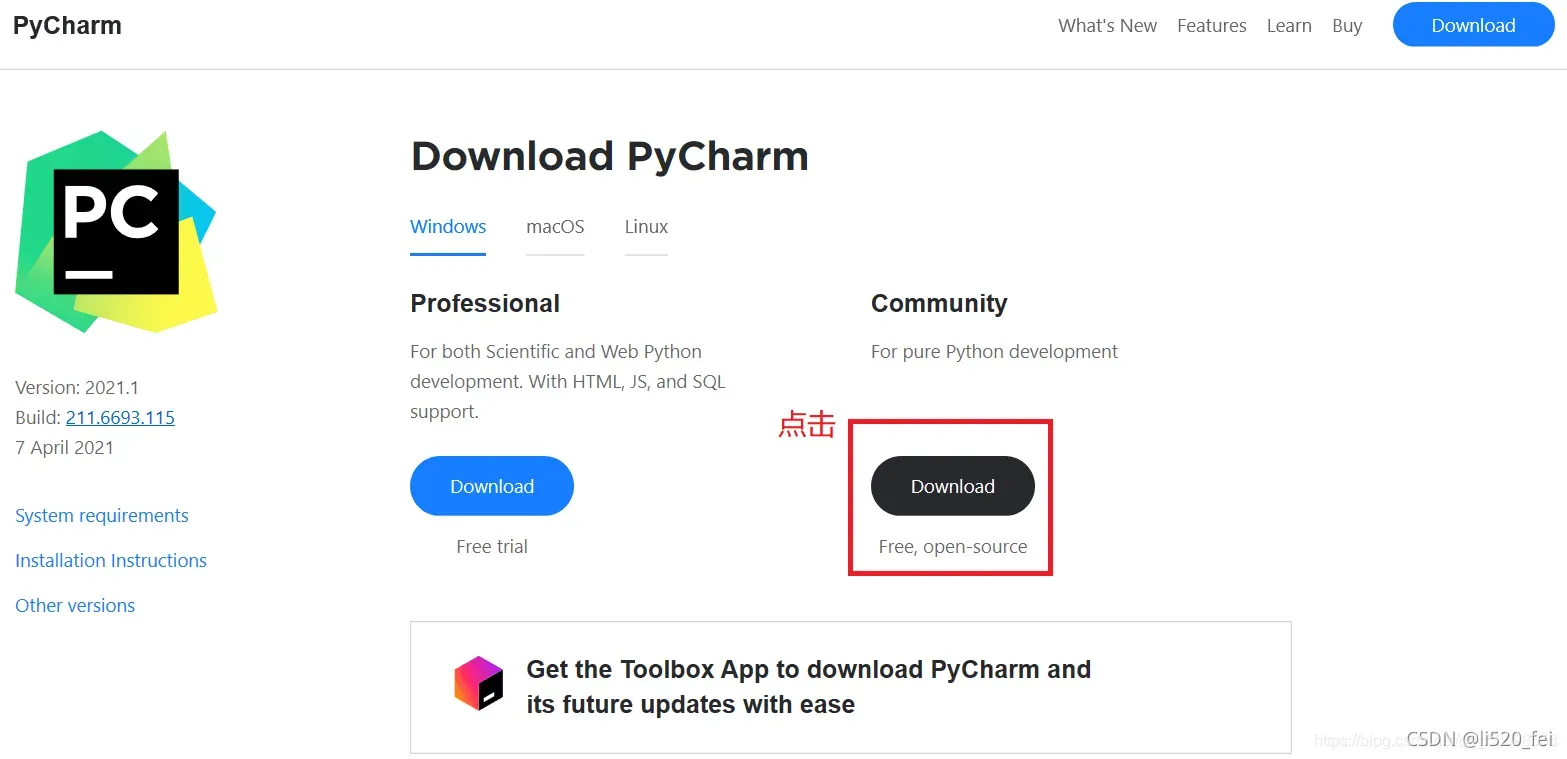
2、professional表示专业版,community是社区版,推荐安装社区版,因为是免费使用的,我选择的是社区版,下载文件的储存位置出现pycharm-community-版本号。
3、点击安装,修改安装路径,建议安装C盘以外位置,修改好以后,点击Next。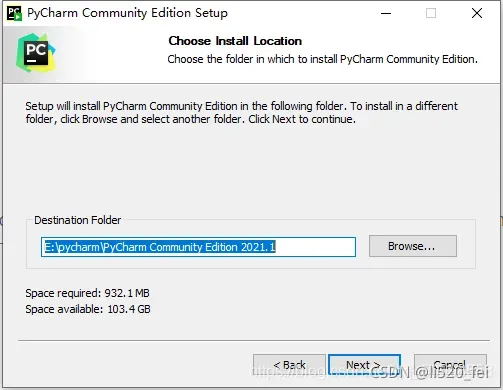
4、建议不选择.py选项,这是关联文件,如果打钩了,以后电脑双击.java文件就会用它打开。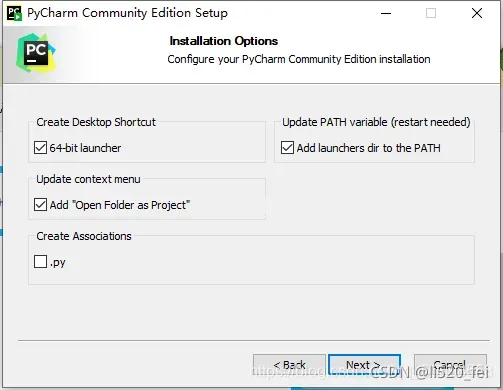
5、接下来点击Install,出现安装界面。
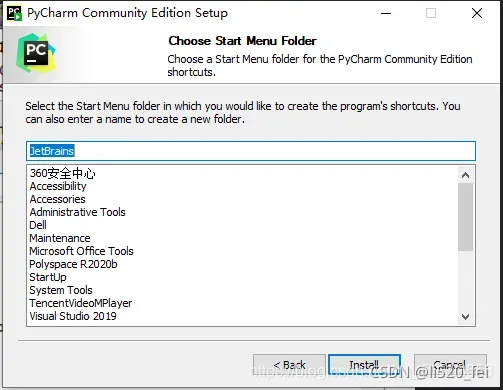
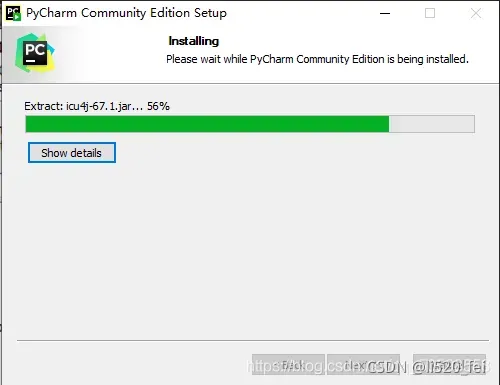
2.加入 conda 中建立的虚拟环境,作为 pytorch 编程环境。
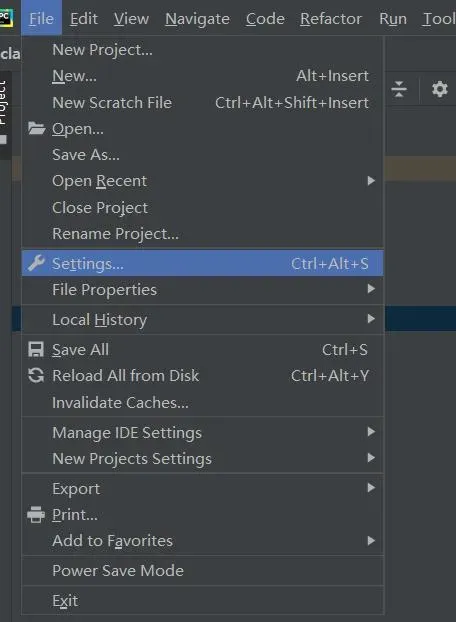
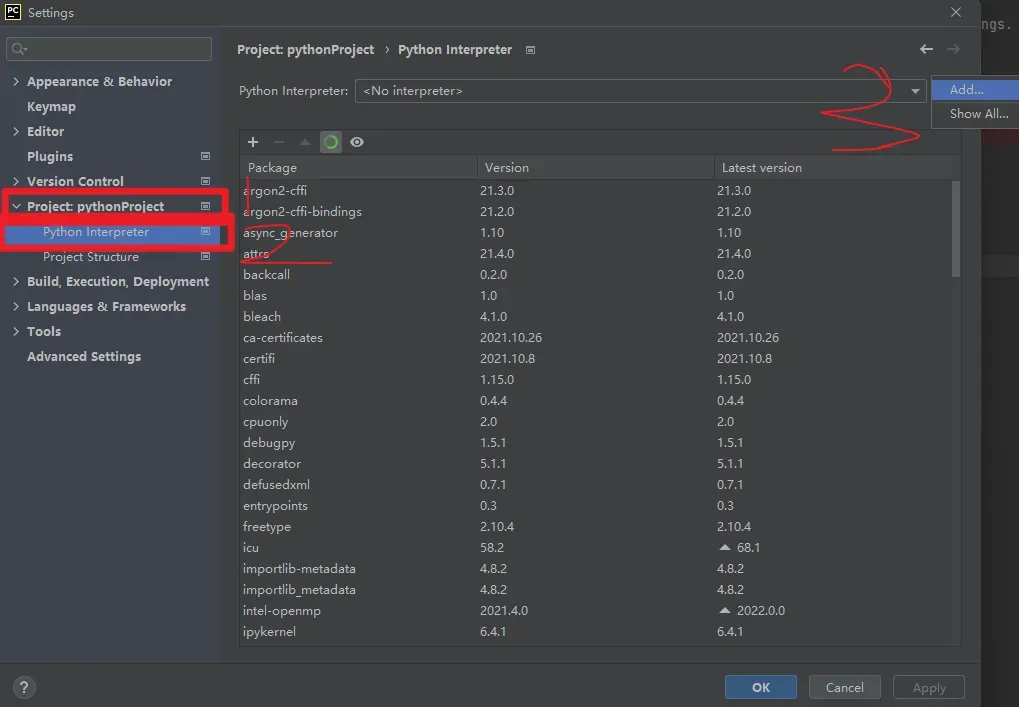
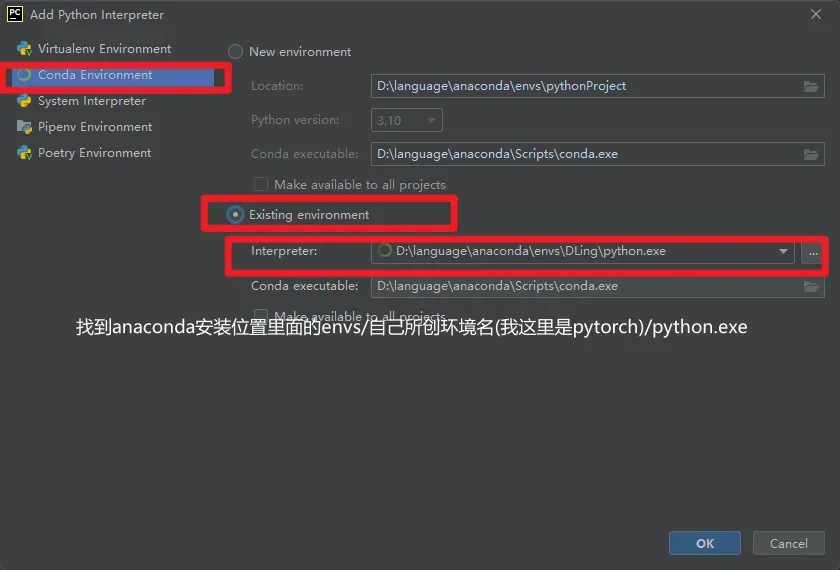
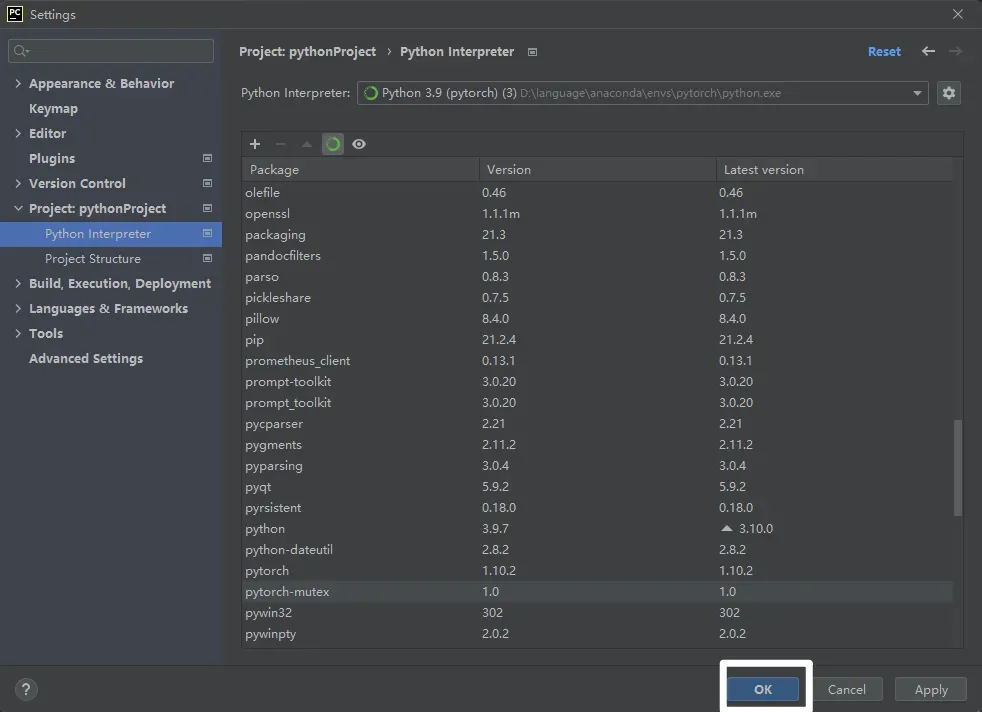
添加一句import torch运行后,执行通过,设置成功
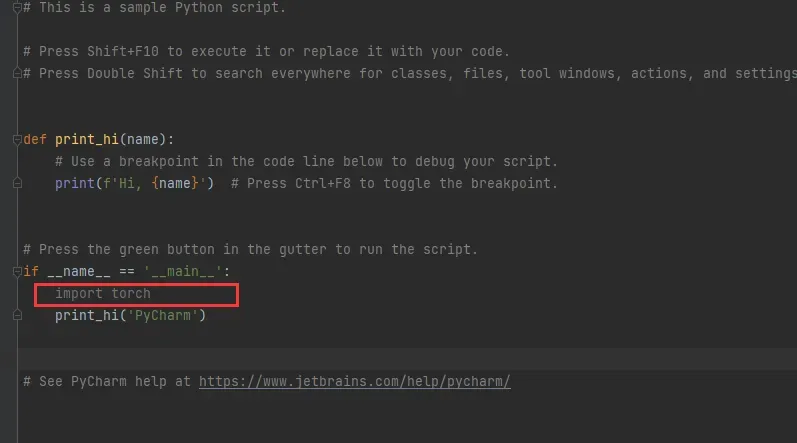

版权声明:本文为博主D之光原创文章,版权归属原作者,如果侵权,请联系我们删除!
原文链接:https://blog.csdn.net/li520_fei/article/details/123028605
