目录
微软在最近发布了最近的Windows11操作系统版本,系统内置copilot工具。
什么是copilot?对我来说它就是一个系统级别的 new bing,new bing是内置的chat GPT-4的一个工具,可以说是十分不错的。
唯一的缺点就是没有大陆的版本,而且大陆的网络也是无法使用的(懂得都懂)。以下是copilot运行时的画面。
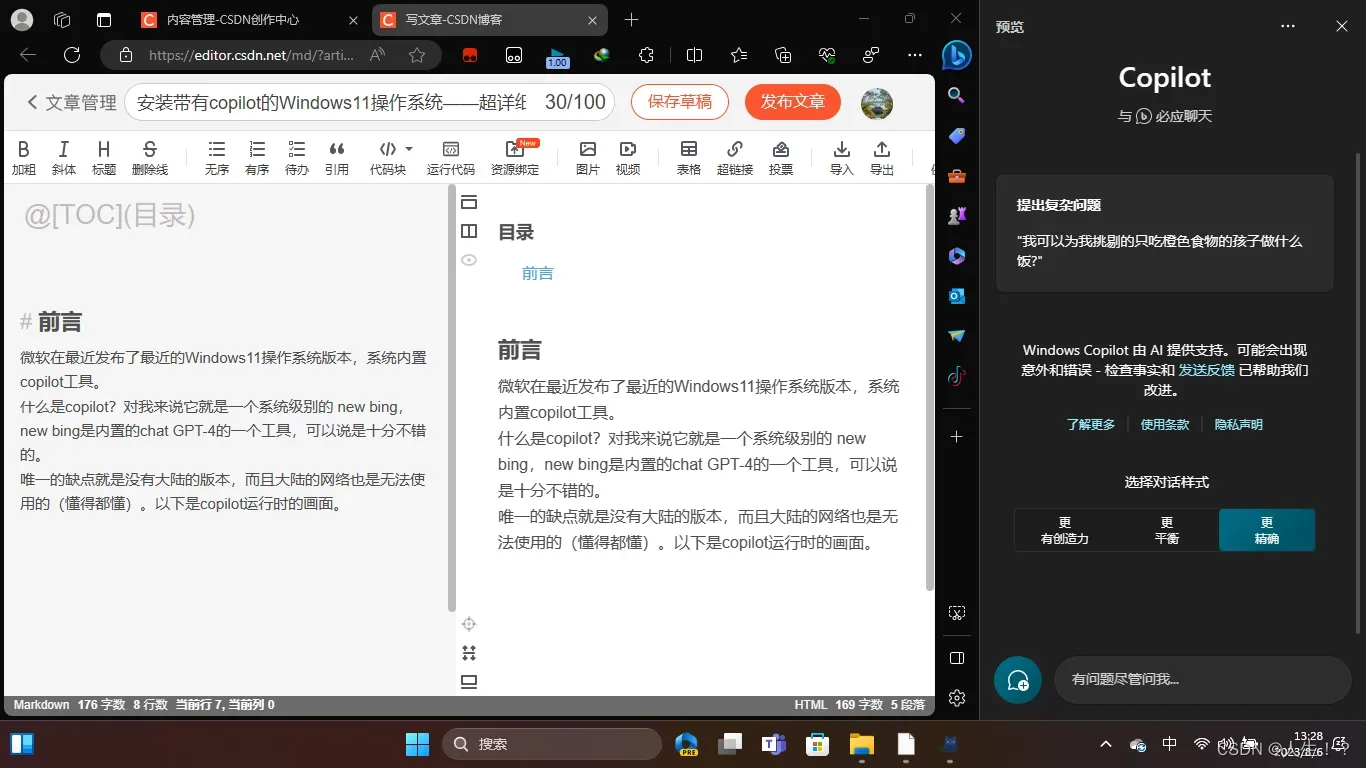
不说那么多了,下面直接开始教学。
准备工作
- 一台可以运行Windows11的电脑
- Windows系统镜像
- 给磁盘分区
- Rufus工具
- U盘
- 手
Windows11系统镜像文件下载
进入Windows11下载页面——单击此处进入下载页面
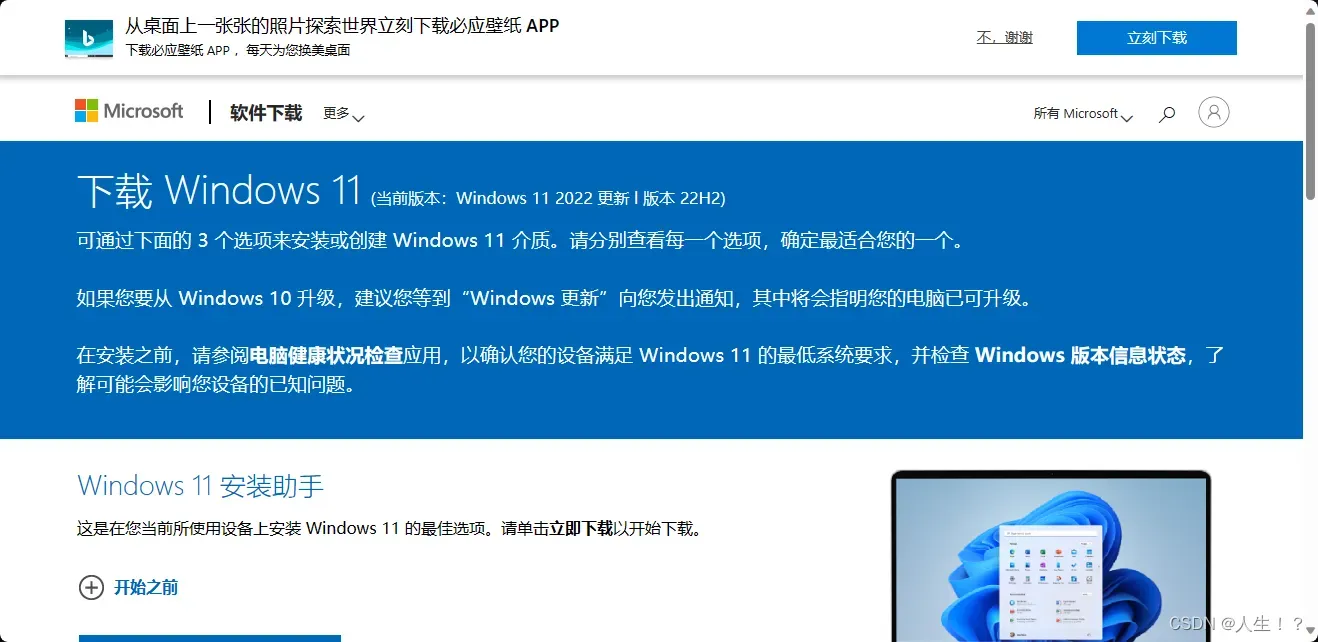
进入页面我们下滑找到下载ISO镜像处
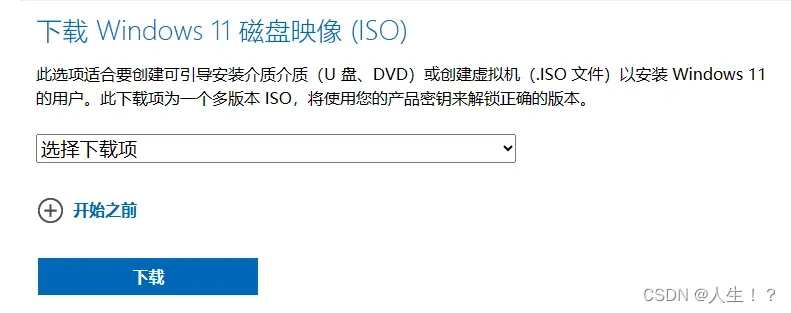
我们选择一个系统镜像下载,不要选择家庭版 !!!
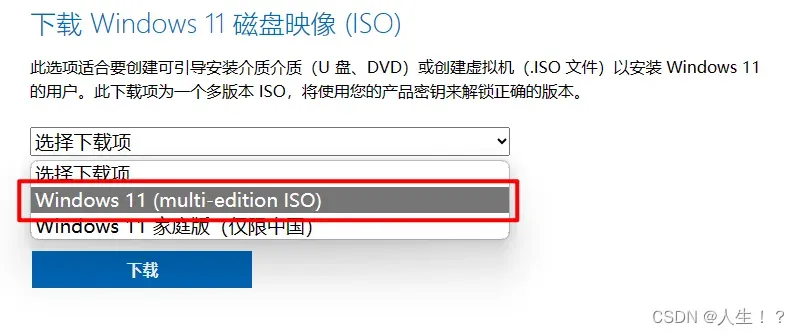
下一步选择语言可以选择简体中文
当为如下页面就可以下载了
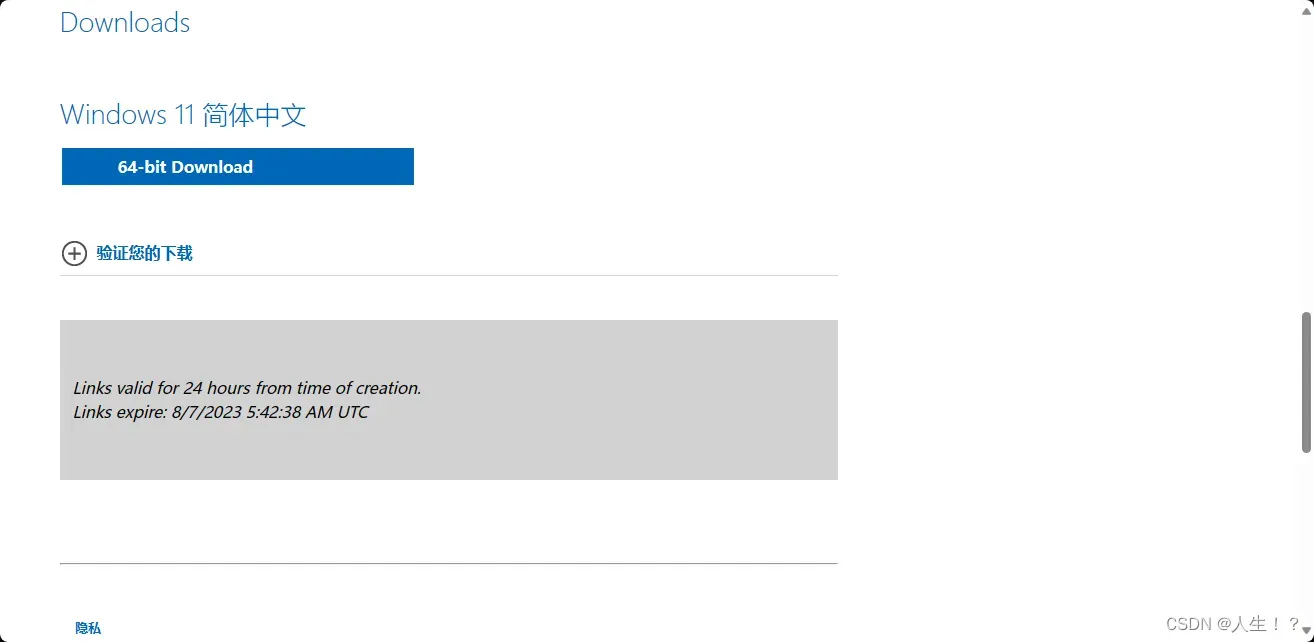
如果你无法访问该页面,可以通过我分享的网盘进行下载——下载链接(企业微盘)
Rufus工具下载
Rufus——官网——网盘下载(密码:5i6p)
下载后得到如下文件
![]()
ViVeTool工具下载
这个工具在安装完成系统后可能会用到
原链接我找不到了时GitHub上的一个项目,网盘下载(蓝奏云,密码:f3d9)
给磁盘分区
分区我们可以使用系统的磁盘管理,也可以使用第三方工具
系统的磁盘管理容易崩溃,我这里使用第三方工具DiskGenius——网盘下载

我这里给磁盘分200GB出来做系统盘【就是C:盘】
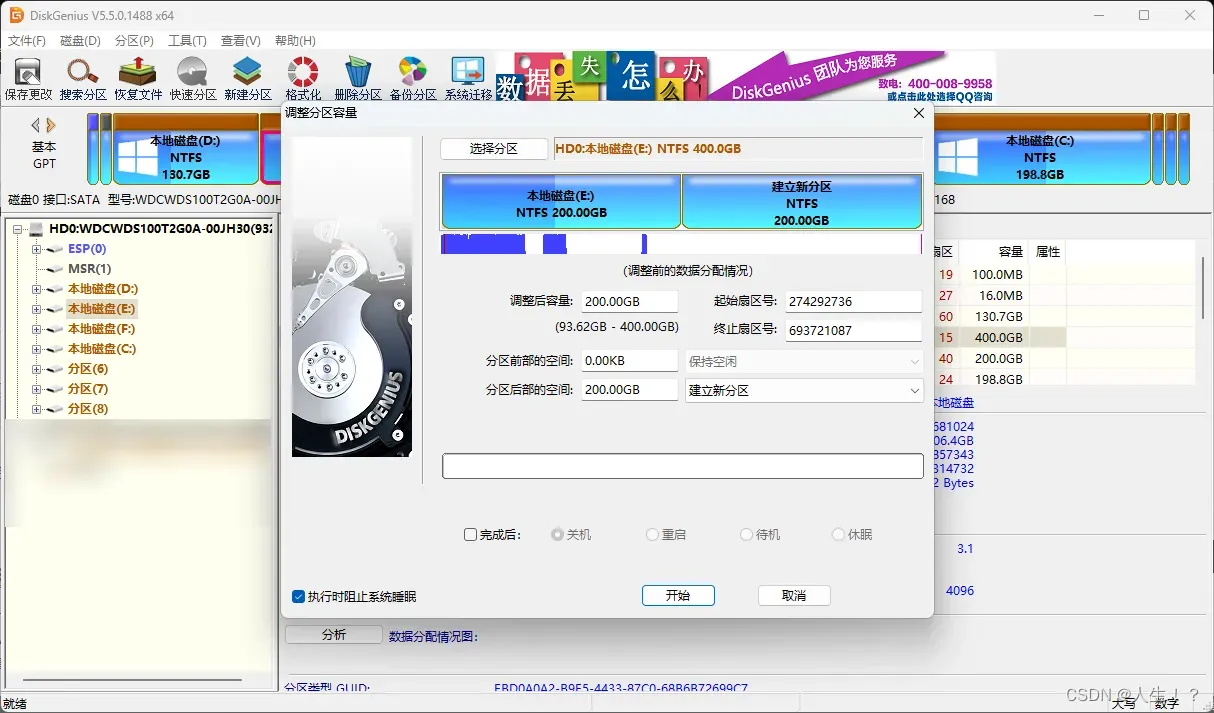
准备工作结束
使用Rufus进行镜像烧入
打开Rufus工具
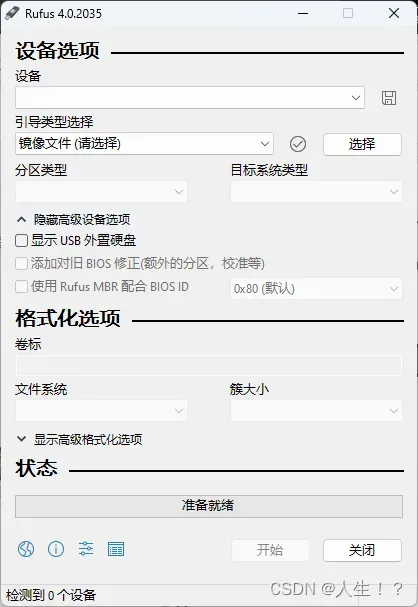
我们将显示USB外置硬盘勾选这样我们就能看到我们的U盘了
勾选后我们选择ISO镜像文件
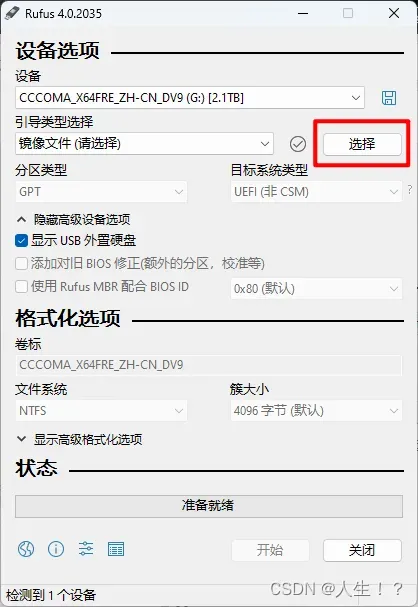
其余默认即可。我们现在开始烧入。烧入会清除U盘中的所有数据请注意备份
单击开始后还会弹出一个窗口我们按照自己的需求选择
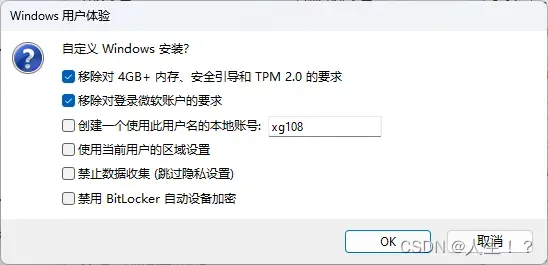
剩下的都按确认
等待进度条跑完U盘介质就安装好了
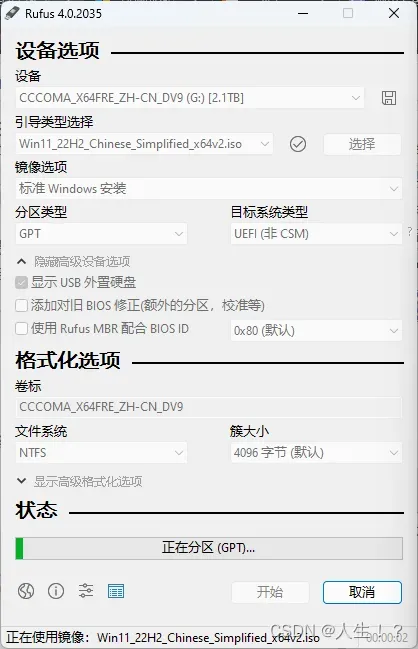
我们可以在U盘中找到一个exe文件打开
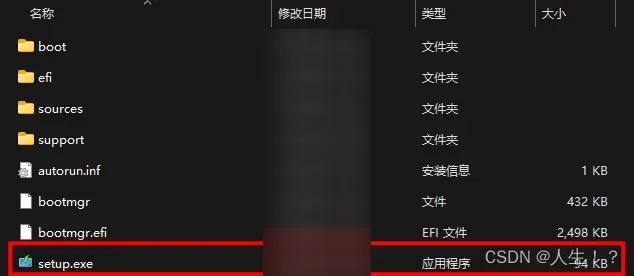
将复选框取消后下一步
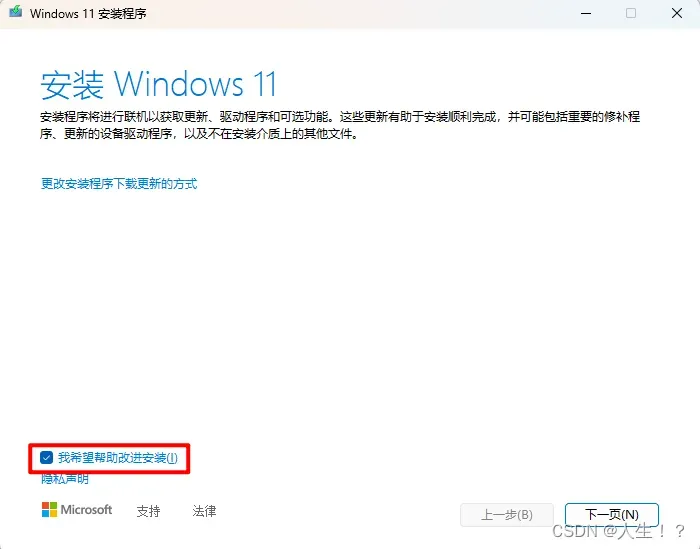
剩下的步骤可以看我的——这个博客给另一台电脑安装Windows系统(10/11)或者 如何给电脑安装Windows双系统
进行一些配置(如果没有显示copilot图标这个很重要)
打开ViVeTool工具,里面有一个exe的执行文件打开
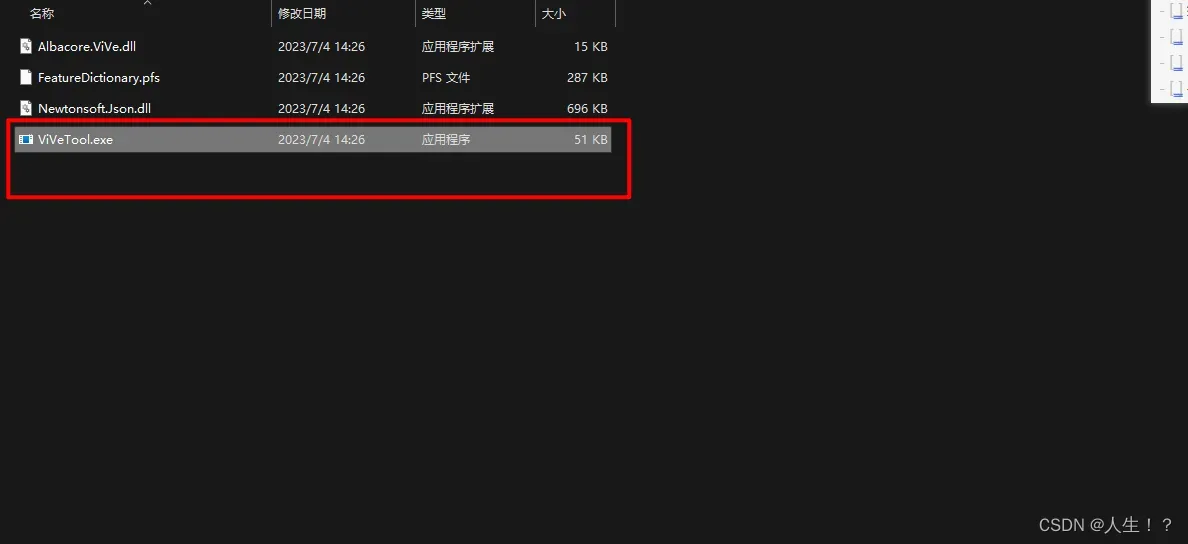
打开后会弹出一个cmd窗口一下【很短暂】运行后重启即可(这个文件夹不建议删除)
如果你发现你打不开或者你打开显示无法使用可能时因为大陆的网络无法使用需要使用一些工具,这里不好说懂得都懂。当你重启后发现图标消失了,你可以尝试不关工具直接重启(亲测有效)
当你打开edge中的new bing图标时会打开copilot
![]()
文章到这就结束了
结束
文章出处登录后可见!
