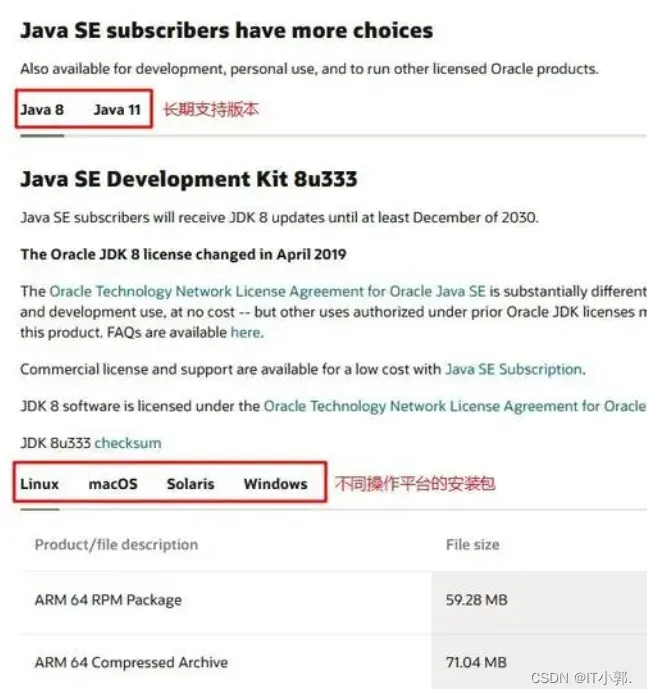一、JDK介绍
1、较常用的四个JDK版本
JDK8(=Java8=JDK1.8),这个版本较为成熟稳定,是JDK的一个重要长期支持版本(LTS),在生产环境中使用非常广泛;
JDK11,增加了大量实用的新特性,包括新的 ZGC、云计算监控诊断、Http Client、支持Unicode 10.0.0等,一共包含 17 个 JDK 增强提案;
JDK17,最新长期支持版本, 具有switch 新增模式,增加 Realed class 密封类,Parallel GC 默认启用已经浮点运算更加严格;
JDK18,短期版本,增加了服务提供者接口,默认字符集为UTF-8;
二、JDK下载
官网:https://www.oracle.com/
1、首先,打开浏览器,输入以上Oracle的官网网址
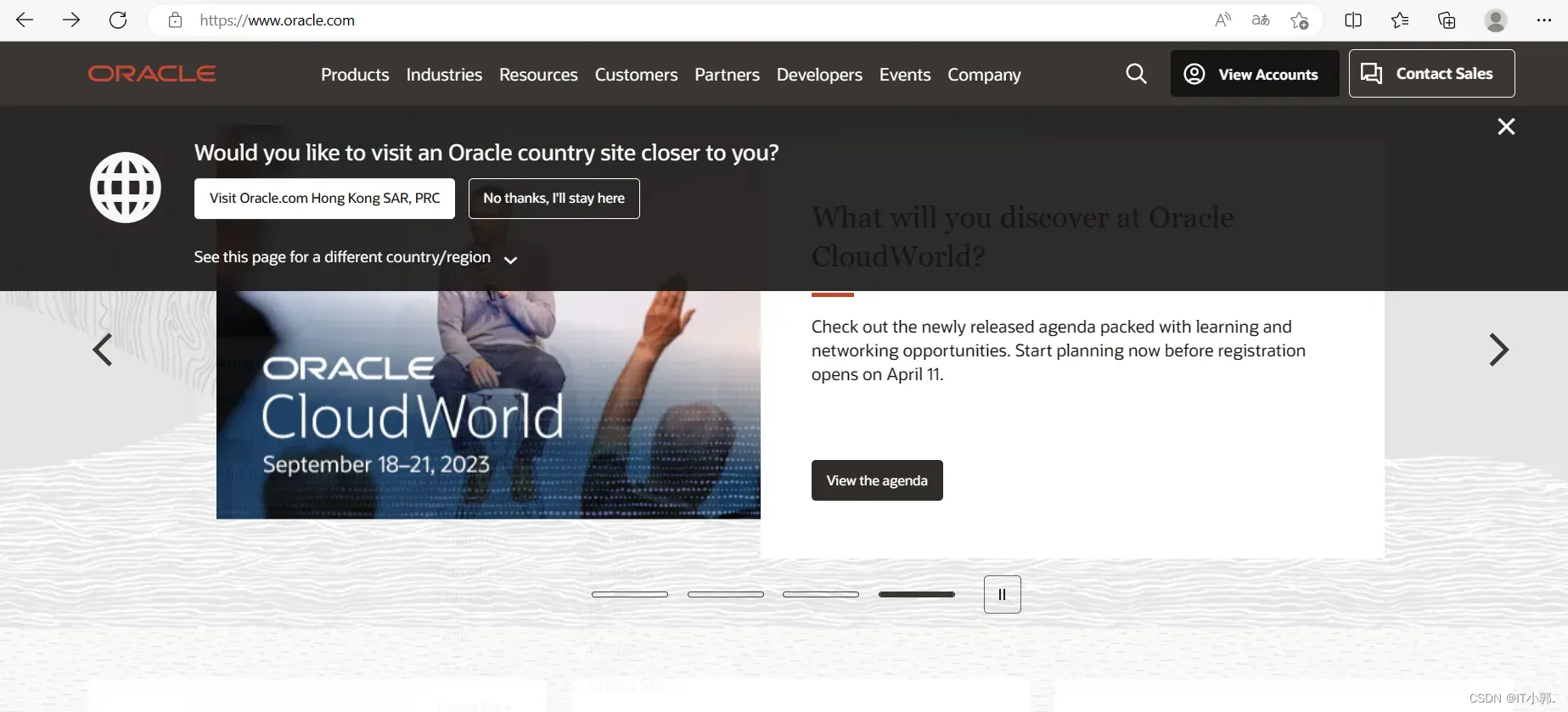
2、然后点开产品,打开产品的列表,点击Java
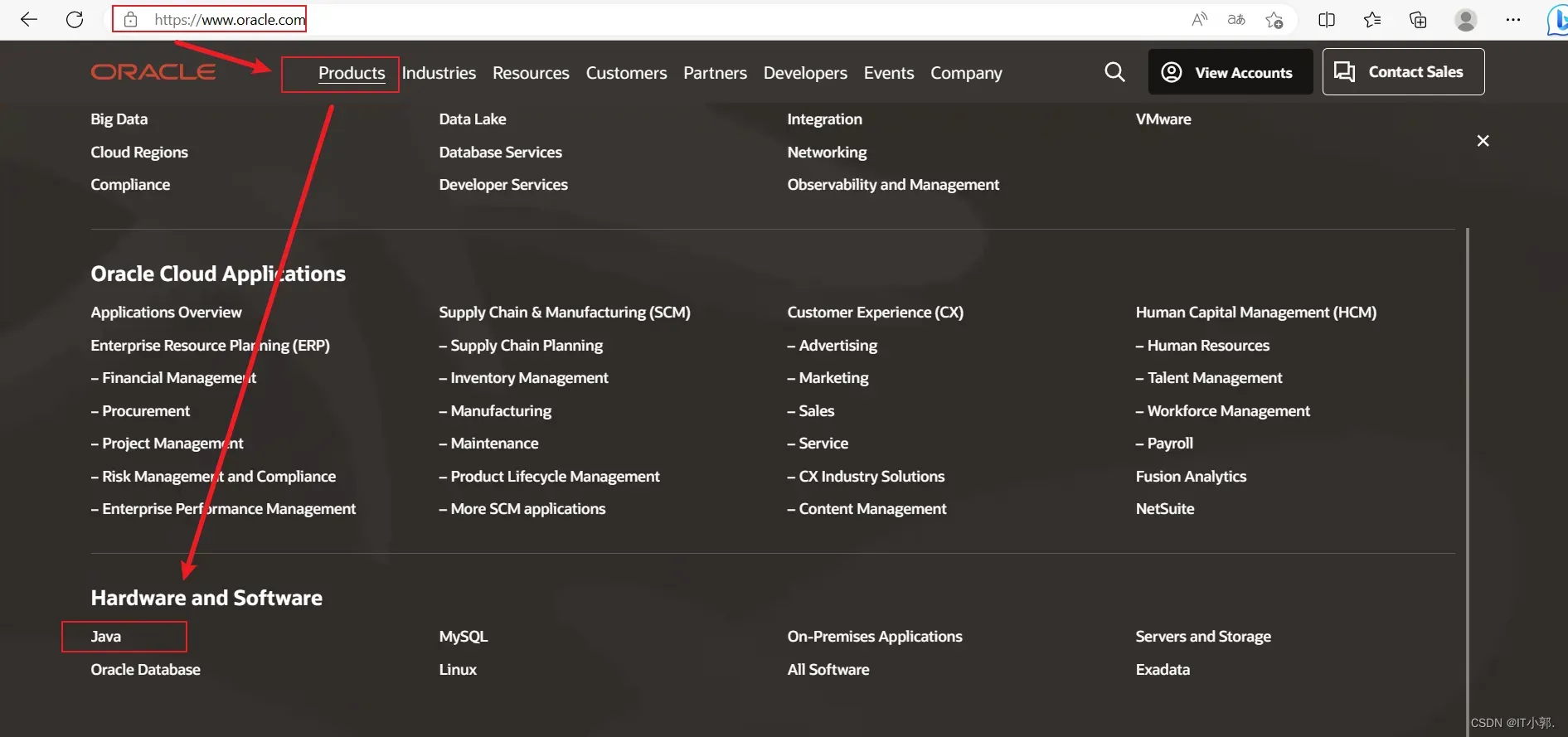
3、点击Download Java,进入Java的下载页
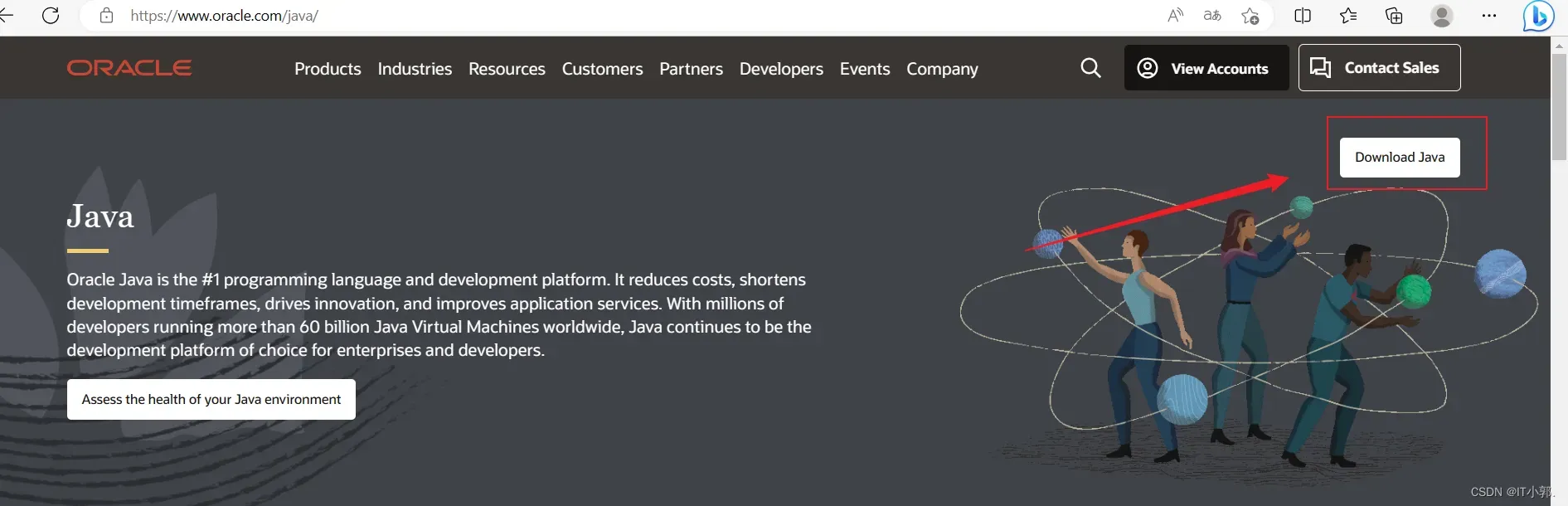
4、这里选择要下载的JDK版本和安装的系统环境,点击下载
学习环境中, 我们通常使用较新版本的JDK, 因为我们要学习部分新特性
开发环境中, 我们通常使用老版本的JDK, 因为老版本稳定且应用广泛
查看官网http://www.oracle.com官网, 目前JDK已经更新至20

如果需要下载长期支持版本(老版本), 我们向下拉可以看到8和11
不同操作平台可以选择不同的下载入口
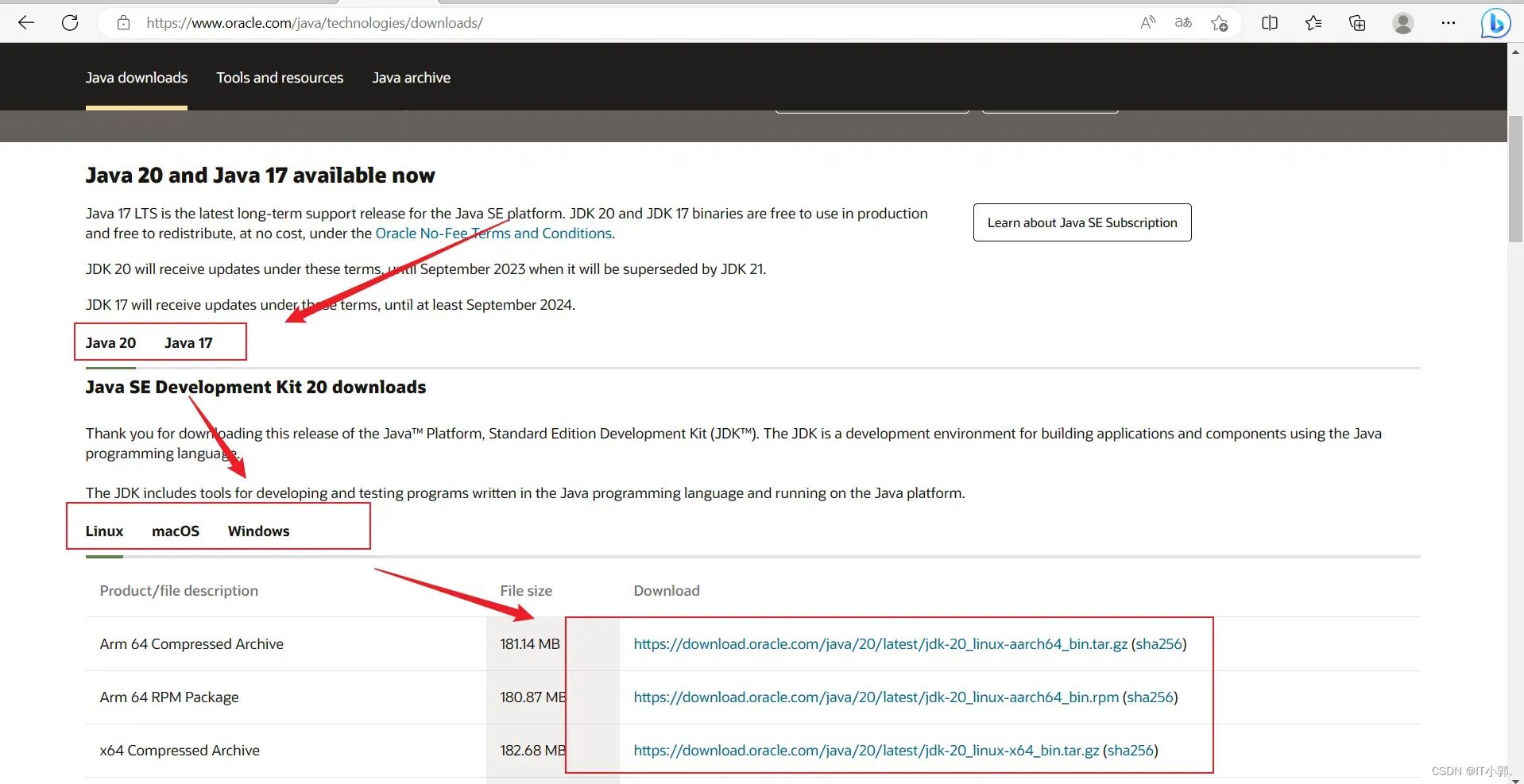
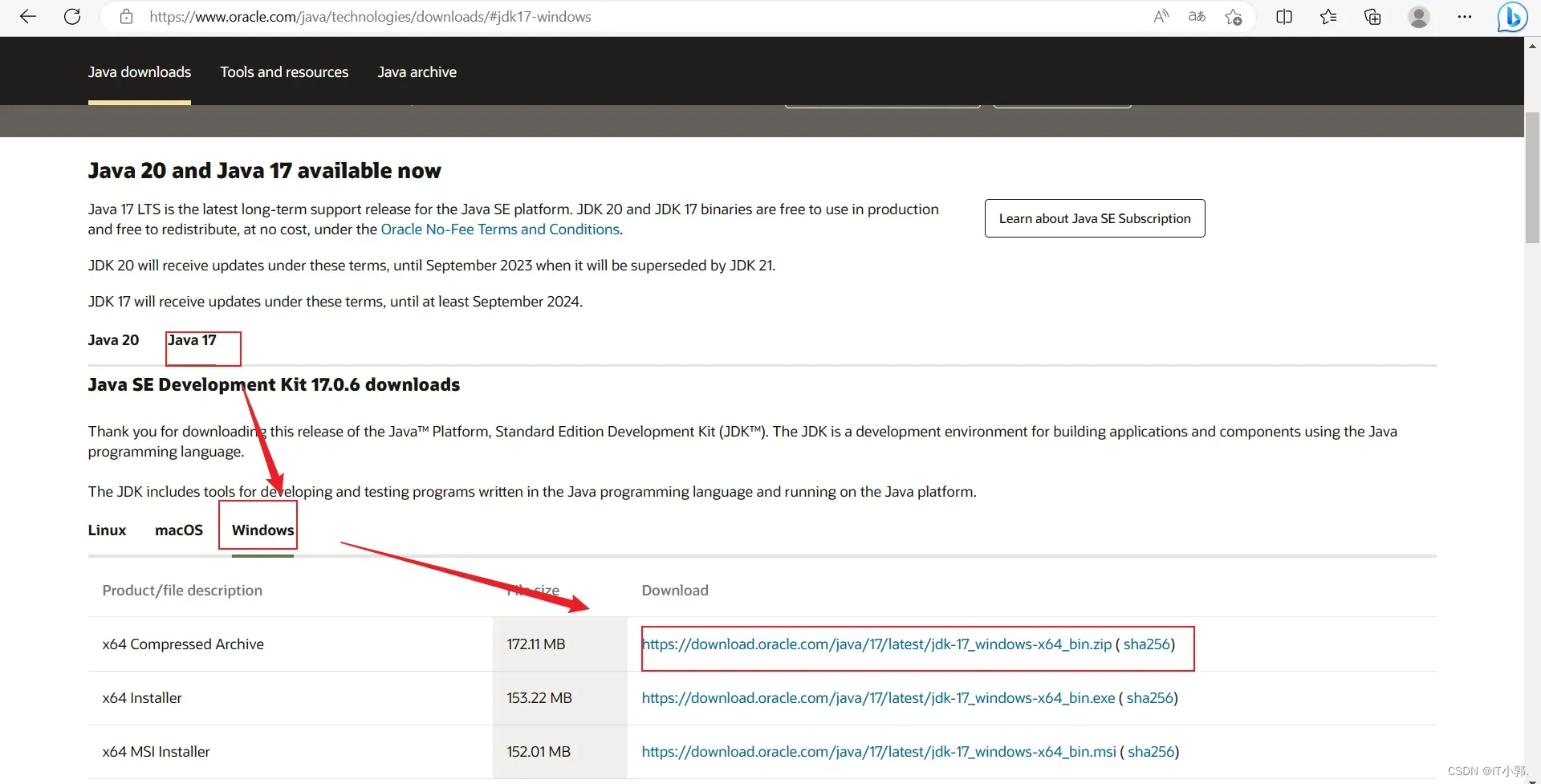
5、我们自己选择一个版本进行下载
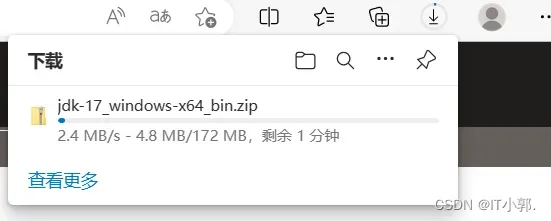
三、JDK安装
注意,以下安装路径都不要用中文命名,切记,切记,切记
那么我们今天就来说说JDK8下载安装及配置,以及较新版本JDK的下载安装及配置有哪些注意事项
1.拿到安装包后,直接双击.exe文件,然后点击更改,建议不要默认的安装到C盘,把jdk安装到D盘或者其他盘
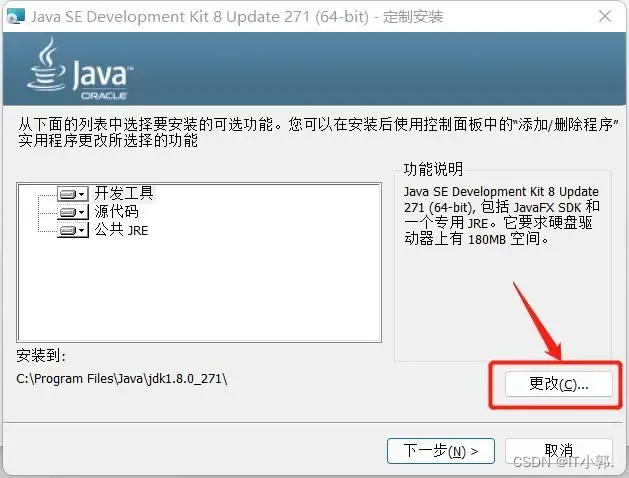
2.以下是我安装到D盘新健一个文件名为java的文件(注意,由于我们安装jdk的时候也把jdk和jre分开,这里建议在java文件下再新建一个名字为jdk1.8.0 的文件和名字为jre1.8.0的文件,目录选择文件jdk1.8.0)
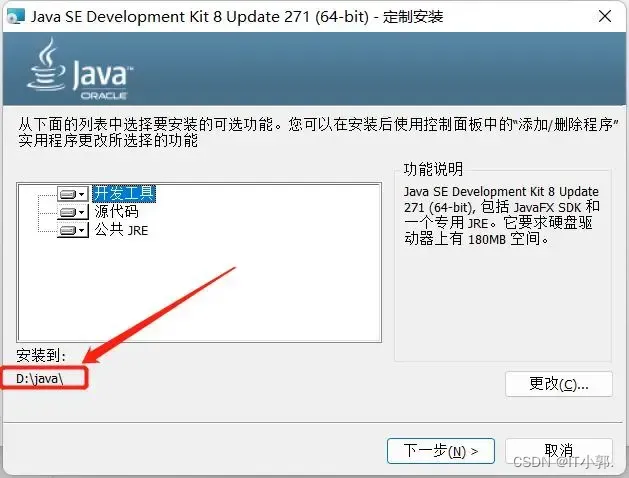
3,继续点击下一步,就会出现以下安装进度条,耐心等待进度条到满
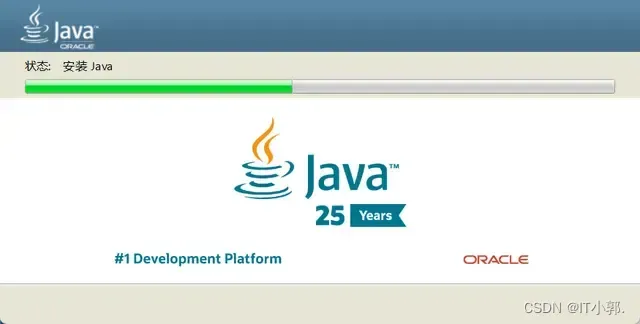
4,这已经说明jdk安装成功了,然后点击关闭就可以
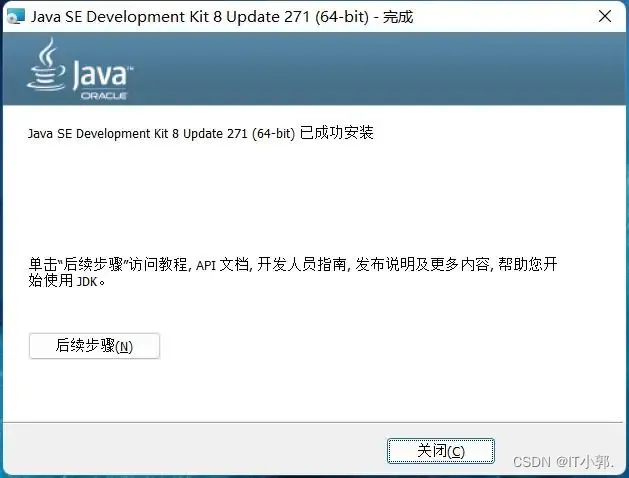
安装好了
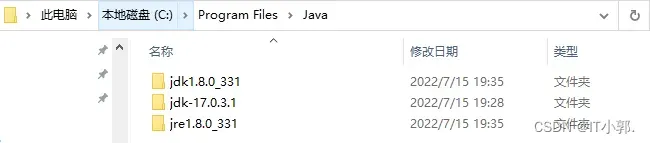
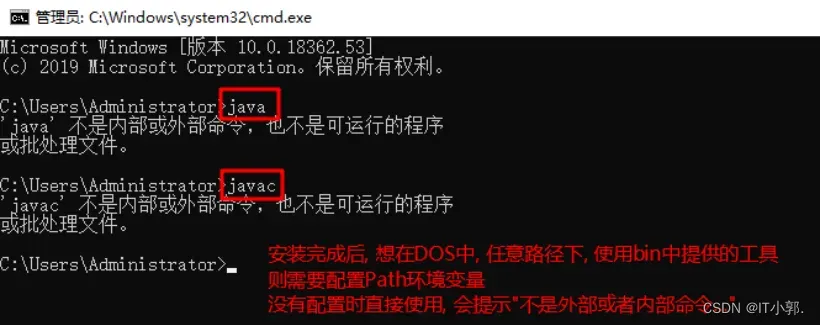
四、JDK环境配置
1、首先在系统变量中, 新建变量名为JAVA_HOME, 值为JDK8的安装路径
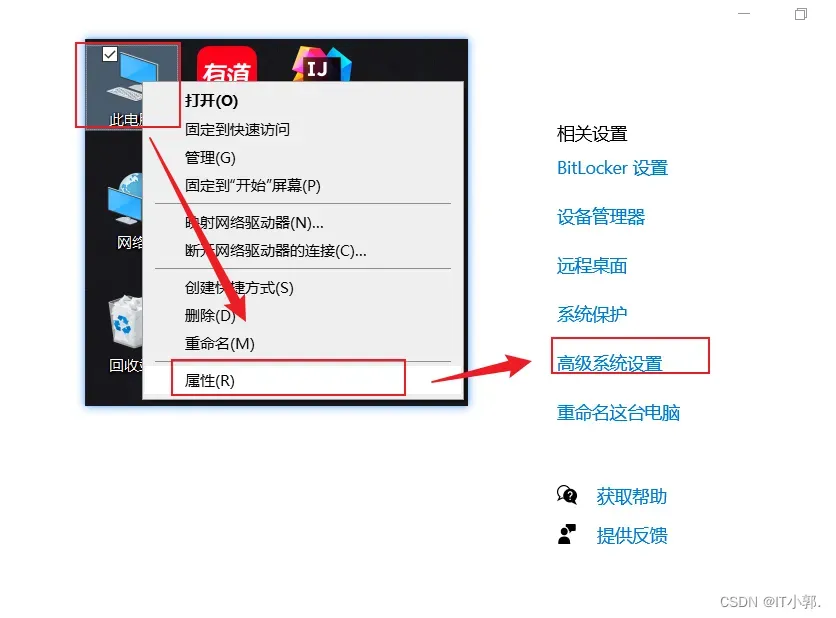
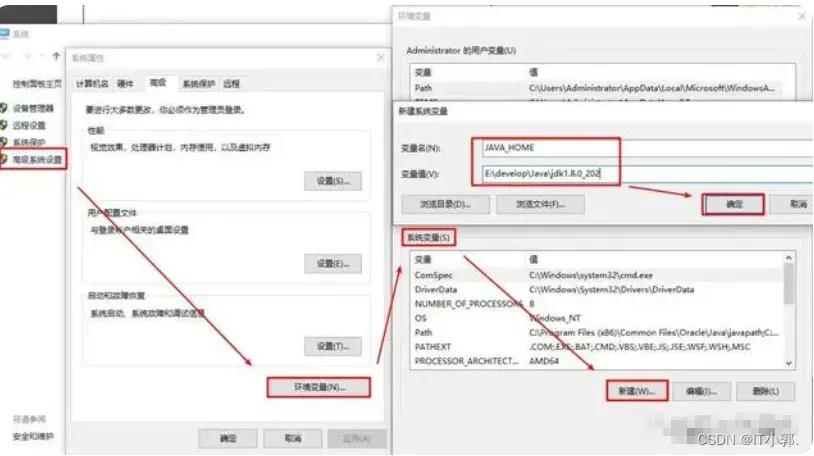
2、然后在Path中, 借用变量JAVA_HOME(也就是JDK的安装路径), 找到JDK的bin目录即可
%JAVA_HOME%\bin
最好再配置一个JRE的bin目录
E:\develop\Java\jre1.8.0_202\bin
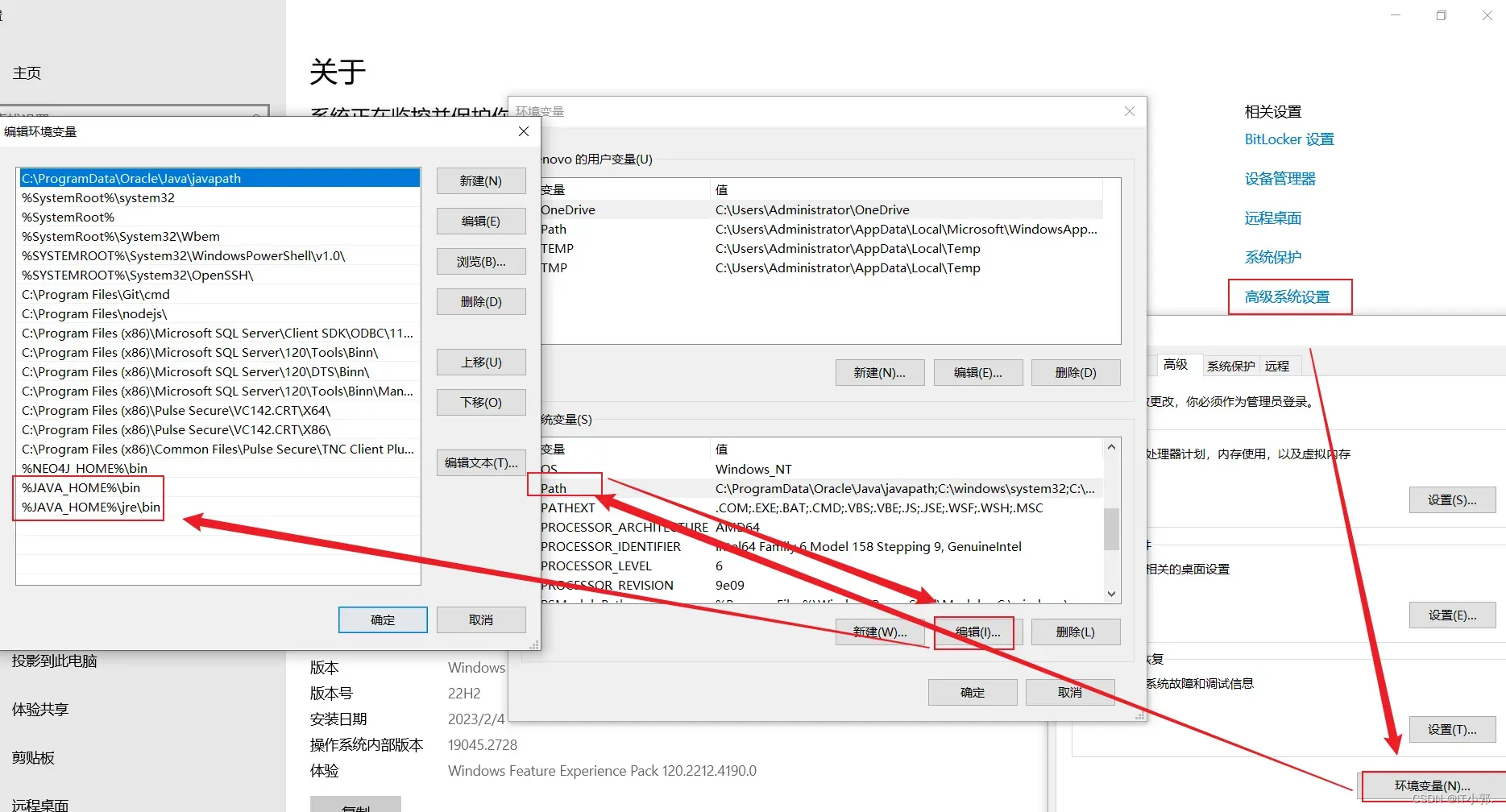
3、Win+R 打开cmd 输入java -version 进行测试
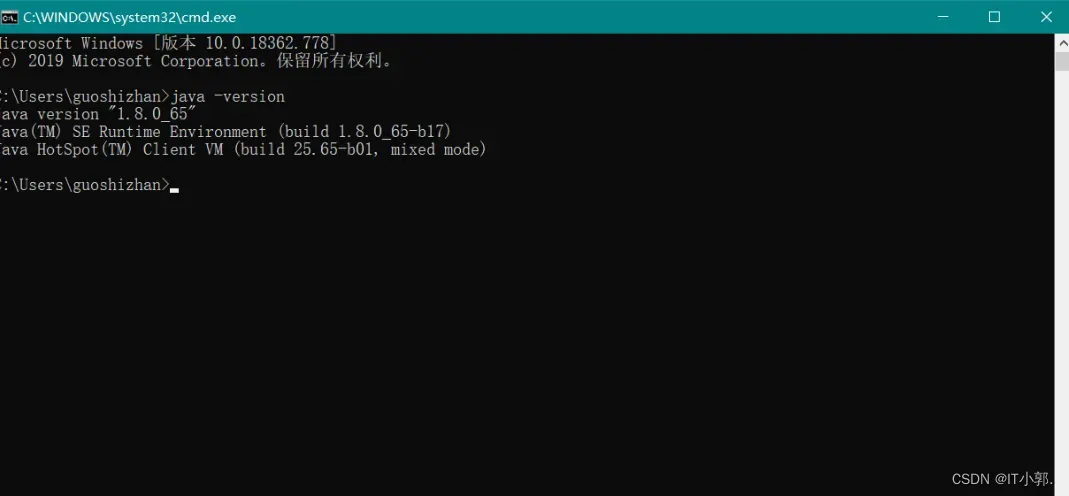
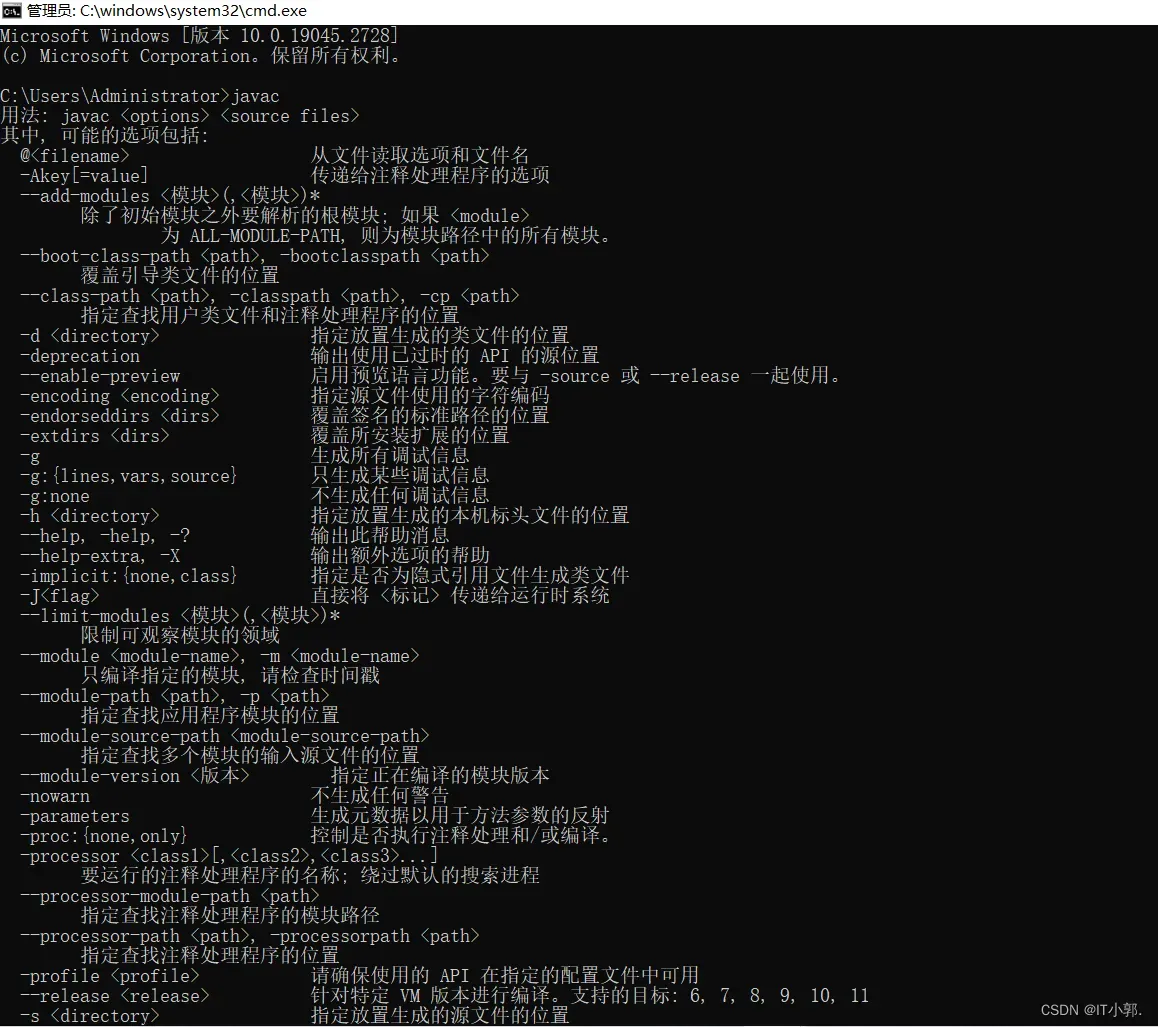
五、同时安装多个JDK
安装多个JDK 版本需要重复上面的步骤,下载想安装的JDK,进行安装
1、下载JDK
步骤看回上面的JDK下载
2、JDK安装
步骤看回上面的JDK安装,安装步骤大致相同
3、多个JDK的环境配置
3.1、配置JDK环境
细节参考JDK环境配置,这里进行了简化
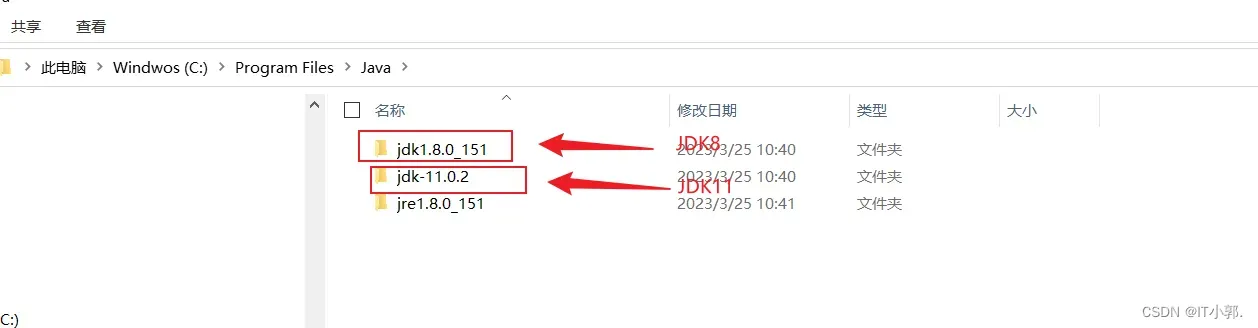
这里与上面的,单个JDK 步骤有些区别,具体如下:
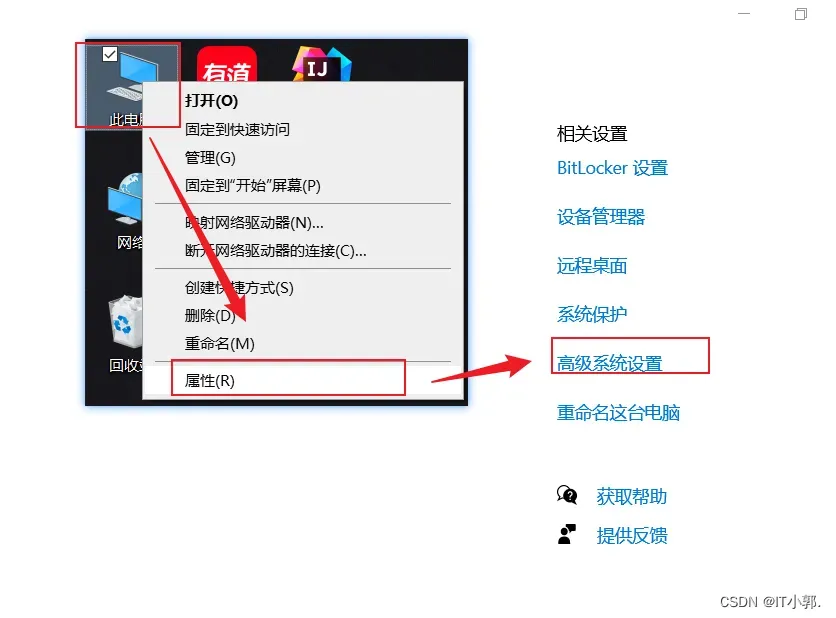
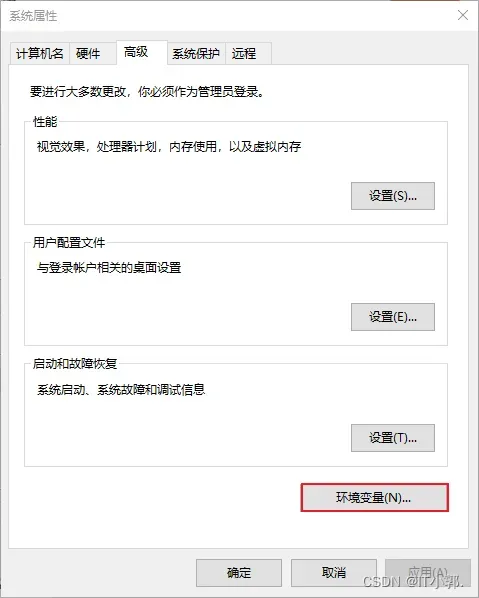
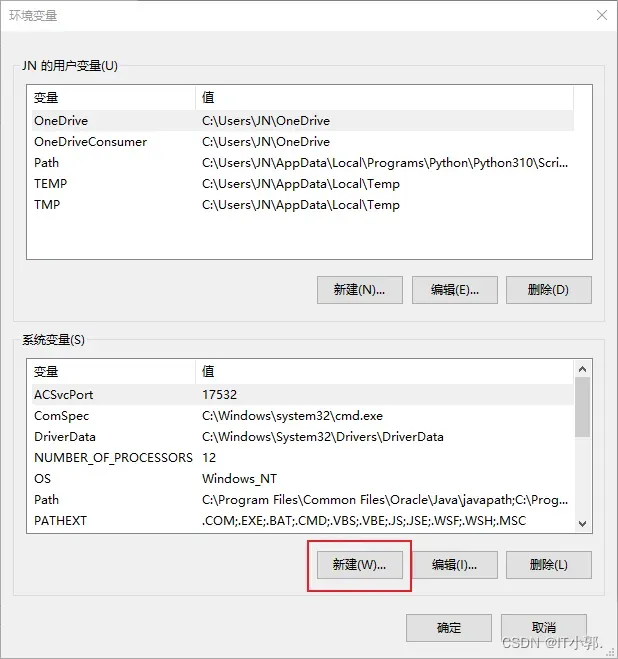
安装这个步骤同时配置二个或多个JDK,变量名命名为 JAVA_HOME+版本号
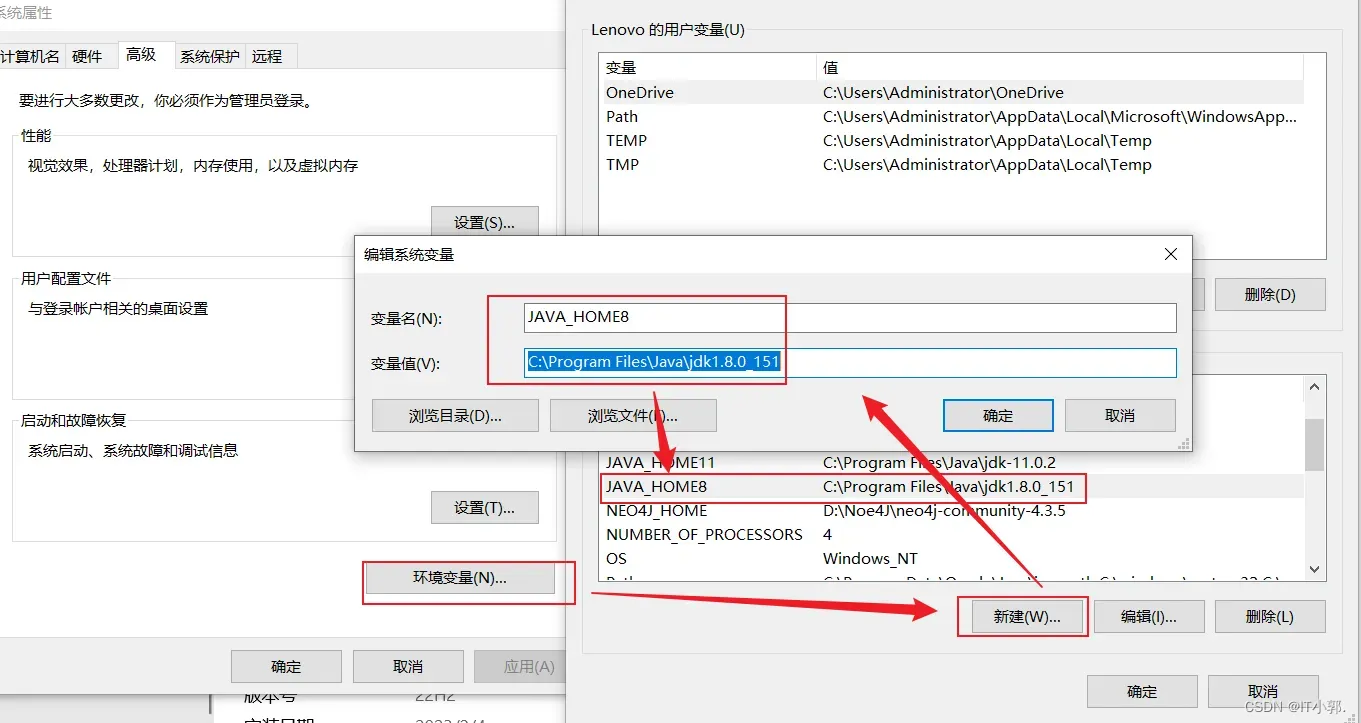
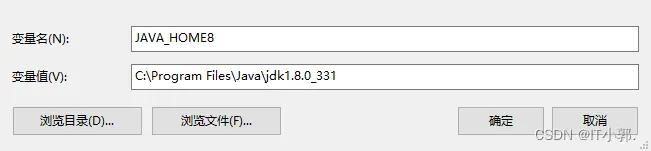
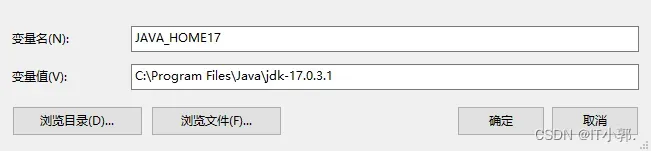
在配置一个JAVA_HOME 变量值用当前想用的JDK环境的变量名
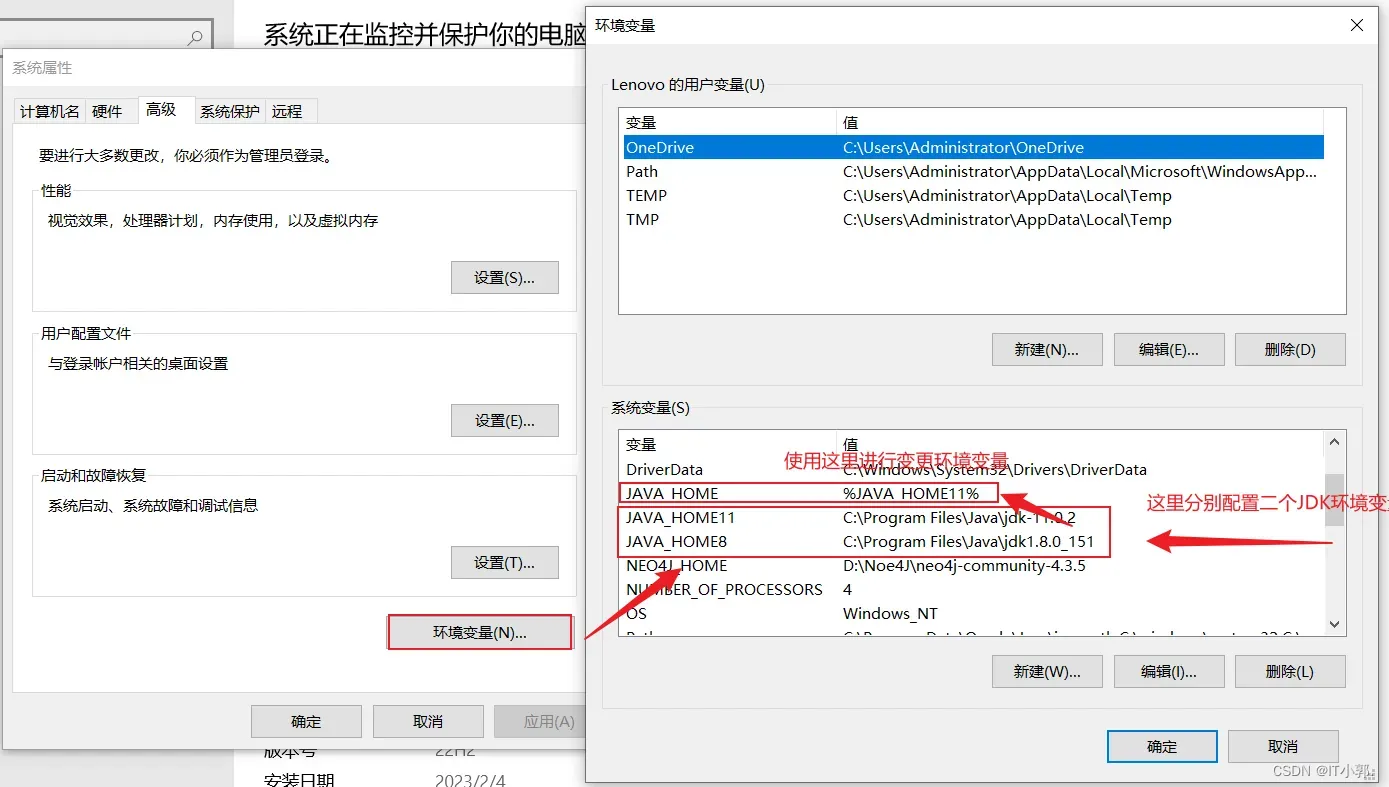
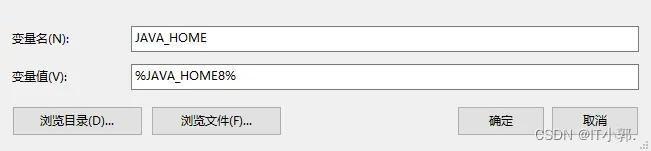
3.2、配置Path环境变量
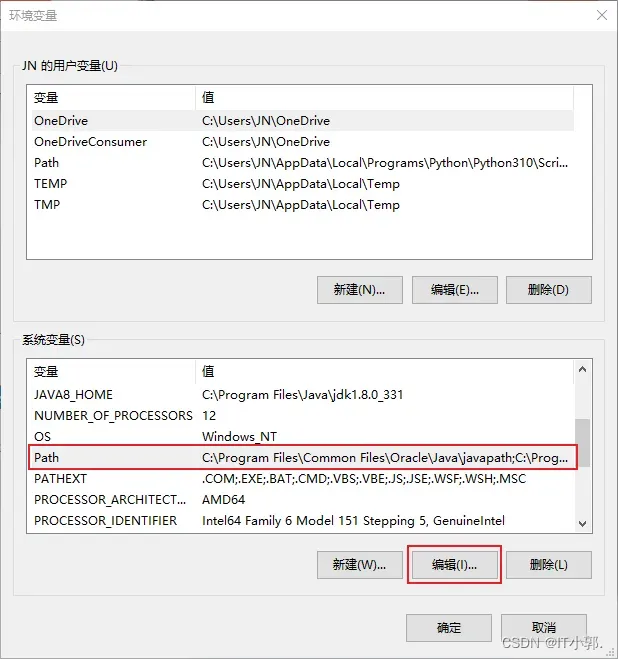
新建两条变量,注意将%JAVA_HOME%\bin;%JAVA_HOME%\jre\bin;分开添加
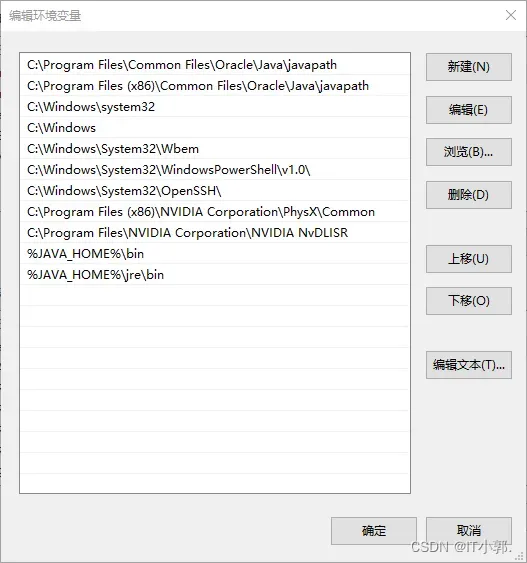
配置CLASSPATH环境变量
.;%JAVA_HOME%\lib\dt.jar;%JAVA_HOME%\lib\tools.jar;
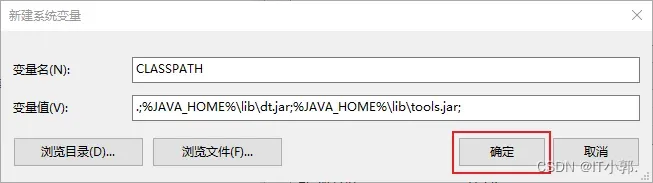
配置完成,连按确定关闭对话框。
打开cmd命令行,输入java -version
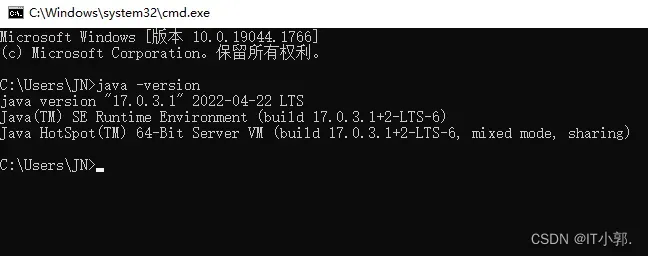
3.3、切换版本
将JAVA_HOME的变量值改为%JAVA17_HOME%即可。
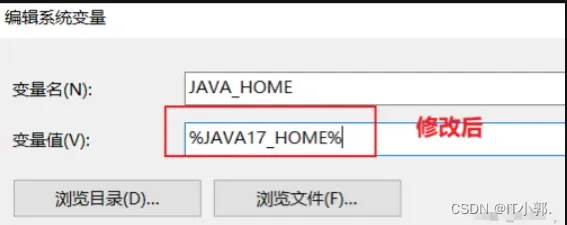
打开cmd命令行,输入java -version

3.4、切换版本不成功的问题
3.4.1、删除javapath的Java文件
如果切换不成功,这可能是安装jdk时,自动生成了优先级更高的配置项,使用以下方式解决:
打开C:\ProgramData\Oracle\Java\javapath。删除底下三个文件。
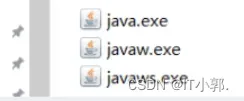
3.4.2、删除注册表文件
从注册表(运行regedit)中 删除jdk的默认启动的版本。在HKEY_LOCAL_MACHINE\SOFTWARE\JavaSoft的Java Development Kit的CurrentVersion项的值和Java Runtime Environment的CurrentVersion项的值 windows +R 输入regedit
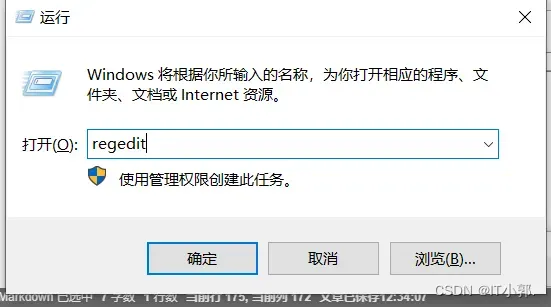
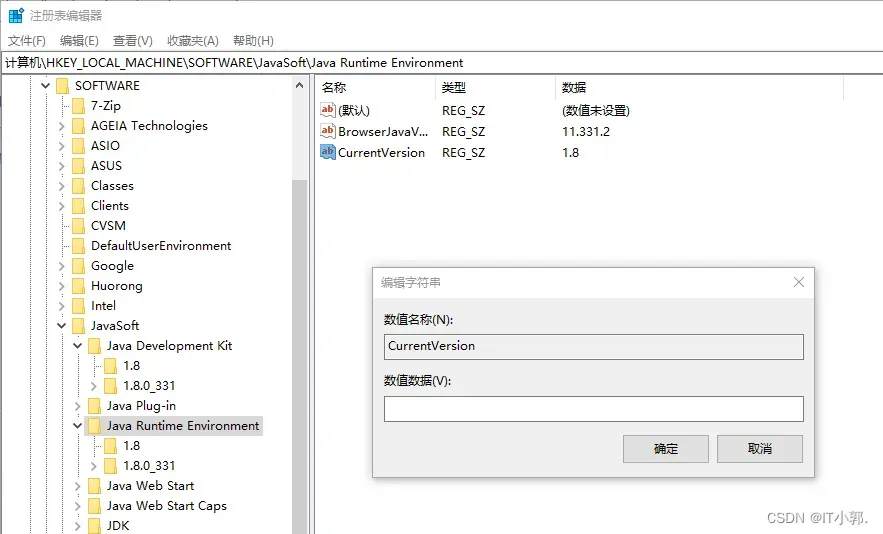
文章出处登录后可见!