这是一个快速教程,用于展示如何在 Windows 11 中启用 Copilot .在Windows的开发和金丝雀版本中,如果您没有以某种方式获得copilot,则可以激活/启用copilot。在这里,我将提到您必须执行的一些步骤,以便从侧边栏访问 Windows 11 中的 Copilot。但请记住,此处提到的方法仅适用于 Windows 11 的开发和金丝雀版本。
Copilot非常类似于Bing AI Chat,但在代码生成方面尤其先进。它附带GitHub Pro会员资格,您也可以通过Microsoft 365订阅获得它。但是现在,微软开发人员秘密地将其添加到最新的Windows版本中,以尝试代替Cortana进行测试。有些人已经默认启用此功能,但如果您没有启用此功能,那么本教程将向您展示如何操作。
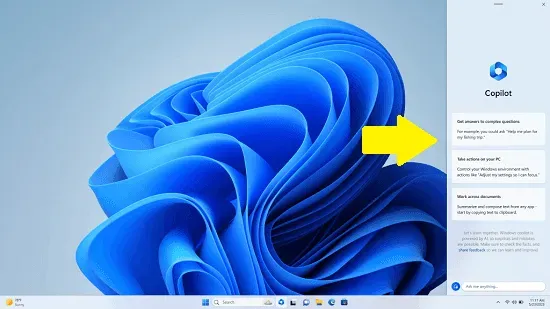
如何在 Windows 11 中启用 Copilot?
有一个名为ViVeTool的强大开源软件,您可以使用它来启用Windows 11的隐藏功能。我们之前已经介绍了它,现在我将使用相同的软件在 Windows 11 中启用 Copilot。
因此,下载并启动ViVeTool GUI,然后单击“ 手动更改功能 ”选项。或者,您可以按 F12 执行相同的操作。将出现一个文本框,如屏幕截图所示。
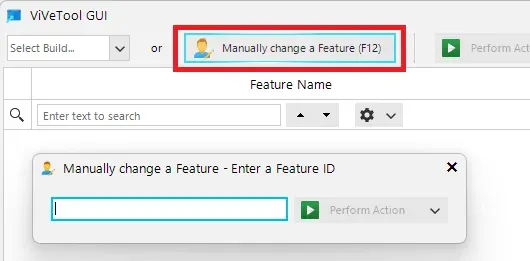
现在,在文本框中,您需要输入功能 ID – 44788892 .从下拉列表中,选择激活功能选项,然后您几乎完成了。将出现一个绿色对话框,告诉您该功能已激活。
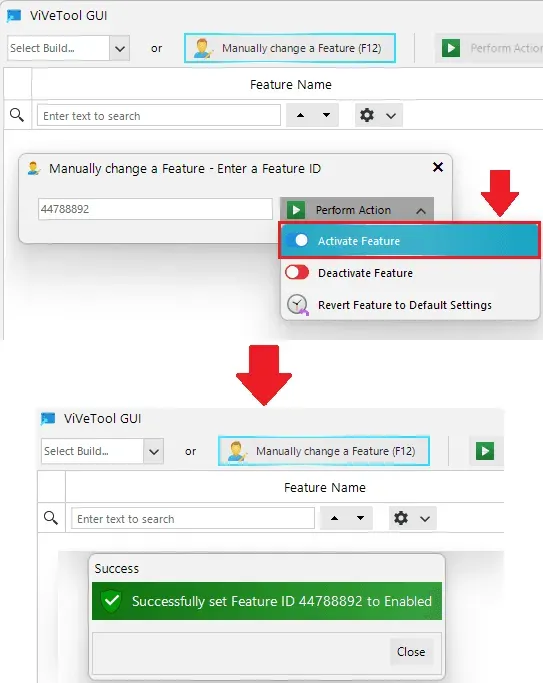
现在,您需要再执行一个额外的步骤。您需要 微软边缘金丝雀构建 .并下载此存储库.它有一个 Edge 快捷方式链接,可用于启动浏览器。此快捷方式包括激活副驾驶所需的必要开关。
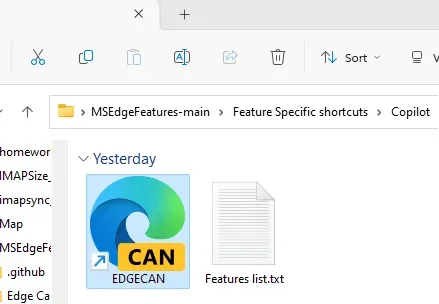
当 Edge 打开时,您需要单击侧边栏中的 Bing 图标,如果一切顺利,您将看到它将打开 Copilot 而不是 Bing Chat。
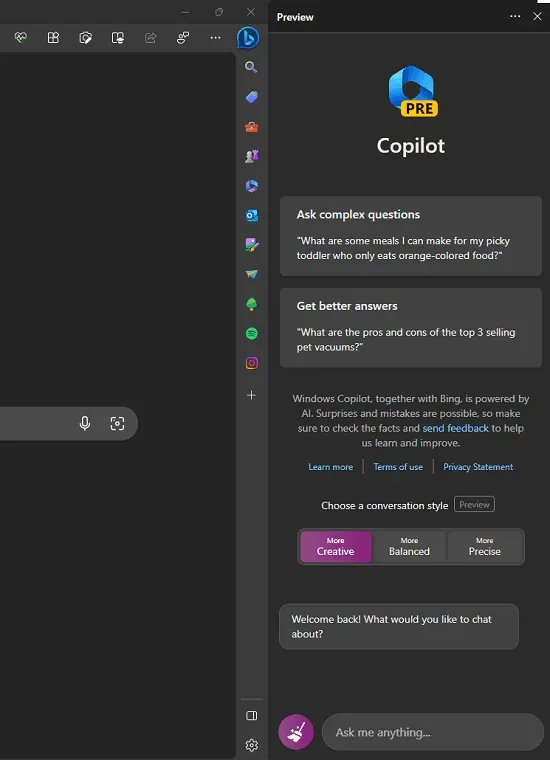
现在,您可以开始向Copilot提问并分析其响应。你可以问它任何事情,它将能够给你正确的答案。您可以要求它生成代码或生成分步指南来解决问题。
结语:
如果您是 Windows 预览体验成员并且喜欢尝试早期功能,那么您必须尝试 Copilot。人工智能是当今新的热门话题,无论您做什么,它都可以使您的工作更轻松。因此,请按照我在此处提到的简单步骤,将您的角色AI助手直接放在您的PC上。目前,它仅适用于内部版本,但我希望几天后,人们也将能够在稳定的 Windows 11 中使用它
文章出处登录后可见!
