一、本地搭建
随着AI绘画热度的提高,网络上本地一键包也层出不穷,但这些一键包往往会有网盘下载时间长或版本老旧无法更新的问题,所以在此简单介绍一下通过github大佬整合的搭建方式。
环境需求:
(1)一张不错的显卡
(2)稳定的魔法上网工具
这里以我自己的win11为例,对搭建过程进行展示。
准备工作:
(1)python环境:Python Release Python 3.10.6 | Python.org
注意,一定要是3.10.6版本,不要下载最新版。
(2)git:Git – Downloading Package
搭建步骤:
1.创建文件夹,在该路径下输入git clone https://github.com/AUTOMATIC1111/stable-diffusion-webui.git
该项目地址GitHub – AUTOMATIC1111/stable-diffusion-webui: Stable Diffusion web UI
注:该步骤及后续下载都需要用到魔法上网。
2.找到stable-diffusion-webui目录下的webui-user.bat文件,右键编辑,填写python的路径并给文件夹命名(使用英文命名)
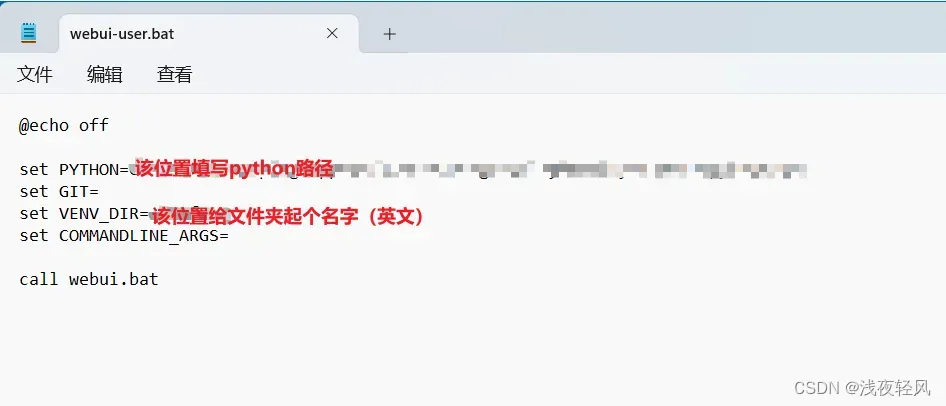
3. 下载你想要的主模型,这里给出官方模型下载地址CompVis/stable-diffusion-v-1-4-original · Hugging Face
另外给出一个模型网站Civitai | Stable Diffusion models, embeddings, hypernetworks and more
将主模型放到stable-diffusion-webui\models\Stable-diffusion路径下。
注:主模型往往较大,一般在4G左右,请注意分辨
4.双击刚才的webui-user.bat文件运行,首次运行可能需要较长时间,请保持魔法上网工具稳定开启,运行成功后会有以下提示:
![]()
此时打开该地址http://127.0.0.1:7860/即可开始使用。
5.关于报错:请根据提示的报错内容检查环境(python版本,git版本)
6.关于AI绘画词条:若刚开始使用不知道该如何写出好的词条,打开上述模型网站,点开其中一张图片,右侧会给出该图片的词条及数据信息,其他更多使用方式请自行研究 ┑( ̄Д  ̄)┍
二、谷歌搭建
该方式需要谷歌账号。
https://colab.research.google.com/drive/1_Ma71L6uGbtt6UQyA3FjqW2lcZ5Bjck-#scrollTo=KZ88G-iWCTs7
找到代码执行程序,点击全部执行,等待运行完成后打开提示的链接即可,该页面内也有详细介绍,故在此不多做说明。
文章出处登录后可见!
