> 2023年11月18日更新:如果使用了【禁用更新的安装包】后依然会在打开“关于”页面时自动更新,可以考虑搜索一下“禁用Chrome更新”的方法,把update文件夹设个权限一劳永逸。
> 目前看来似乎仍有自动更新的问题,一更新就会爆炸,到底是为什么我也不清楚,118、119版本都会崩溃。
近期Chrome自动更新之后出现这个问题。在尝试多种方式后发现,无论是添加注册表、修改可执行文件的文件名(将chrome.exe更名为chrom.exe)均存在一些其它问题,例如无法作为系统默认应用程序被调用等,因此尝试了一轮有没有别的解决方式……
此处摘抄一下其他人写的问题出现原因:
Google 在79版本(2019年12月20号左右)的更新中重新启用了Renderer Code Integrity Protection(渲染器代码完整性保护),会阻止签名不是谷歌和微软的模块加载浏览器。
具体表现为:
> 所有页面打开均为空白(包括但不限于网页、设置页面)
> 右下角会弹出插件崩溃提示
> 部分页面打开后会提示 “崩溃了 错误代码STATUS_INVALID_IMAGE_HASH”
在网络上搜索后尝试了以下方式:
以下方式可能对部分人有效,如果尝试无效,可以按顺序再换一个方式尝试!!!!!
我是所有方式都无效才选择了更换禁用更新模块的旧版本!!!!!
方法1. 手动添加注册表HKEY_LOCAL_MACHINE\SOFTWARE\Policies\Google\Chrome
具体方式网络上搜索 STATUS_INVALID_IMAGE_HASH 的关键词可以搜索到,此处不多赘述,就是很经典的添加注册表。
加完之后为了保险起见重启了一下电脑但是依然无效。
个人结果:无效。
方法2. 使用cmd执行命令添加注册表
REG ADD “HKLM\Software\Policies\Google\Chrome” /v RendererCodeIntegrityEnabled /t REG_DWORD /d 0效果与方法1一致,并且如果方法1已经成功,会提示![]()
所以其实和方法1是同一个方法的两种执行模式……
个人结果:同方法1,无效。
方法3. 设置兼容性模式为win7/win8
找到执行文件,右键属性-兼容性,勾选以兼容模式运行该程序
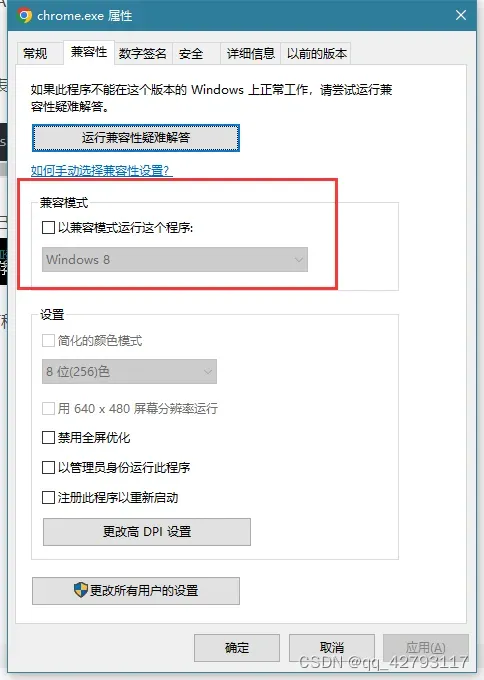
个人结果:无效,卵用没有。
方法4. 在快捷方式‘目标’字段尾部添加命令禁用渲染器代码完整性保护
如下命令行 –disable-features=RendererCodeIntegrity
简单说就是启动的时候禁用渲染器代码完整性保护,然并卵
个人结果:无效,卵用没有*2。
方法5. 同方法4但是添加 –no-sandbox
个人结果:没试过,感觉无效。
方法6. 修改可执行文件名(chrome.exe)【有效,但有其它问题】
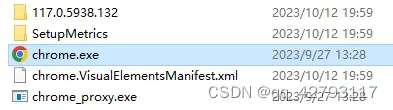
在安装路径下,将chrome.exe更名为chrom.exe,或者换成其他任意名字。
奏效了,可以正常启动,代价是桌面快捷方式、任务栏快捷方式、windows默认程序指向出现了问题。
windows默认程序会尝试寻找chrome.exe,但是找不到,于是会调用IE来进行打开网页。
尽管你打开chrome的默认浏览器页面会告诉你google chrome是你的默认浏览器。

控制面板的web浏览器里显示的默认浏览器也会是chrome(此处已经降级修复,如果你修改了文件名的话这里的chrome图标会丢失,显示为空白)。

为了解决这个问题我去找了半天最后决定试试降级。
方法7. 卸载118版本,重装最新版
最开始使用的方法,但是重装之后问题依然存在显然屁用没有。
结果:无效(还麻烦)
方法8. 寻找并重装低版本的117版本chrome,并禁用自动更新功能。
此处使用的安装包来自果核剥壳,在这里的123盘中找到了117版本,无更新组件的离线安装包,这样就不会自动更新了……
Google Chrome v118.0.5993.71 正式版 离线安装包 – 果核剥壳
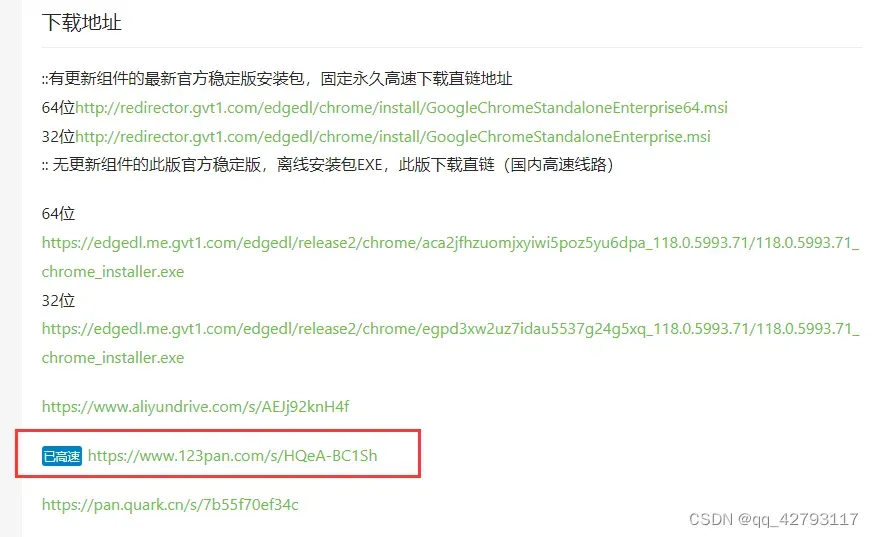
在Windows应用程序里卸载原版的chrome(如果不放心可以先备份油猴插件、收藏夹文件),此处117版本是可以正常使用的。
正常来说收藏的网页、安装的插件之类的,只要你选择卸载的时候没有顺便删除数据,是不会被清掉的。
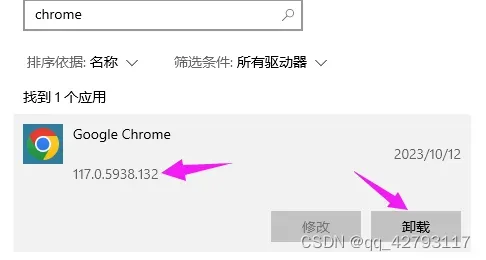
卸载之后再重新安装新的117版本,此处选用了禁用自动更新的版本,所以打开设置页面会提示无法启动更新检查,是正常的。等以后需要更新的时候再手动更新好了,不行的话还是降级回来吧……

于是解决了,一切回到了正轨……
总结:小心自动更新!!!
文章出处登录后可见!
