本篇的操作步骤是基于64位的Windows操作系统。

目录
前言
用IDEA写Java代码中,JDK (Java Development Kit)和IDEA (IntelliJ IDEA) 都扮演重要的角色。
JDK: JDK 是Java开发工具包,它提供了用于开发和运行Java程序所需的工具和库。JDK包括Java编译器、Java虚拟机、Java标准库等。在IDEA中使用Java语言编写代码时,需要安装并配置JDK。IDEA通过与JDK交互,将Java源代码编译为字节码,并在JVM上运行Java程序。
IDEA: IDEA是一款强大的Java集成开发环境,由JetBrains公司开发。它提供了丰富的功能和工具,方便开发人员编写、调试和管理Java代码。IDEA具有语法高亮、自动完成、重构工具、调试器等功能,使得Java开发更加高效和便捷。在IDEA中,你可以创建、编辑、编译和运行Java代码,并通过图形化界面进行代码管理和项目管理。
总结:JDK提供了Java开发所需的工具和库,而IDEA则是一款集成开发环境,提供了丰富的功能和工具,使得Java开发更加高效和便捷。在IDEA中,你需要配置JDK,然后使用IDEA编写、管理和运行Java代码。
最重要的是:安装IDEA之前要先安装并配置JDK。
一. JDK-8的安装
1.1. 卸载之前下过的JDK (如果没下载过JDK可以跳过)
如果之前有安装过JDK,需要先卸载掉之前的JDK。
卸载步骤(这里以Windows 11为例):
- 在桌面下方的搜索中输入控制面板,点击控制面板进入。
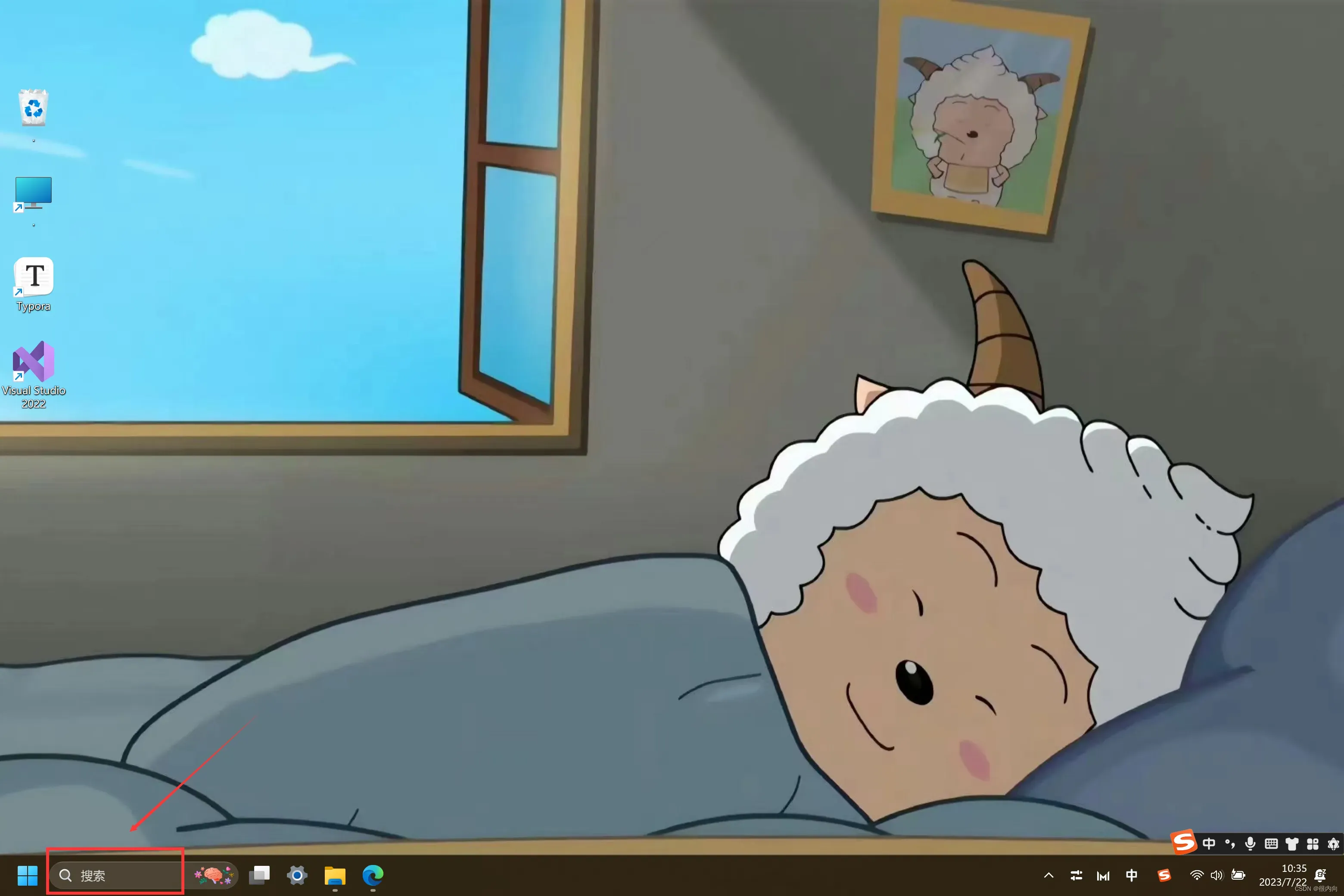
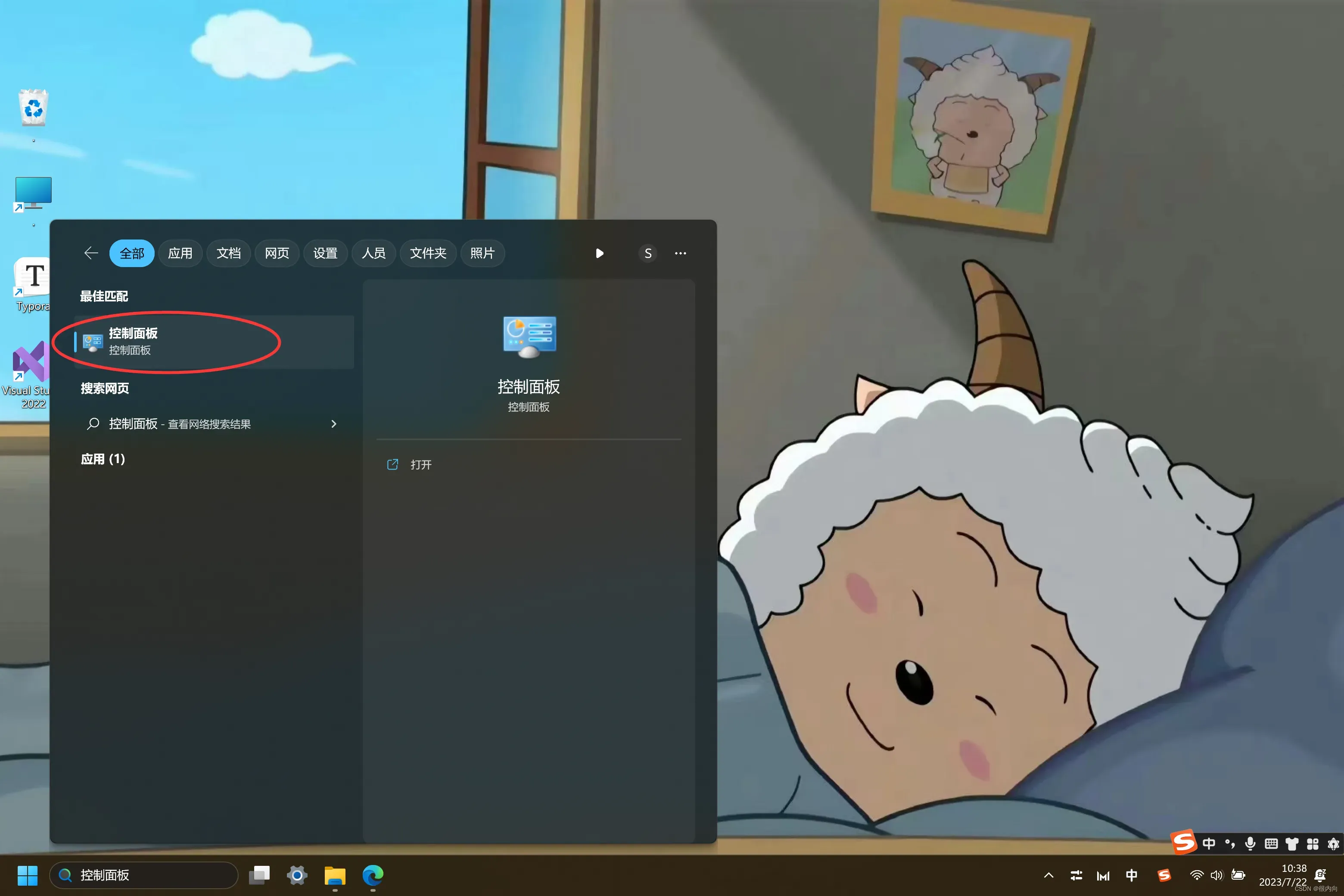
- 点击卸载程序
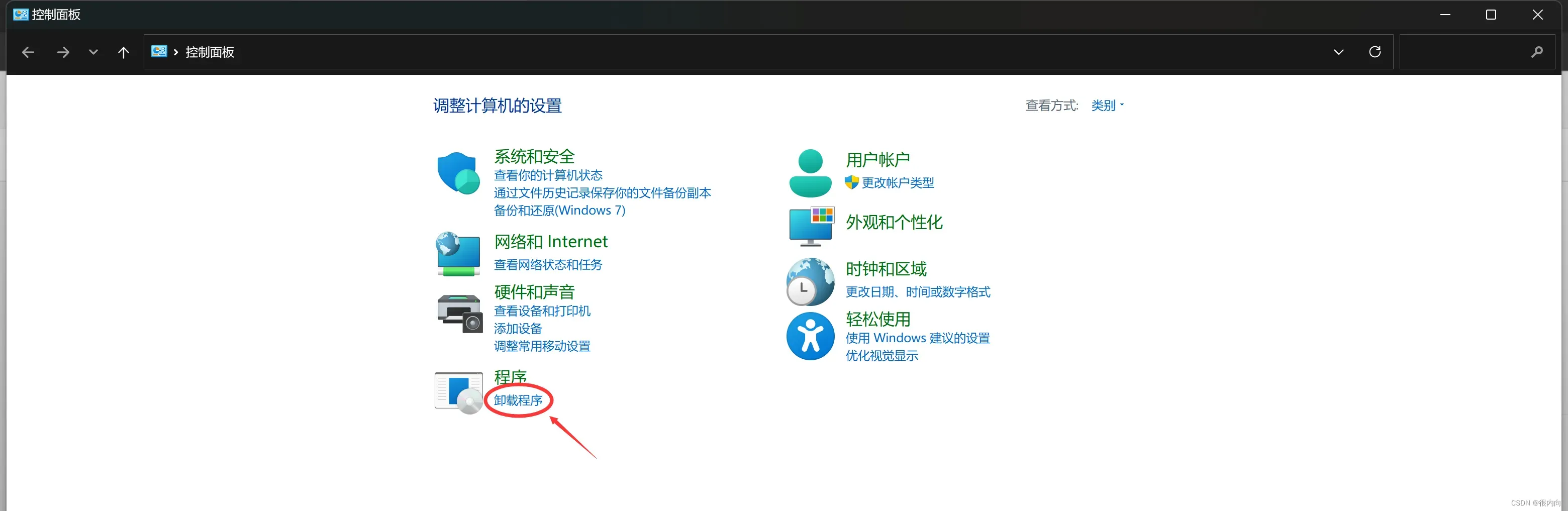
- 右击自己安装的JDK,点击卸载

点击 是
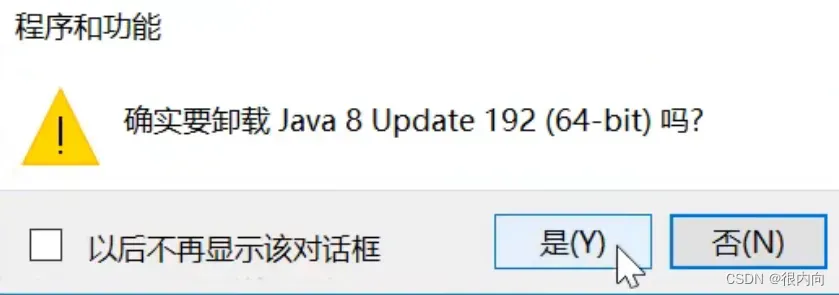

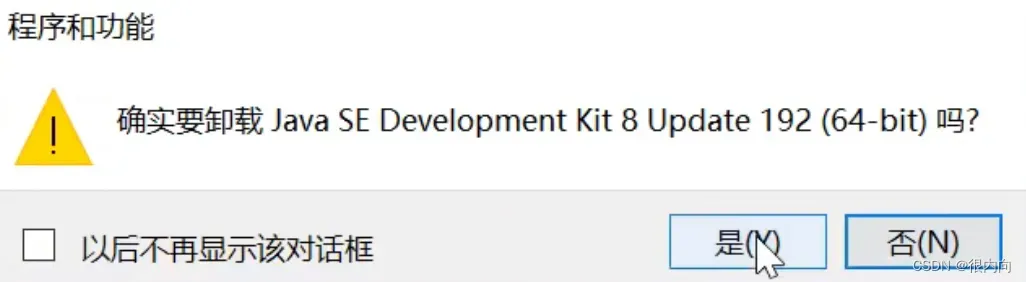
1.2. 安装JDK8
3个步骤:
- 可以在Oracle官网下载
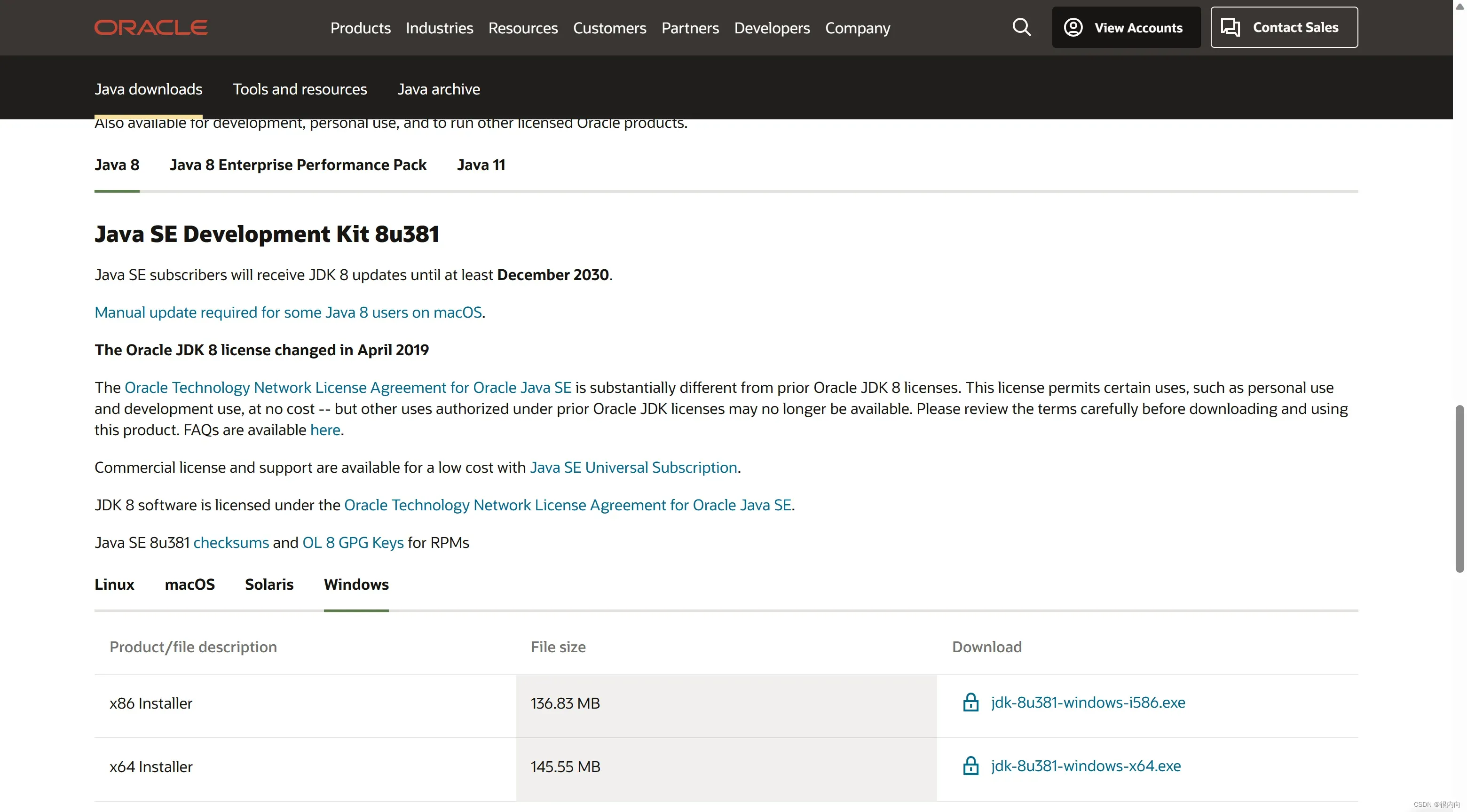
也可以点击JDK8百度网盘链接
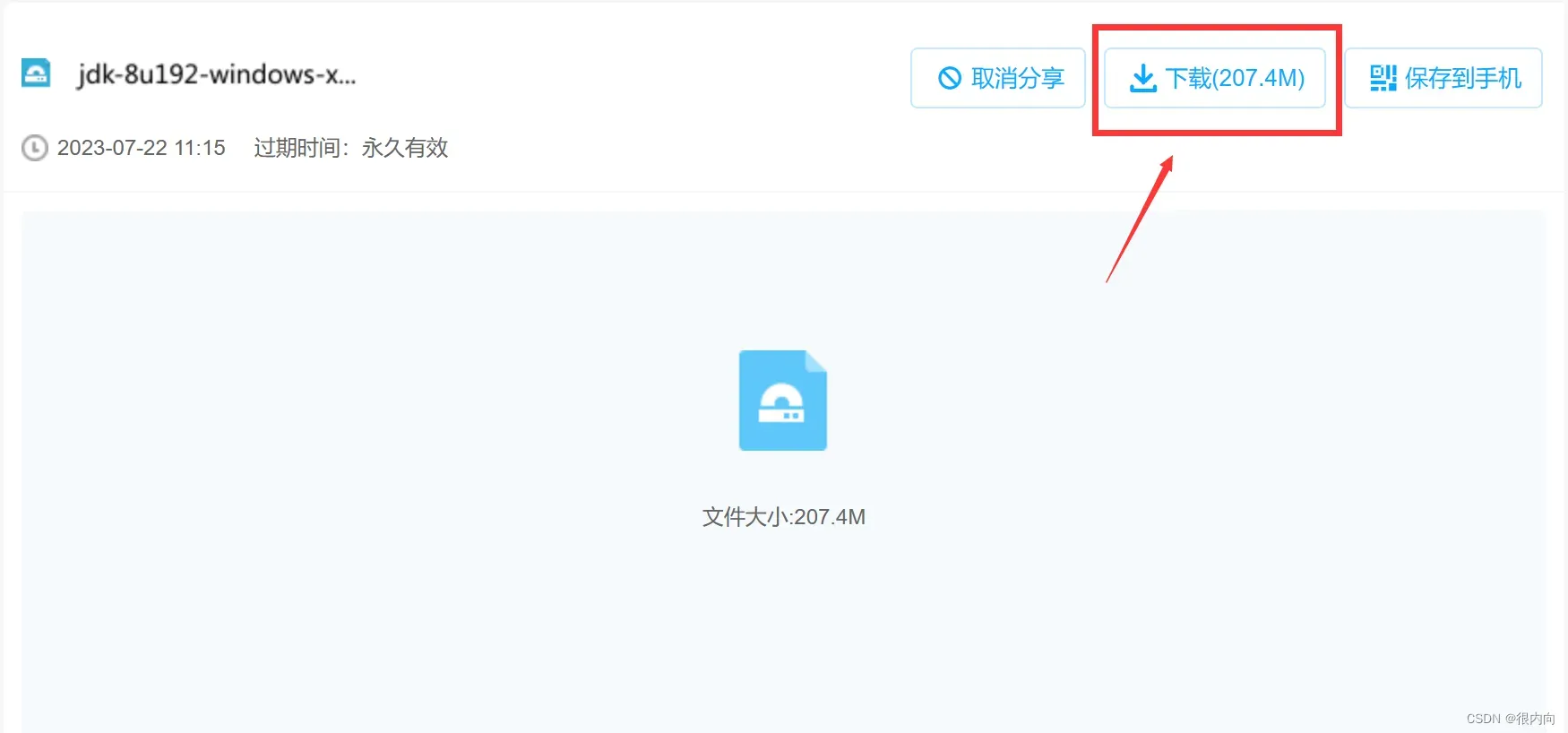
注意下载到本地的时候选择好自己容易找到的安装路径。
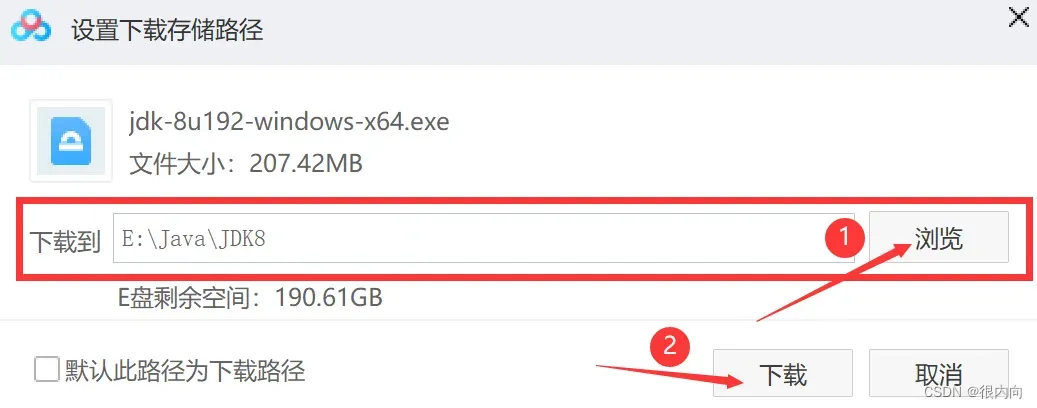
下载完成之后,就可以关闭网盘了。 - 找到JDK8在本地的文件路径
打开此电脑(windows资源管理器),根据之前设置的下载存储路径找到JDK8文件
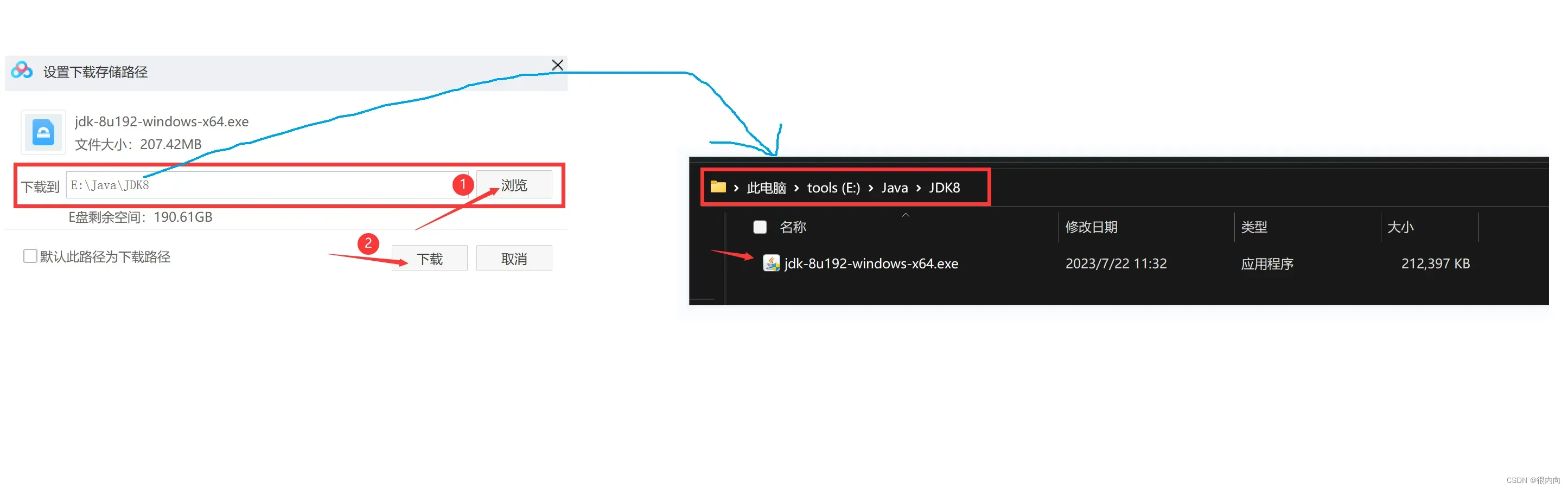
- 双击该文件进行安装
为什么要下这个版本的JDK呢?因为公司的长期开发版本就是1.8版本。

出现下面的界面时,无脑下一步即可,直接下载在默认路径省心。
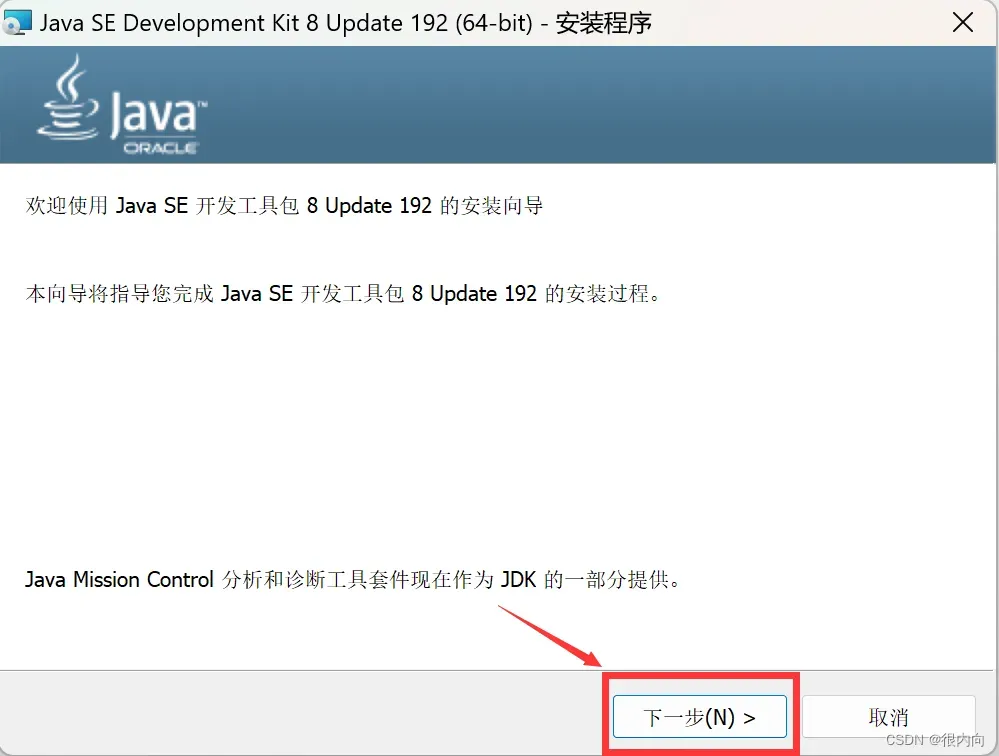
安装过程中需要耐心等一段时间,然后会出现以下界面:
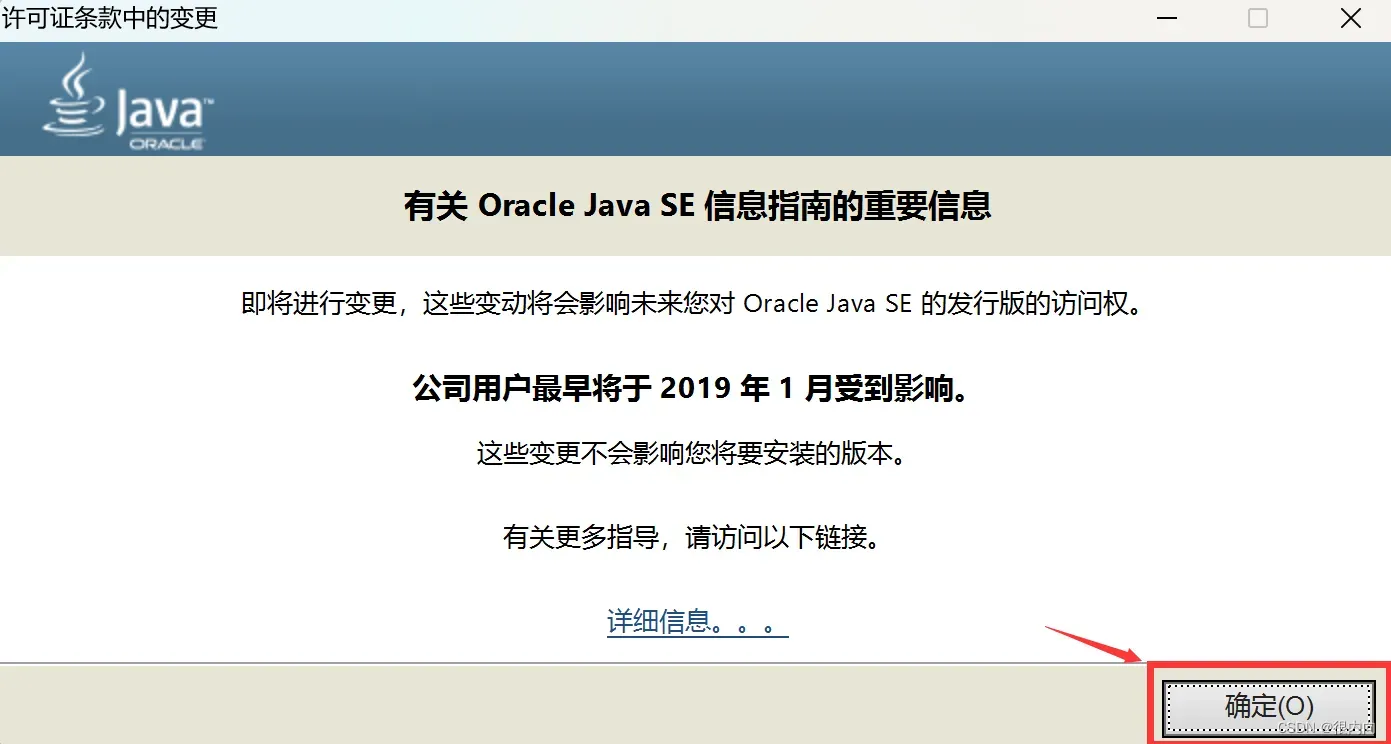
记住安装的路径,点击下一步。
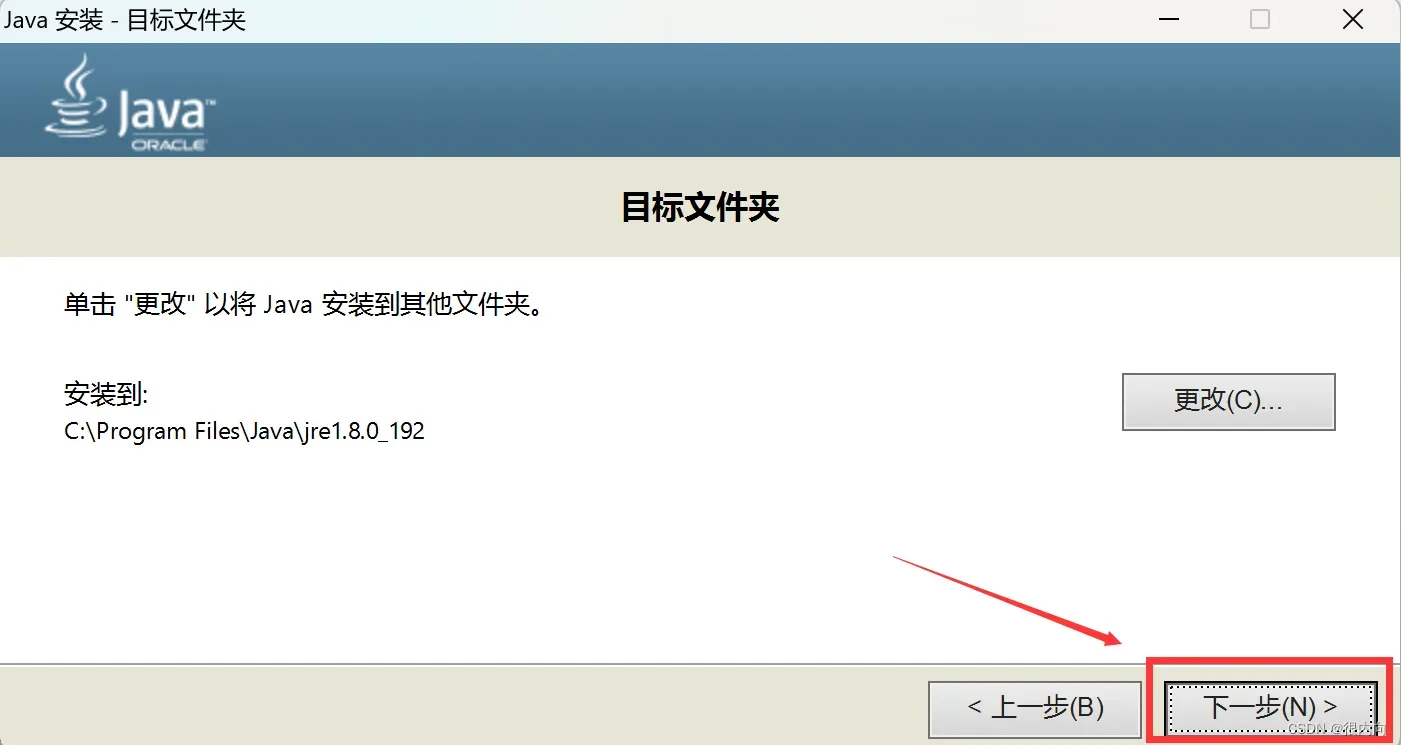
安装完成后点击关闭即可。
如果在安装的路径下找到两个JDK1.8的文件,说明已经安装成功了。
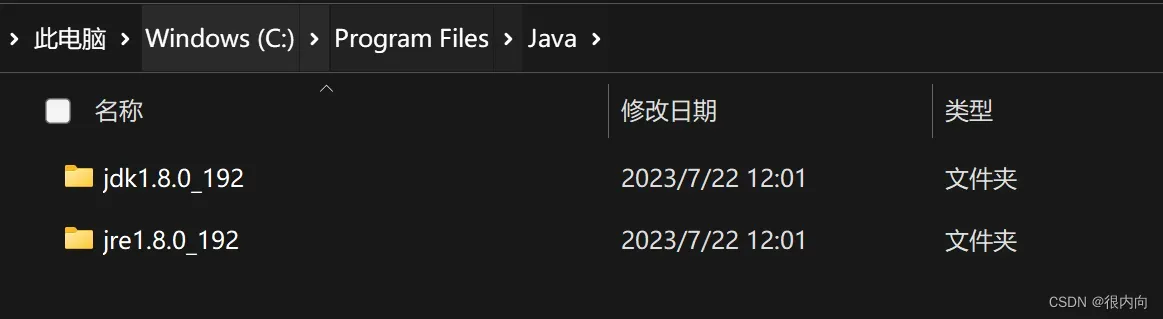
1.3. 配置环境变量
之前已经安装好了JDK,JDK要想使用还得配置环境变量。
7个操作步骤:
1.在Windows资源管理器中右击此电脑,选中属性
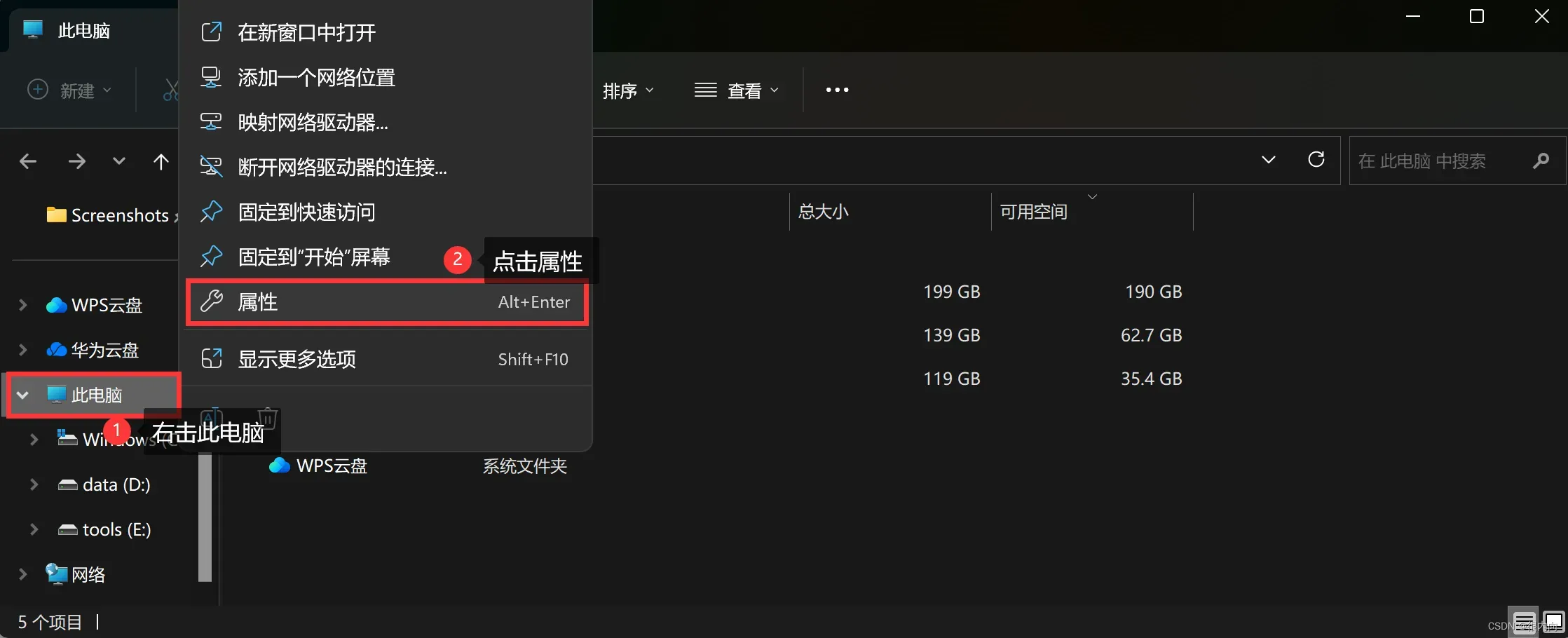
- 点击高级系统设置
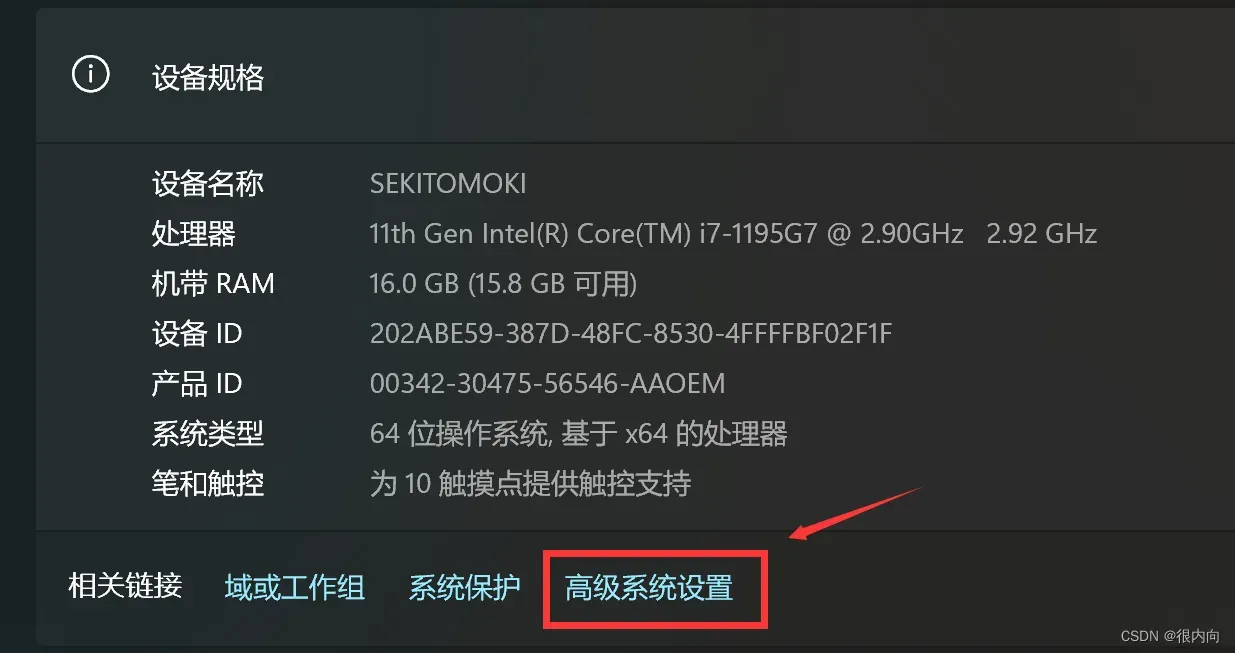
3. 点击环境变量
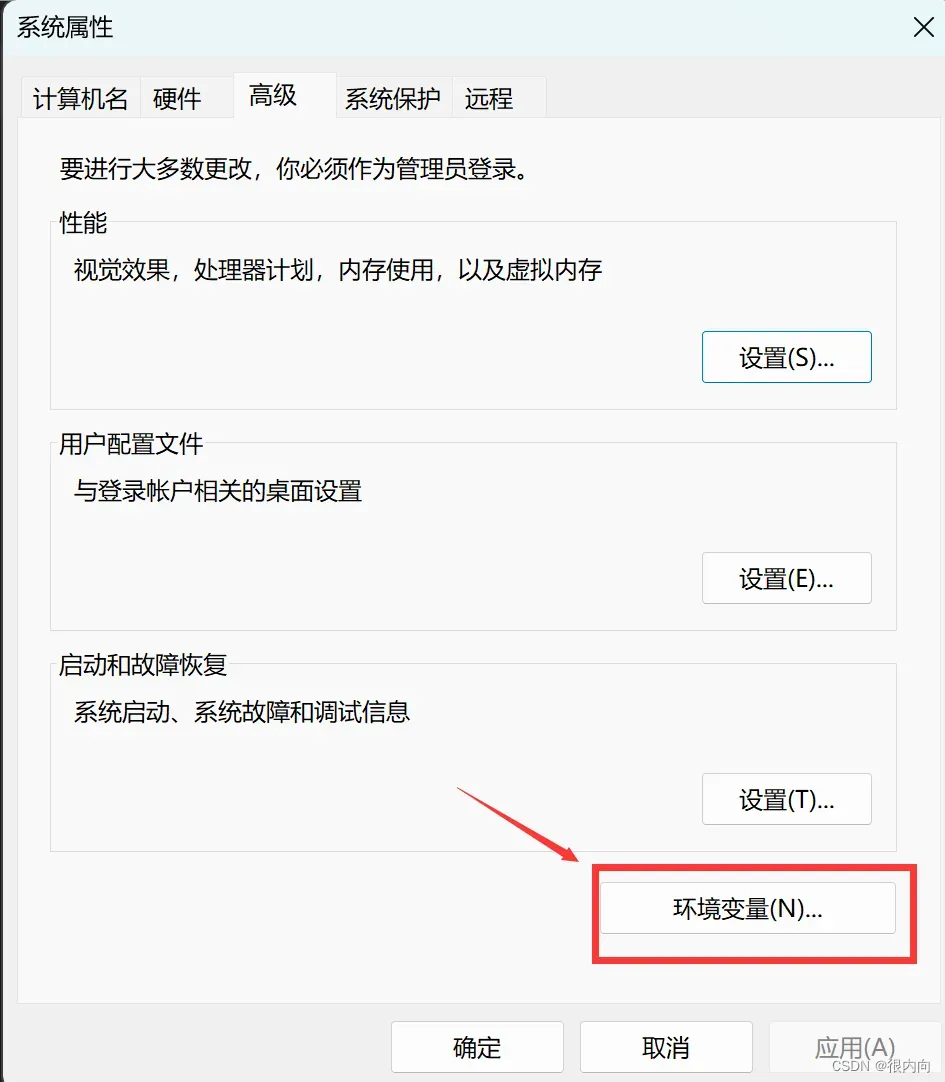
4.点击系统变量中的新建,配置JAVA_HOME
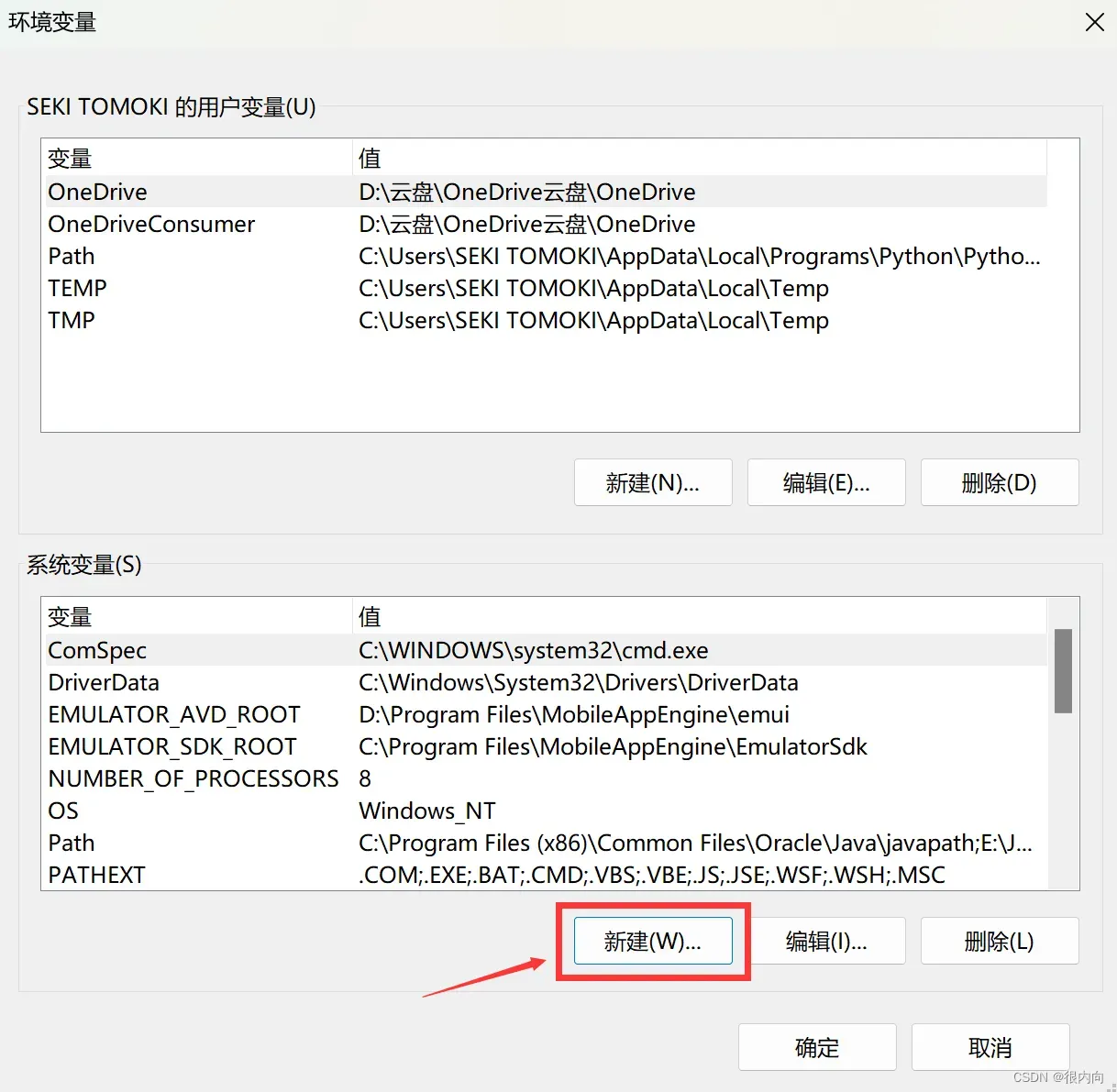
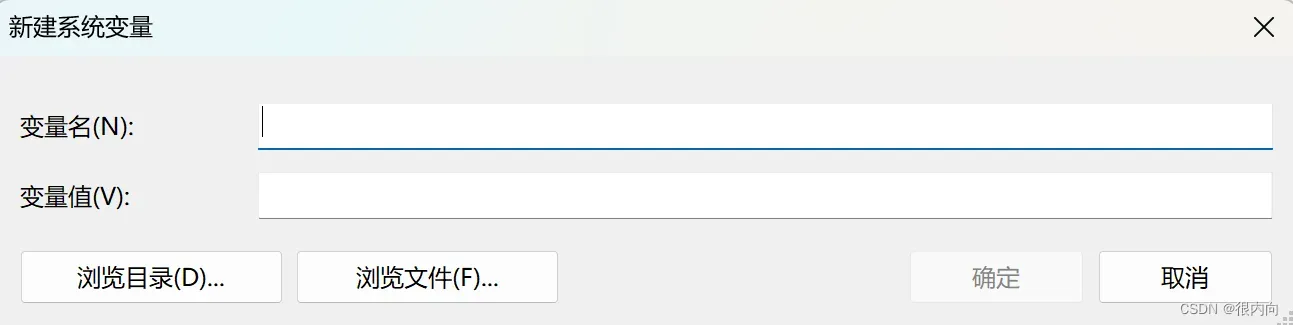
变量名填: JAVA_HOME
变量值是刚刚JDK安装的路径中,点击第一个文件:
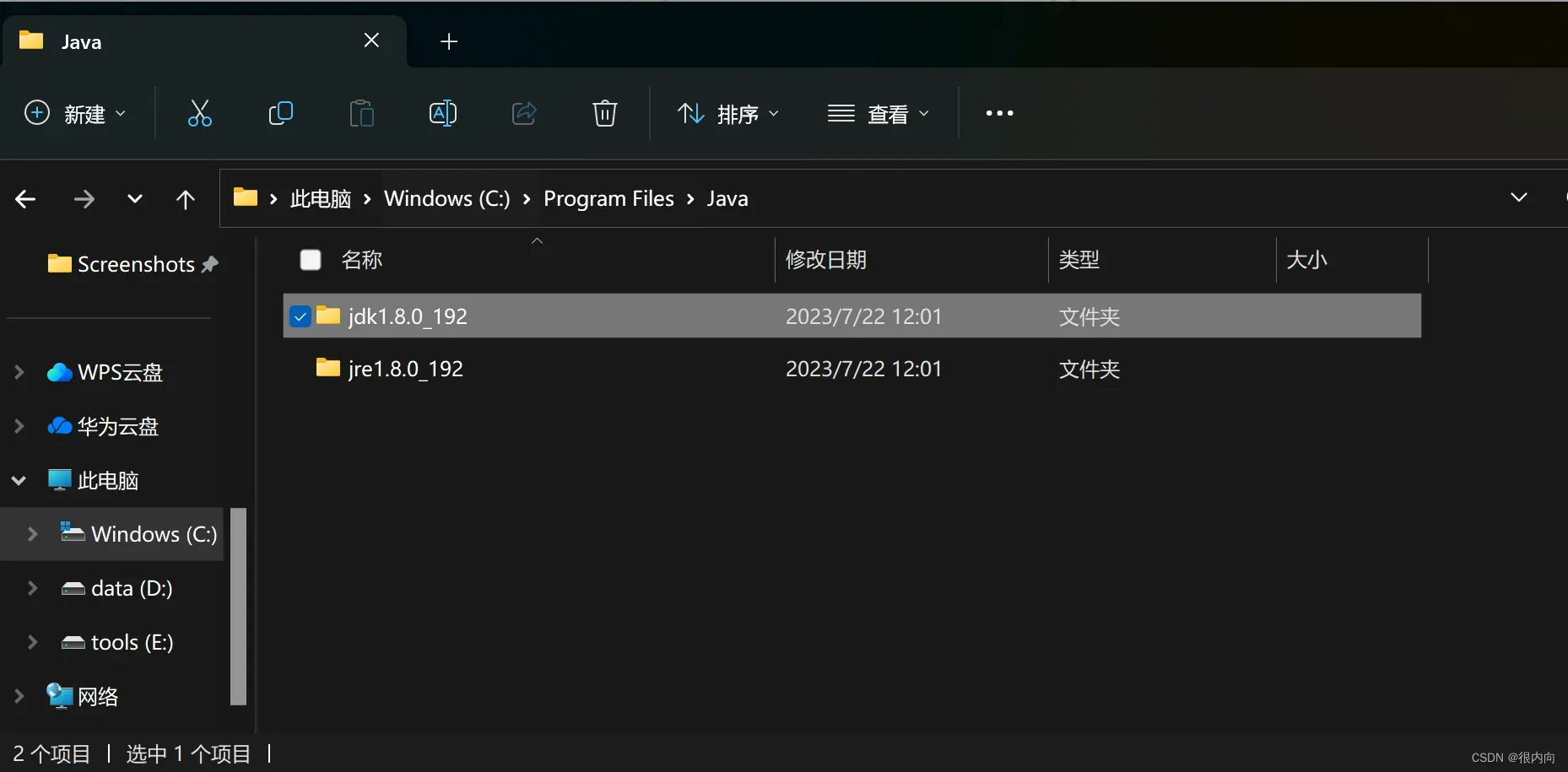
点击一下路径,复制粘贴:
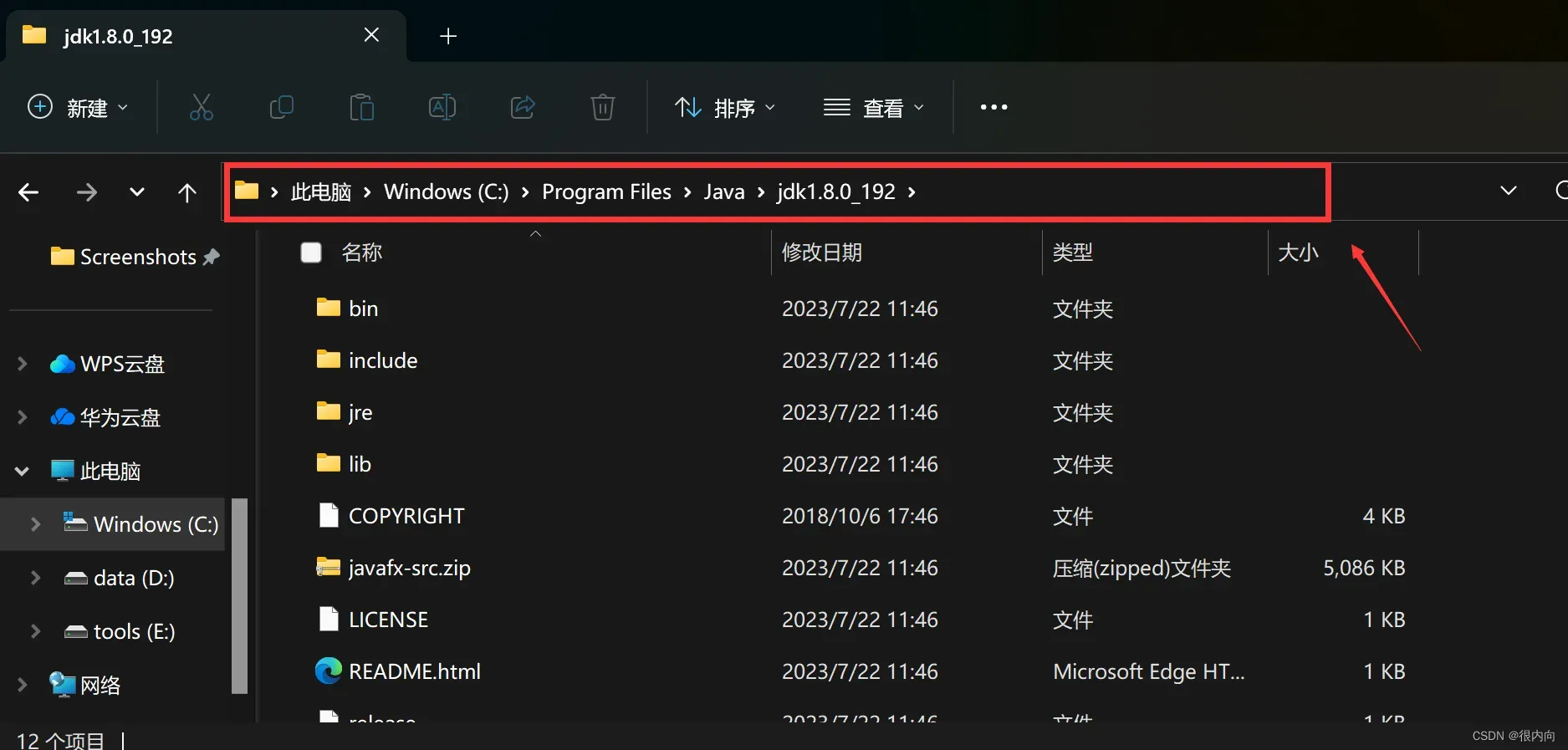
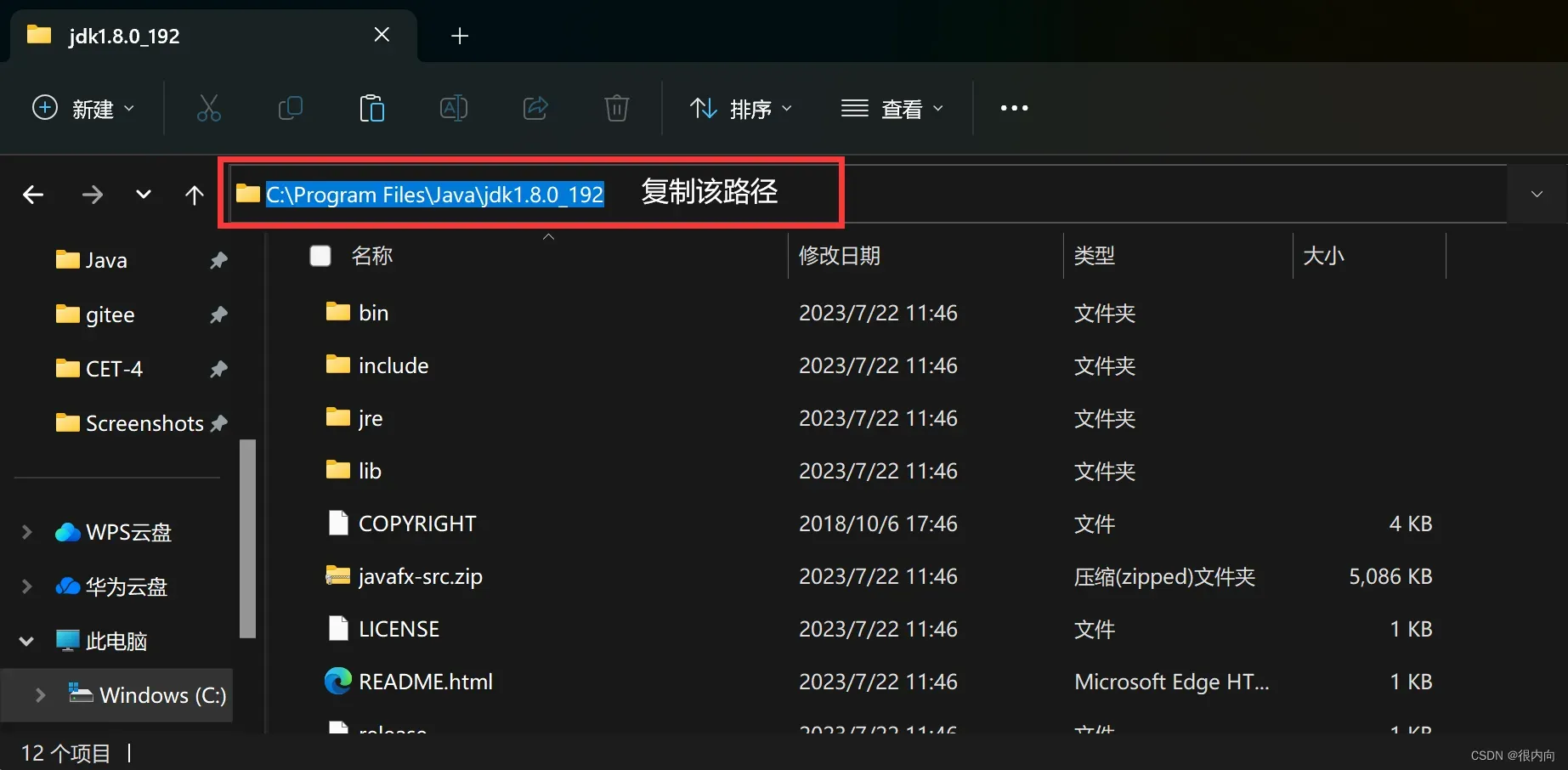
最后粘贴到变量值,点击确定:
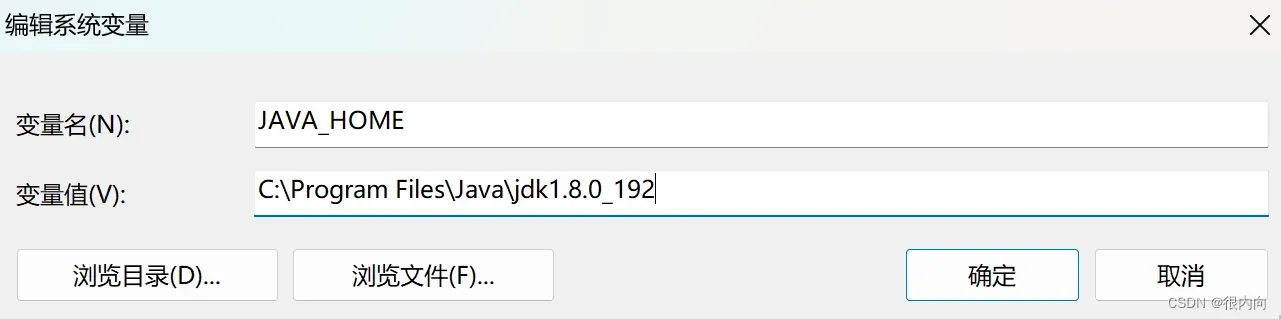
- 配置Path
Path一般在系统变量当中已经存在,点击Path,再点击编辑
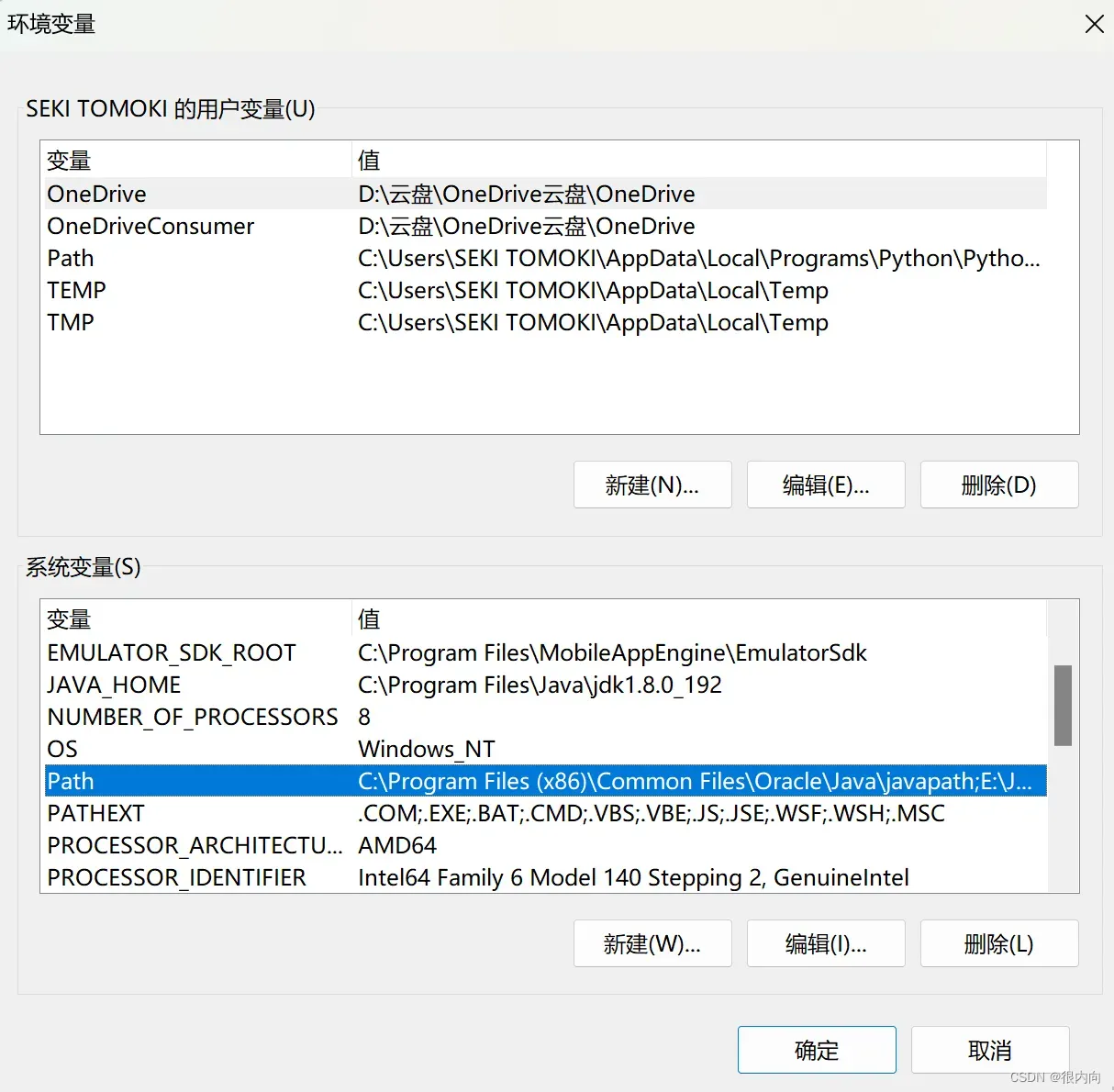
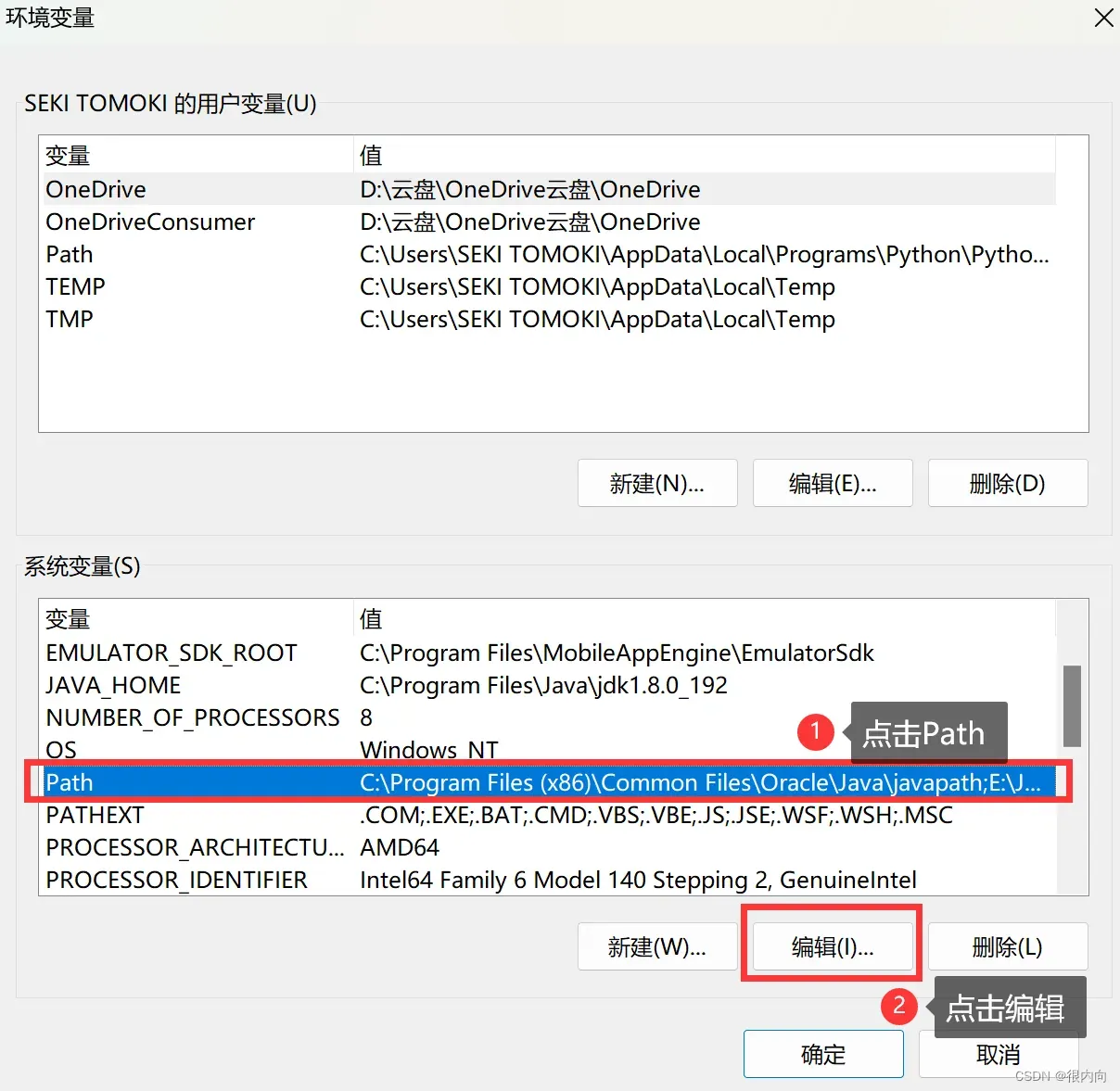
点击编辑之后,复制 %JAVA_HOME%\bin, 在编辑环境变量中点击新建,然后粘贴到光标闪烁的地方,点击确定。
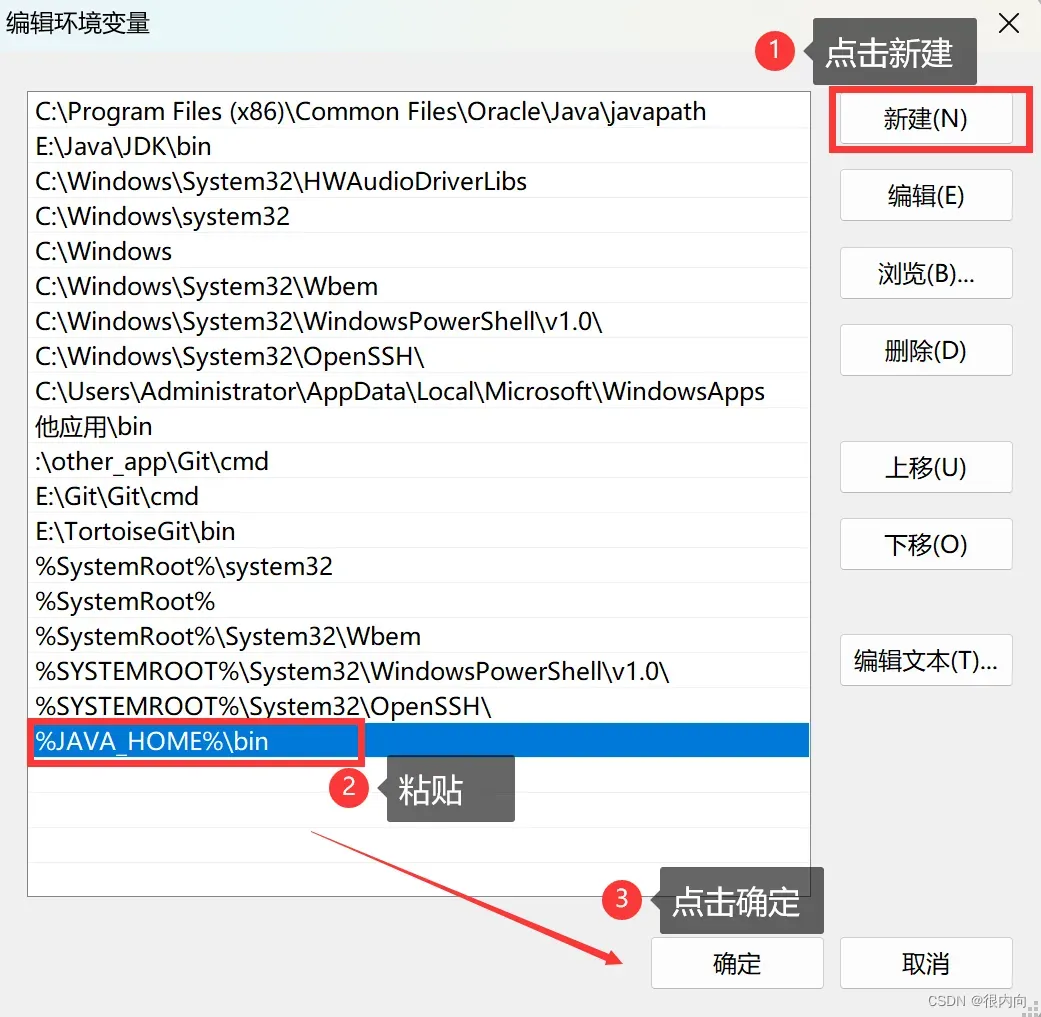
- 点击系统变量中的新建,配置CLASSPATH
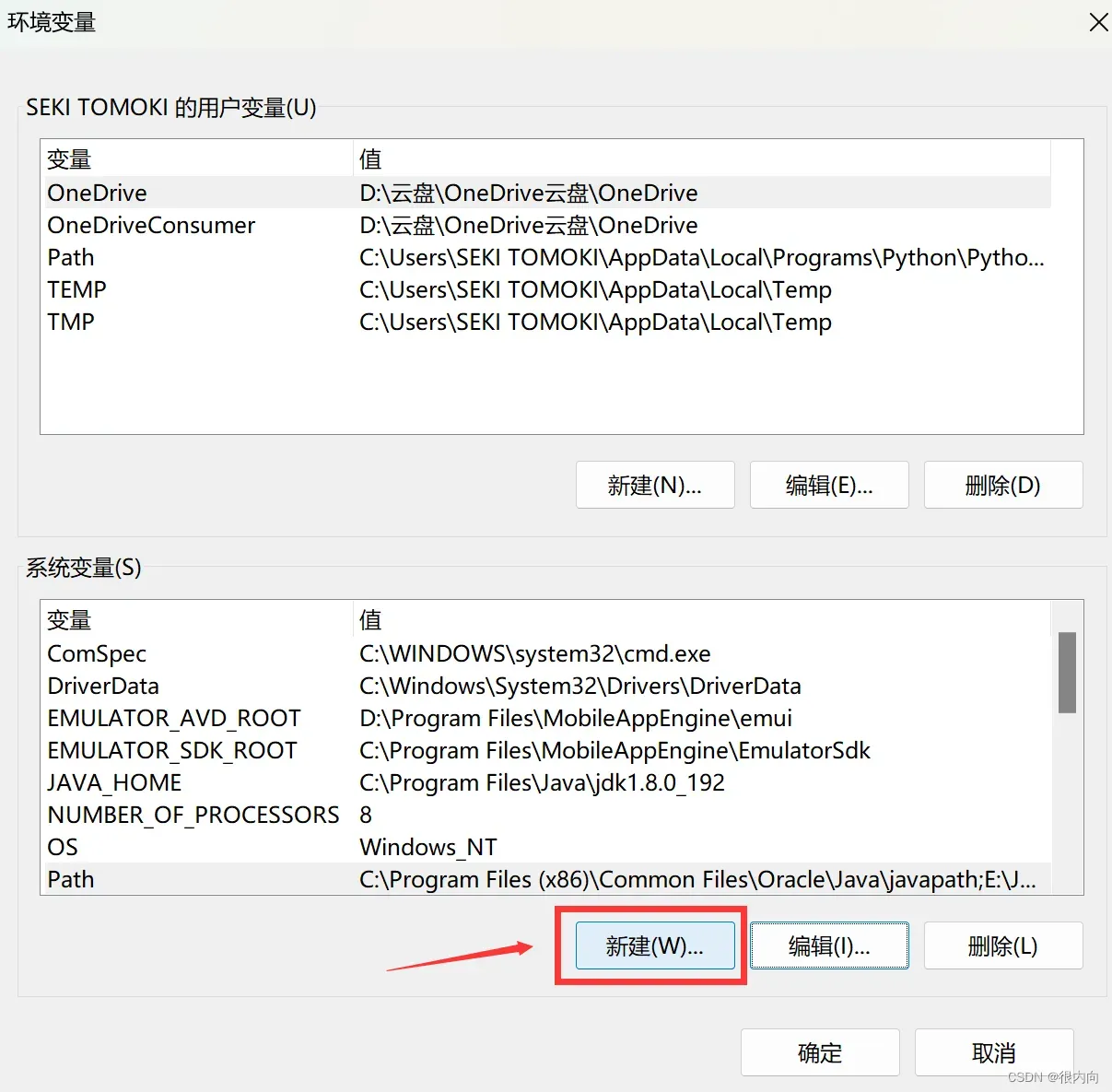
然后复制下面的内容:
变量名: CLASSPATH
变量值: .;%JAVA_HOME%\lib\dt.jar;%JAVA_HOME%\lib\tools.jar
注意变量值的前面有点号和分号
粘贴后点击确定即可。
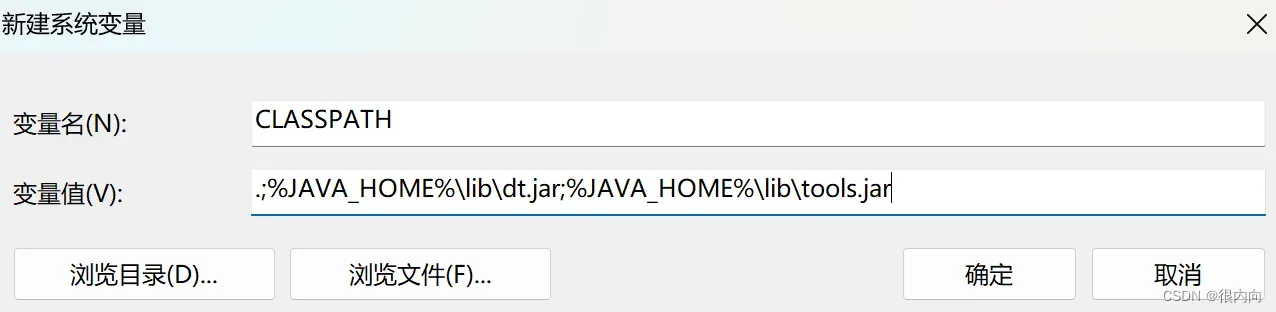
- 点击确定。
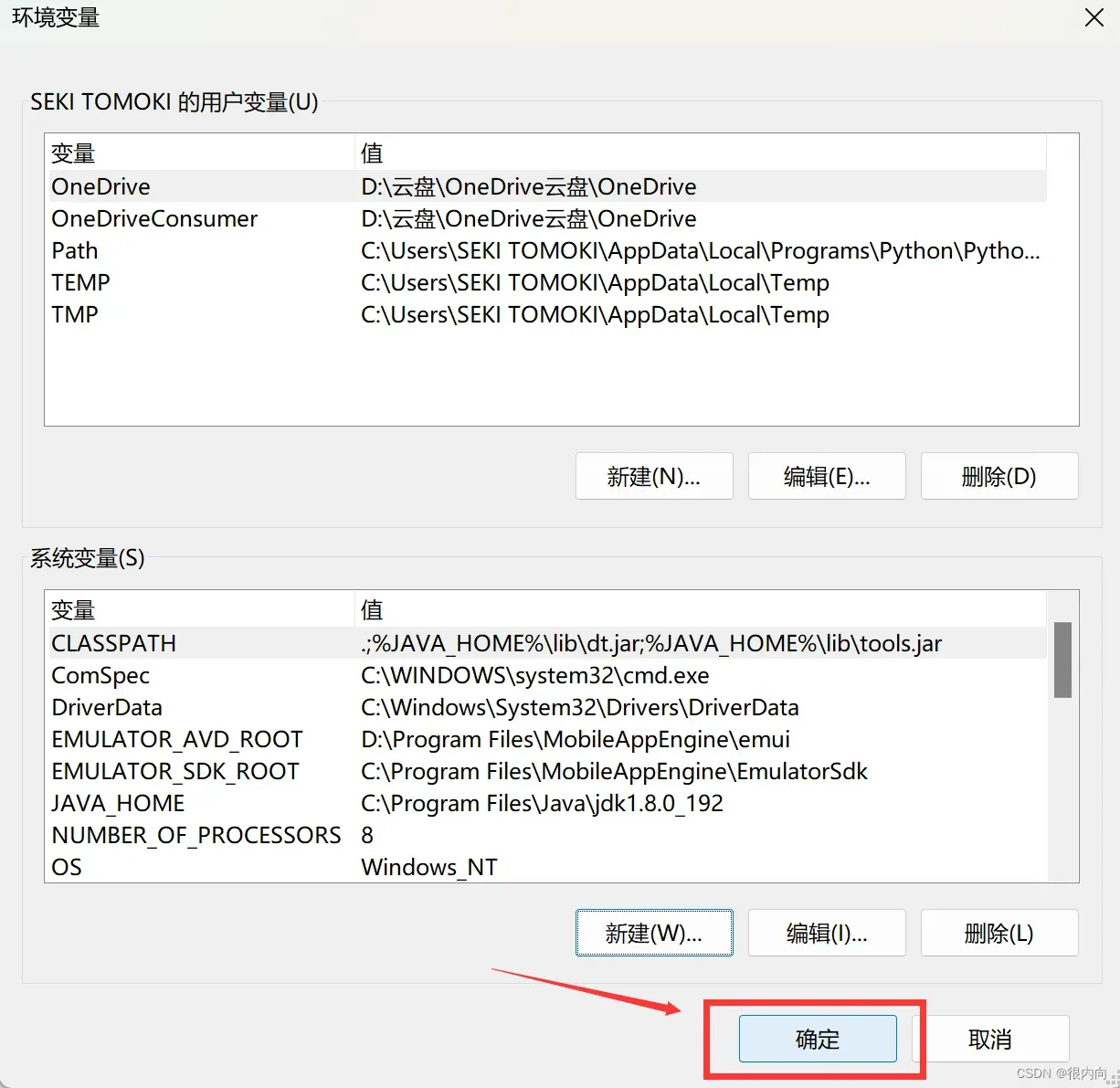
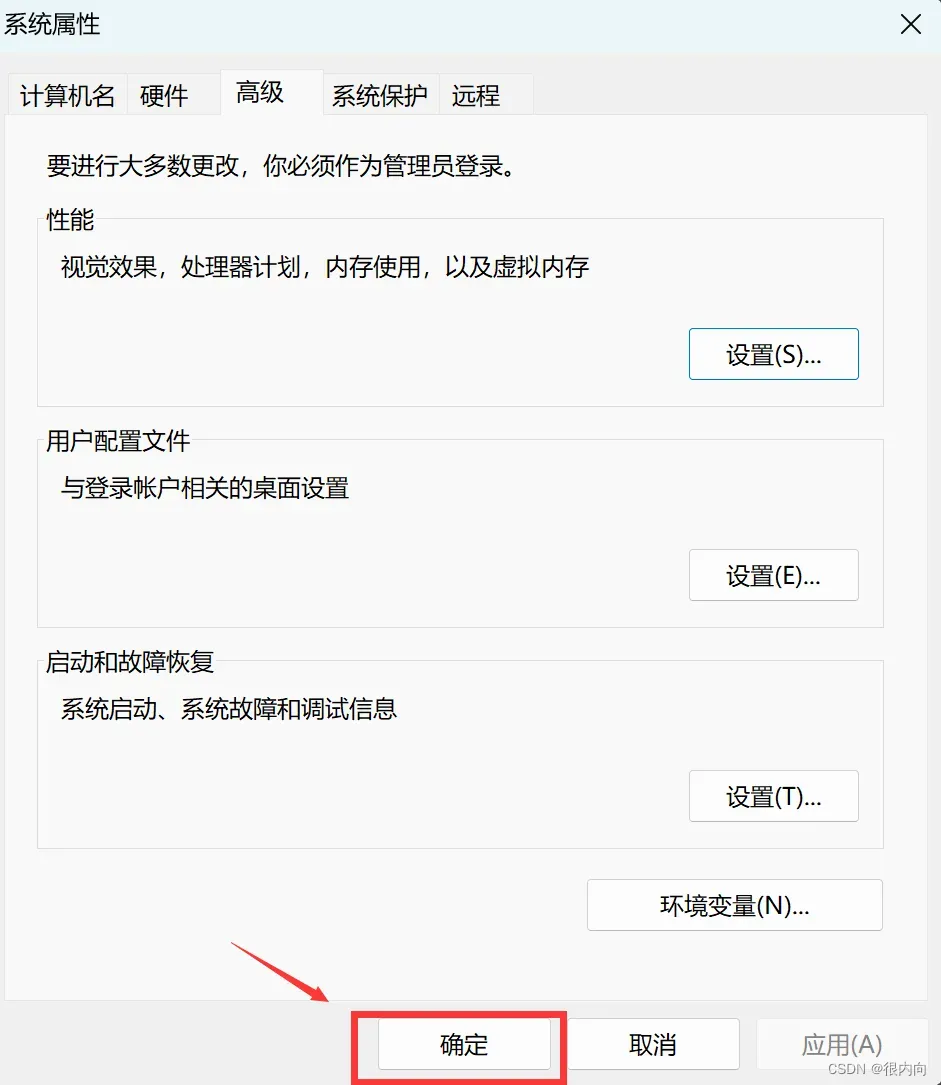
1.4. 检验能否使用JDK
3个步骤:
- 快捷键 win+R,输入cmd,点击确定
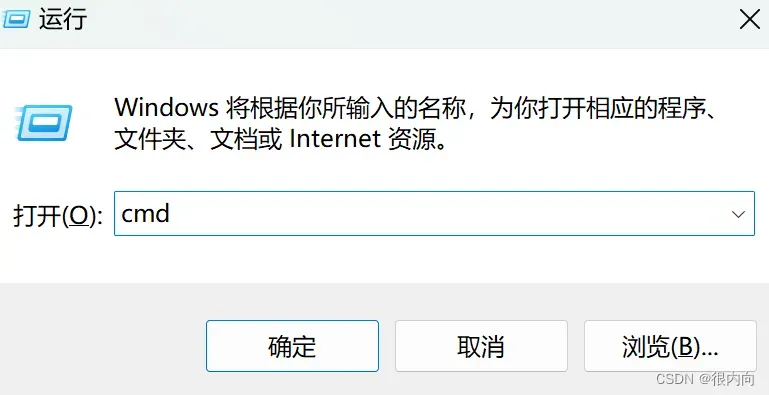
- 输入 java -version, 敲下回车
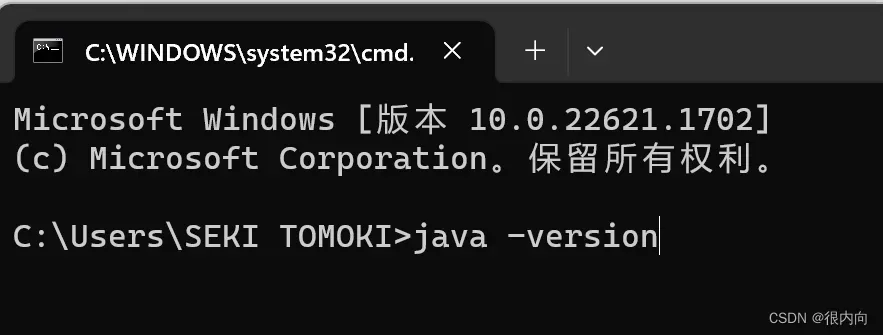
如果配置成功,会是下面这样的,如果没有配置成功,那一定是配置环境变量出现了问题:
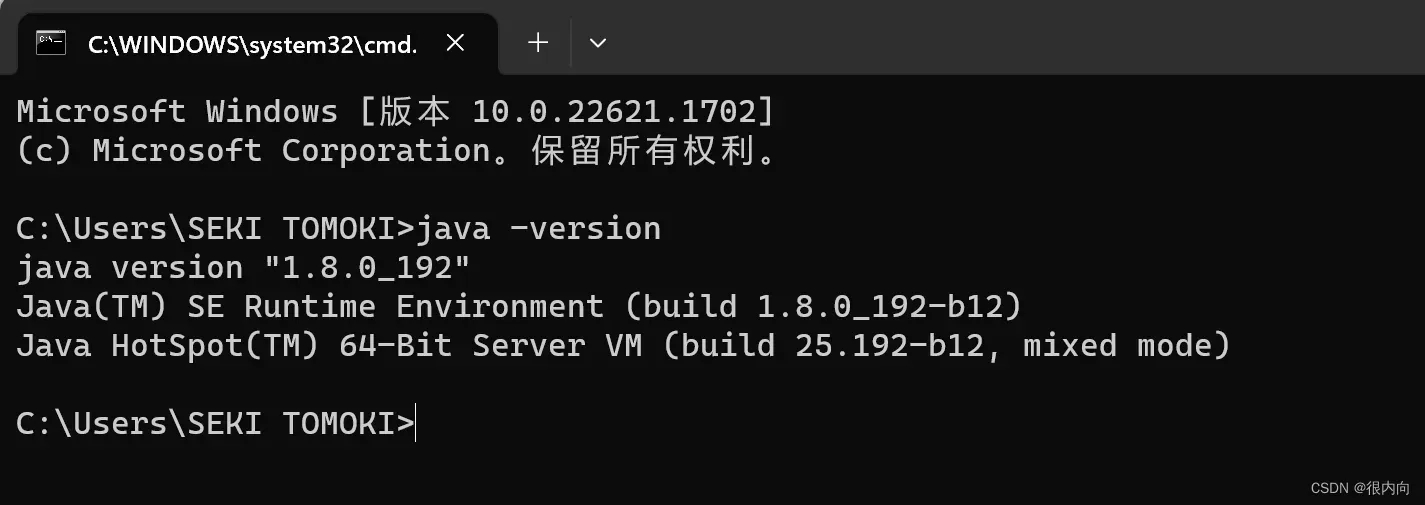
- 输入 javac,敲下回车
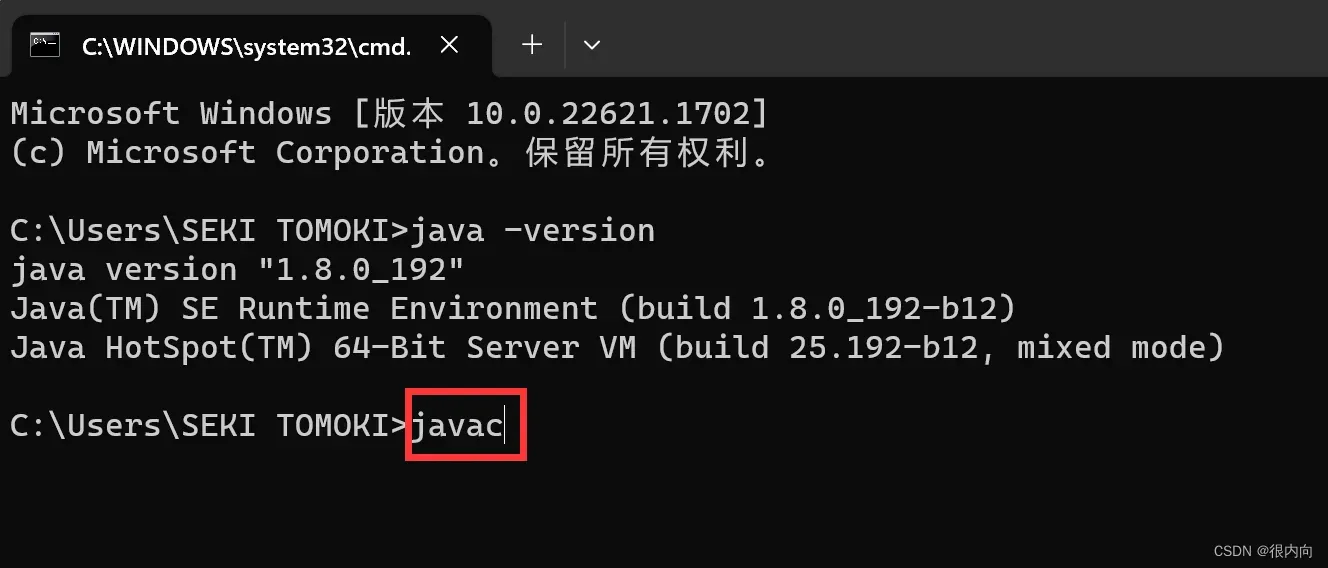
如果配置成功,会是下面这样的,如果没有配置成功,那一定是配置环境变量出现了问题:
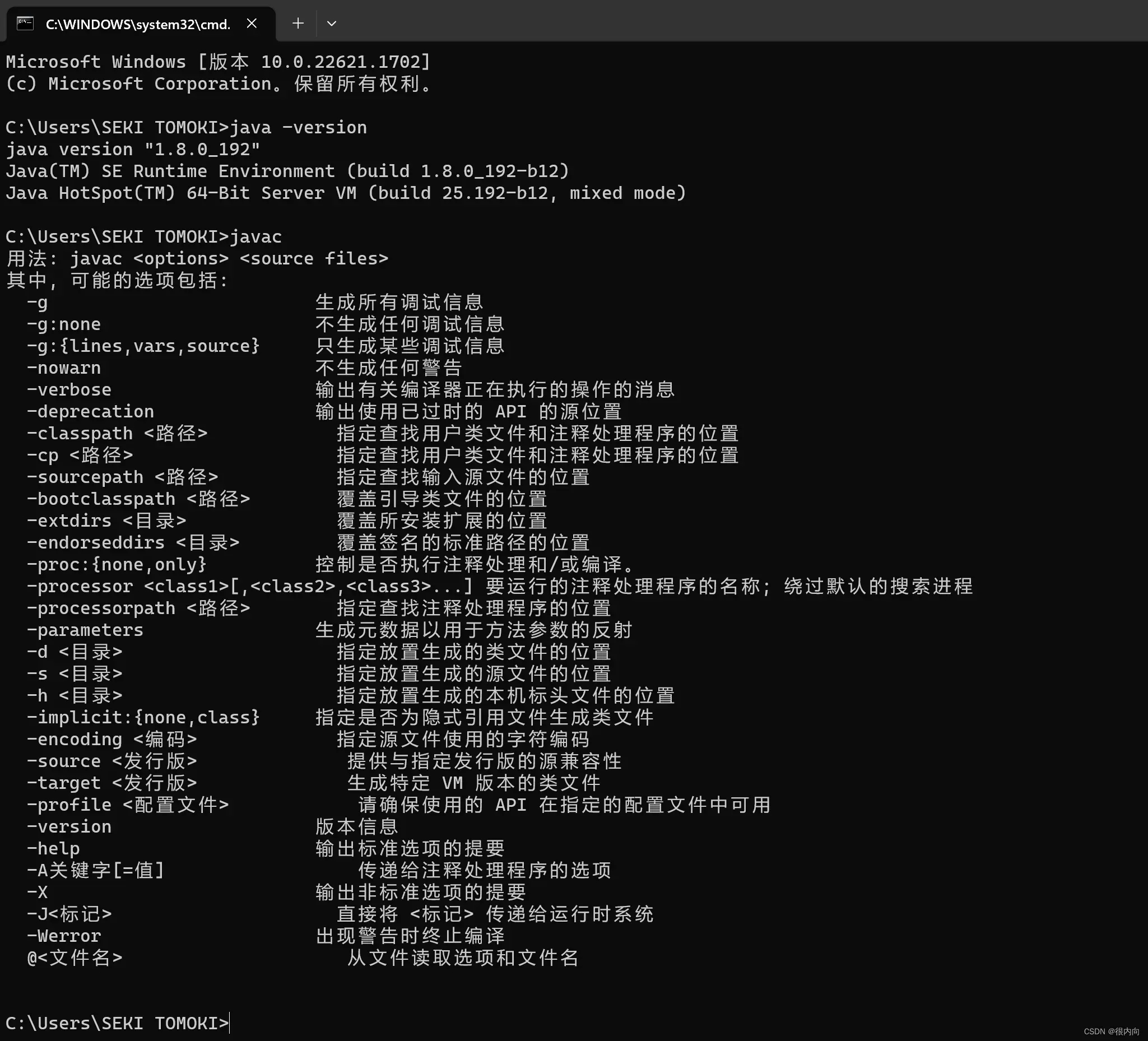
如果出现java不是内部指令或者javac不是内部指令,都是环境变量出现了问题,要检查配置环境变量的环节哪里填错了。
如果一切顺利,JDK-8就已经顺利安装好了,接下来要安装IDEA了。
二. IDEA的安装
2.1. IDEA安装步骤
点击 idea下载官网
我下载的版本是 IntelliJ IDEA Community Edition 2021.2.2 – Windows x64 (exe)。
因为文件比较大,路径可以改到别的盘
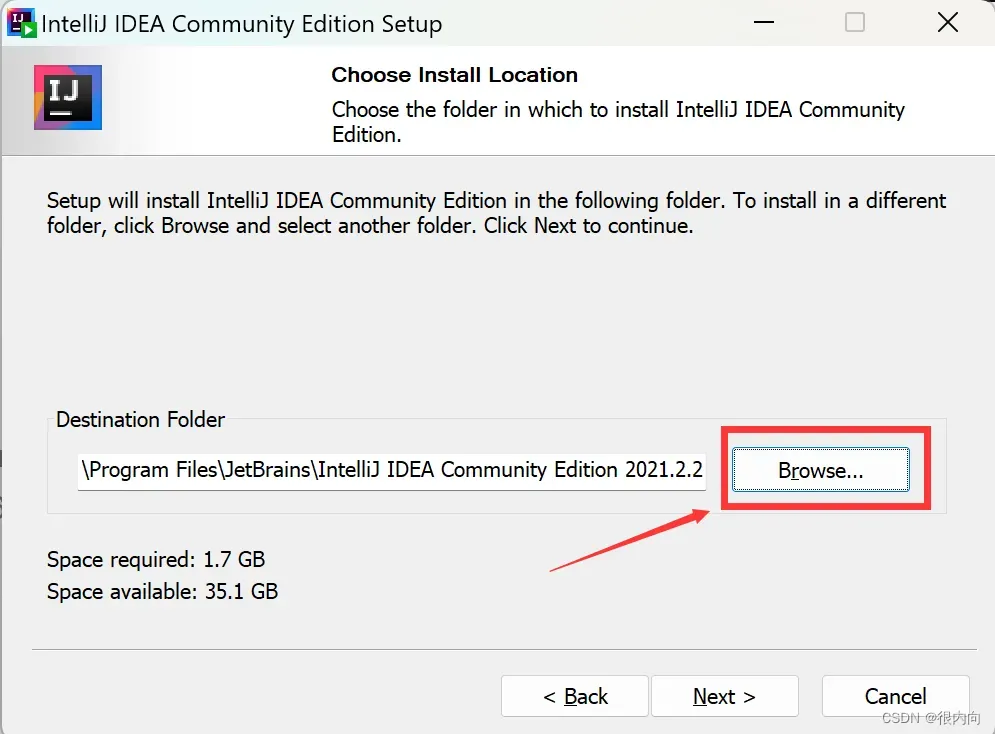
然后点击next
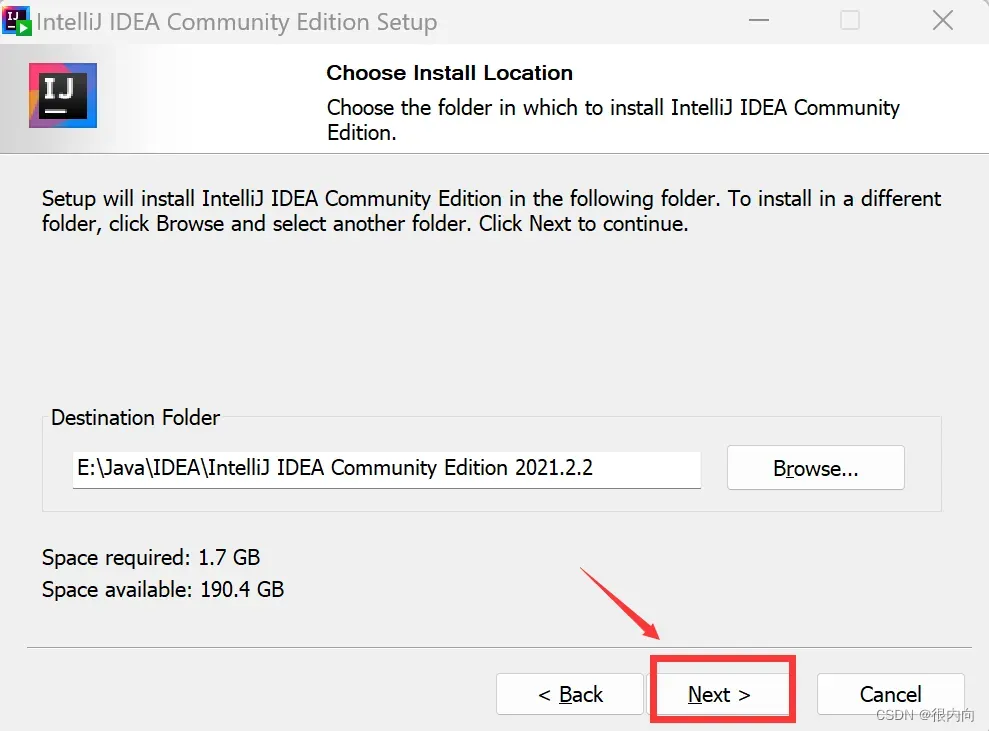
如果要创建桌面快捷方式,Create Desktop Shortcut就勾选,否则直接next
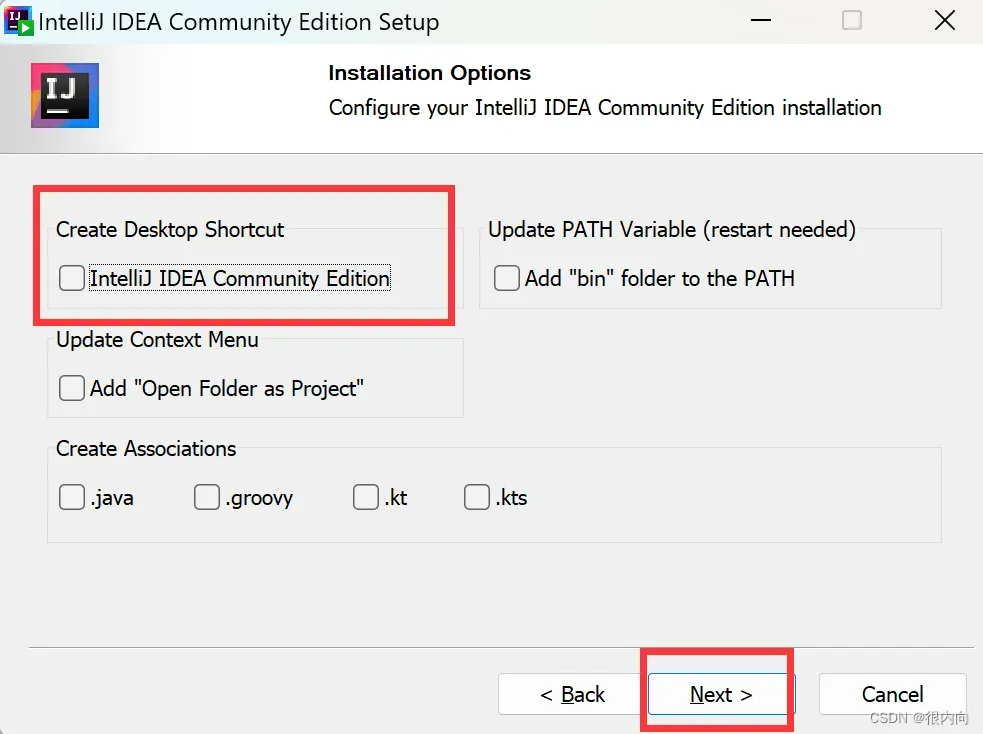
然后直接点击Install,等待安装完成即可。
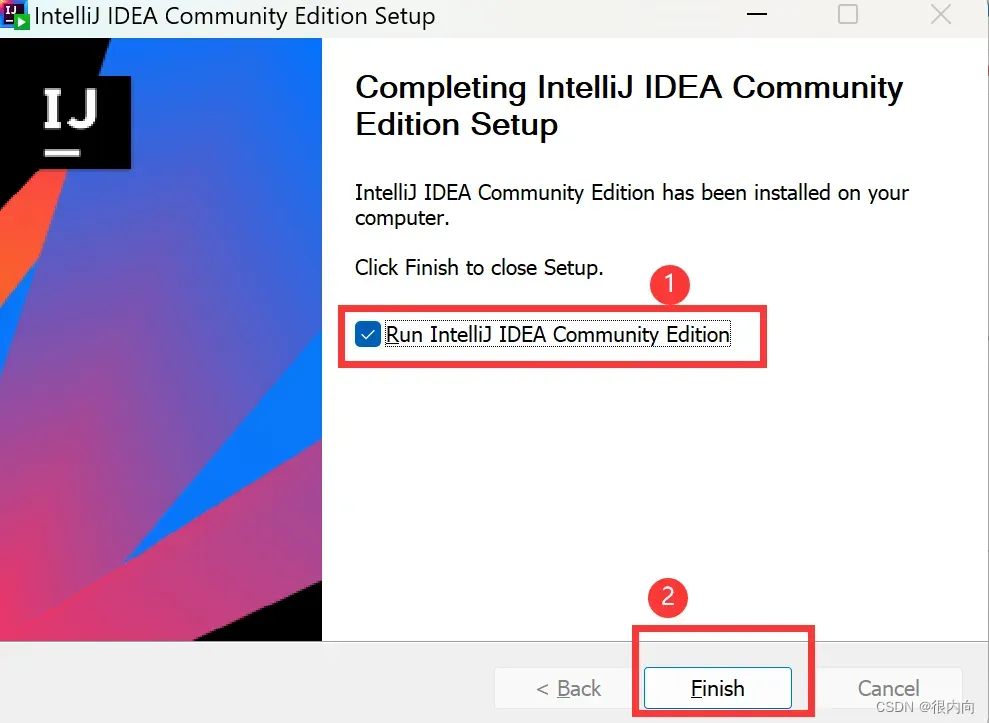
安装完成后,可以勾选,可以直接运行IDEA。
这里直接选Do not import settings。
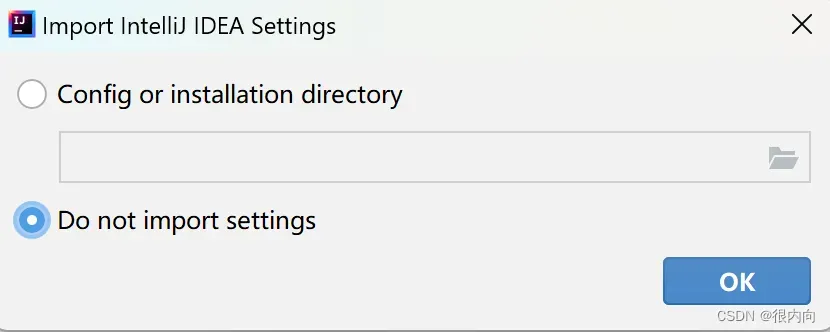
点击OK。
2.2. 创建新项目
点击new project
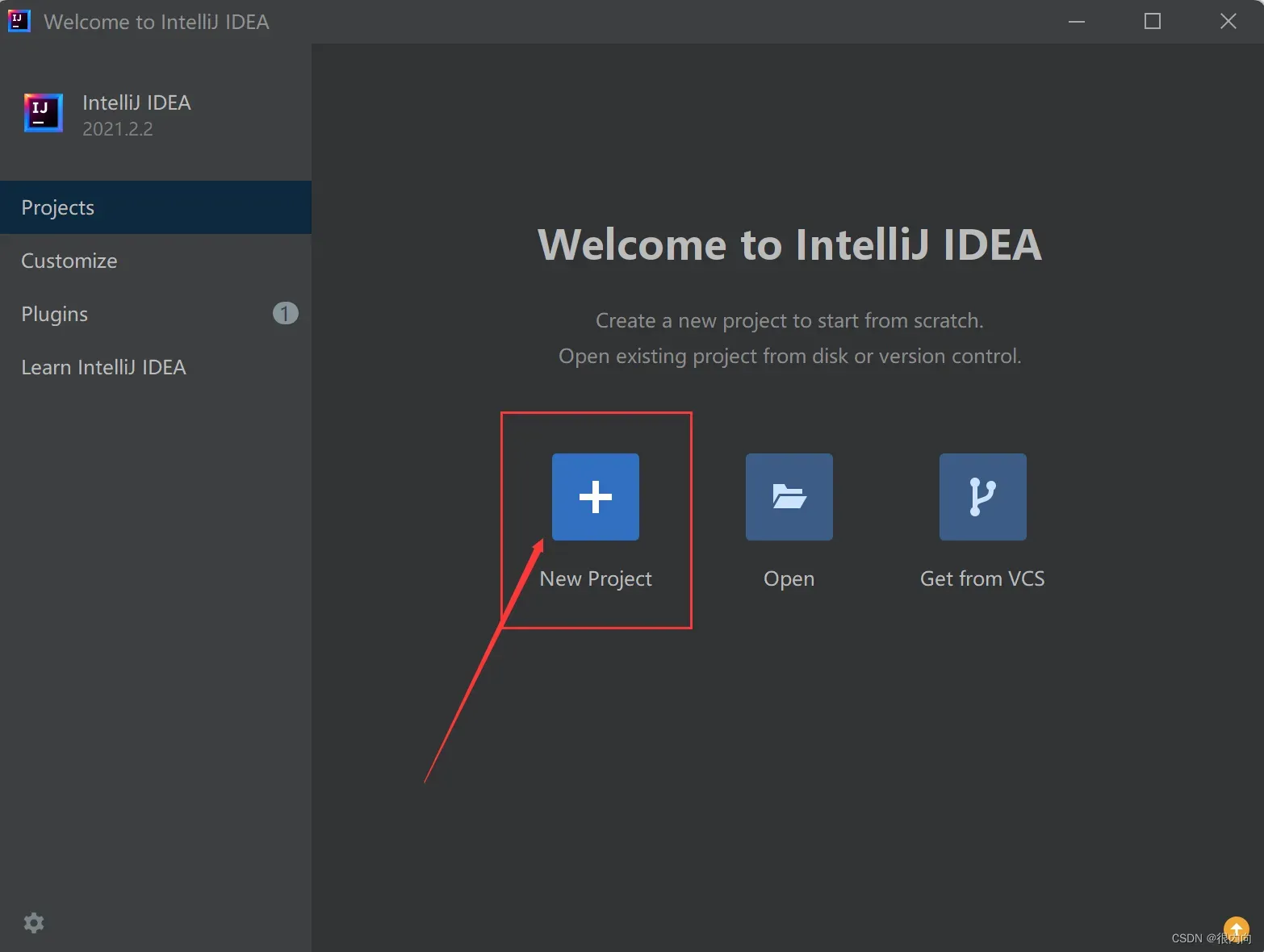
然后选择Java,添加JDK, 点击next
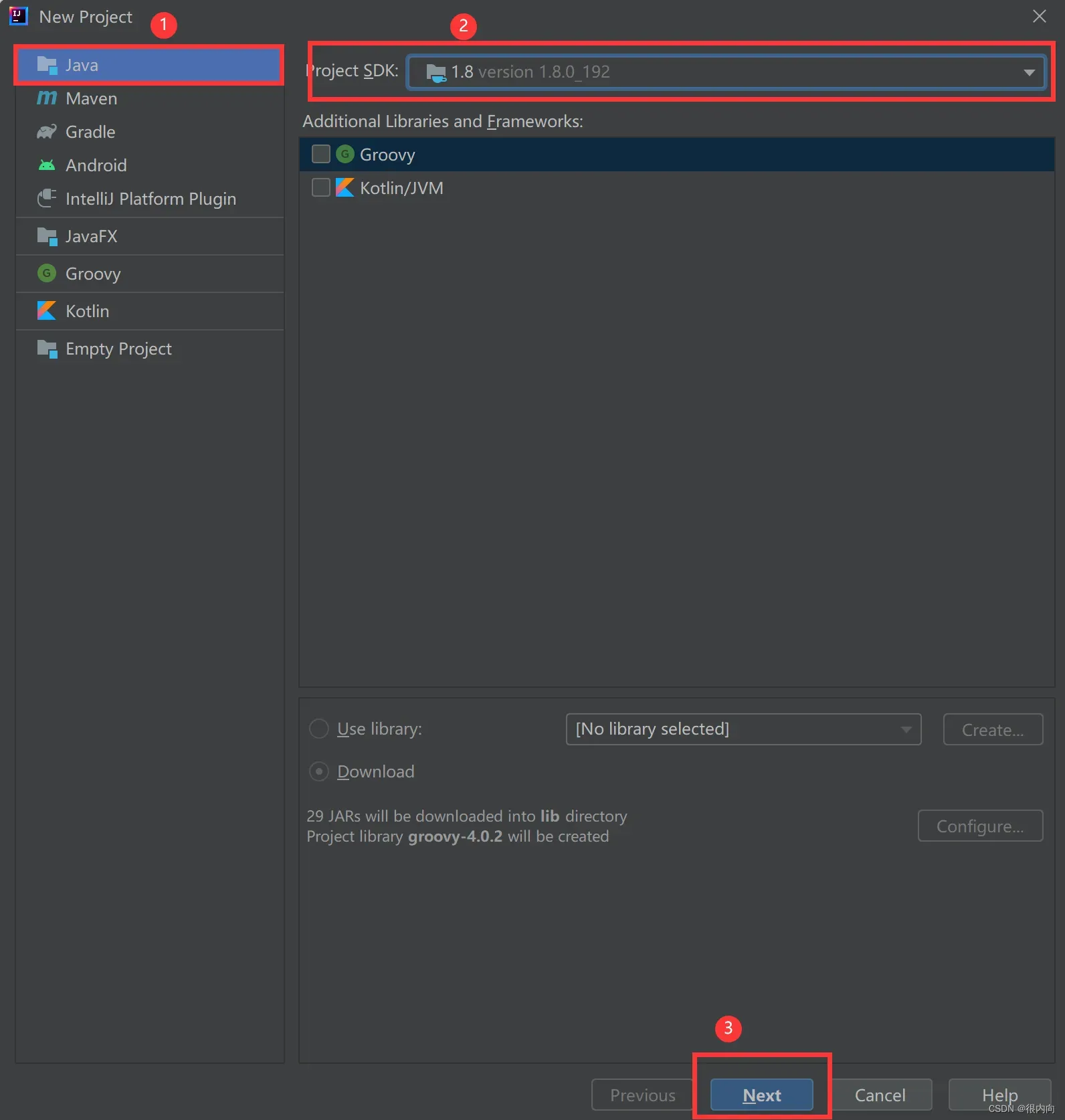
添加JDK选择的路径就是之前已经安装的JDK的路径
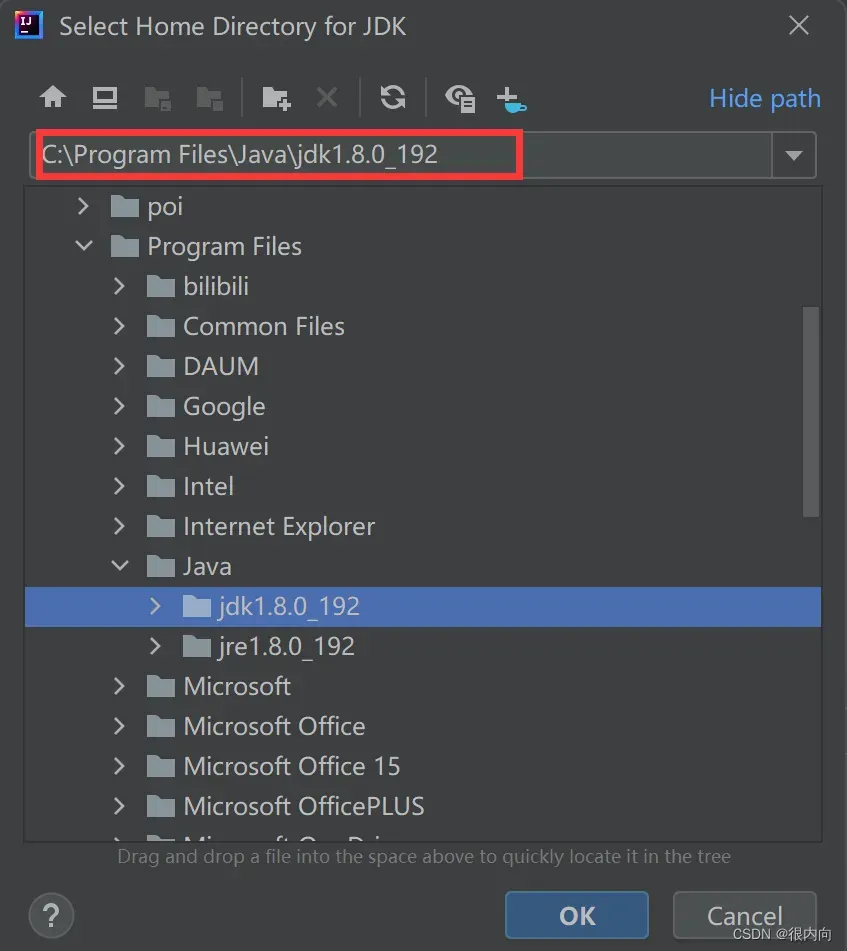
下一步点击next
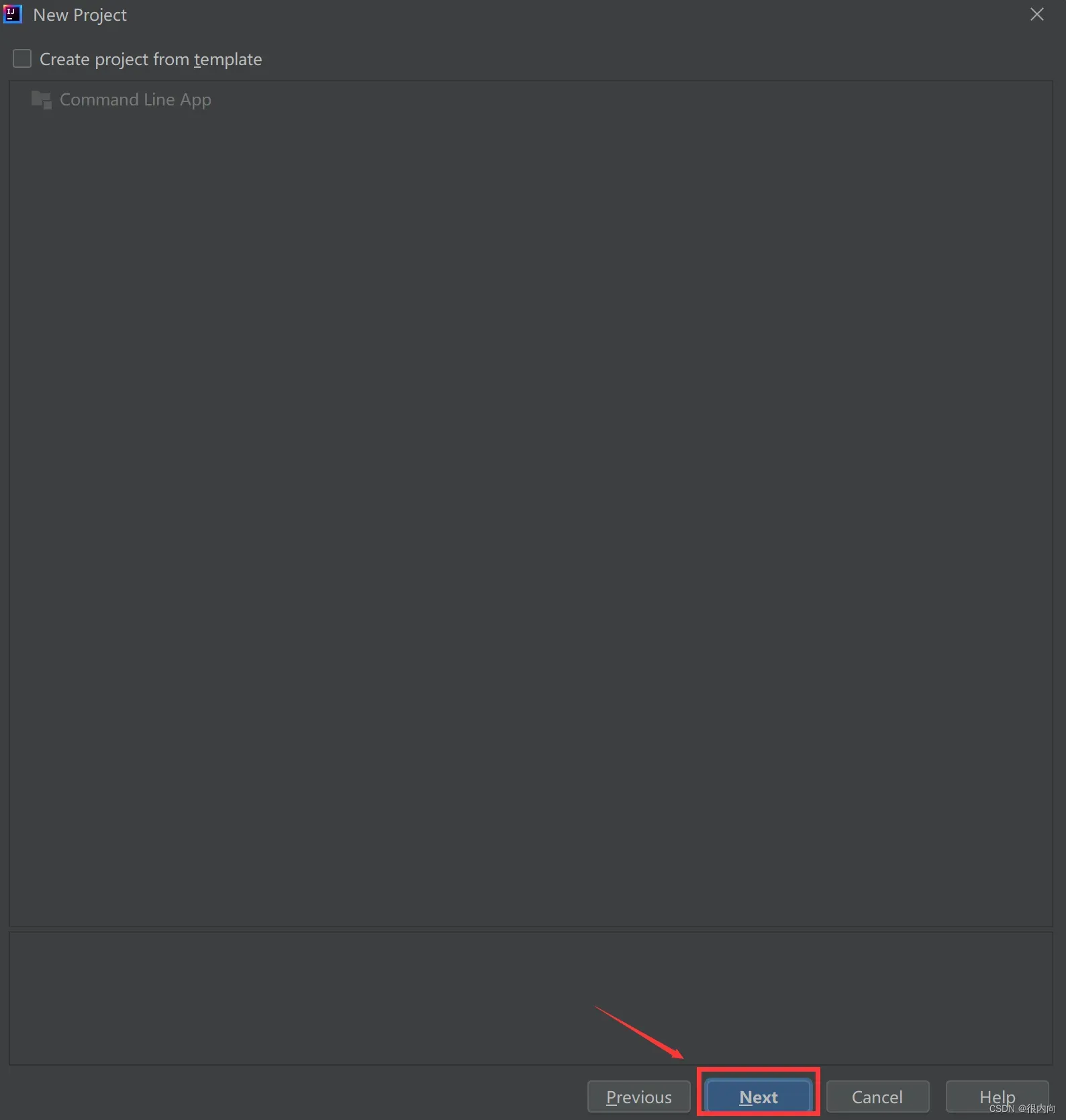
下一步填入工程名和工程路径,路径可以放自己想放的地方,点击Finish
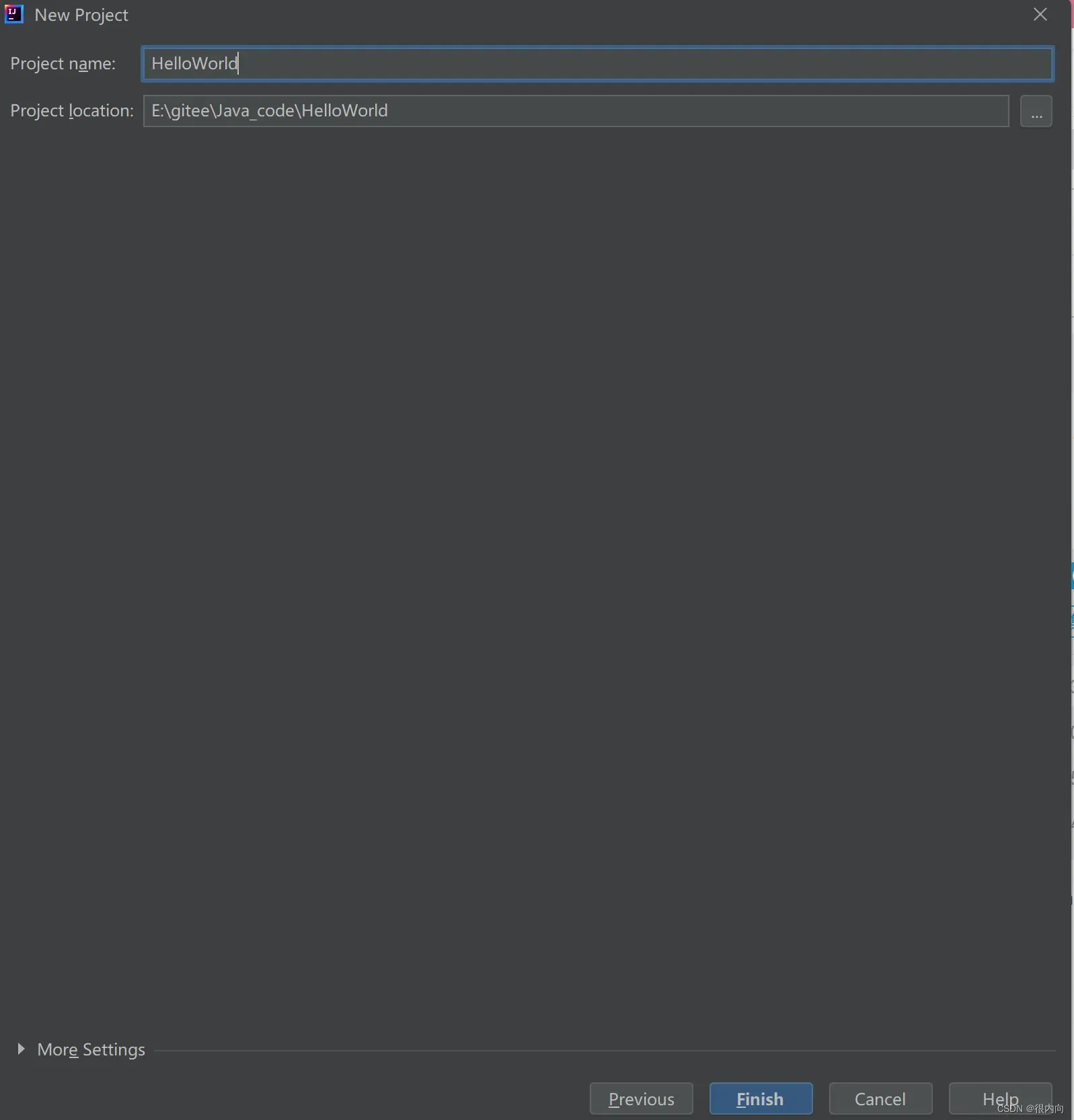
点击create
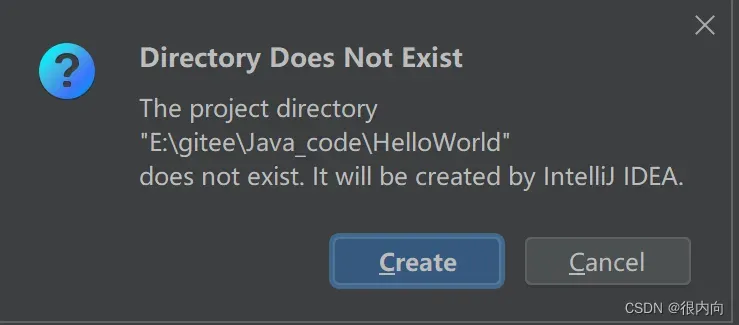
进入工程后tip可以直接忽略关闭
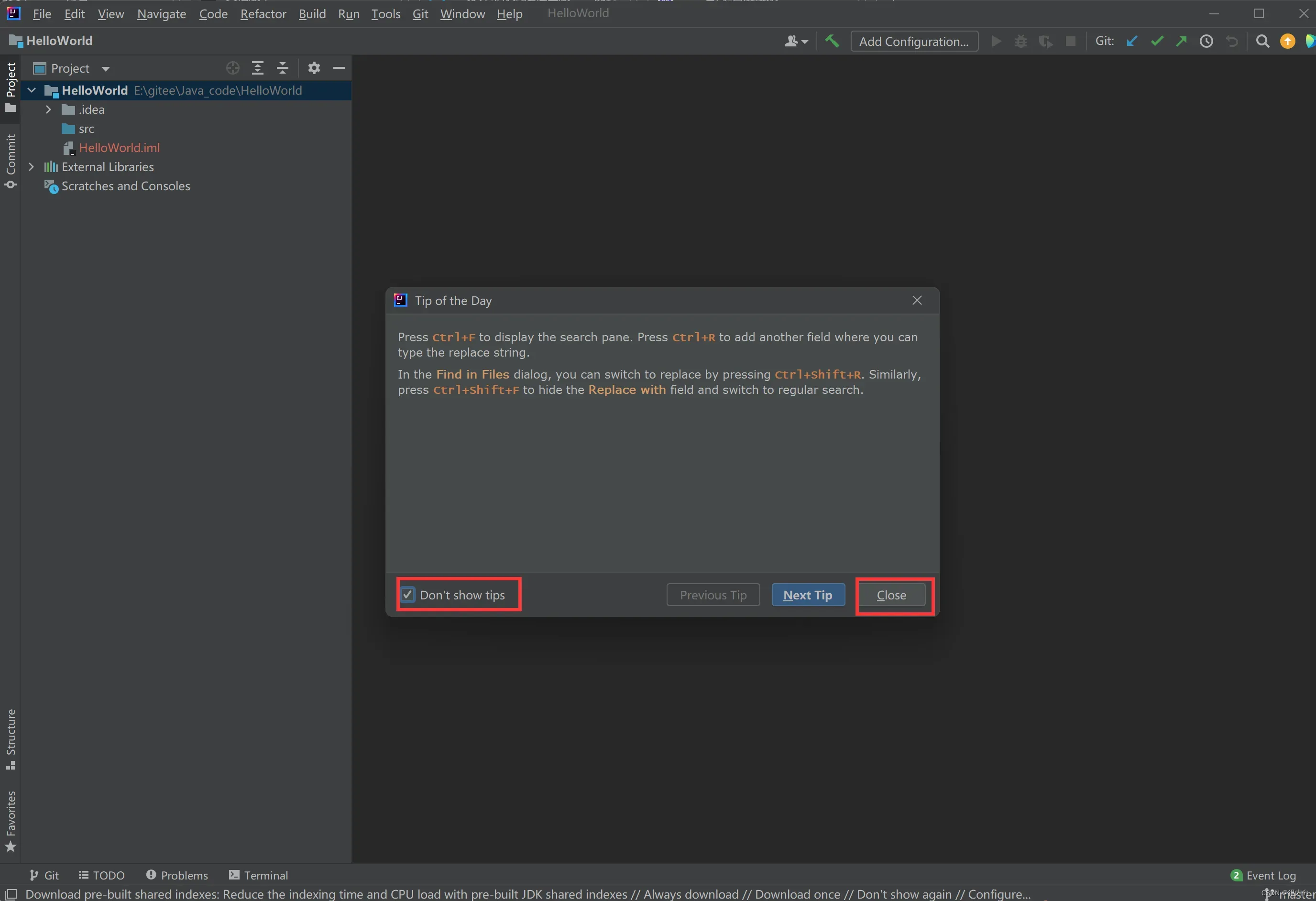
2.3. 写第一个Java代码:输出Hello World
要在这写Java代码,右击src -> new -> Java Class
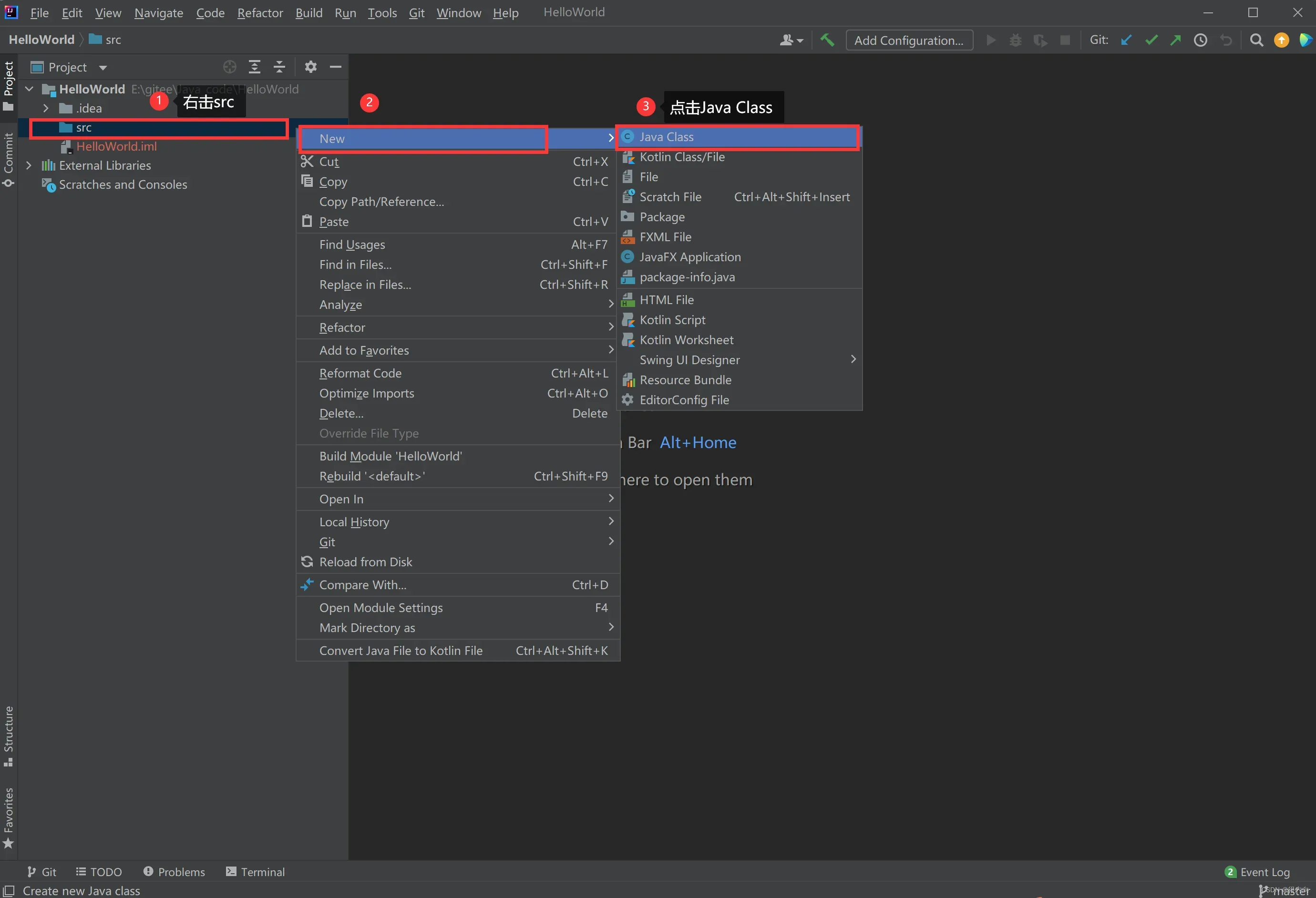
Java Class取一个TestDemo,敲下回车
如何在IDEA敲出第一个代码:输出Hello World
- 输入psvm,然后回车,主函数就出来了。psvm在IDEA中是public static void main(String[],args)的快捷输入
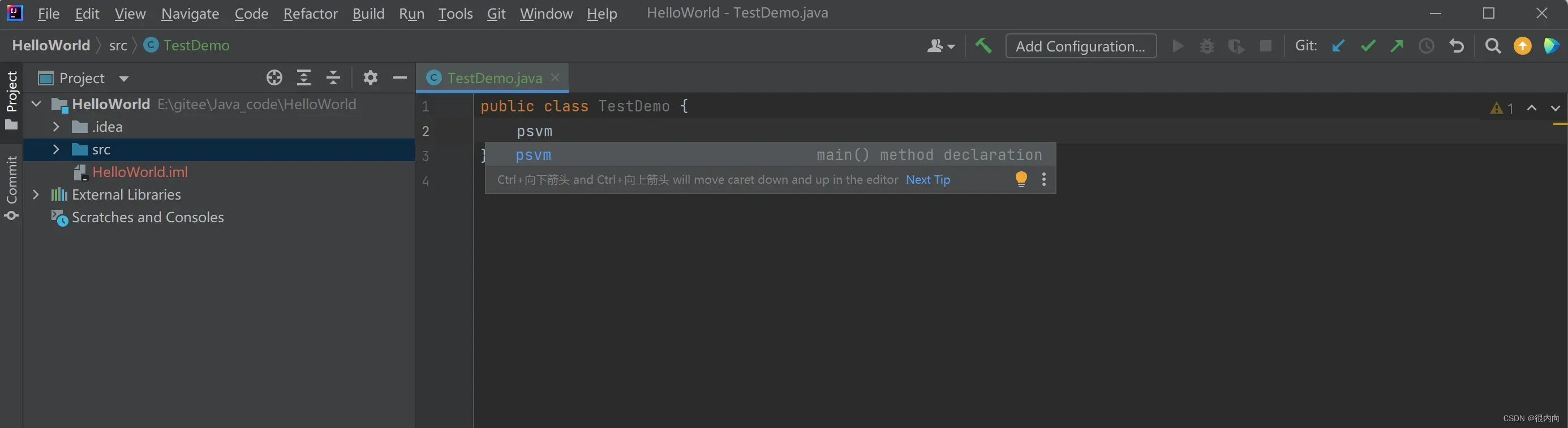
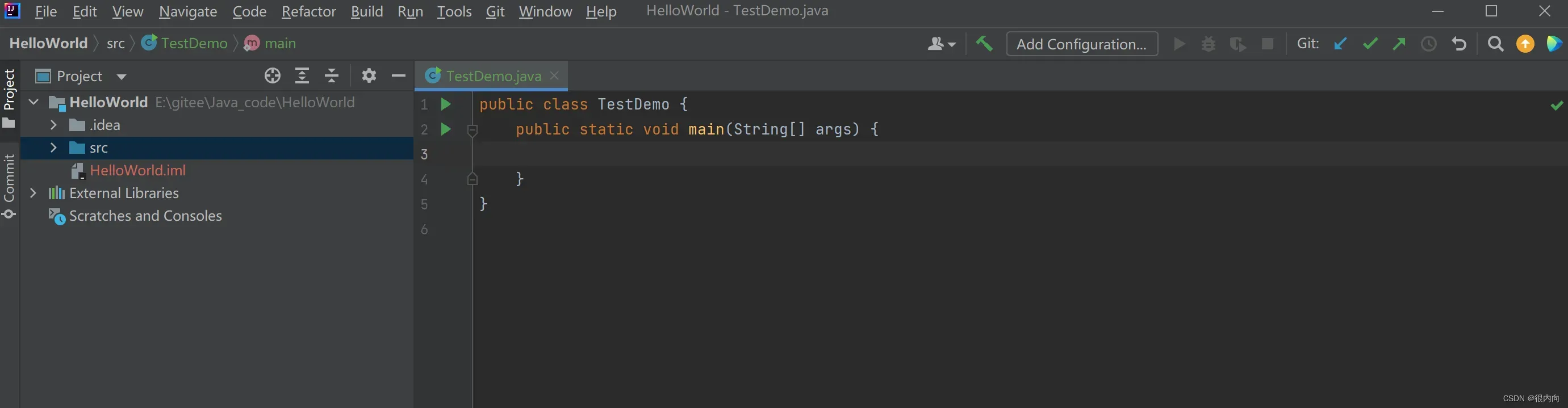
- 输入sout, 然后回车。sout在IDEA中是System.out.println()的快捷输入,用来输出字符串。
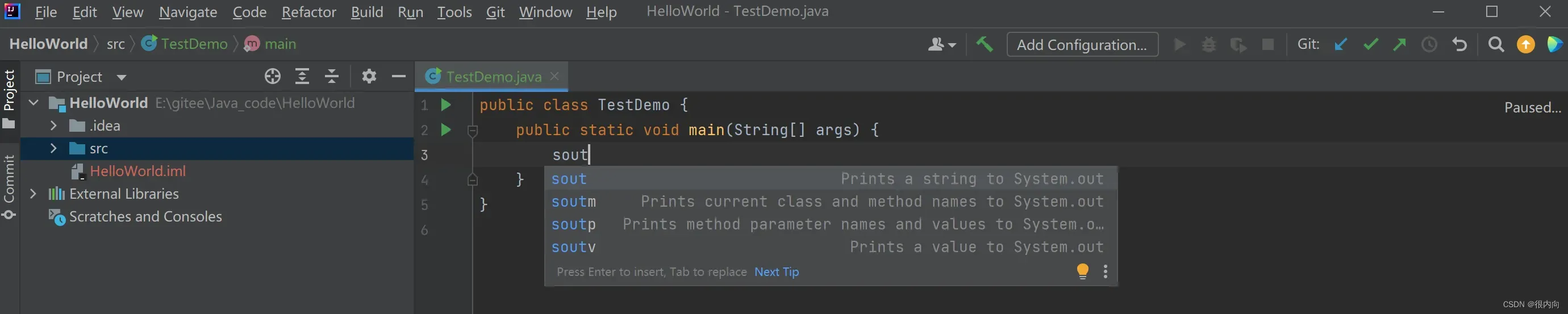

- 在System.out.println();的括号里输入”Hello World”
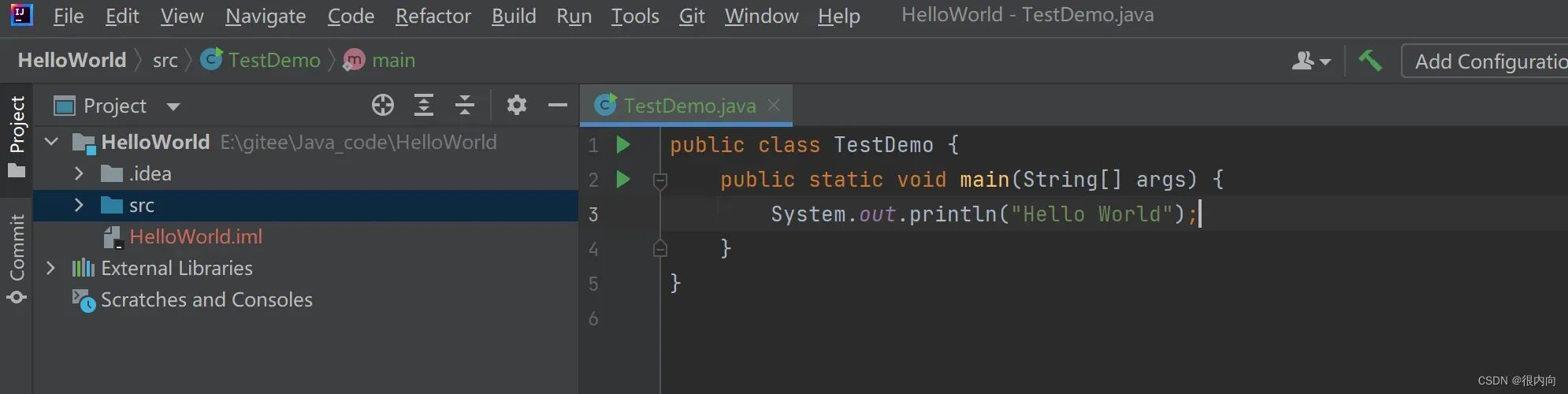
- 写好了代码之后,运行代码的方法这里说两种:
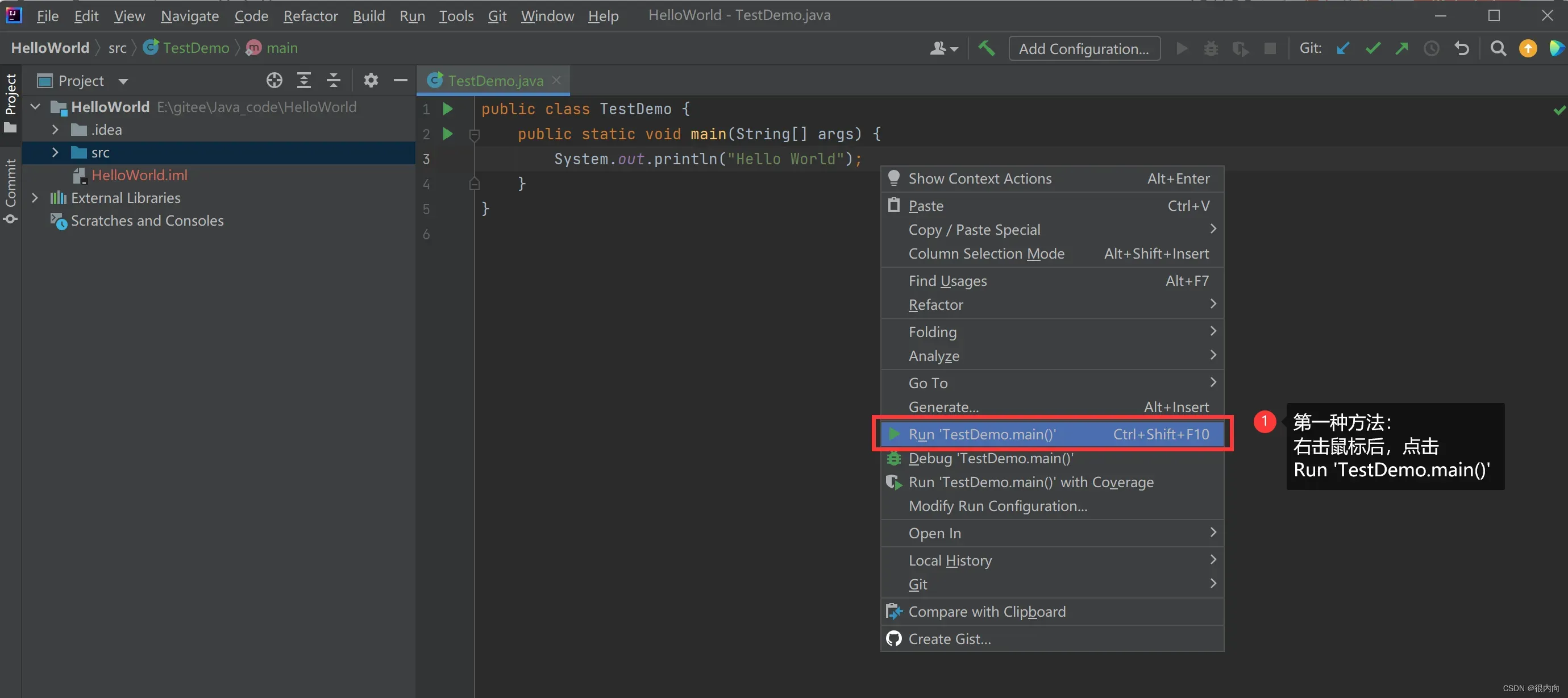
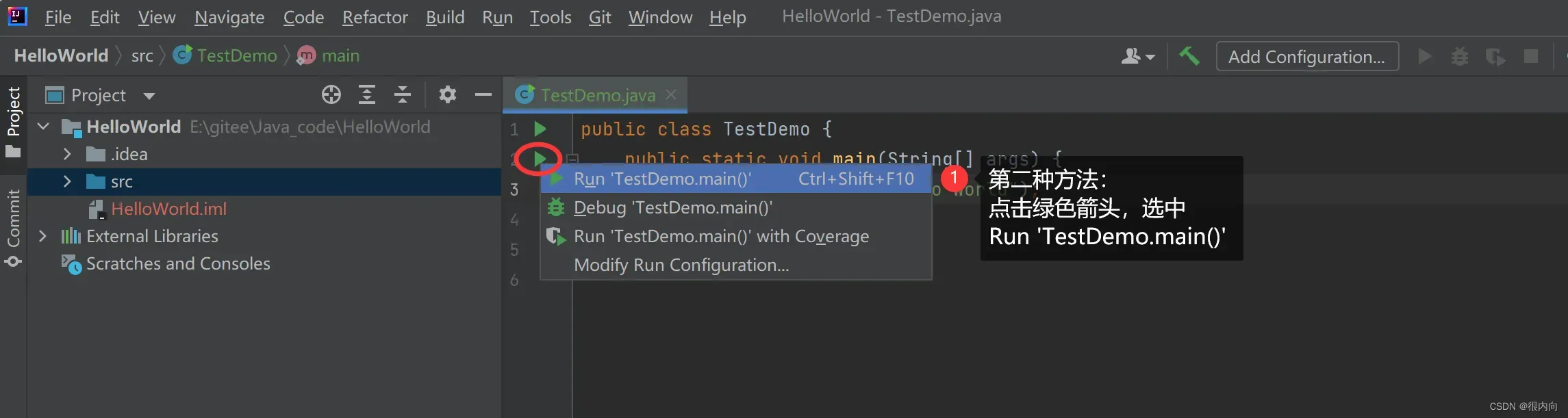
运行完成后,下方就会打印出Hello World, 这说明,JDK-8和IDEA都已经安装成功了。
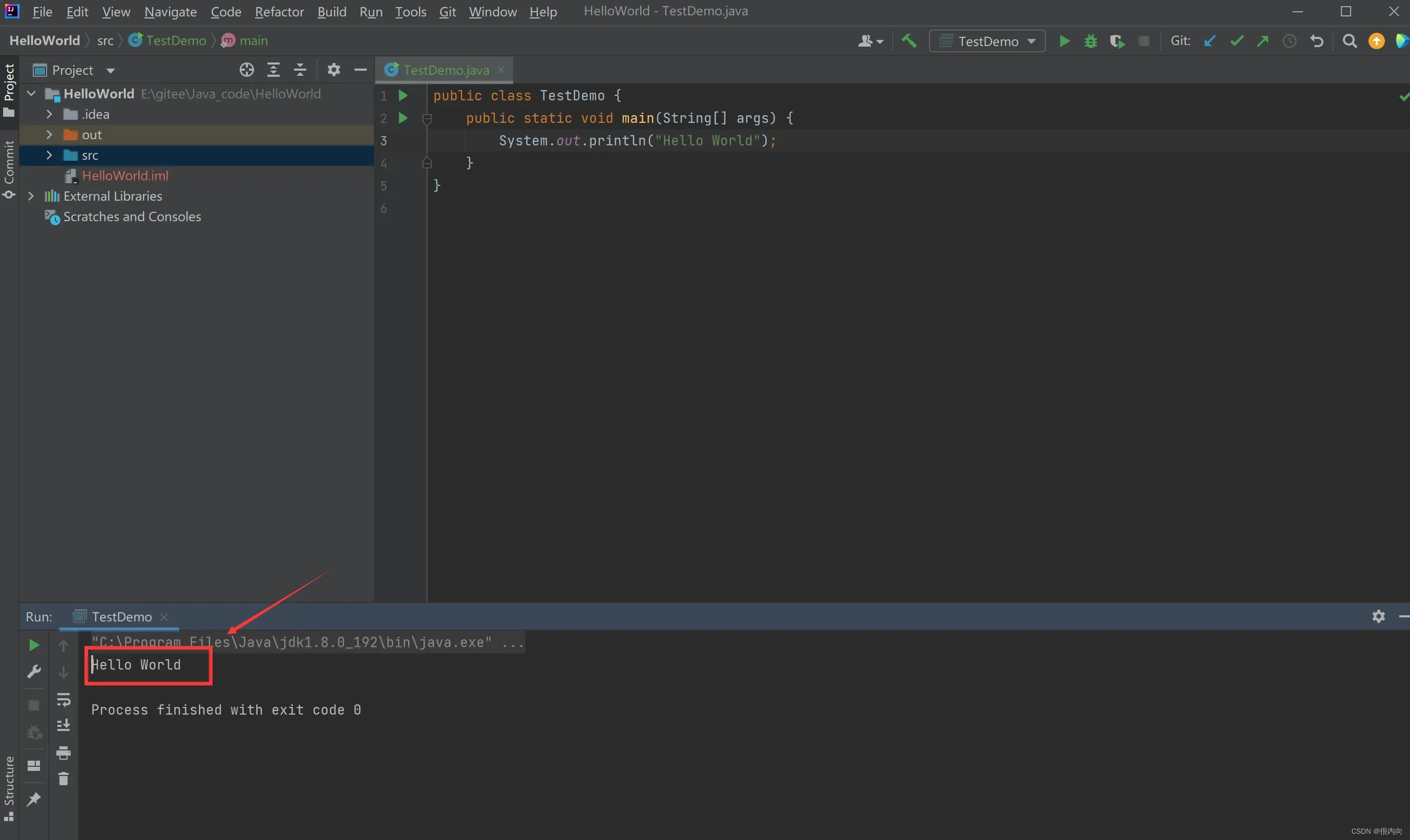
文章出处登录后可见!
