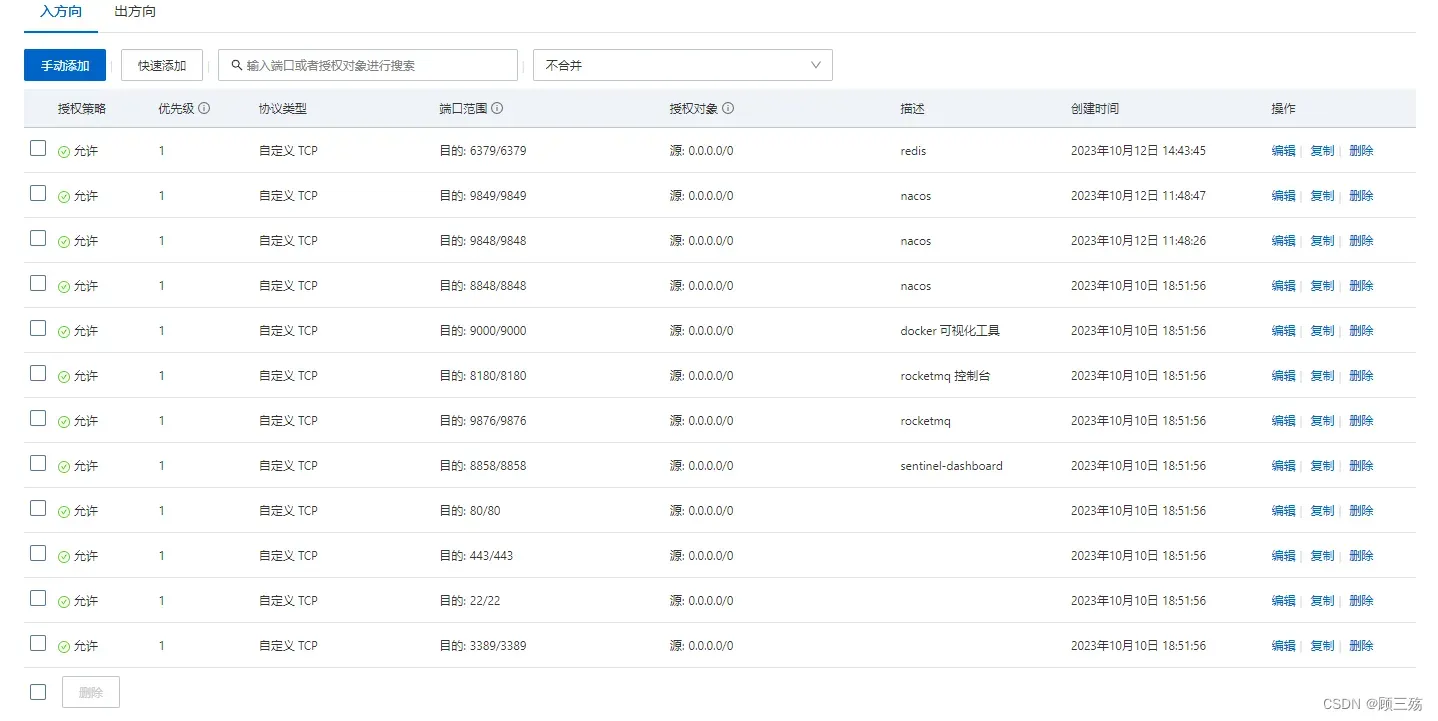目录
一、安装软件
(1)全部安装命令
CentOS 8 使用 docker 安装软件 jdk、nginx、nacos、redis、Sentinel Dashboard:
可以直接写在一个批处理命令里面进行执行,也可以单独一个个命令执行
docker search Dragonwell
docker pull falconia/dragonwell11
docker search nginx
docker pull nginx
docker pull nacos/nacos-server
docker pull redis
docker pull bladex/sentinel-dashboard(2)安装:jdk
docker search Dragonwell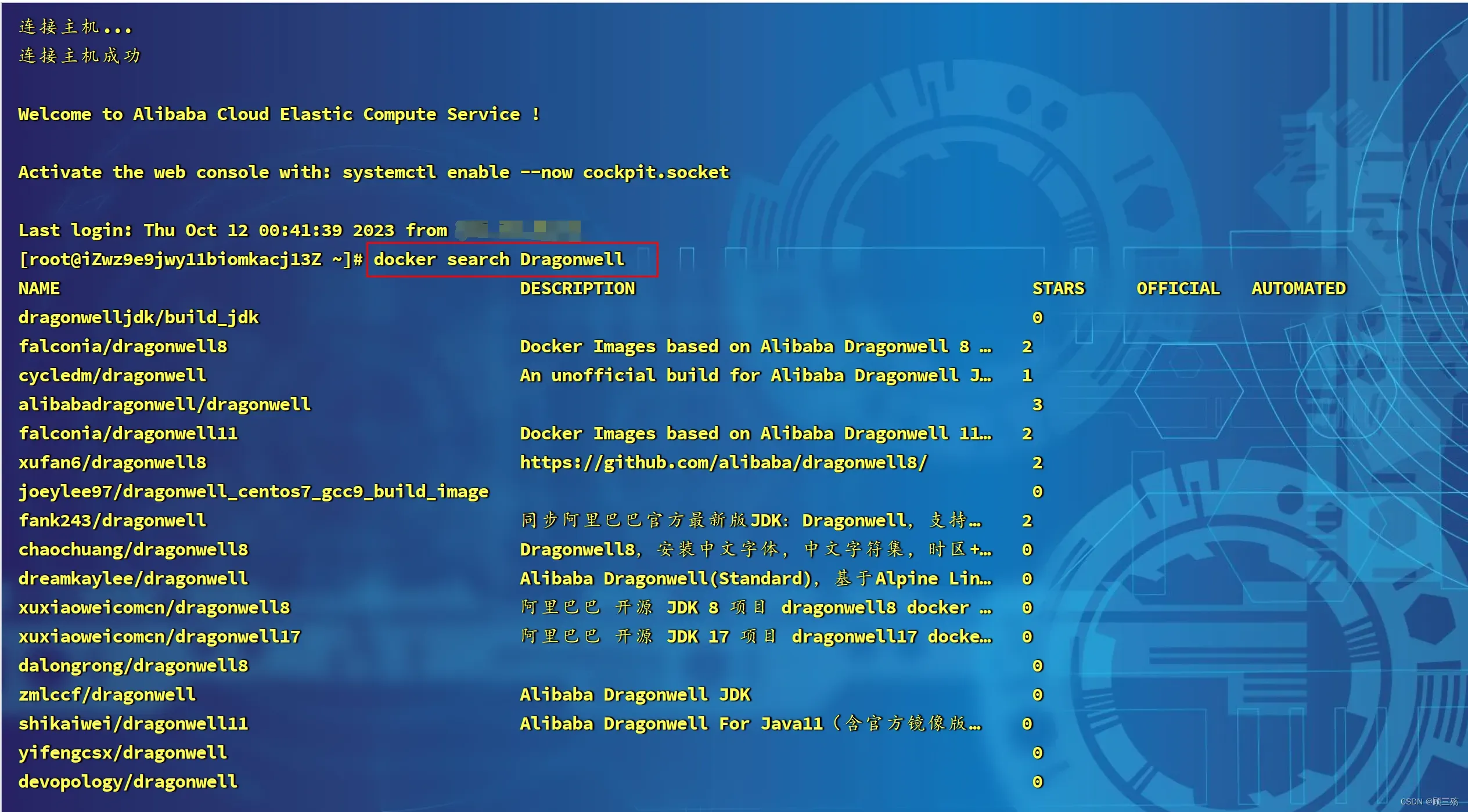
docker pull falconia/dragonwell11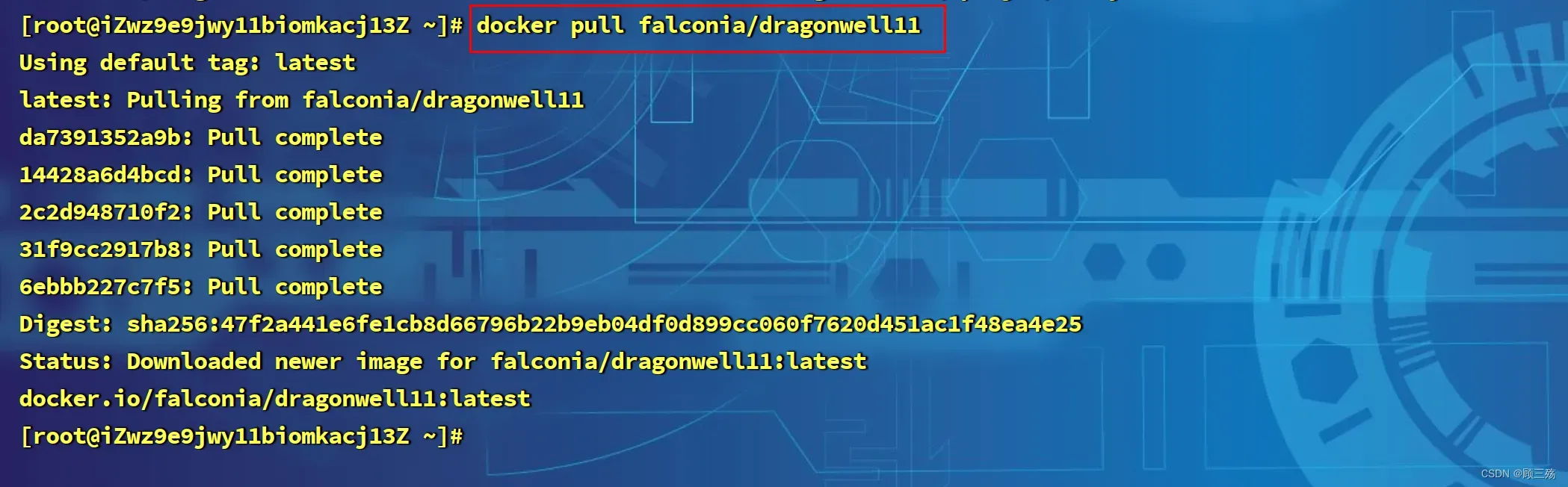
(3)安装:nginx
docker search nginx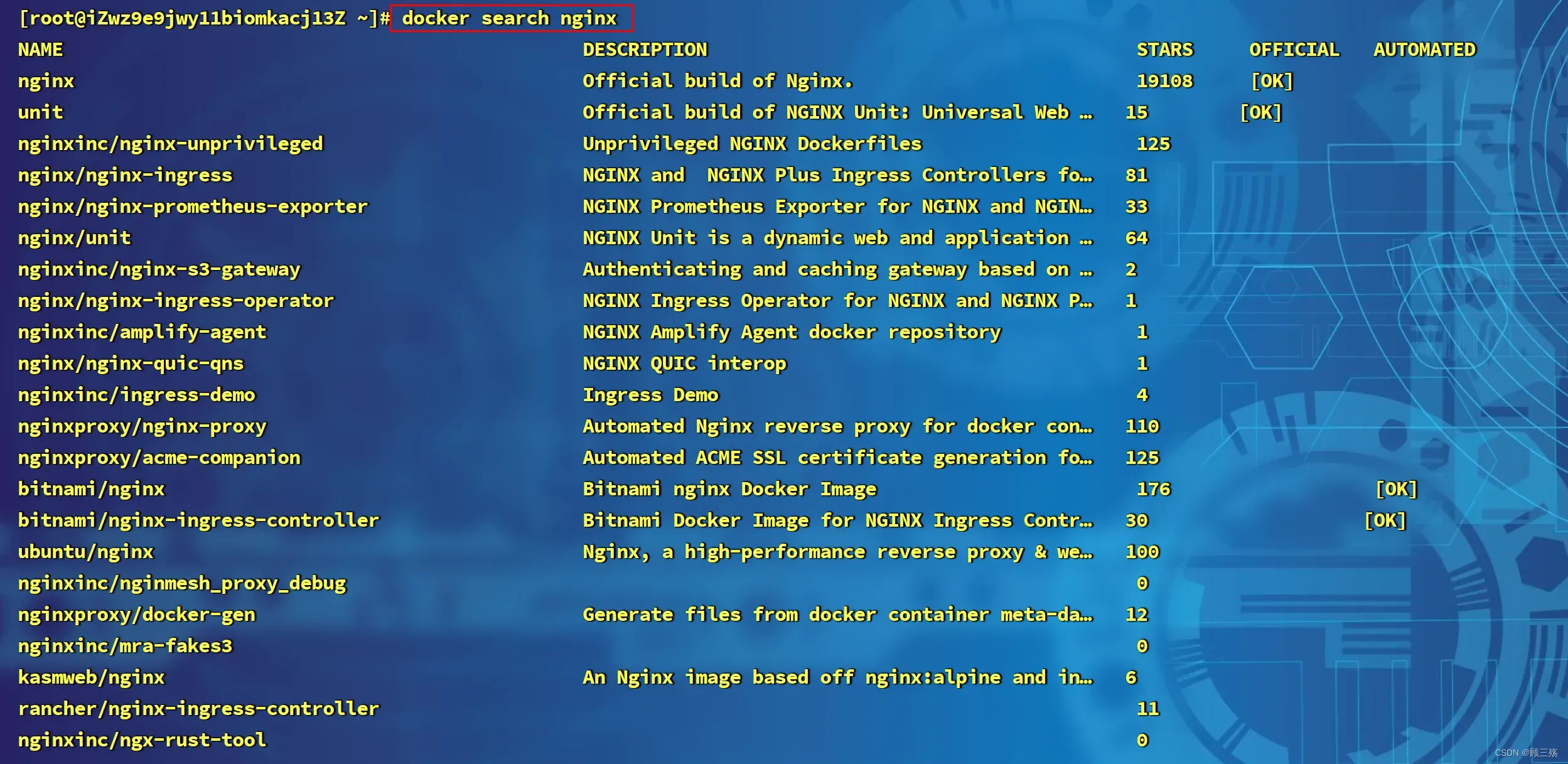
docker pull nginx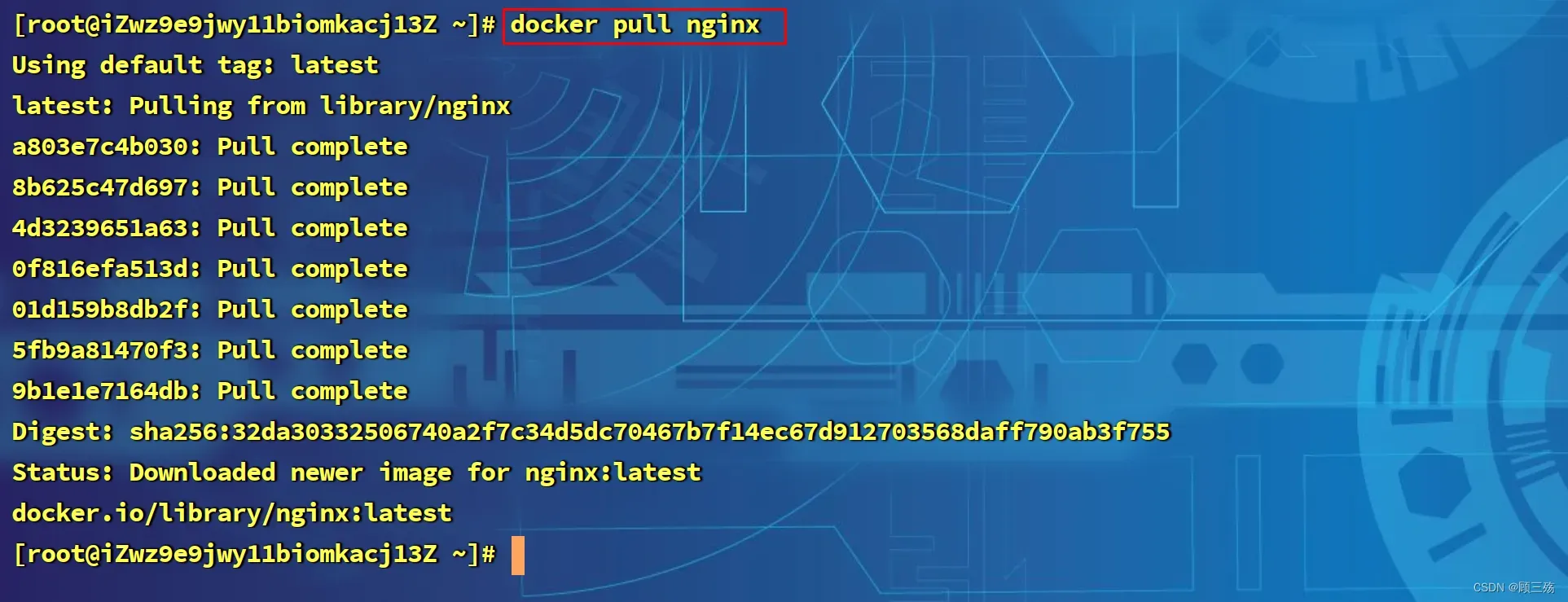
(4)安装:nacos
docker pull nacos/nacos-server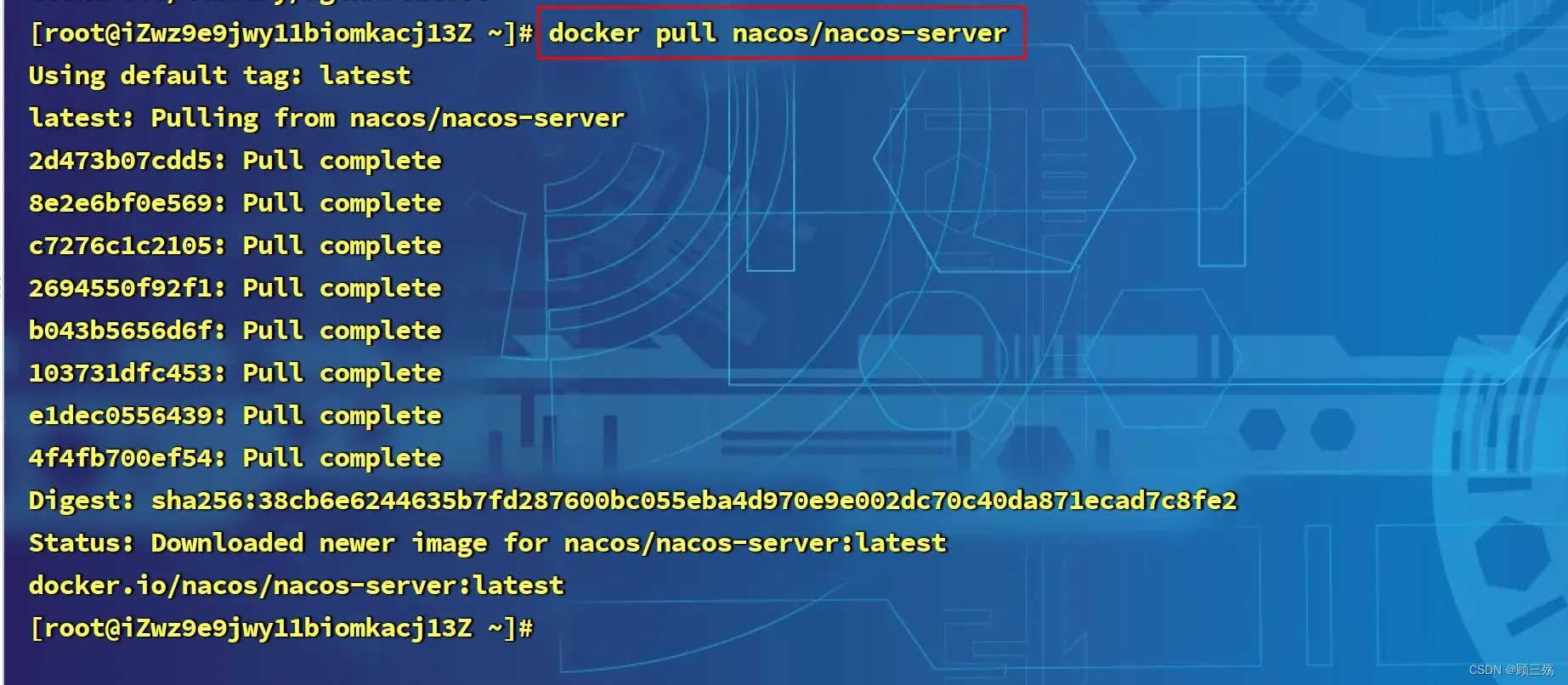
(5)安装:redis
docker pull redis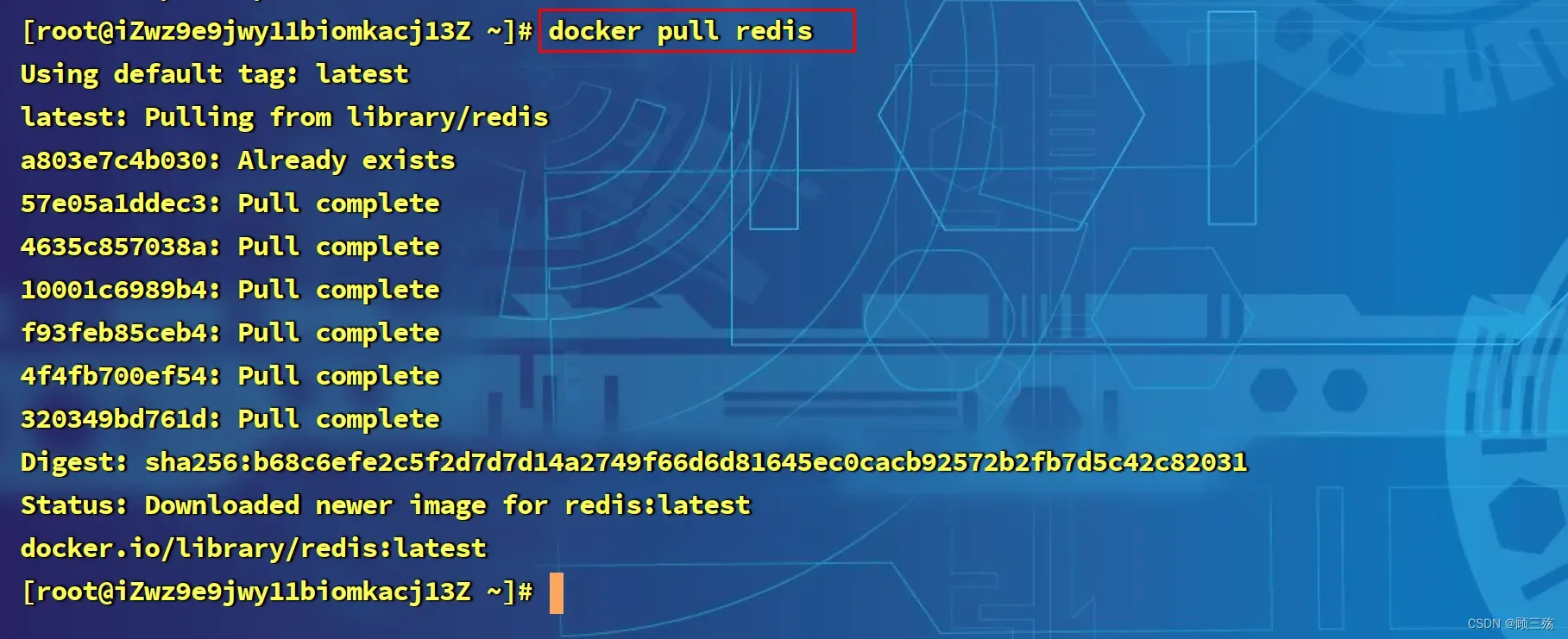
(6)安装:Sentinel Dashboard
docker pull bladex/sentinel-dashboard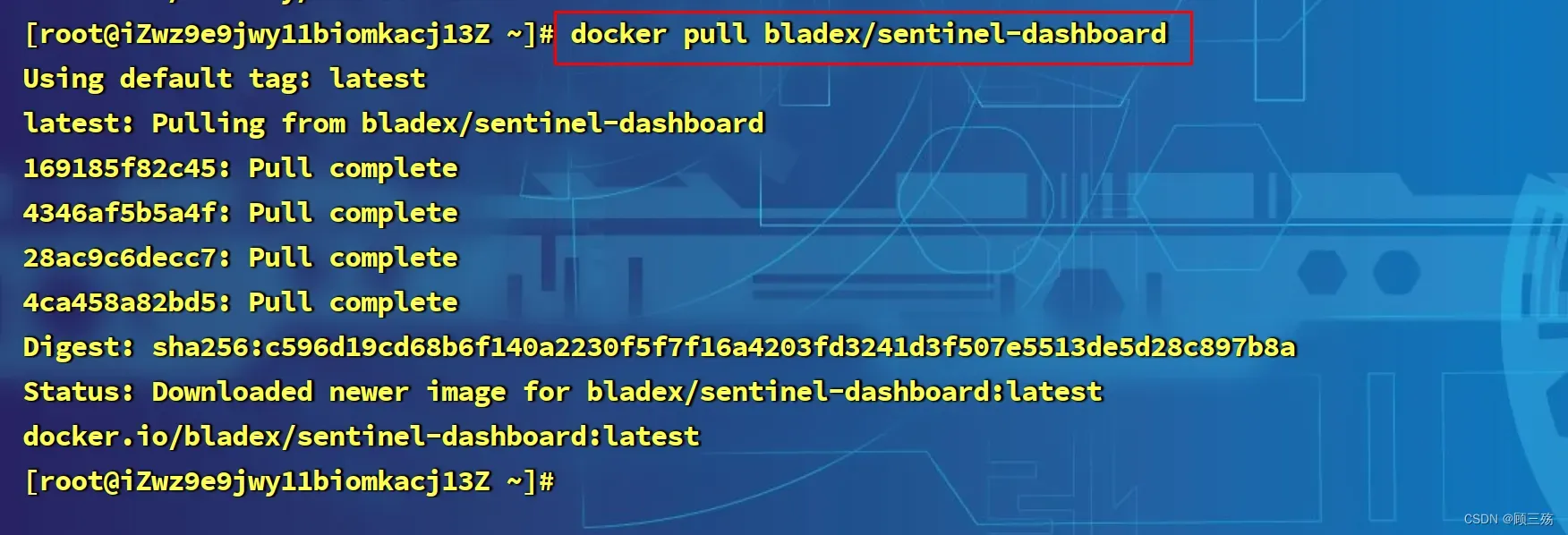
二、开放端口
【阿里云】端口:阿里云端口开放基本流程https://gusanshang.blog.csdn.net/article/details/133752311
需要开放的端口如下:
三、启动软件
(1)启动:nacos
在 Docker 中运行 nacos 的命令:
docker run --name nacos -d -p 8848:8848 -p 9848:9848 -p 9849:9849 --privileged=true --restart=always -e MODE=standalone -e PREFER_HOST_MODE=hostname nacos/nacos-server:2.0.3
- 运行该命令将启动 Nacos 2.0.3 版本的容器,并将容器命名为 “nacos”
- 并将容器的端口 8848、9848 和 9849 映射到主机的相应端口
- 在运行命令之后,能够在主机的相应端口上访问 Nacos 服务
【命令的详细解释】
--name nacos:指定容器名称为 “nacos”,可根据自己的需要自定义修改名称
-d:在后台模式下运行容器
-p 8848:8848 -p 9848:9848 -p 9849:9849:将容器的端口 8848、9848 和 9849 映射到主机的相应端口,可以根据需要进行端口映射的修改。
--privileged=true:给容器赋予特权模式,以便容器内的进程可以访问主机的部分资源。
--restart=always:设置容器总是在退出后自动重启。
-e MODE=standalone:设置 Nacos 启动模式为单机模式。
-e PREFER_HOST_MODE=hostname:设置容器主机名作为 Nacos 的拓扑节点名称。
nacos/nacos-server:2.0.3:基于 nacos/nacos-server 镜像的 2.0.3 版本启动容器,可以根据需要选择其他适合的版本。
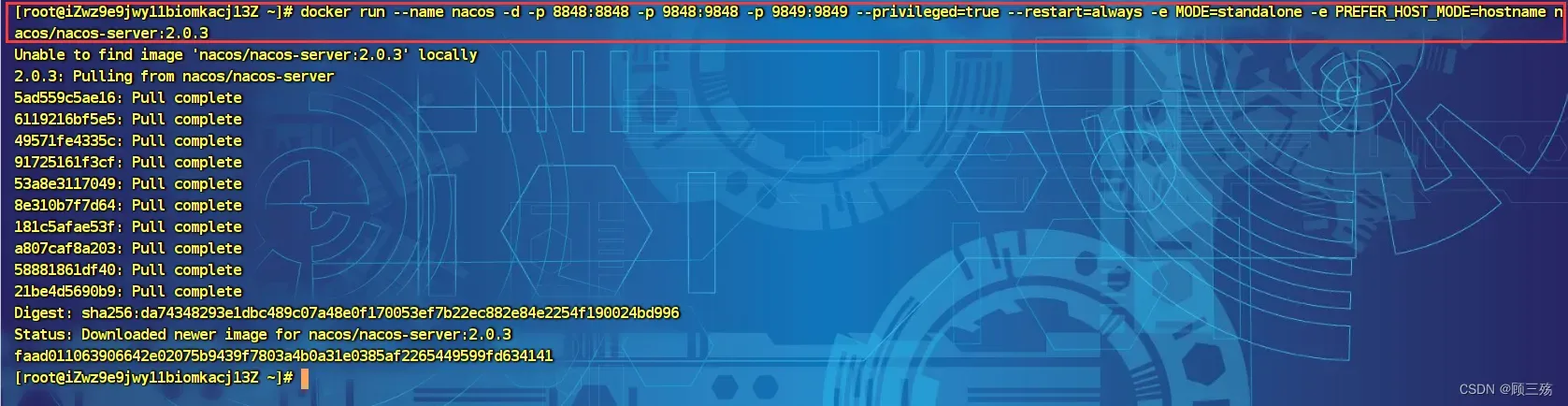
(2)启动:nginx
在 Docker 中运行 nginx 的命令,直接整个一次性复制黏贴运行:
docker run -p 80:80 -p 443:443 --name nginx \ -v /mydata/nginx/html:/usr/share/nginx/html \ -v /mydata/nginx/logs:/var/log/nginx \ -v /mydata/nginx/conf:/etc/nginx/conf \ -d nginx
- 运行该命令将启动一个名为 “nginx” 的容器
- 并将容器的 HTTP 端口映射到主机的端口 80,HTTPS 端口映射到主机的端口 443
- 在运行命令之后,能够通过主机的相应端口访问 Nginx 服务;同时,可以在宿主机上编辑网页内容、查看日志和编辑配置文件
【命令的详细解释】
-p 80:80 -p 443:443:将容器的端口 80 和 443 映射到主机的相应端口,可以根据需要进行端口映射的修改。
--name nginx:指定容器名称为 “nginx”,可根据自己的需要自定义修改名称。
-v /mydata/nginx/html:/usr/share/nginx/html:将宿主机上 “/mydata/nginx/html” 目录映射到容器中 Nginx 的 HTML 根目录 “/usr/share/nginx/html”,这样就可以在宿主机上编辑网页内容。
-v /mydata/nginx/logs:/var/log/nginx:将宿主机上 “/mydata/nginx/logs” 目录映射到容器中 Nginx 的日志目录 “/var/log/nginx”,这样就可以在宿主机上查看 Nginx 的日志。
-v /mydata/nginx/conf:/etc/nginx:将宿主机上 “/mydata/nginx/conf” 目录映射到容器中 Nginx 的配置目录 “/etc/nginx”,这样就可以在宿主机上编辑 Nginx 的配置文件。
-d nginx:使用 nginx 镜像在后台模式下运行容器。
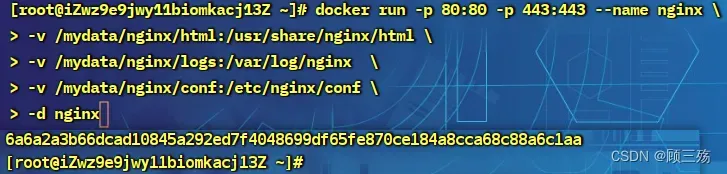
(3)启动:redis
在 Docker 中运行 redis 的命令:
docker run -d -p 6379:6379 --name redis -v /mydata/redis/data:/data redis:6.0 redis-server --appendonly yes --requirepass GuSanShangMiMa
- 运行该命令将启动一个名为 “redis” 的容器
- 并将容器的端口 6379 映射到主机的端口 6379
- 注意:GuSanShangMiMa 需要替换成自己的 redis 服务器密码
- 执行命令后,能够通过主机的端口 6379 访问 Redis 服务,并且 Redis 数据会持久化到主机上指定的目录
【命令的详细解释】
-d:在后台模式下运行容器。
-p 6379:6379:将容器的6379端口映射到主机的 6379 端口。
--name redis:指定容器名称为”redis”,可以根据自己的需求修改名称。
-v /mydata/redis/data:/data:将主机上的 “/mydata/redis/data” 目录映射到容器中的 “/data” 目录,这样可以在主机上持久化 Redis 的数据。
redis:6.0:使用 redis:6.0 镜像来运行容器,可以根据需要选择其他的 Redis 镜像版本。
redis-server --appendonly yes --requirepass GuSanShangMiMa:在容器中运行 Redis 服务器,并开启持久化功能(AOF 方式);此外,还设置了 Redis 的密码为 “GuSanShangMiMa”,可以根据需要修改密码。
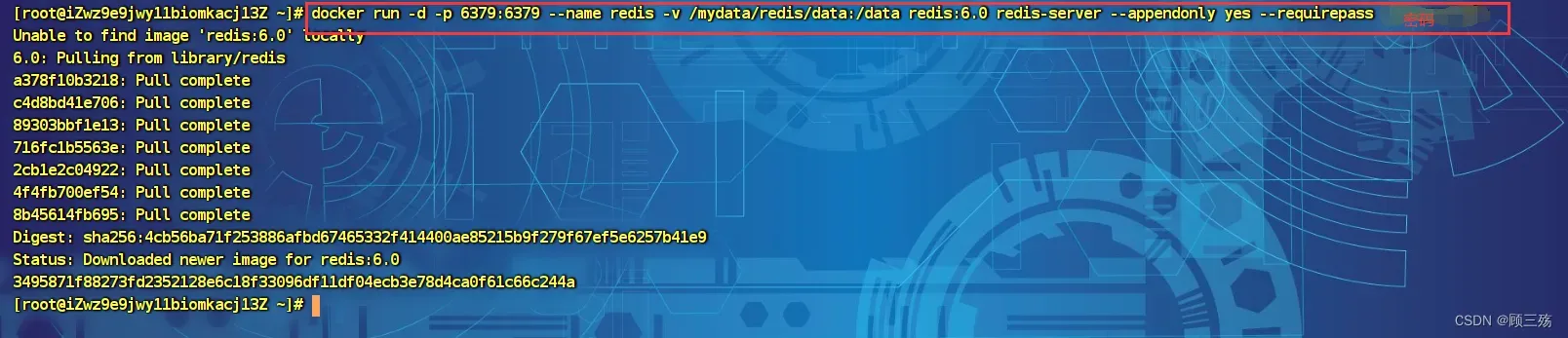
(4)启动:Sentinel Dashboard
在 Docker 中运行 Sentinel Dashboard 的命令:
docker run --name sentinel -d -p 8858:8858 -d bladex/sentinel-dashboard
- 运行该命令将启动一个名为 “sentinel” 的容器
- 并将容器的端口 8858 映射到主机的端口 8858
- 执行命令后,能够通过主机的端口 8858 访问 Sentinel Dashboard,并监控 Sentinel 集群
【命令的详细解释】
--name sentinel:指定容器名称为 “sentinel”,可以根据自己的需要修改名称。
-d:在后台模式下运行容器,使其在后台持续运行。
-p 8858:8858:将容器的端口 8858 映射到主机的端口 8858,可以根据需要进行端口映射的修改。
bladex/sentinel-dashboard:使用 bladex/sentinel-dashboard 镜像的最新版本来运行容器,如果想使用特定的版本,可以修改为相应的镜像标签。

四、访问网址
(1)访问:nacos
启用完成后,可以用 ESC 应用服务器 ip 加上 nacos 端口看是否支持访问:
http://服务器 ip:8848/nacos/#/login
【默认账号】
用户:nacos
密码:nacos
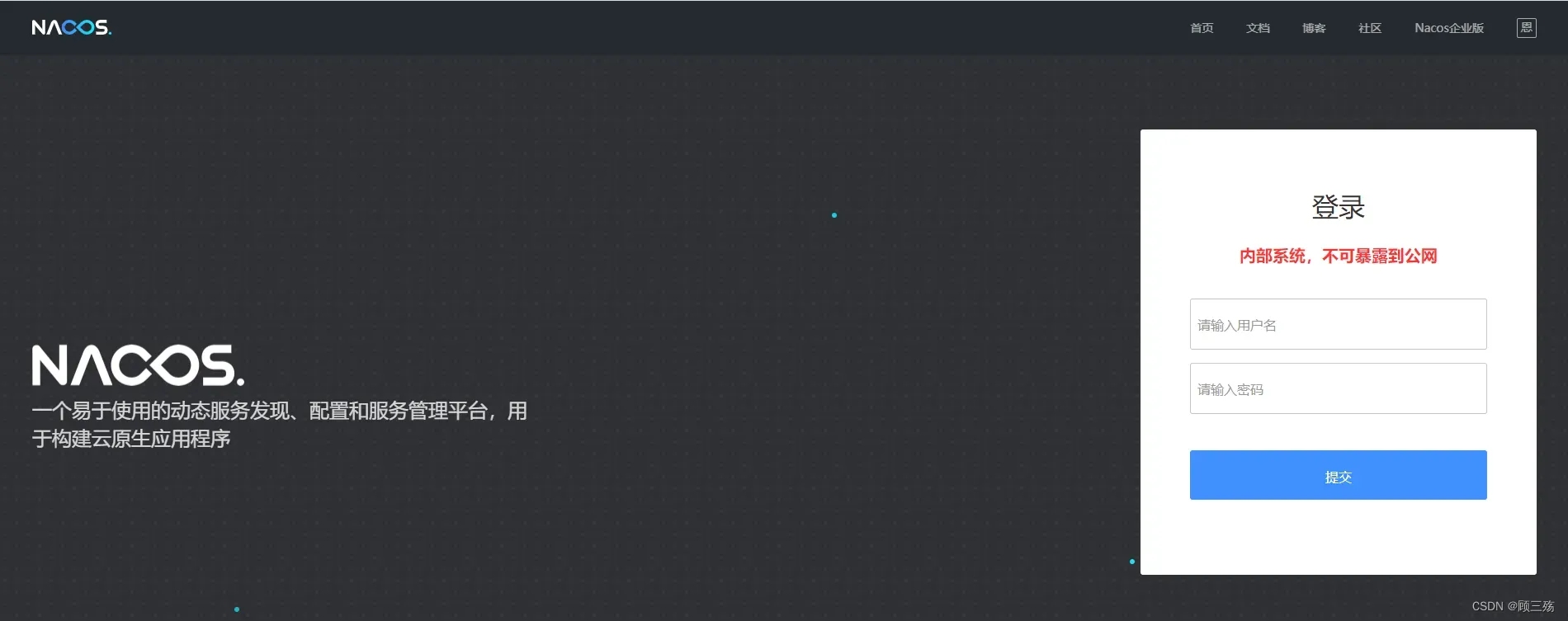
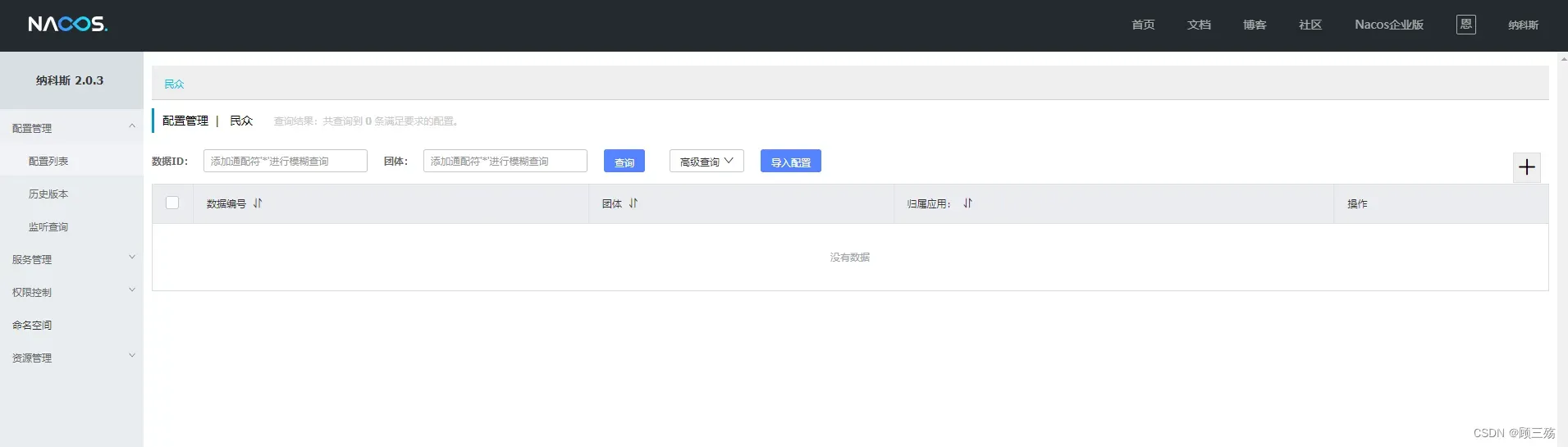
(2)访问:Sentinel Dashboard
启用完成后,可以用 ESC 应用服务器 ip 加上 sentinel 端口看是否支持访问:
http://服务器 ip:8858/#/login
【默认账号】
用户:sentinel
密码:sentinel
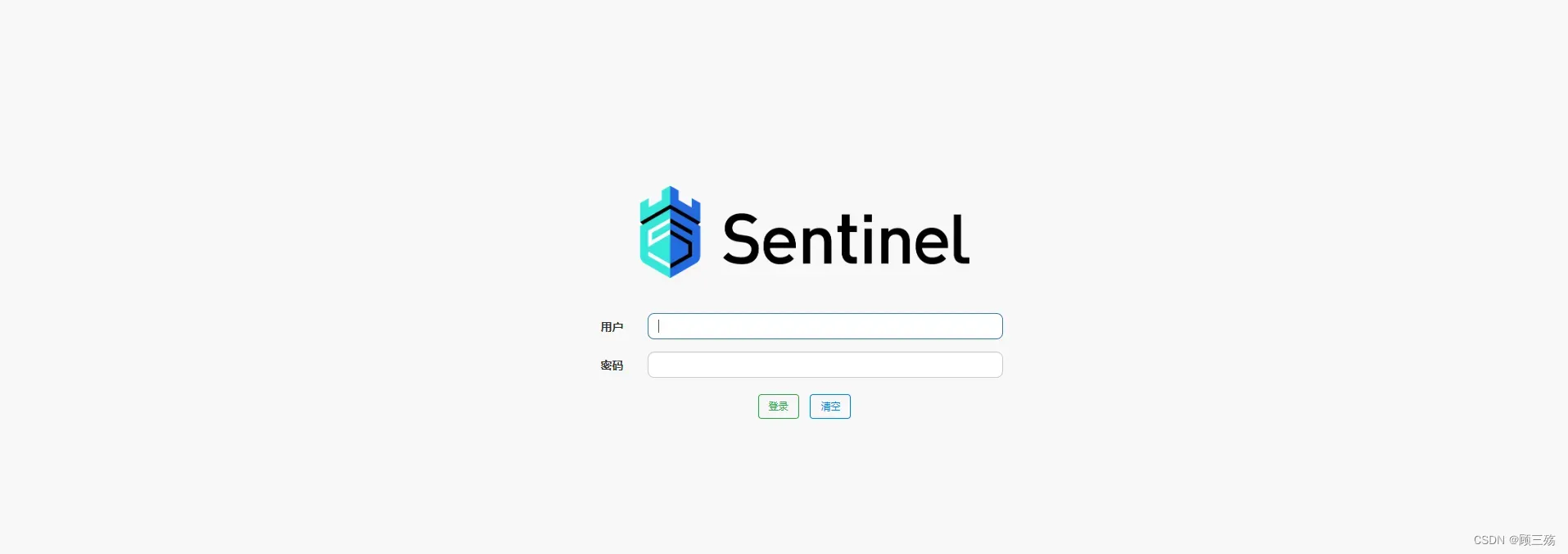
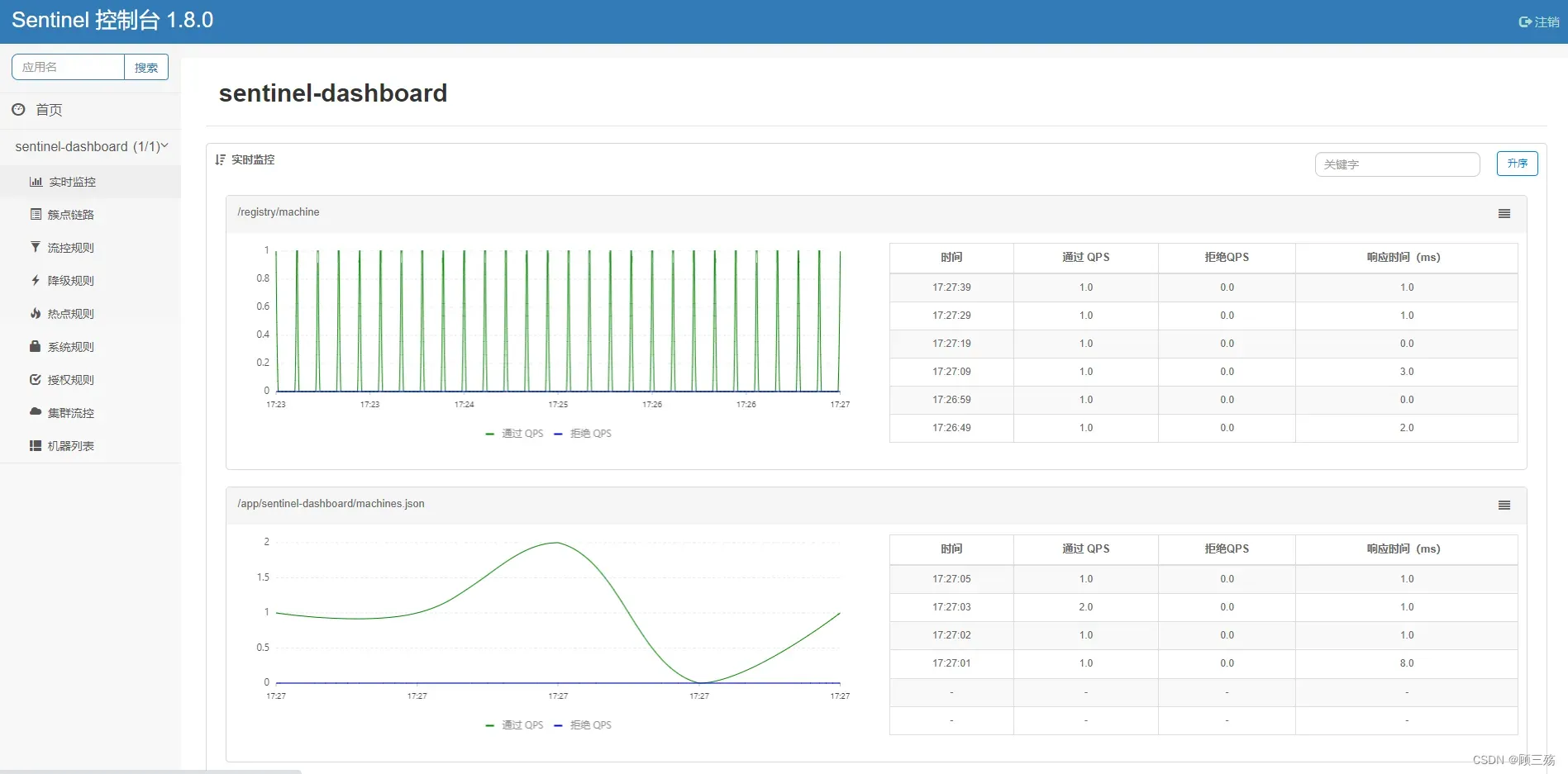
文章出处登录后可见!