Stable Diffusion服务环境搭建(远程服务版)
Stable Diffusion是什么
Stable diffusion是一个基于Latent Diffusion Models(潜在扩散模型,LDMs)的文图生成(text-to-image)模型。具体来说,得益于Stability AI的计算资源支持和LAION的数据资源支持,Stable Diffusion在LAION-5B的一个子集上训练了一个Latent Diffusion Models,该模型专门用于文图生成。
本章介绍的是如何Stable Diffusion云服务搭建,当然了,Stable Diffusion也是可以下载在自己电脑上部署的,但是他对电脑的显卡是有要求的,如果显卡性能不足,出图的速度会很慢。对比而言Stable Diffusion云服务还是比较划算的
- 第一部分会手把手教大家搭建自己的AI绘画环境
- 第二部分会教大家怎么上传自己的模型
一、创建自己的AI绘画环境
第一步 注册账号
我们需要注册autoDL https://www.autodl.com/,打开网站之后,我们可能会看到下面的界面,按照流程注册即可
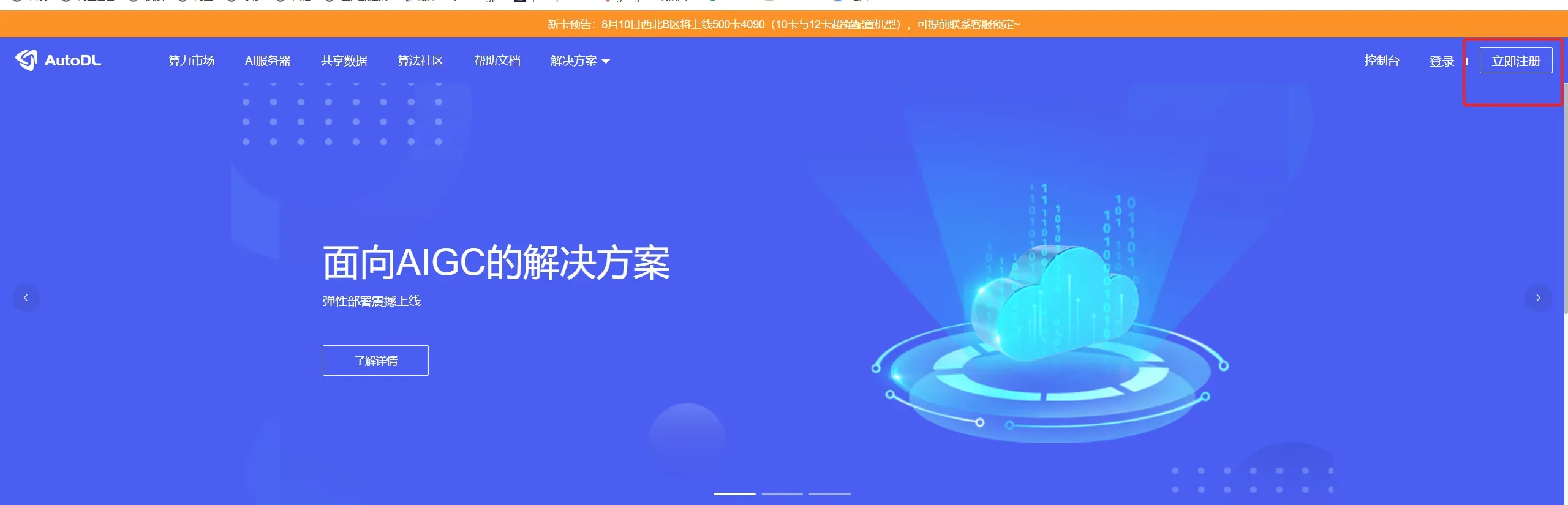
第二步:了解控制台
点击控制台,进入到我们的后台页面,如下图所示
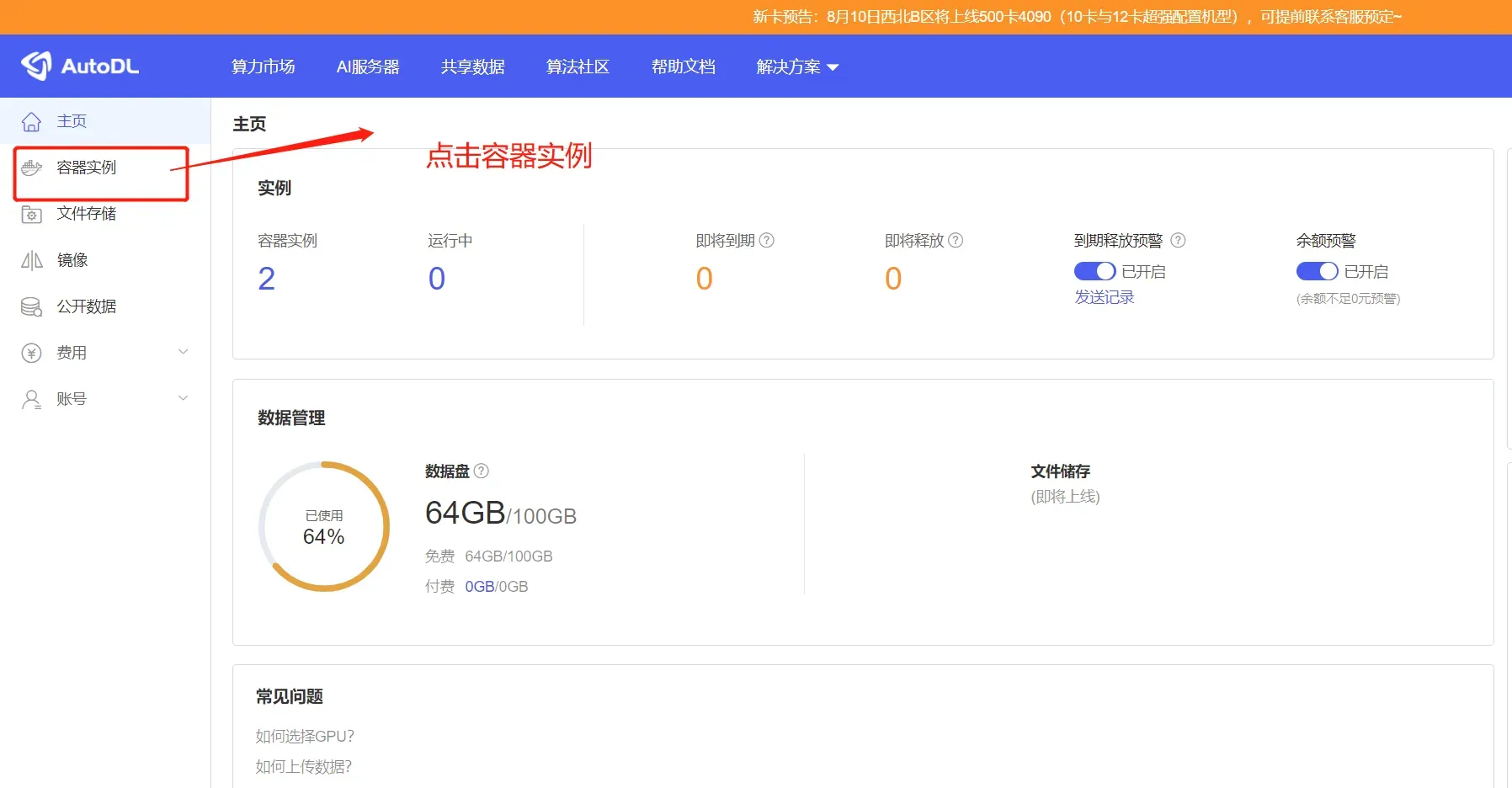
然后我们点击控制台,就可以看到我们的容器实例列表了。这里的容器实例可以理解为电脑,
不过这台电脑是别人借给我们用的罢了,后面我们还是统一称之为实例。
第三步:创建Stable Diffusion绘图环境
上一步中,我们进入了容器实例列表,我们来简单的看看这个列表页面
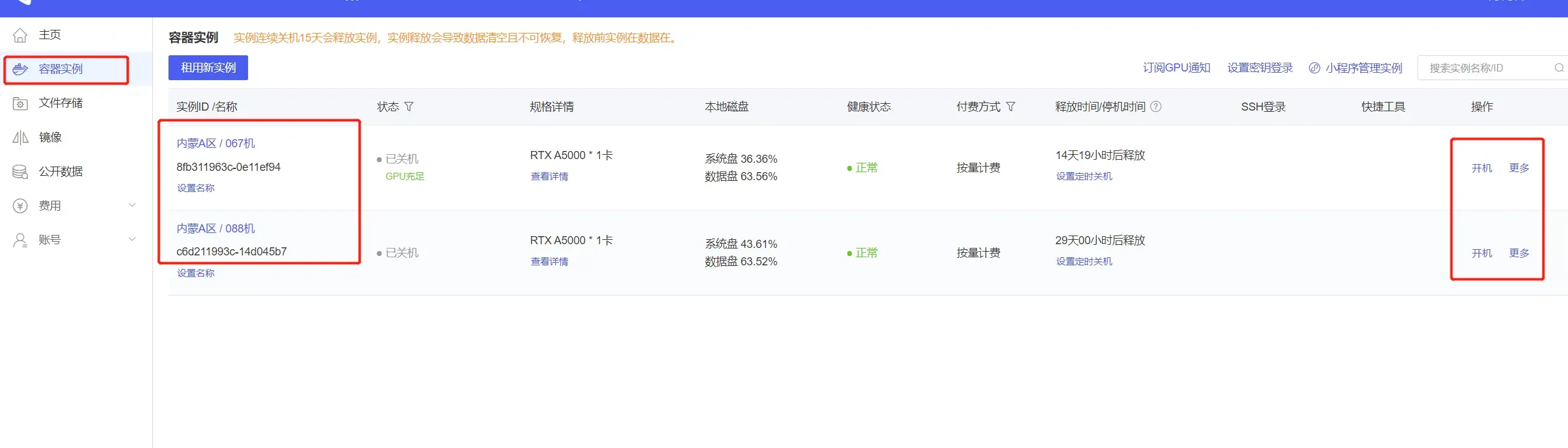
如果我们创建过实例,那么实例就会在上面的,假如我们没有创建过,那么上面就是空的。
在创建实例之前,我们需要充点钱进去,我一般就充个50块钱,够用挺久了。
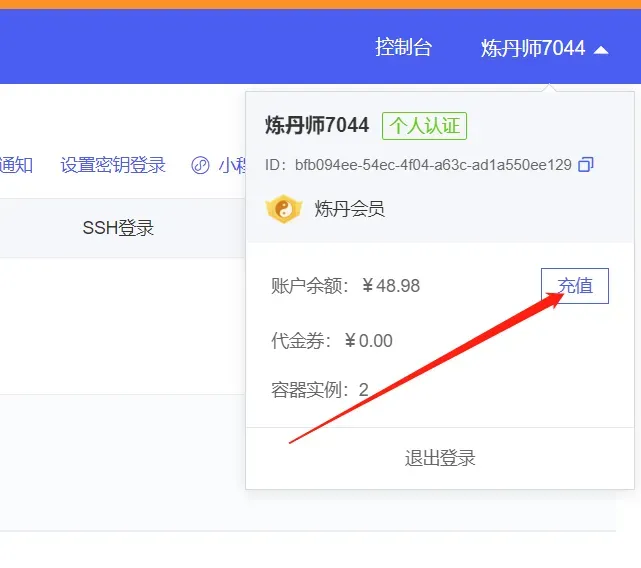
点击租用新实例
然后就可以看到下面的页面
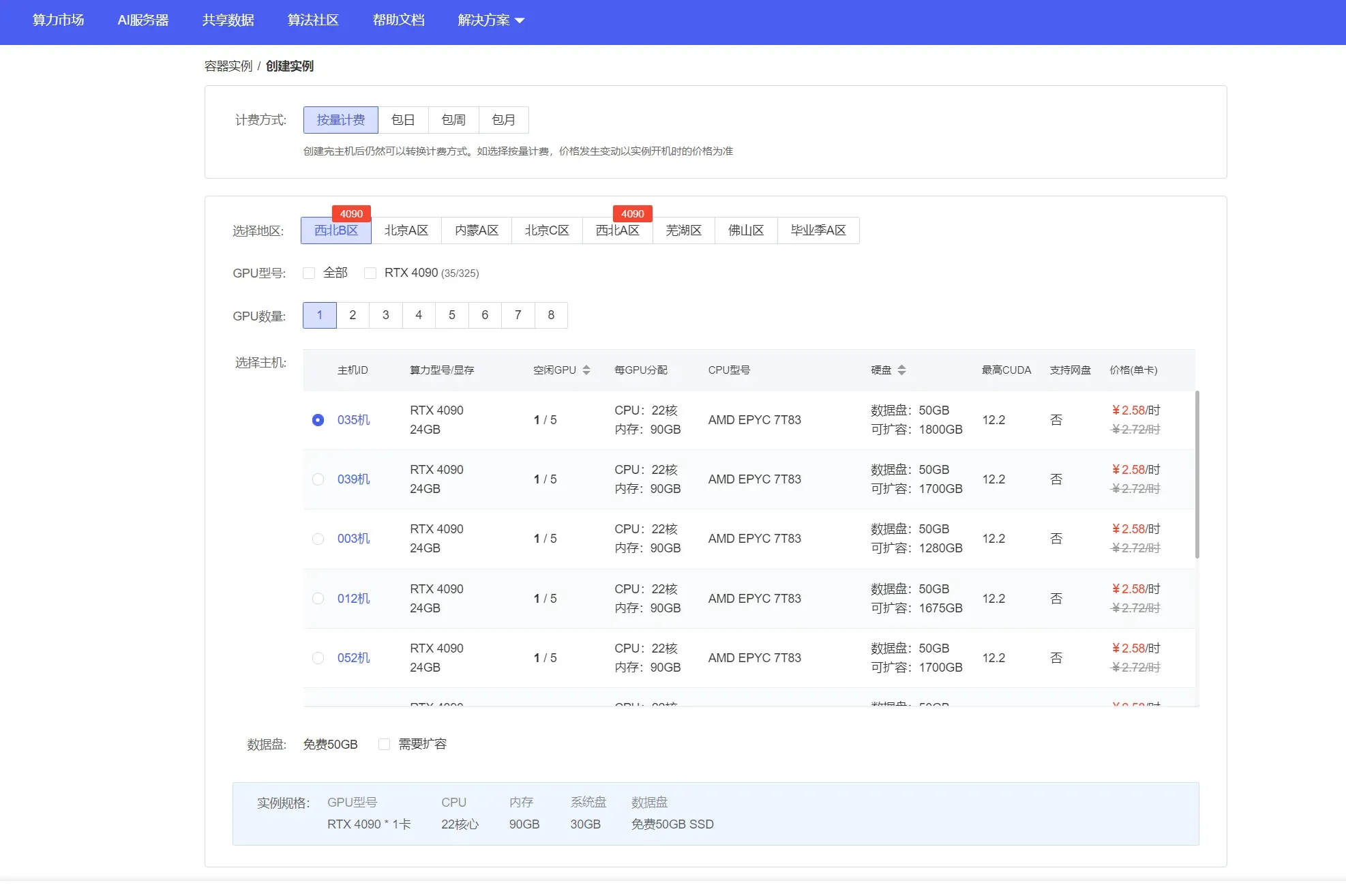
选择我们需要的GPU,不会选就看文档,
这张表格越往下, GPU越厉害, 建议选择A5000及其以下的, 生成图片速度快
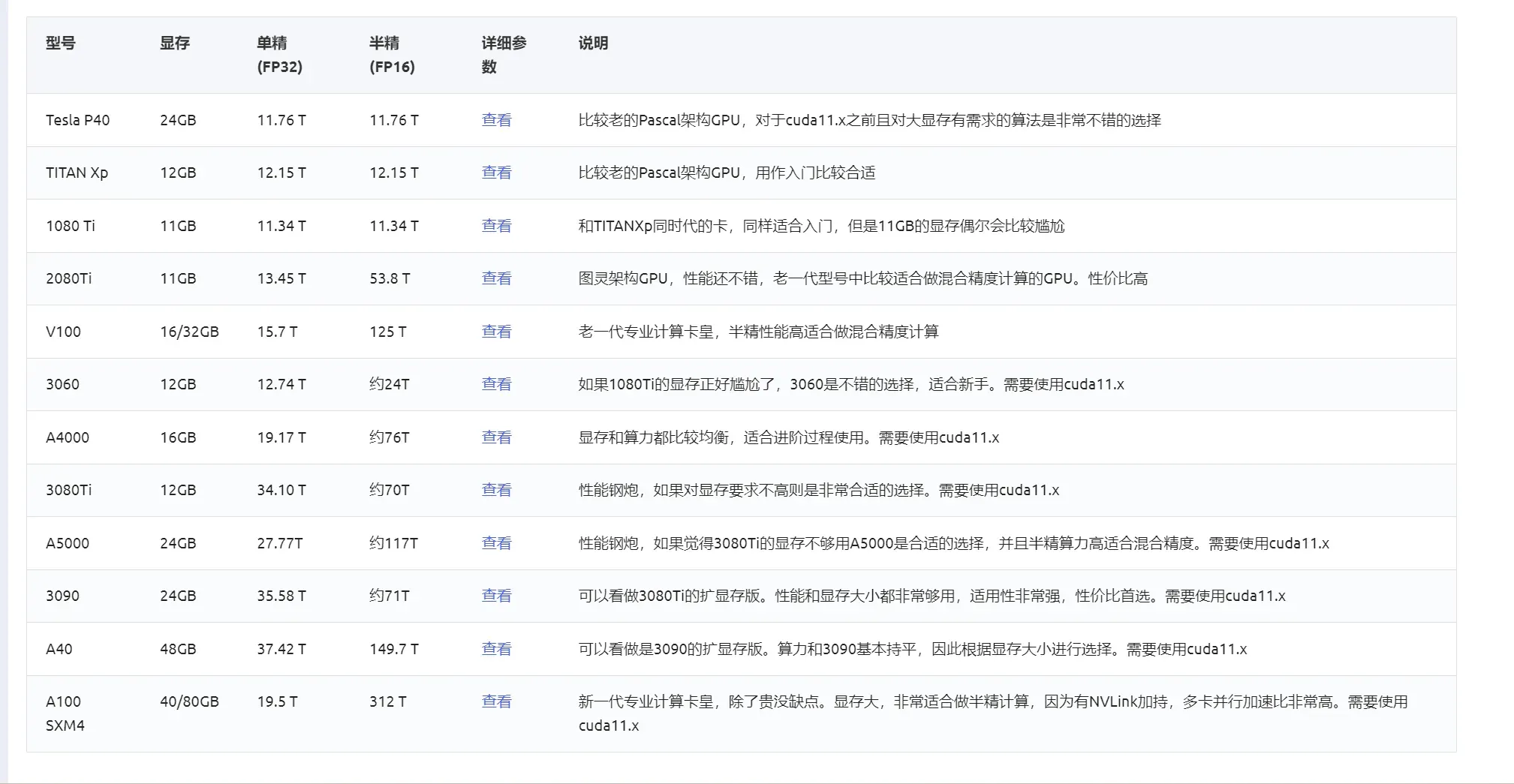
此处,我们选择A5000算力型号,在这里要注意的一点是,要有空闲GPU才可以选择,如果没有的话是选不了的
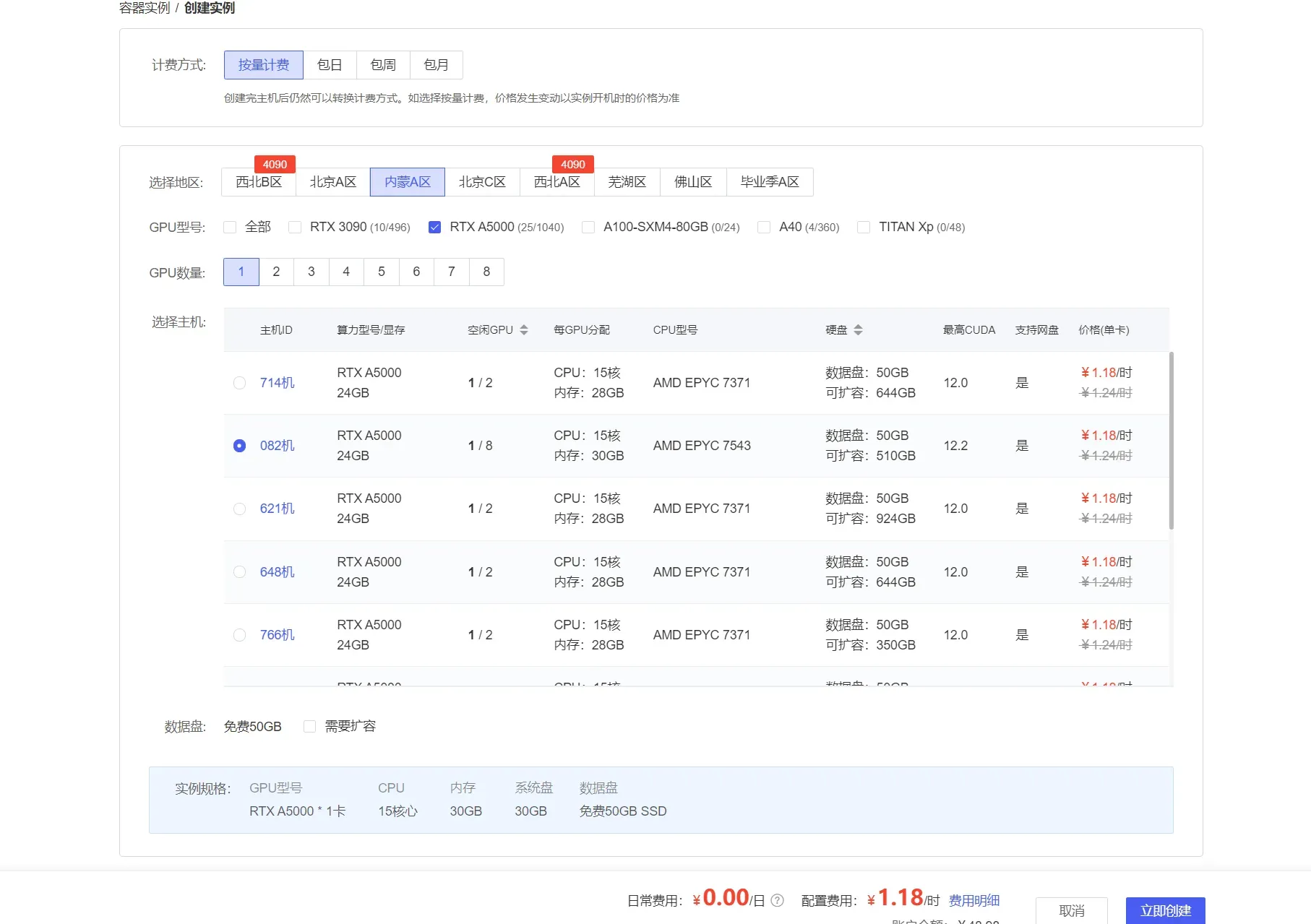
选定了A5000之后,点击右下角的立即创建,就会自动跳转到一下的页面,然后我们需要点击社区镜像
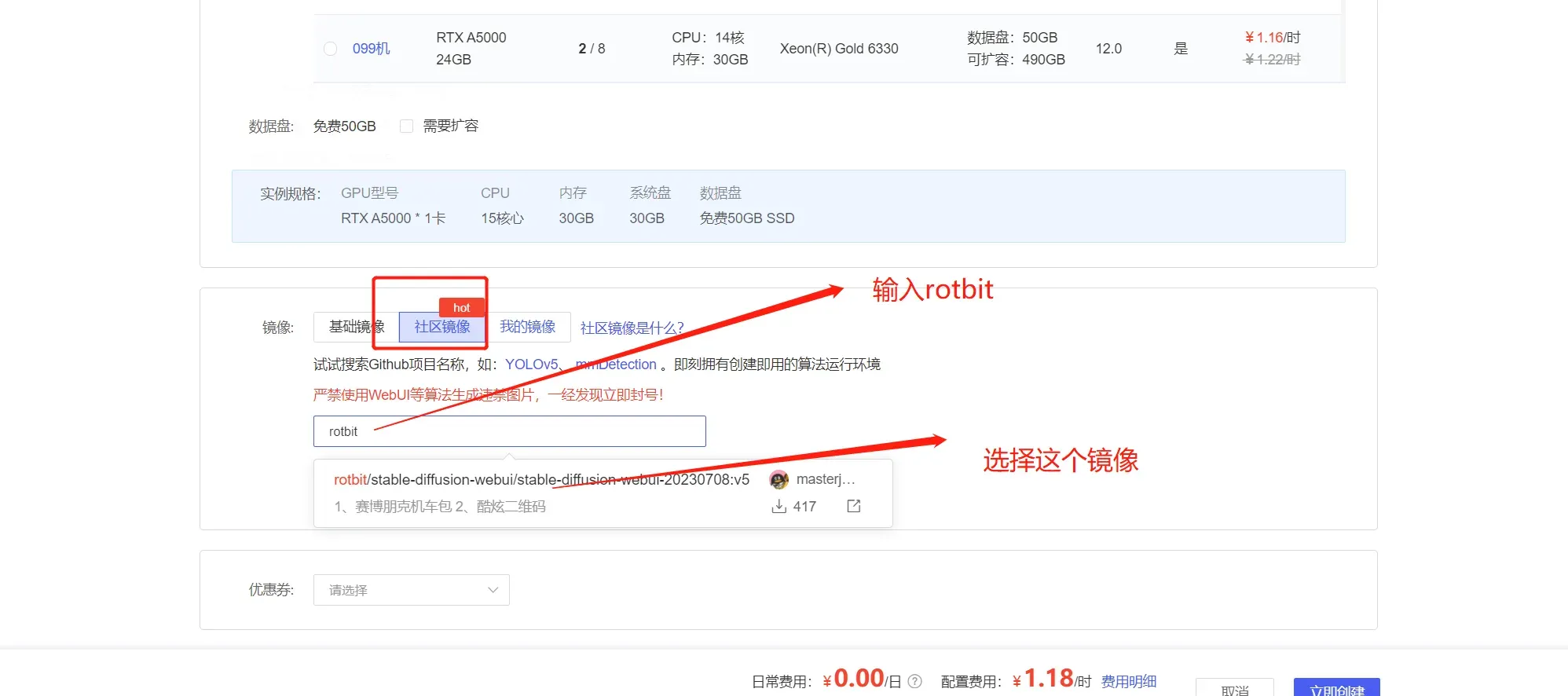
这里的镜像可以简单的理解为操作系统,就像我们的Windows电脑一样,拿到电脑后第一步需要装操作系统。
选完镜像后,在点击右下角的“立即创建”,那么就会开始创建页面了,下图就是我创建好的实例。整个创建过程3分钟左右就可以完成。

第四步:启动Stable Diffusion环境
第一步:我们先点击“快捷工具的” “JupyterLab“选项,如下图所示

第二步:第一步点击之后,可以看到如下的页面,这时候,我们点击启动器,如下图所示
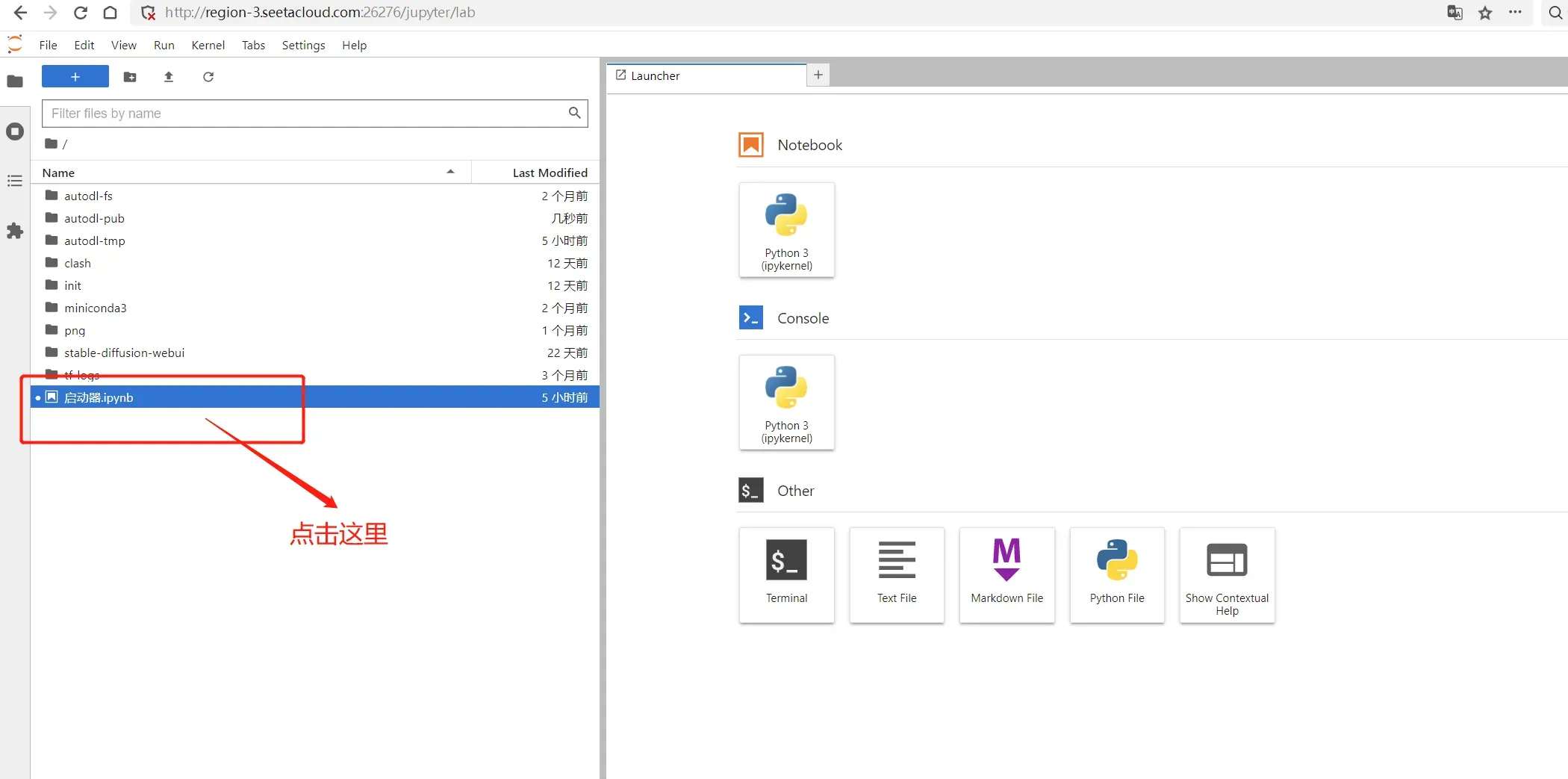
第三步:点击启动器之后,会看到下面的界面,我们点击运行按钮即可,如下图所示
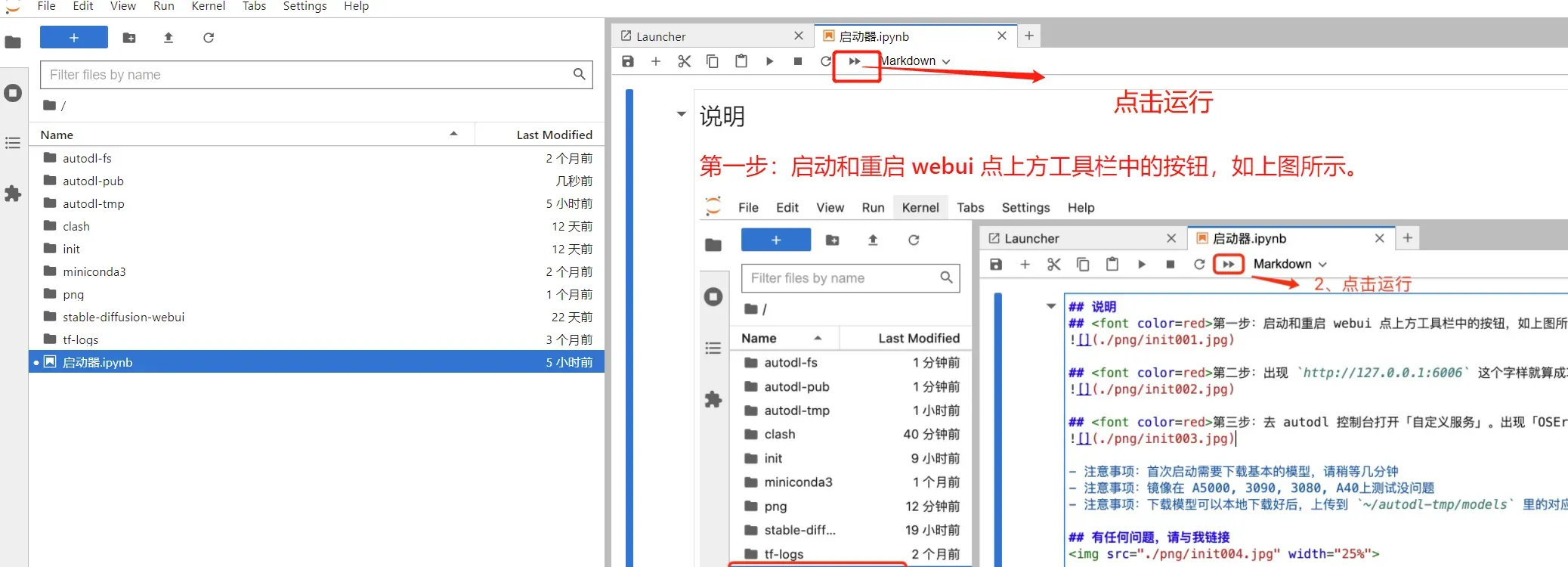
点击的时候,可能会弹出一下的对话框,我们选择“Restart”即可
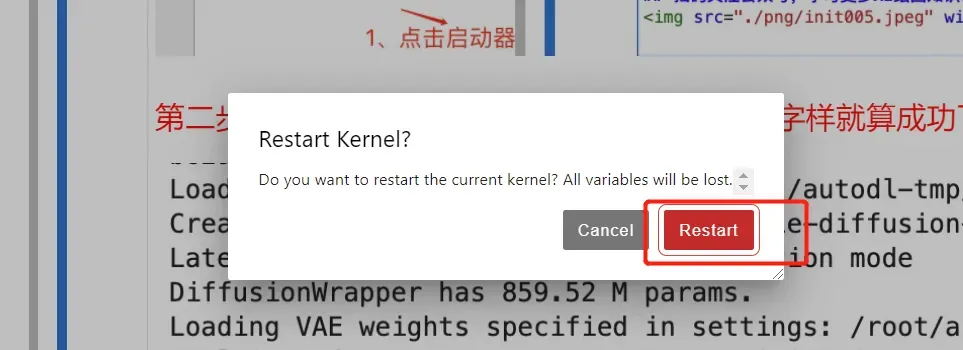
接下来就是等待了。第一次启动需要下载很多模型,所以需要一些时间,第二次启动就不会那么长时间了。
在看到http://127.0.0.1:6006的时候,证明我们就启动成功了
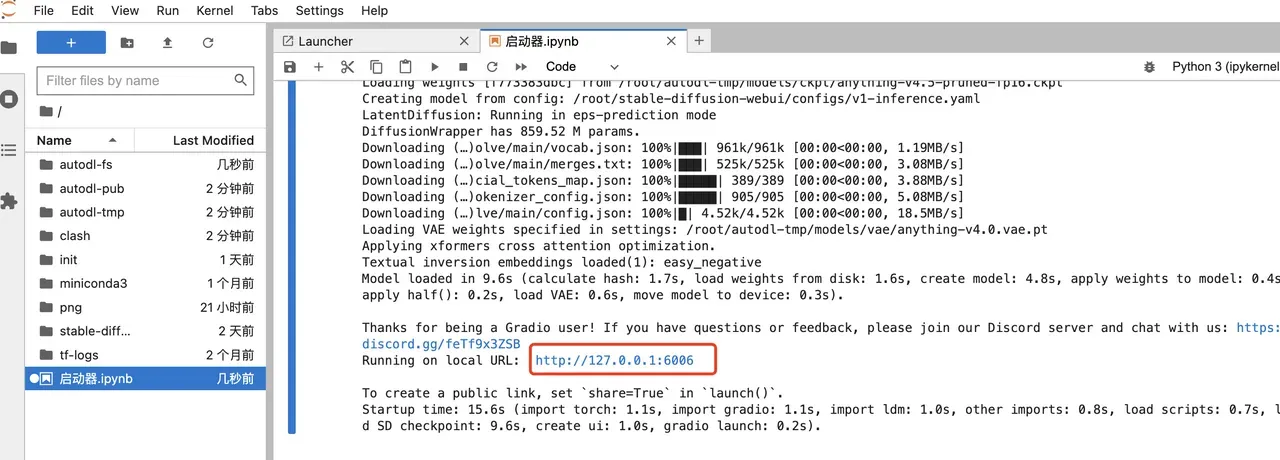
然后我们再回到容器列表中 https://www.autodl.com/console/instance/list,点击「自定义服务」,如下图所示
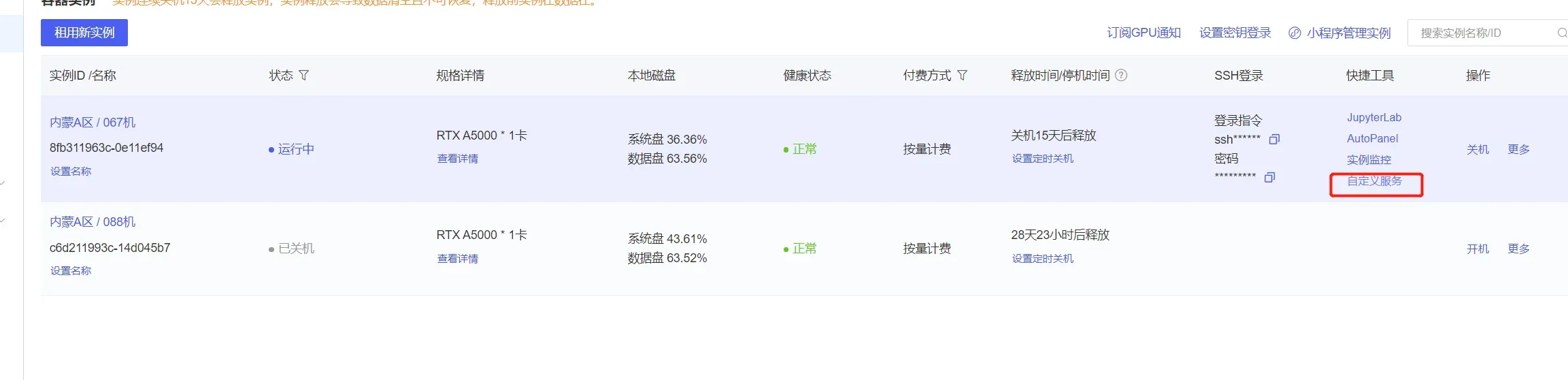
可能会弹出下面的对话框,我们点击访问即可
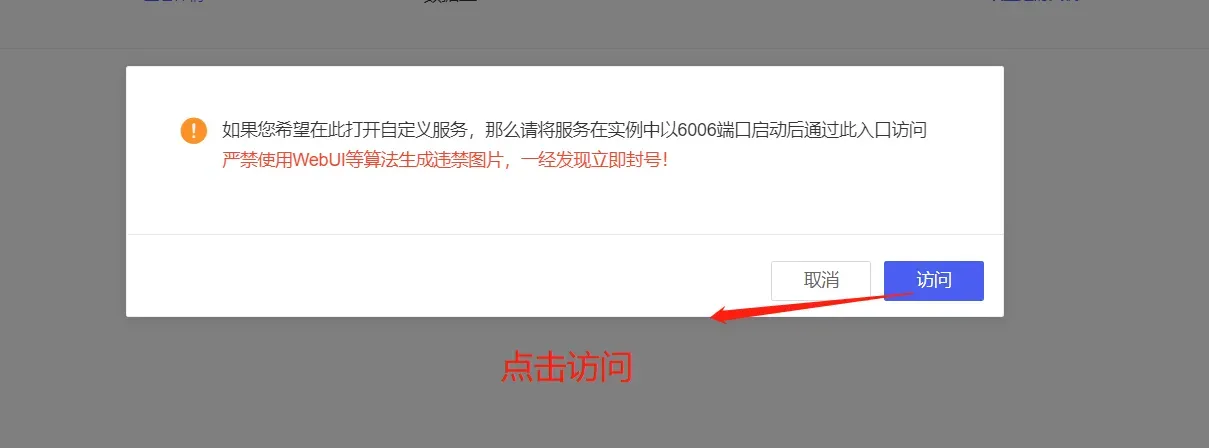
点击后,就可以看到我们的Stable Diffusion Web界面了。
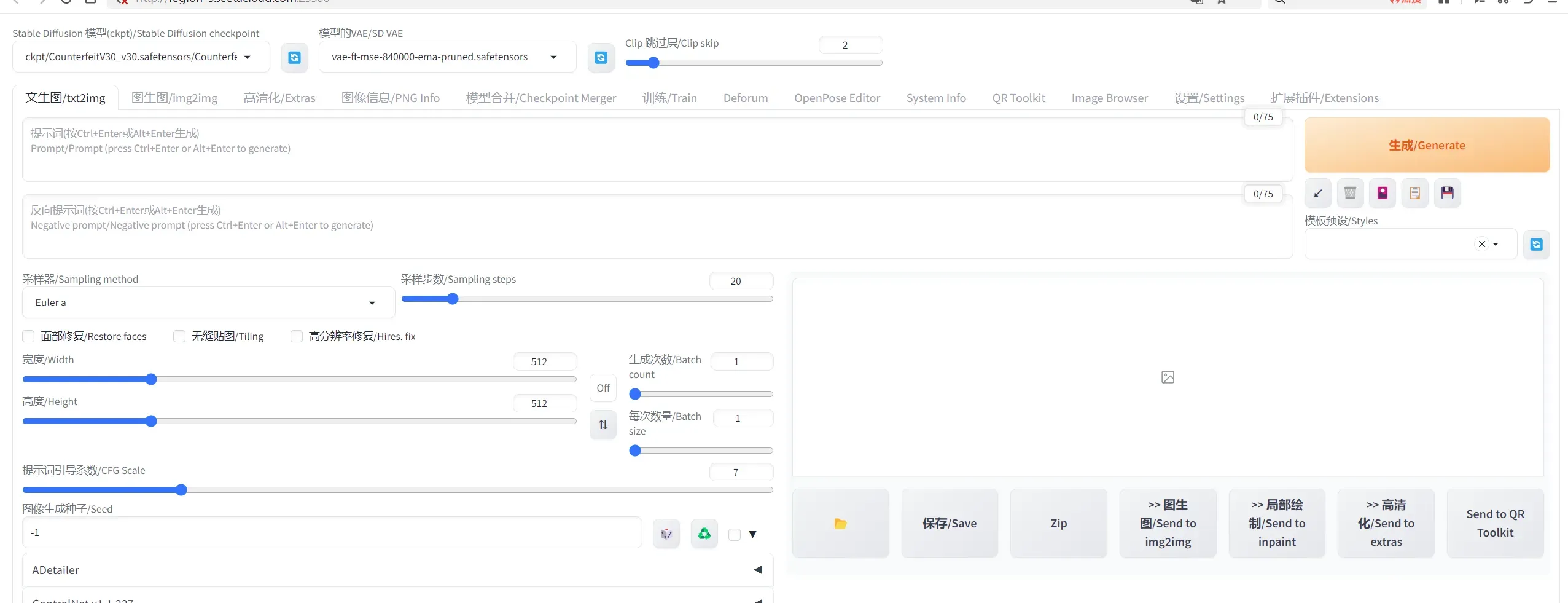
有一点要注意,如果不使用了,一定要记得关机,需要使用下次再打开,实例开着会消耗我们的余额
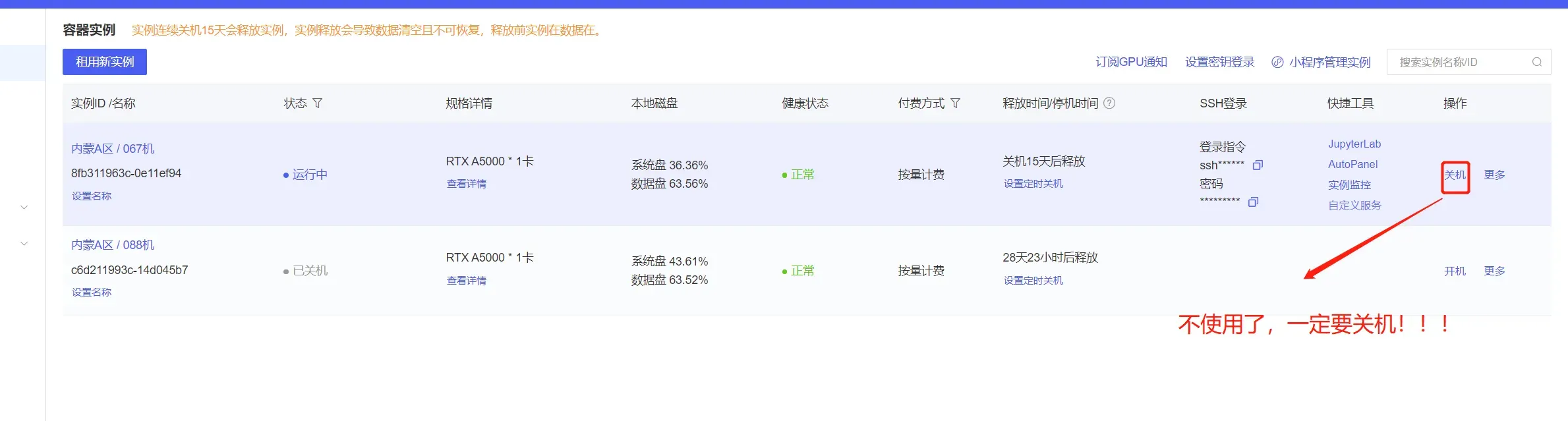
二、加载下载的模型
我们来简单介绍下怎么加载我们自己下载的模型,其实非常简单,只要把下载的模型放在下面的目录,然后刷新模型页面即可。
stable-diffusion-webui/models/Stable-diffusion
但在这里,我们要介绍的不是这一种方式。我们租用的机器可以用的存储空间才50G,放不了太多的模型,
所以,我推荐的方式是把我们的模型放在阿里云盘上。大家可能有疑惑,我们的模型放在阿里云盘上怎么能用呢? 我先简单介绍下流程。
第一步,先将我们的阿里云盘关联到AutoDL
第二步,将本地的模型上传到阿里云盘
第三步,通过AutoDL的后台将阿里云盘的模型下载到我们的机器上
接下来,我会详细讲解上面的流程
关联阿里云盘
第一步,我们回到实例列表https://www.autodl.com/console/instance/list,点击AutoPanel
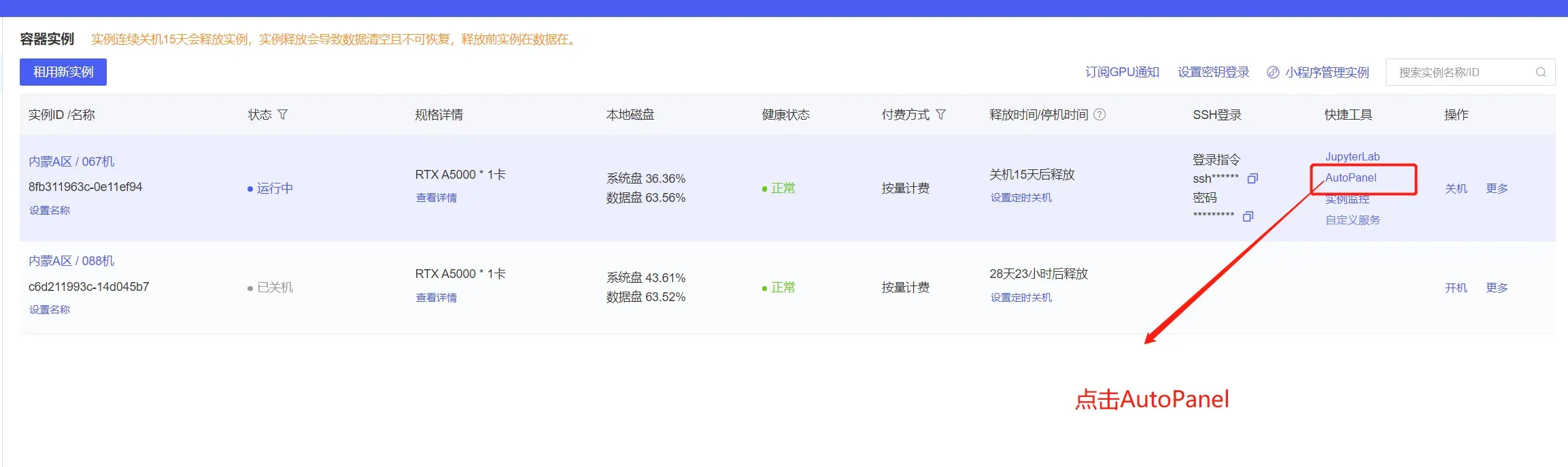
第二步: 进入之后,可以看到下面的页面,然后我们点击公网网盘
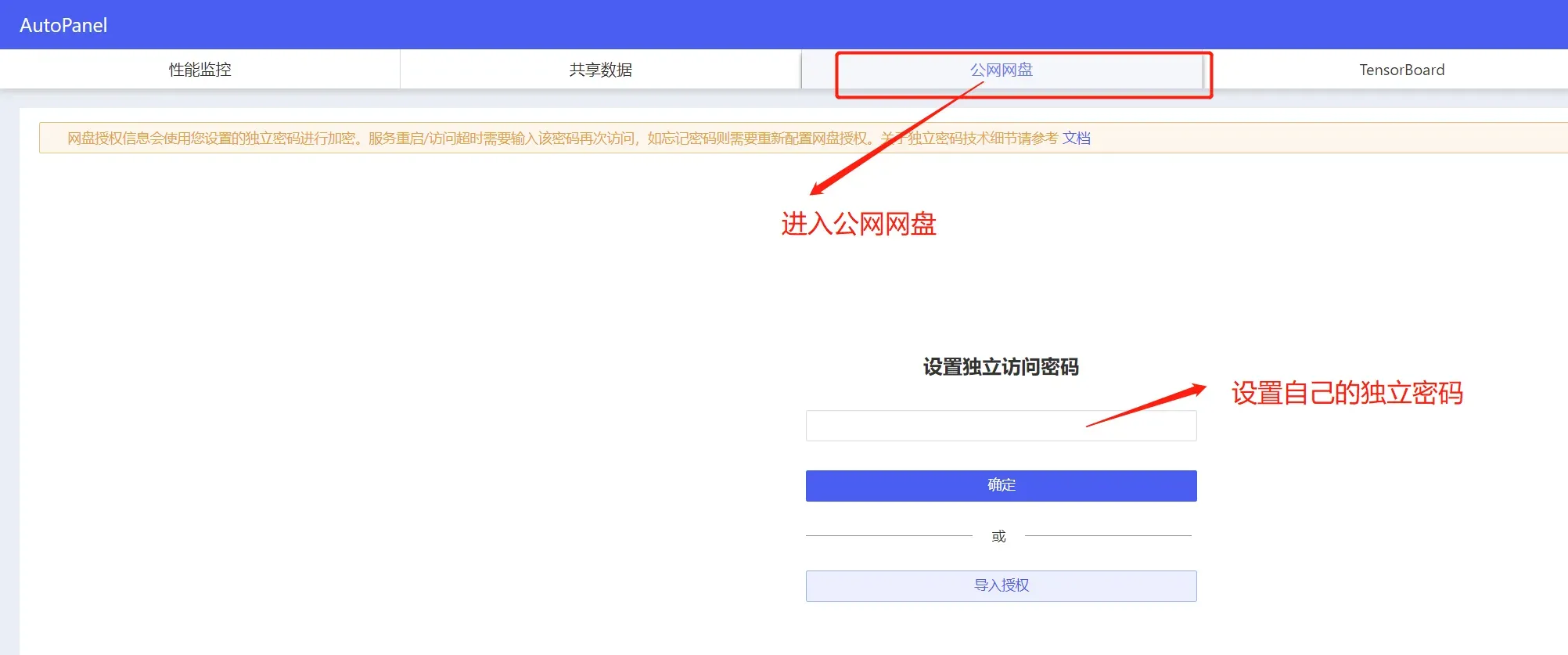
点击“公网网盘”,会有好几种,有阿里云盘、百度网盘。推荐大家使用阿里云盘,下载不限速,百度云盘下载是限速的。

好了,到这一步,请拿出你们的阿里云盘手机APP扫码就可以了。没有阿里云盘的就去注册一个! 阿里云盘
第三步、在完成授权后,我们是可以看到右侧已经有了阿里云盘的信息了。然后我们点击导出授权

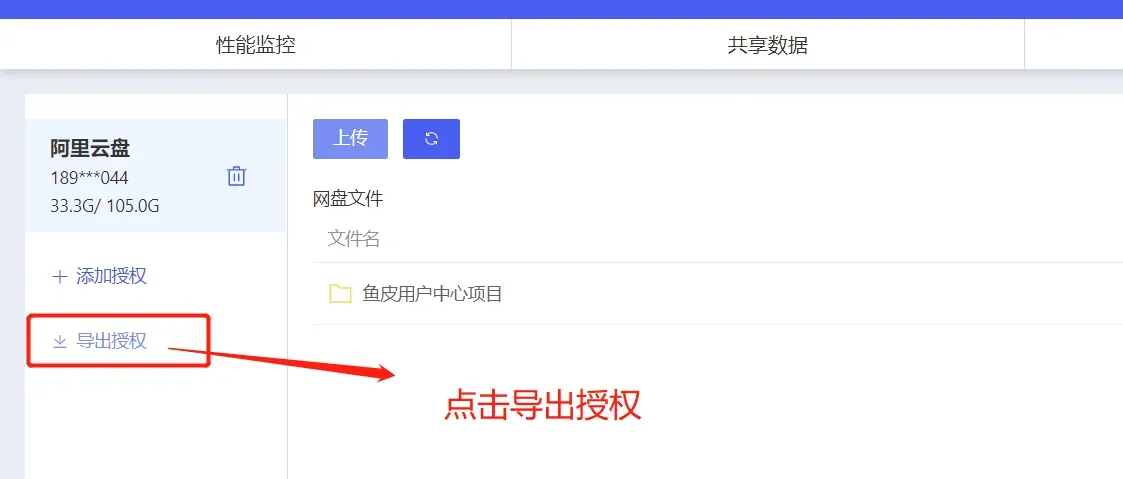
然后将我们的授权信息复制出来
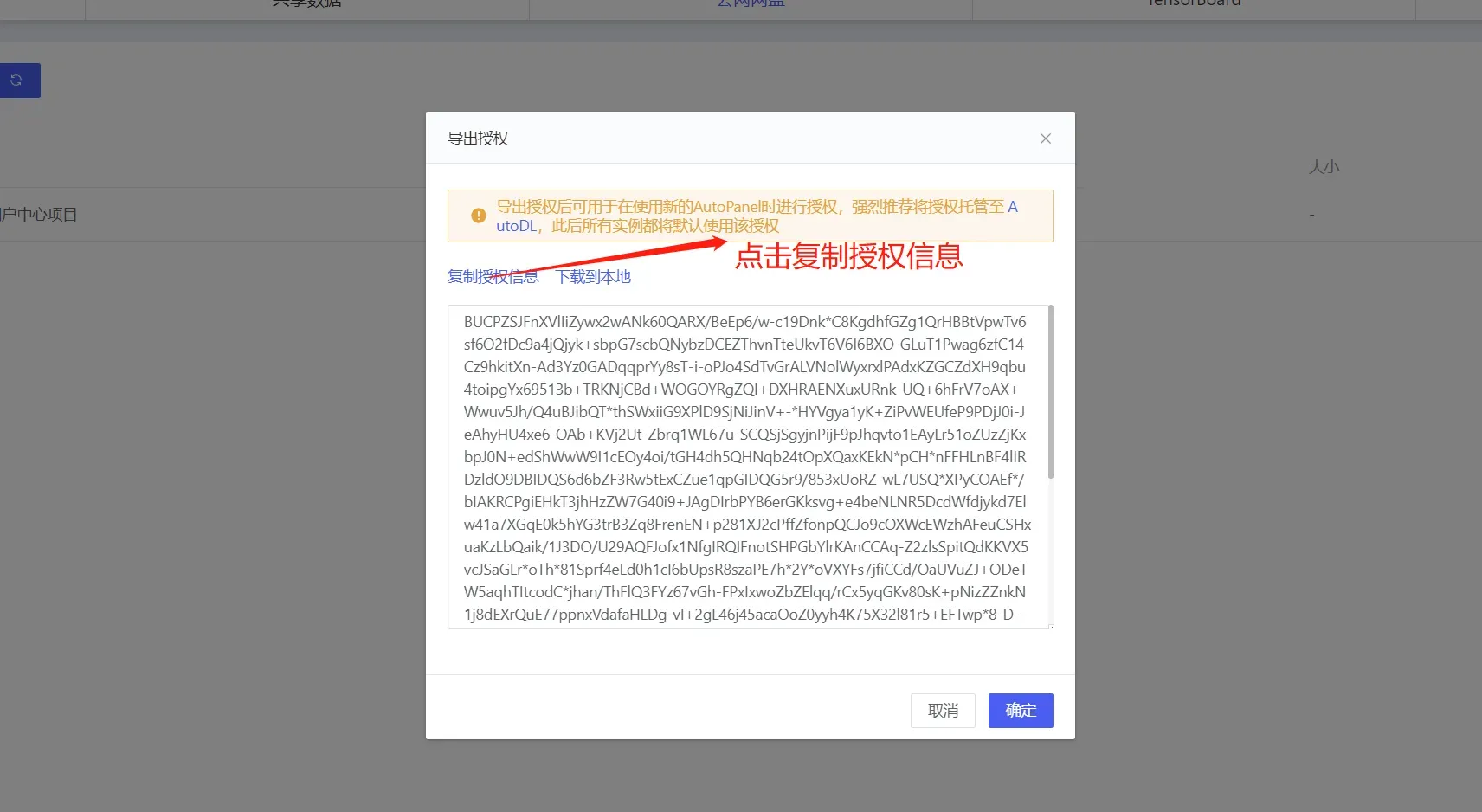
最后,我们在此回到实例列表,点击设置,然后点击公网网盘,将授权信息贴进去,如下图所示
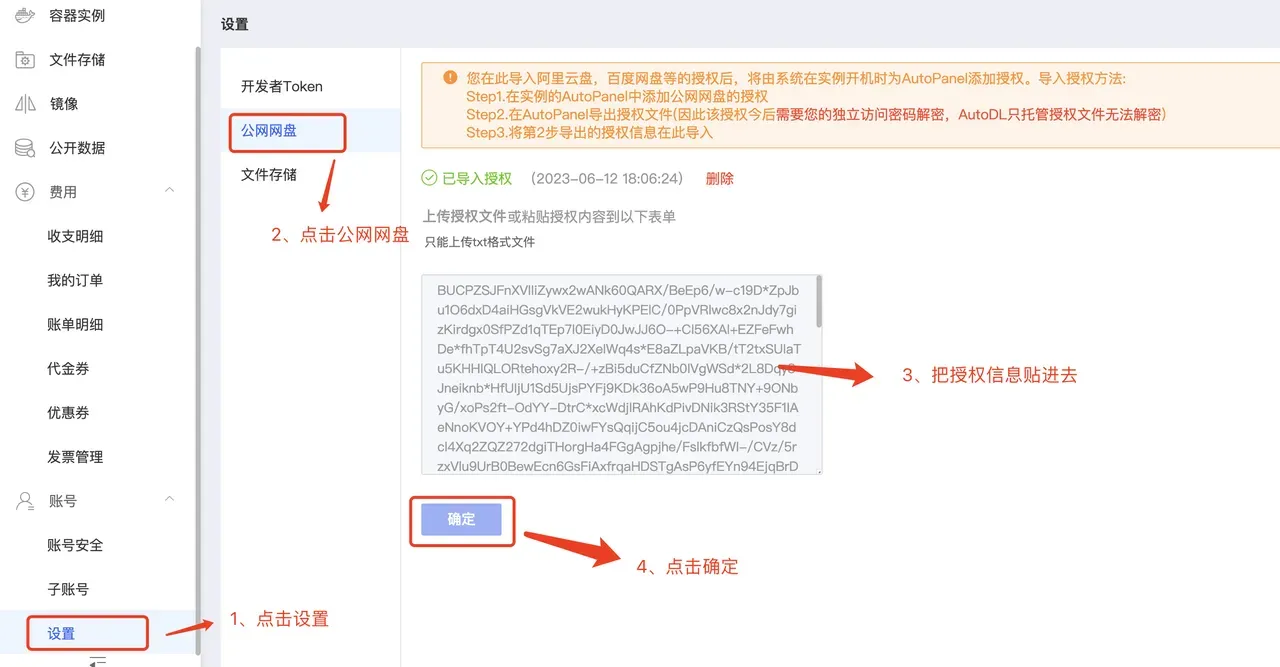
在完成以上的步骤后,我们的阿里云盘已经关联到我们的AutoDL的机器了
加载本地的镜像
1、下载以及上传我们的本地模型。
我们的模型在哪里下载呢?一般我会在 https://civitai.com/(需要特殊网络设置才可以访问)下载,下载完成后,直接上传到和AutoDL关联的阿里云盘就可以了。一般上传到阿里云盘是非常快的,不到1分钟就可以了。
2、阿里云盘下载模型到实例上
首先,我们先回到容器列表 https://www.autodl.com/console/instance/list,然后点击AutoPanel

然后点击「公网网盘」
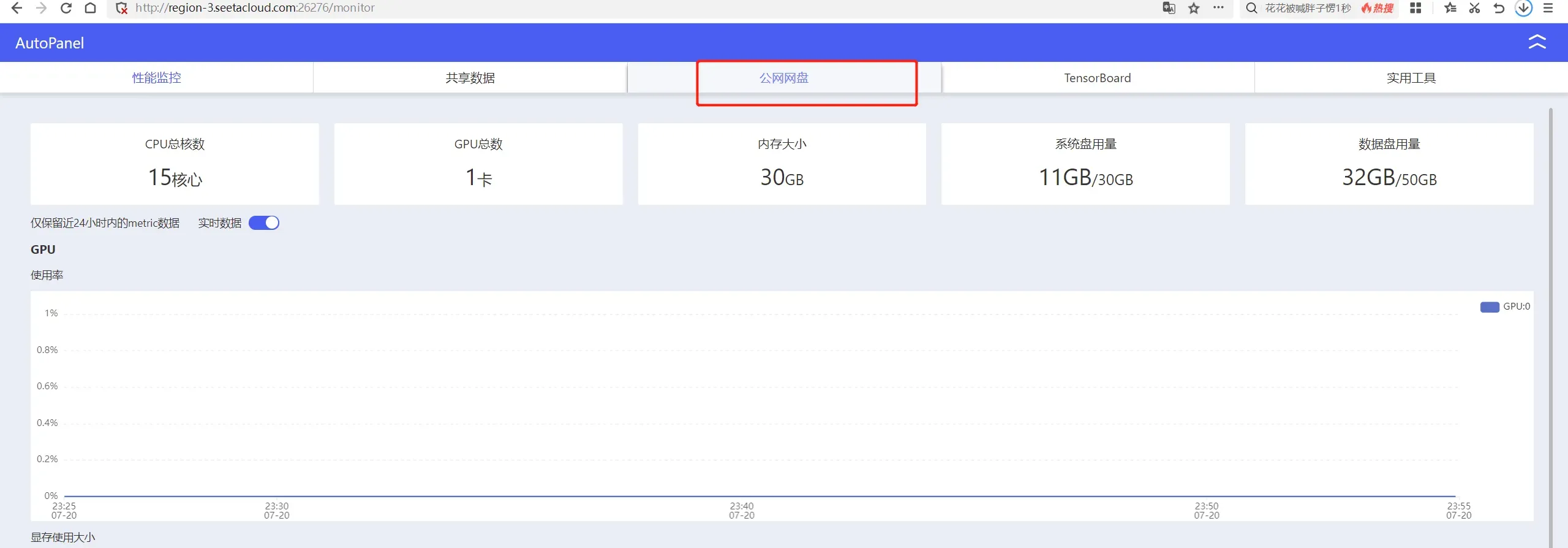
点击「公网网盘」后,可以看到如下的界面
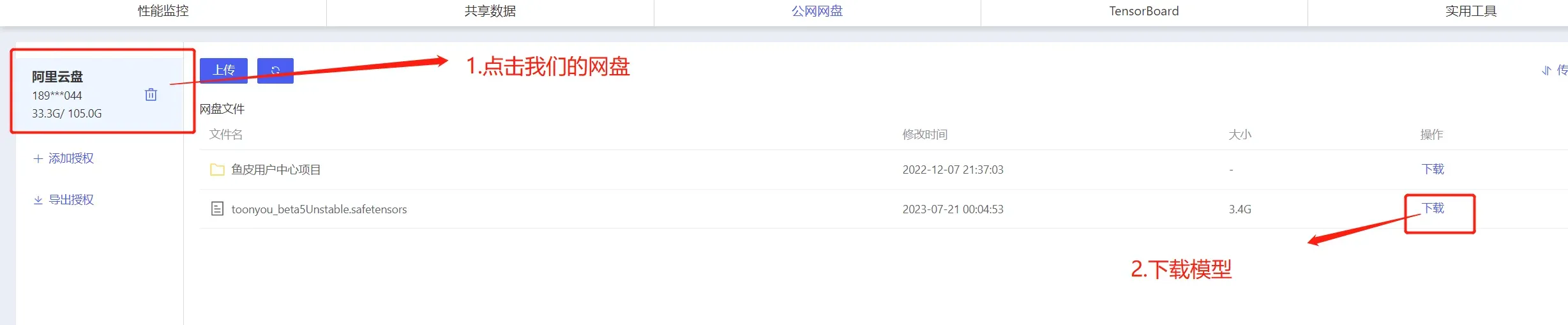
点击下载后,会弹出下面的提示框,我们直接选确定即可
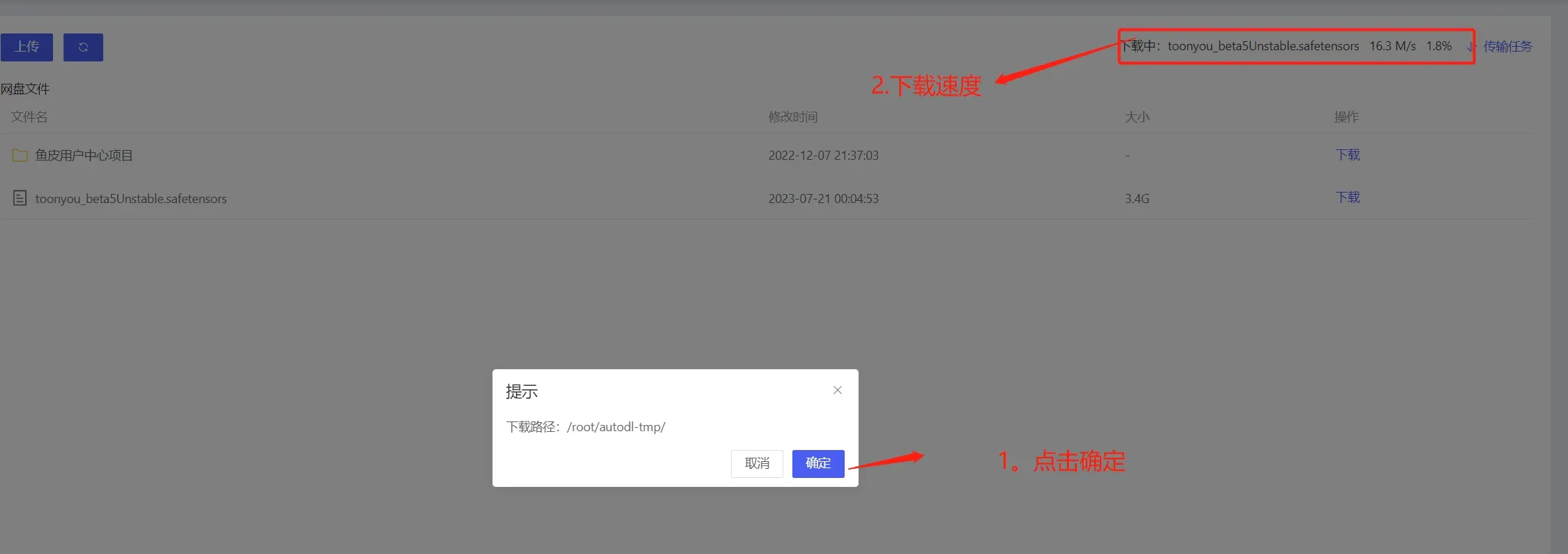
等下载完成,再回到我们的Stable Diffusion Web界面,我们点击模型下拉框的刷新按钮,
然后在此点击下拉框,就可以看到我们新增加的模型了,注意“models/xxx”开头的不是我们的模型,不要选他们
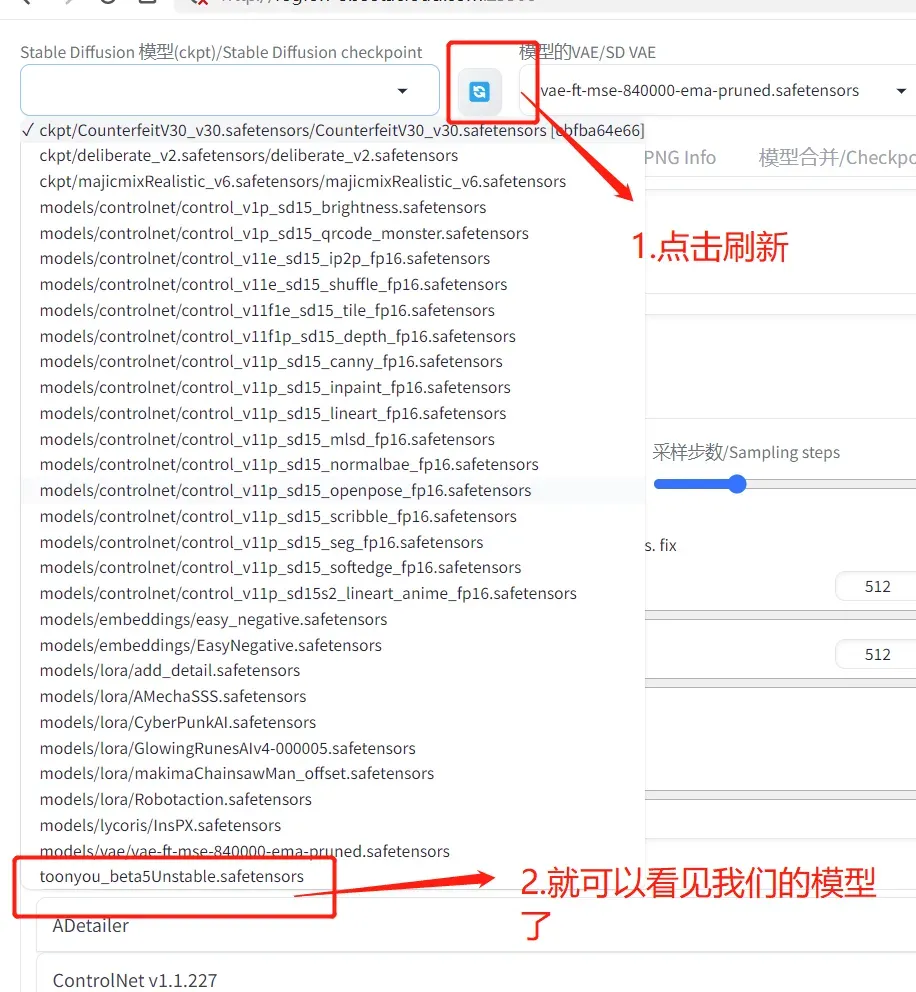
以上就是所有的流程了。当然了,Stable Diffusion也是可以下载在自己电脑上部署的,但是他对电脑的显卡是有要求的,如果显卡性能不足,出图的速度会很慢。
文章出处登录后可见!
