前言:
在visual studio配置opencv使用环境只需要用到opencv安装目录build文件夹下的两个文件夹,一个是include文件夹,一个是x64文件夹;
要做的事情只有四件:分别是添加包含目录、添加库目录、添加依赖项和配置环境变量。
最后,我们会用代码调用一下配置是否成功,望周知。
目录
一、包含目录
二、库目录
三、依赖项
四、环境变量
五、成功检测
一、包含目录
首先,新建一个项目,打开,找到项目 – 项目名(我是Show)属性,点击进入。
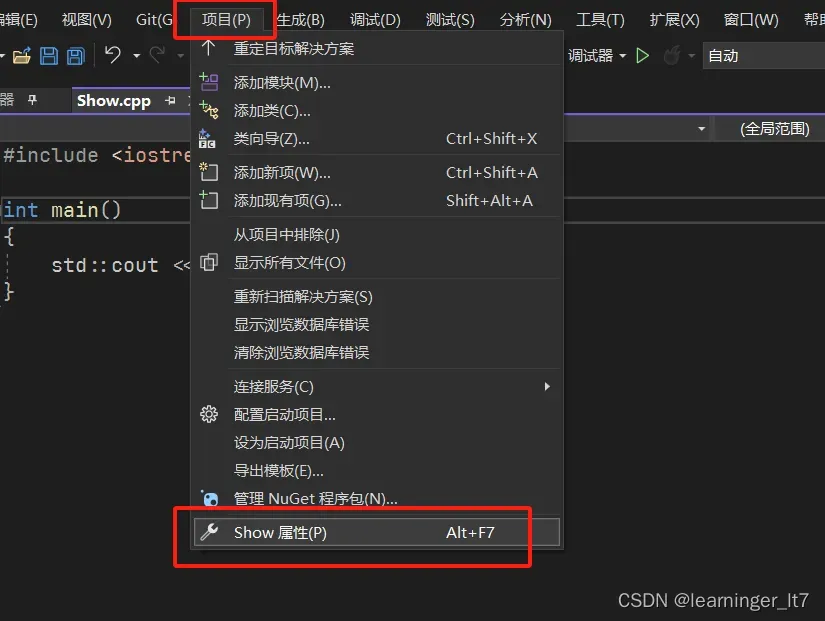
在弹出的窗口选择VC++目录 – 包含目录,点击右侧三角按钮,点击编辑
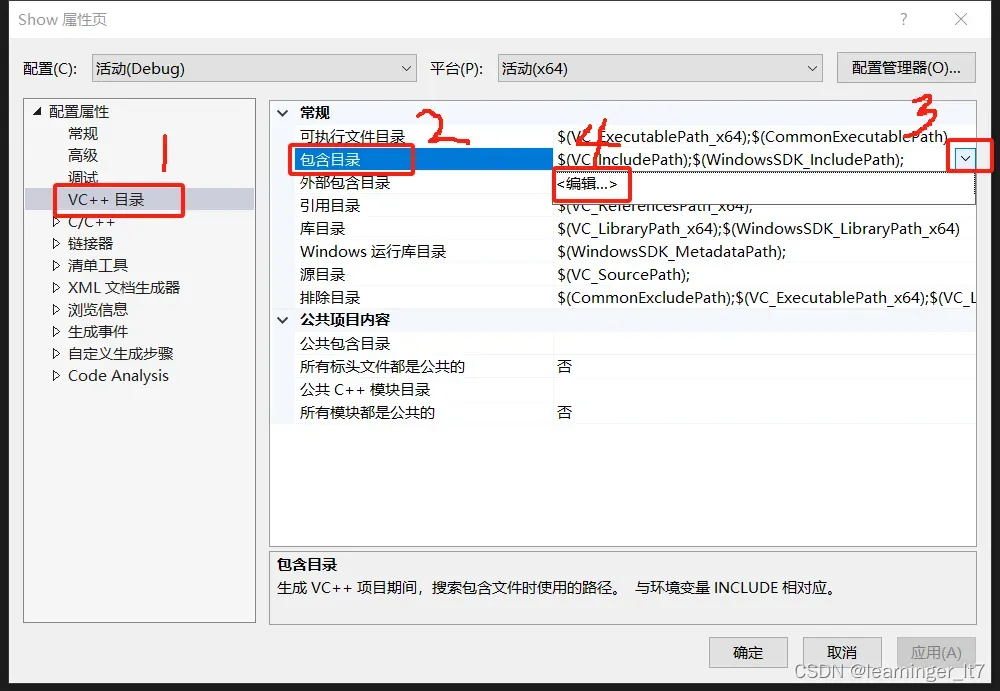
点击编辑后,弹出的界面先点文件夹的图标,弹出…后,点击…可选择文件路径。
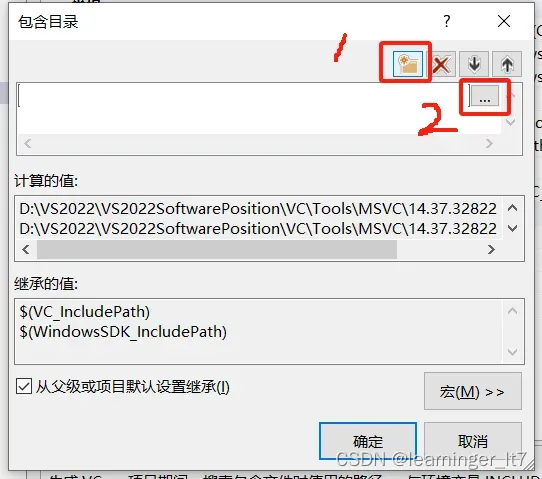
先添加这个opencv – build文件夹下的include文件路径
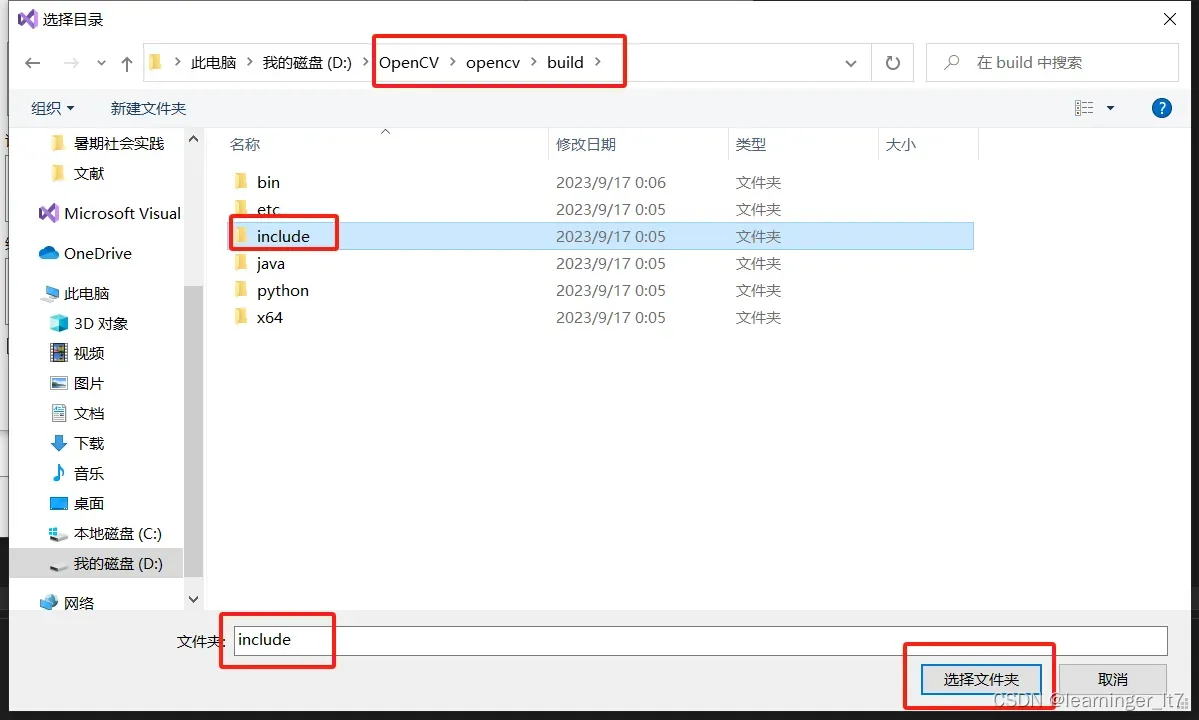
添加好后,再添加include文件夹下,opencv2的文件路径
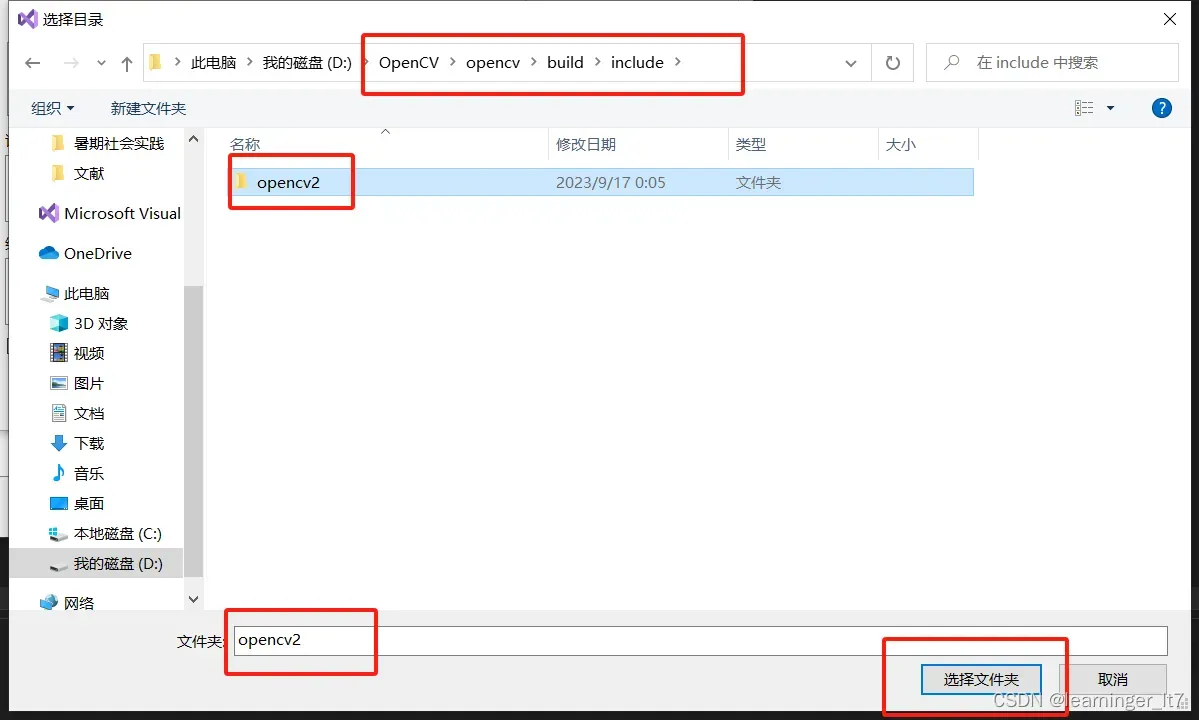
添加好后,如下,点击确定关闭界面,包含目录配置完成。
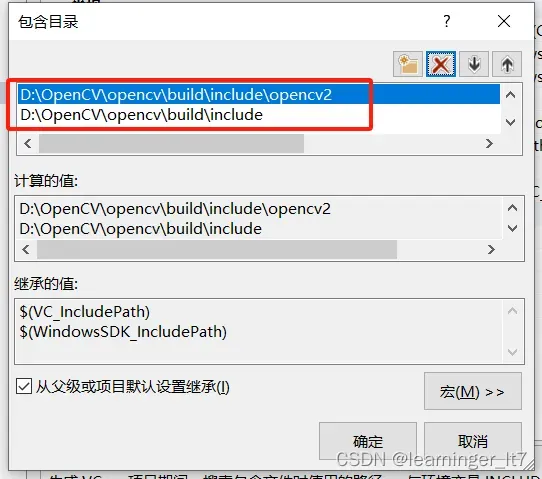
二、库目录
接下来配置库目录,还是在VC++目录选项卡
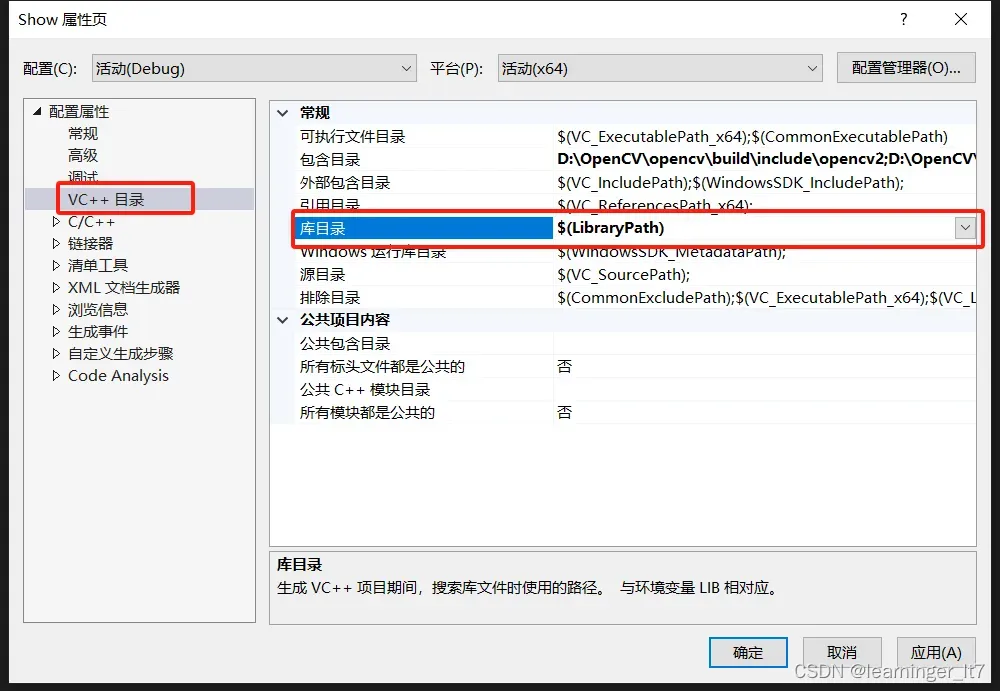
一样的添加文件路径的操作,进入opencv – build文件夹下,找到x64 – vc16文件夹进入,选中lib添加路径即可
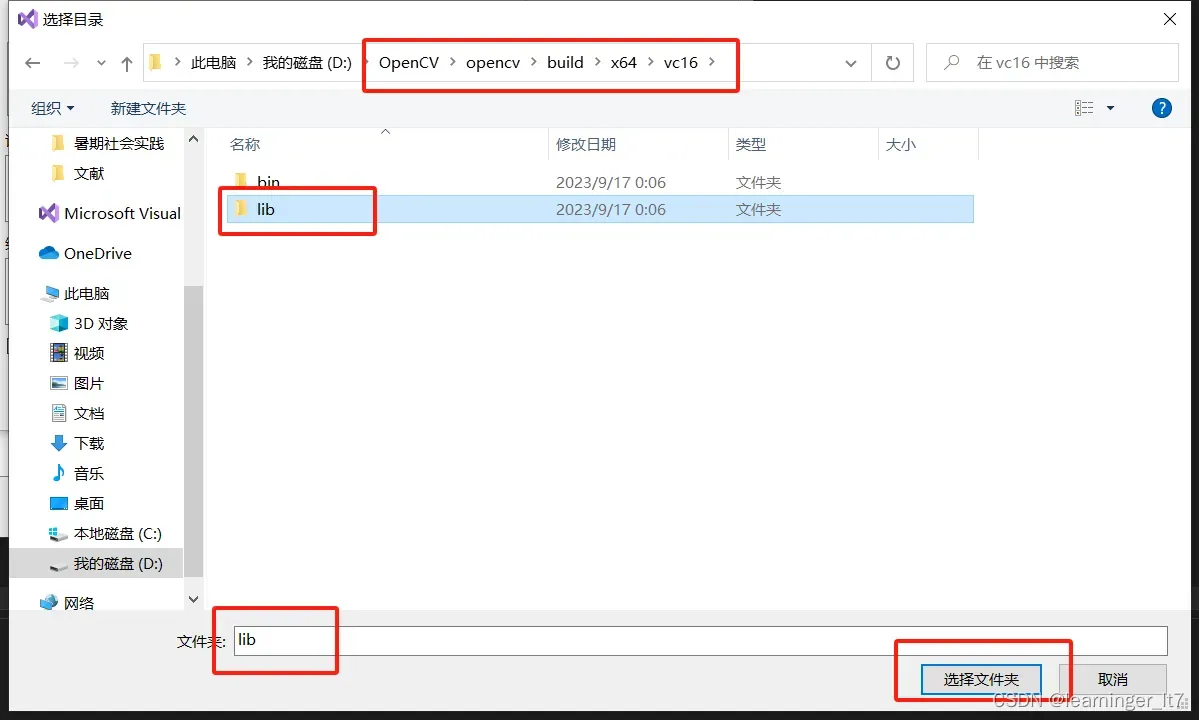
添加好后,如下,点击确定关闭界面,库目录配置完成。

三、依赖项
在链接器的输入选项卡下,找到附加依赖项,进行添加文件的操作,如下图
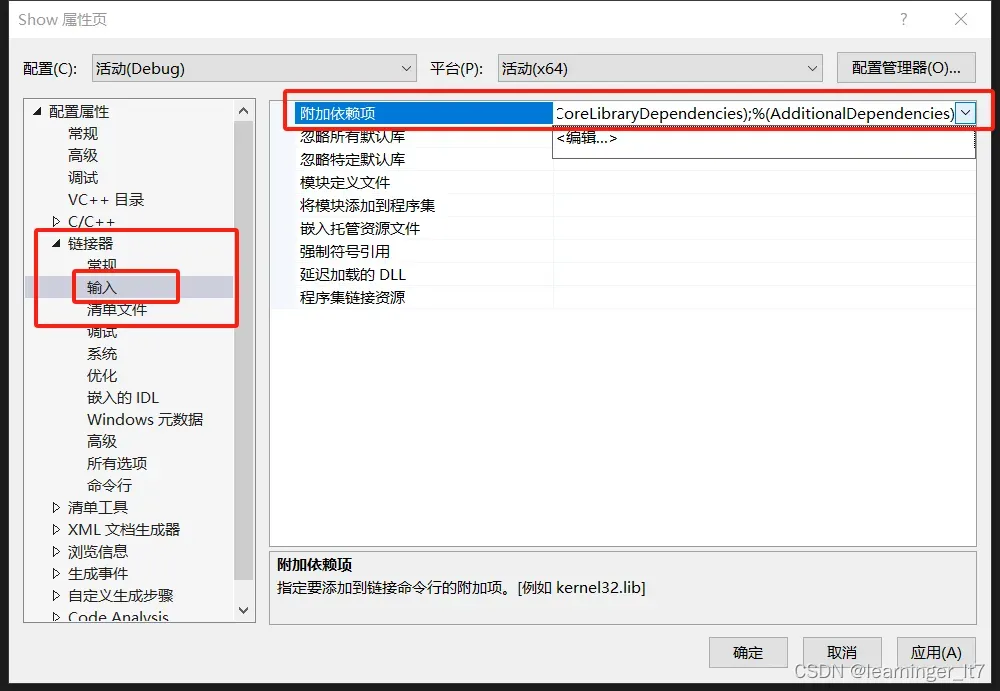
这里就没有快速选择文件的按钮了,
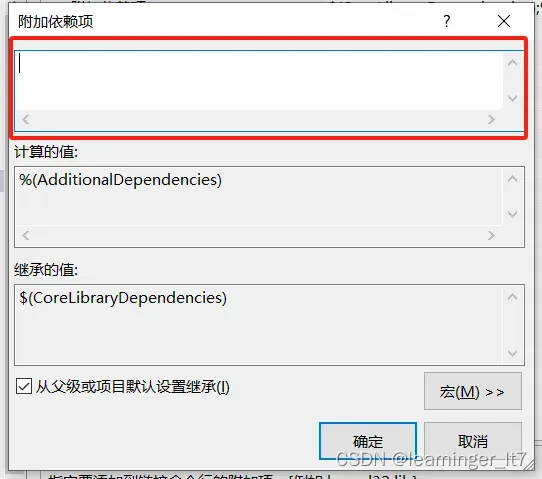
双击刚刚添加的库目录文价夹,进入后发现有opencv_world480.lib和opencv_world480d.lib,两个.lib文件
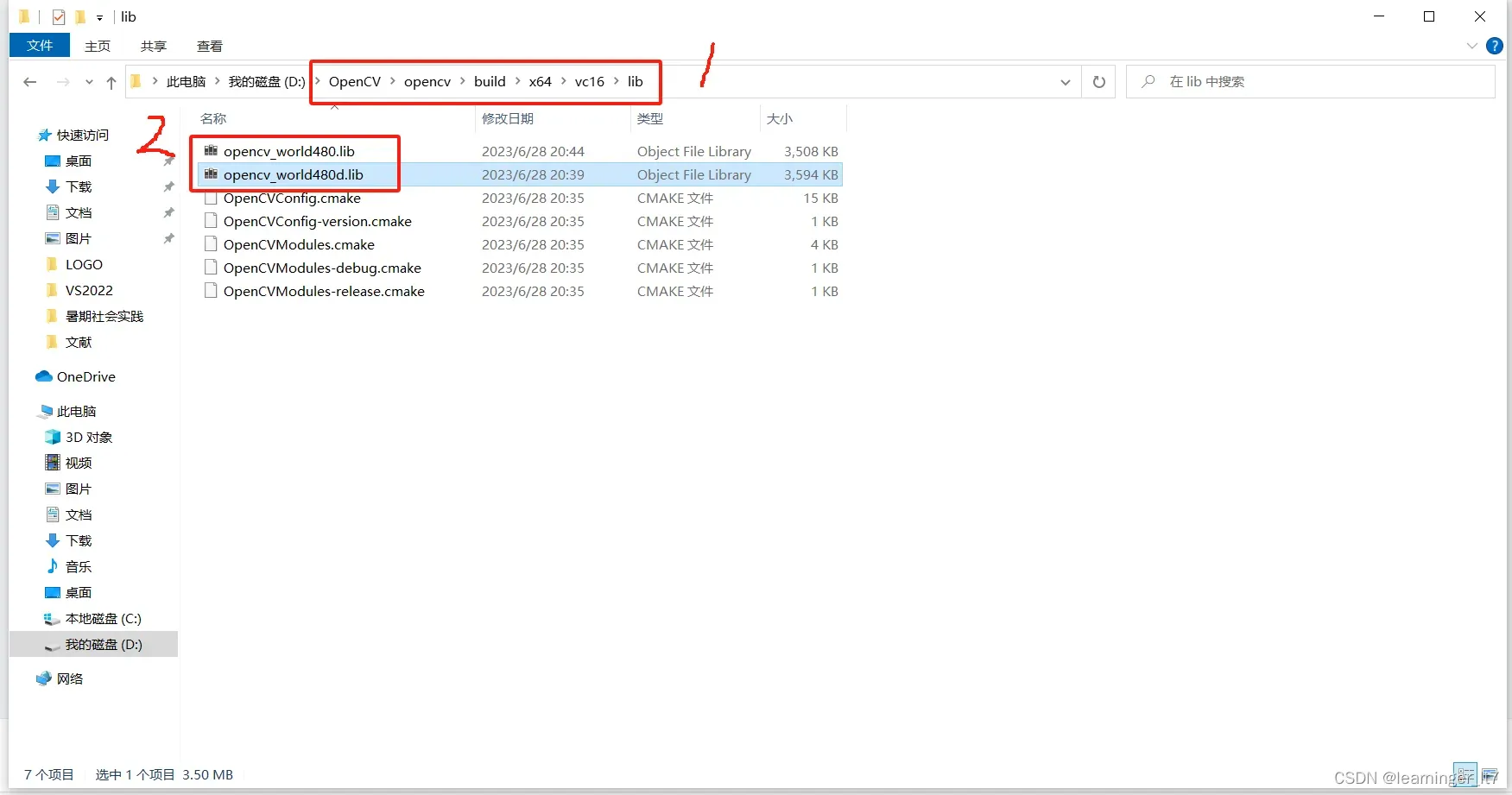
具体添加哪个取决于下图,如果你是Debug模式,就选择带d的,如果是Release模式,就选择不带d的。我这里是Debug模式,因此选择带d的。这里说明一下,对于opencv4.8.0来说,后面那个要选择x64,不要x86。
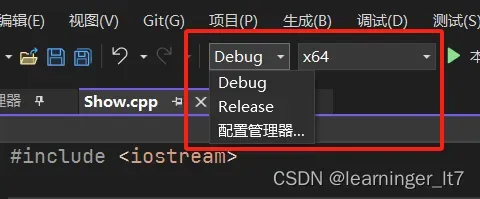
将.lib文件的文件名复制粘贴过来,如下,点击确定关闭界面,链接器依赖项配置完成。
接着一路确定直至关闭属性窗口。
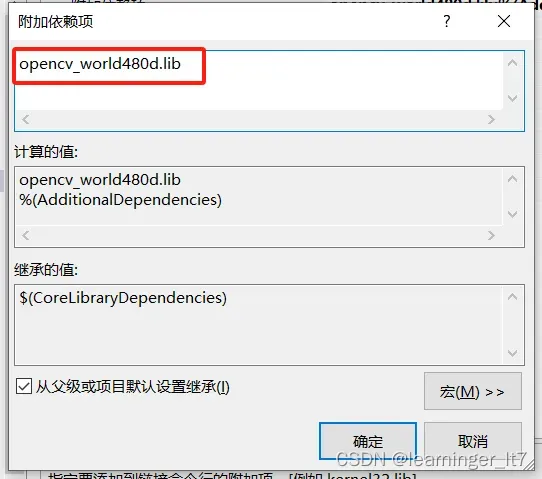
四、环境变量
需要添加环境变量,路径为刚刚x64 – vc16文件夹下的bin文件夹的文件路径,如下图。
添加好后一路确定,关闭环境变量。
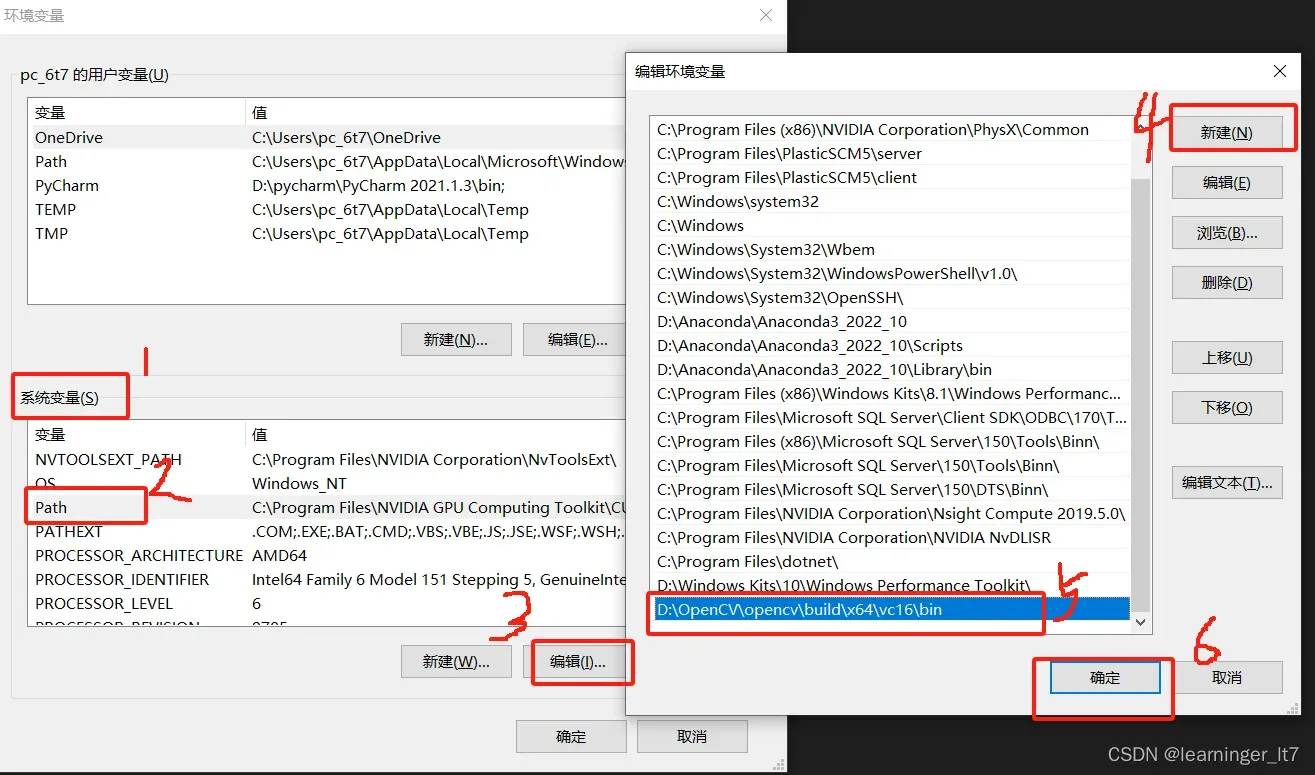
五、成功检测
关闭vs项目,保存更改。再重新打开。输入以下代码测试环境是否配置成功。
#include <opencv2\opencv.hpp>
#include <iostream>
using namespace std;
using namespace cv;
int main()
{
Mat src = imread("C:/Users/pc_6t7/Desktop/图/AI/美女.png"); // 这里的路径要指定你的电脑上的一张图片
imshow("input", src);
waitKey(0);
destroyAllWindows();
return 0;
}运行得到结果,如下,配置成功。
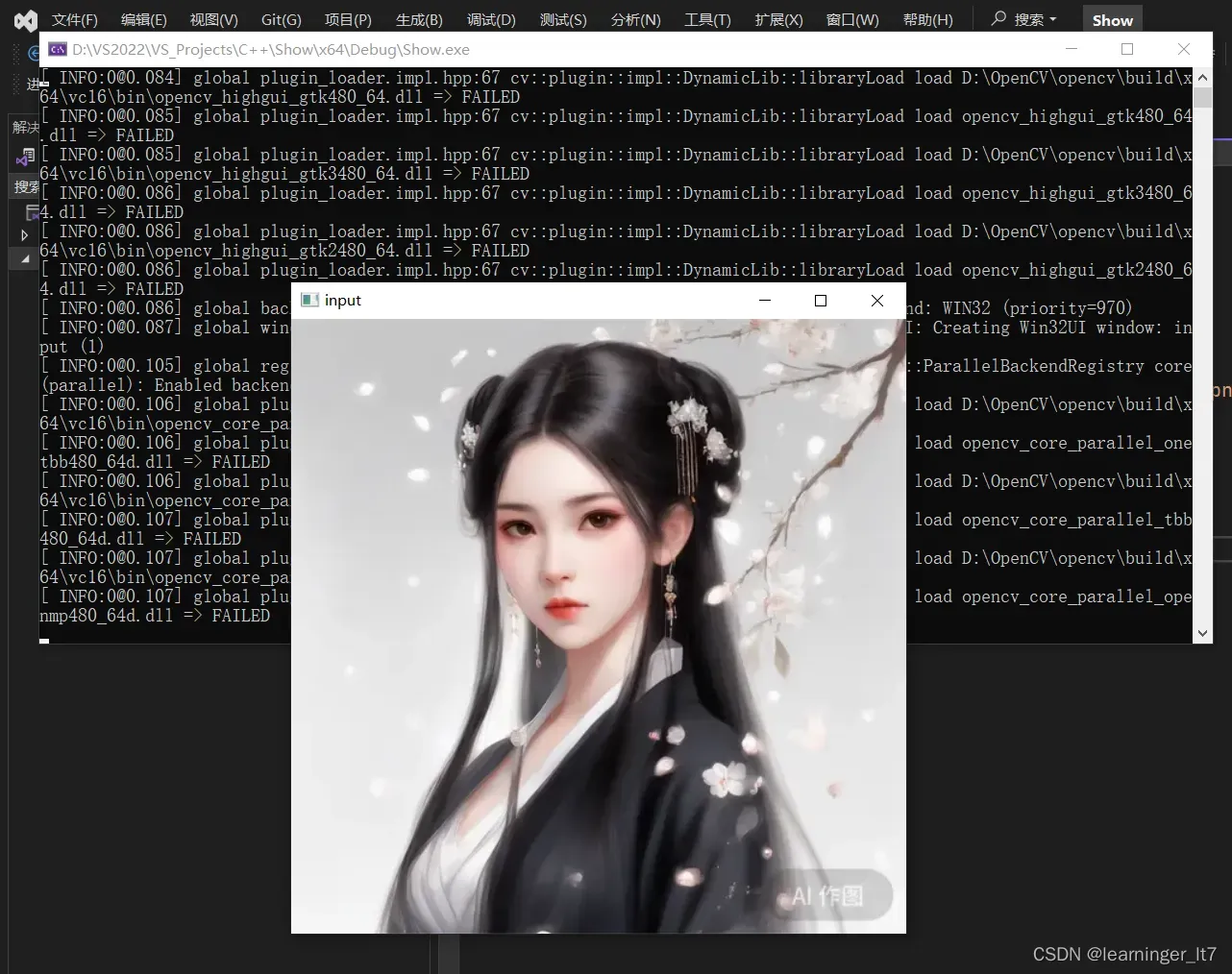
文章出处登录后可见!
