一、screen命令简介
Screen是一个全屏窗口管理器,它在多个进程(通常是交互式shell)之间多路传输物理终端。每个虚拟终端提供DEC VT100终端的功能,以及ANSI X3的几个控制功能。64(ISO 6429)和ISO 2022标准(例如,插入/删除行和支持多个字符集)。每个虚拟终端都有一个回滚历史缓冲区和一个复制粘贴机制,允许用户在窗口之间移动文本区域。当调用screen时,它会创建一个包含shell(或指定命令)的窗口,然后避开您的方式,以便您可以正常使用该程序。然后,您可以随时创建包含其他程序(包括更多shell)的新(全屏)窗口、关闭当前窗口、查看活动窗口列表、打开和关闭输出日志、在窗口之间复制文本、查看滚动历史记录、在窗口之间切换,等等。所有窗口都完全独立运行其程序。当窗口当前不可见时,甚至当整个屏幕会话与用户终端分离时,程序仍继续运行。
二、使用示例
1、安装screen命令
[root@s145]~# yum install -y screen
Installed:
screen.x86_64 0:4.1.0-0.27.20120314git3c2946.el7_9
Complete!
2、列出当前所有的session
[root@s145]~# screen -ls
No Sockets found in /var/run/screen/S-root.
3、创建一个新的窗口
[root@s145]~# screen -S test
…
[root@s145]~# screen -ls
There is a screen on:
2877.test (Attached)
1 Socket in /var/run/screen/S-root.
[root@s145]~#
4、退出当前窗口
可以使用ctrl+a,然后输入d,退出当前窗口,也可以使用screen -d退出当前窗口。如果要结束只窗口使用exit。
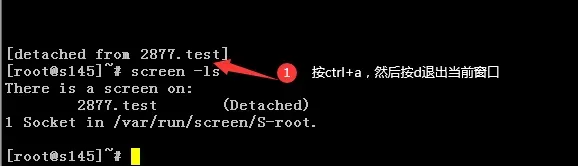
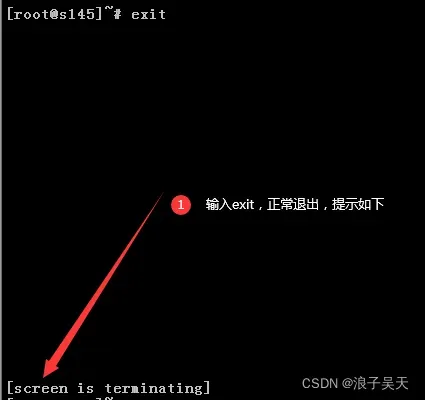
5、重新连接窗口
使用screen -r id或者名称重新连接会话,重新连接会话前要求会话的状态为Detached。
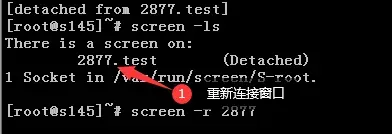
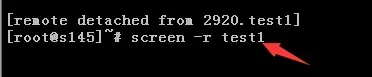
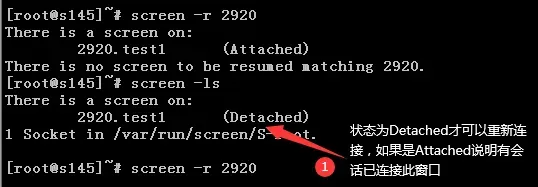
6、清除dead状态窗口
如果会话窗口被kill,状态转为dead无法连接,可以使用screen -wipe命令清除会话窗口。
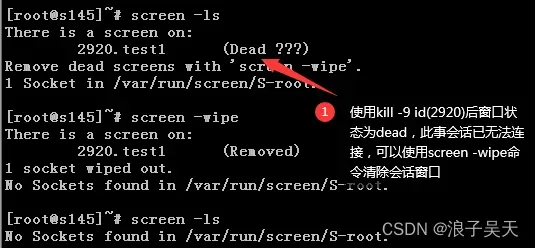
7、会话锁定与解锁
输入ctl+a s锁定会话,锁定之后输入任何内容屏幕都无反应,输入ctl+a q之后解锁,虽然屏幕锁定的时候无反应但是会接受输入的命令,解锁后会全部执行,切勿输入危险命令,所以建议使用ctl+a x锁定。
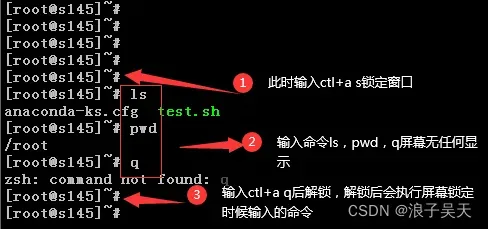
输入ctl+a x锁定会话,需要输入用户密码后才可以解锁。
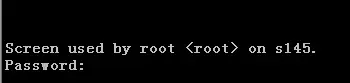
8、会话共享
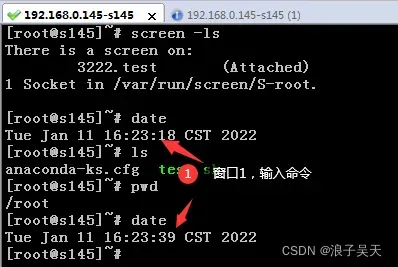
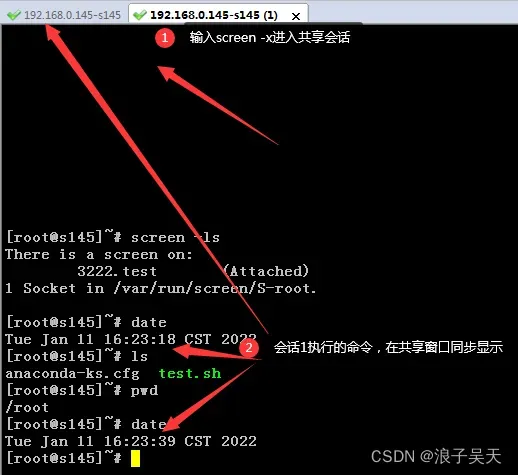
9、给screen窗口发送命令
[root@s145]~# date && screen -S test -X screen ls > /tmp/1.txt
Tue Jan 11 17:12:24 CST 2022
[root@s145]~# screen -S test -X screen sh /root/test.sh

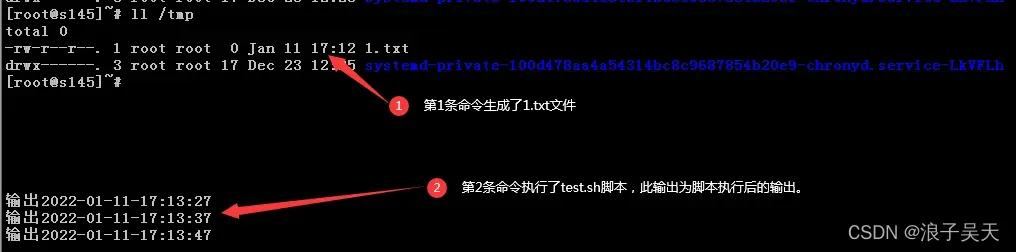
10、屏幕分屏
使用快捷键分屏正常,但是分屏出来的都无法输入命令,如果知道的兄弟可以留言告知下原因,求指点,谢谢!
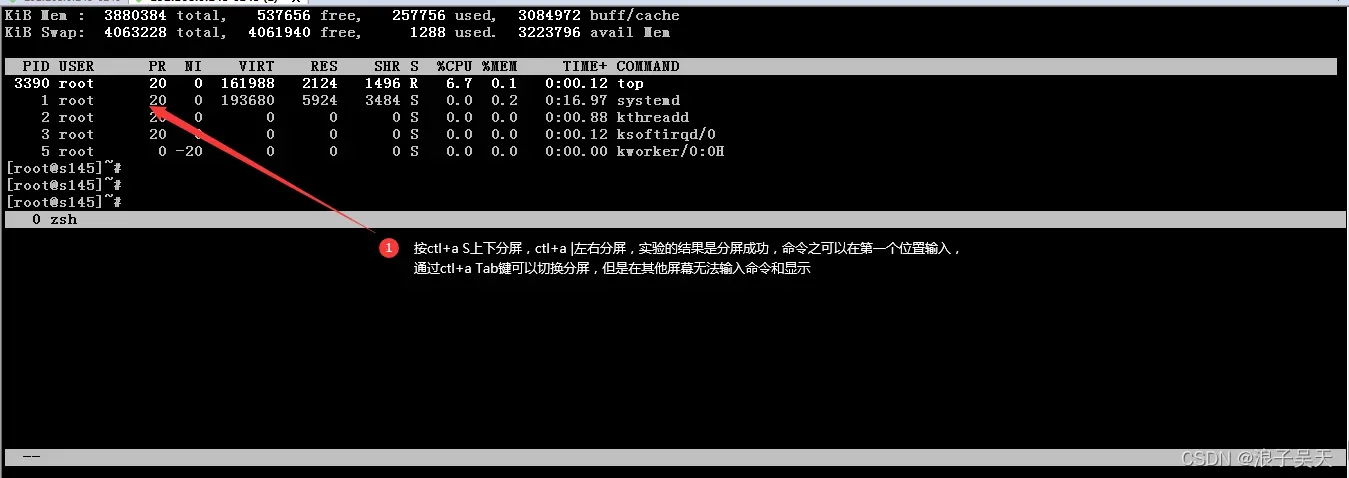
11、实践示例
编写一个持续输出的脚本
[root@s145]~# cat test.sh
#!/bin/bash
while true
do
echo "输出`date +%F-%T`"
sleep 10
done创建一个screen窗口
[root@s145]~# screen -S echotest
执行test.sh脚本

在其他会话使echotest窗口离线
[root@s145]~# screen -d echotest
[3405.echotest detached.]

重连会话
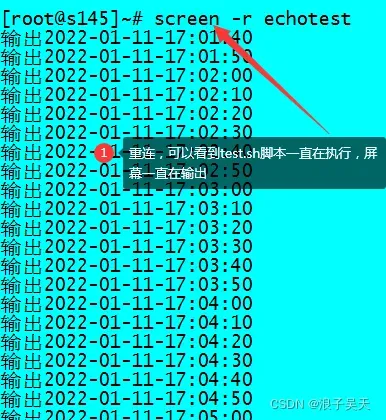
三、使用语法及参数说明
1、使用语法
用法:screen [-opts] [cmd [args]]
或者:screen -r [host.tty]
2、参数说明
| 参数 | 参数说明 |
|---|---|
| -4 | 仅将主机名解析为IPv4地址。 |
| -6 | 仅将主机名解析为IPv6地址。 |
| -a | 强制将所有功能放入每个窗口的termcap。 |
| -A-[r | r] |
| -c文件 | 读取配置文件而不是’。screenrc’。 |
| -d(-r) | 分离别处运行的屏幕(并在此处重新连接)。 |
| -dmS名称 | 作为守护进程启动:分离模式下的屏幕会话。 |
| -D(-r) | 分离并注销远程(并在此处重新连接)。 |
| -D-RR | 做任何需要的事情来获得屏幕会话。 |
| -e xy | 更改命令字符。 |
| -f | 流量控制打开,-fn=关闭,-fa=自动。 |
| -h行 | 设置回滚历史缓冲区的大小。 |
| -i | 流量控制开启时,中断输出更快。 |
| -l | 登录模式打开(更新/var/run/utmp),-ln=off。 |
| -ls[match] | 什么都不做,只列出我们的SockDir[关于可能的匹配],同-list |
| -list | 什么都不做,只列出我们的SockDir[关于可能的匹配]。 |
| -L | 打开输出日志记录。 |
| -m | 忽略$STY变量,创建一个新的屏幕会话。 |
| -O | 选择最佳输出,而不是精确的vt100模拟。 |
| -p windows | 如果命名窗口存在,则预选该窗口。 |
| -q | 安静启动。如果不成功,则使用非零返回代码退出。 |
| -Q | 命令将向查询进程的标准输出发送响应。 |
| -r[session] | 重新连接到分离的屏幕进程。 |
| -R | 如果可能,重新连接,否则启动新会话。 |
| -s shell | 要执行的shell,而不是$shell。 |
| -S sockname | 将此会话命名为。sockname而不是<主机>。 |
| -t title | 设置标题。(窗口名称)。 |
| -T term | 将术语用作windows的$term,而不是“屏幕”。 |
| -U | 告诉屏幕使用UTF-8编码。 |
| -v | 打印“屏幕版本4.01.00devel(GNU)2006年5月2日”。 |
| -wipe[match] | 什么都不做,只需清理SockDir[可能的匹配项]。 |
| -x | 连接到未分离的屏幕上。(多显示模式)。 |
| -X | 在指定会话中作为屏幕命令执行。 |
3、Screen命令中用到的快捷键
- Ctrl+a c :创建窗口
- Ctrl+a w :窗口列表
- Ctrl+a n :下一个窗口
- Ctrl+a p :上一个窗口
- Ctrl+a 0-9 :在第0个窗口和第9个窗口之间切换
- Ctrl+a K(大写) :关闭当前窗口,并且切换到下一个窗口(当退出最后一个窗口时,该终端自动终止,并且退回到原始shell状态)
- exit :关闭当前窗口,并且切换到下一个窗口(当退出最后一个窗口时,该终端自动终止,并且退回到原始shell状态)
- Ctrl+a d :退出当前终端,返回加载screen前的shell命令状态
到此这篇关于Linux screen命令使用示例的文章就介绍到这了,更多相关Linux screen命令内容请搜索aitechtogether.com以前的文章或继续浏览下面的相关文章希望大家以后多多支持aitechtogether.com!
