小提示: 在本文中,我将向您展示可以在 Windows 命令行上使用的 40 个命令
温馨提示:在本教程中学习使用适用于 Windows 10 和 CMD 网络命令的最常见基本 CMD 命令及其语法和示例
为什么命令提示符有用
命令提示符越来越受到没有 IT 背景的人的欢迎,因为它有助于通过几次单击自动执行几个乏味、平凡的任务。该界面允许用户运行多个命令,并且这些命令可以一个接一个地执行。事实证明,这在自动化领域是一个福音。
与现代应用程序上可用的用户友好界面相比,大多数用户发现很难学习并且无法使用命令提示符,但是,命令提示符仍然可以在许多情况下使用。上微机课向同学展示,color a,tree,刷的扫盘,让同学认为你是黑客
温馨提示:以下是本篇文章非正文内容,下面案例请勿参考
一、cmd是什么?
CMD 代表 command (.command是给计算机程序的指令,它告诉程序必须做什么。它是大多数以Windows为操作系统的计算机中的应用程序,它有助于执行输入的命令。它也被称为命令提示符或Windows命令处理器。
如何在窗口中打开CMD
在Windows操作系统中打开命令提示符就像单击几下一样简单。
第 1 步: 转到“开始”菜单。这位于屏幕的左下角。run!!。
第 2 步: 在搜索栏中键入cmd,然后按 输入.那些喜欢Windows中的快捷方式的人也可以使用win + R将他们路由到RUN然后他们可以搜索cmd并按回车键。Windows 中这些命令最好的一点是它们不区分大小写,这使得它用户友好。
现在让我们看看命令提示符中的一些基本和最常用的CMD命令。在下一节中,让我们看看带有语法的 CMD 命令列表。
注意: 请务必注意,这些命令不区分大小写。
基本 CMD 命令
cd – 更改目录
此命令允许用户从一个目录更改为另一个目录或从一个文件夹移动到另一个文件夹。
语法: cd [/D] [驱动器:][路径]
例: C:>CD videos

在目录中创建子目录时使用此命令
语法: mkdir [:]
示例:mkdir Neatsuki(创建一个目录名称“neatsuki”)
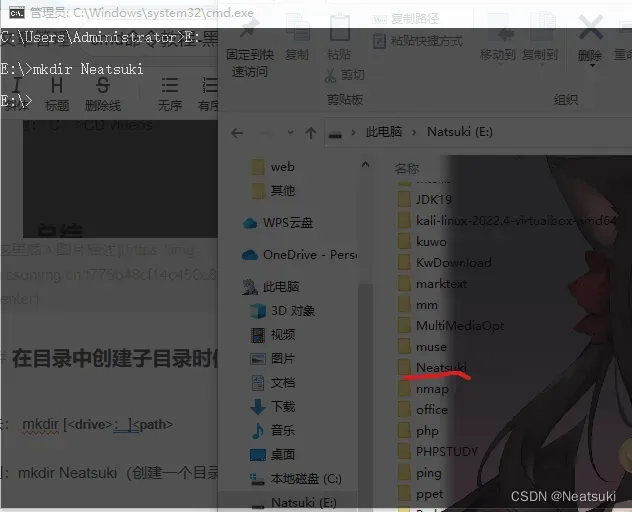
ren
语法: ren [<drive>:][<path>]<filename1> <filename2>
示例 – ren /?
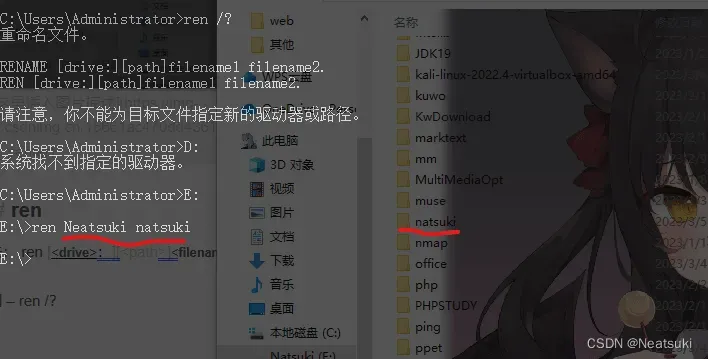
ASSOC
这是最基本和最常见的命令之一。它有助于将某些文件扩展名(顾名思义)与某些程序相关联。例如-当我们单击.doc(扩展名)时,计算机能够决定需要将其与Microsoft Word相关联。下面的屏幕截图显示了此命令工作原理的示例。
语法: assoc [.exe[=[文件类型]]]
例:assoc .txt
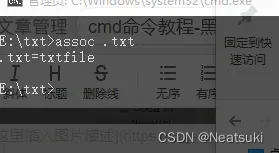
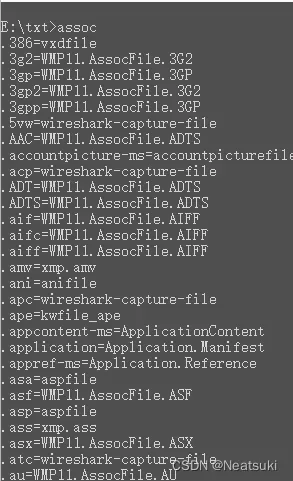
FC 文件比较
第二个最常用的命令是 FC,也称为文件比较。这是一个有趣的功能,允许比较随时间变化的文件。
语法: FC /a [/c] [/l] [/lb<n>] [/n] [/off[line]] [/t] [/u] [/w] [/<nnnn>] [<drive1>:][<path1>]<filename1> [<drive2>:][<path2>]<filename2> FC/b [<drive1:>][<path1>]<文件名1> [<drive2:>][<path2>]<filename2>
例: FC 1.txt 2.txt
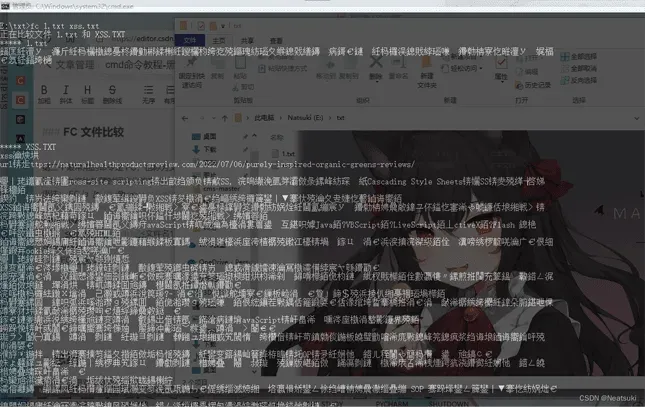
FC 命令还有其他一些参数,解释如下-
参数- /a: 此参数有助于在完成 ASCII 比较时简洁输出。它显示差异列表中的第一行和最后一行。
参数 /c:此参数忽略字母区分大小写的方面。
参数 /w: 比较文件时,此参数非常有用。它通过在比较过程中压缩或删除空格来简化文件比较的过程。FC 命令中的此参数 /w 忽略行首和行尾的空格(如果有)。
powercfg
此命令提供计算机电源设置的报告。在计算机电源快速耗尽的情况下,此命令可以帮助产生完整的电源效率。该报告在一分钟内生成,对于检测可能影响系统性能的任何警告非常有用。
语法: powercfg /option [参数] [/?]
示例:powercfg /?
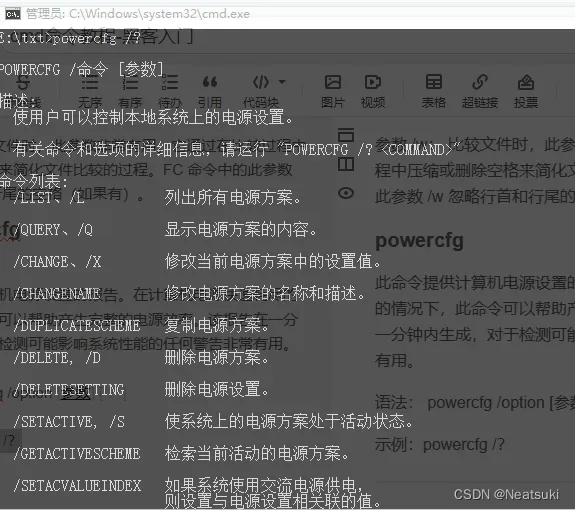
此命令的另一个参数是 /list, /L。此参数列出所有电源。
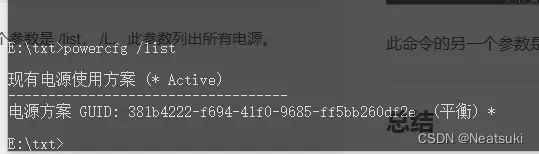
systeminfo
此命令有助于获取与系统相关的信息,如网卡、Windows 操作系统或处理器的详细信息。此命令提供的信息易于理解。
语法: systeminfo [/s <computer> [/u <domain>\<username> [/p <password>]]] [/fo {TABLE |列表 |CSV}] [/nh]
例: C:\user\systeminfo
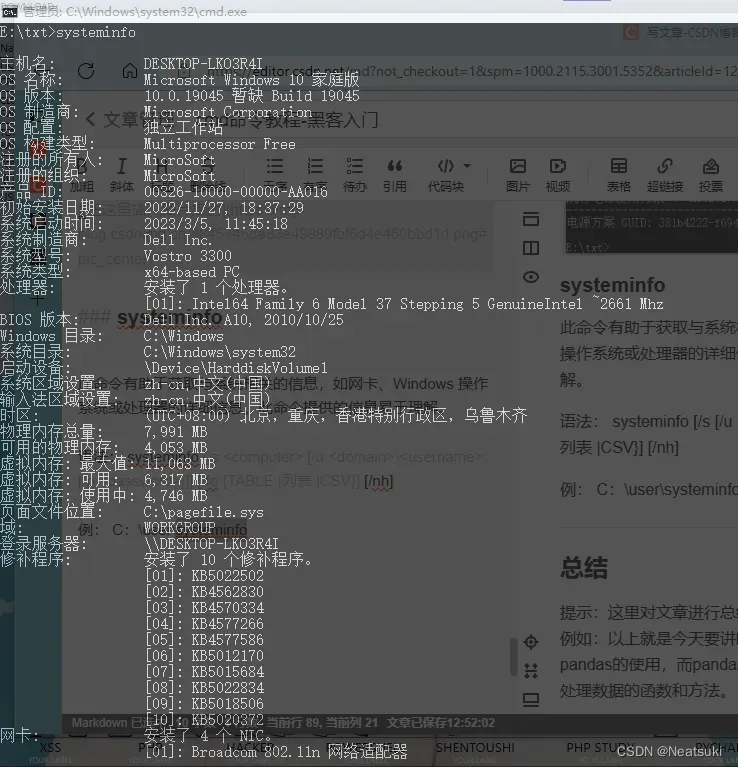
CHKDSK
此命令比 SFC 命令早一步。它允许扫描整个驱动器,而不是由SFC命令扫描核心系统文件。此命令需要以管理员身份运行,语法为 CHKDSK/f(驱动器名称)。
语法:chkdsk [volume[[path]filename]]] [/F] [/V] [/R] [/X] [/I] [/C] [/L[:size]] [/B] [/scan] [/spotfix]
示例:chkdsk C:

此命令的一些重要参数解释如下-
参数 /f:此参数有助于修复磁盘上的任何错误。要使用此参数,必须锁定磁盘。
参数 /v:此参数在检查磁盘的过程中显示所有目录中所有文件的名称。
color
color:此命令有助于更改命令提示符窗口的背景和前景色。
语法:color [[]]
示例:color /?
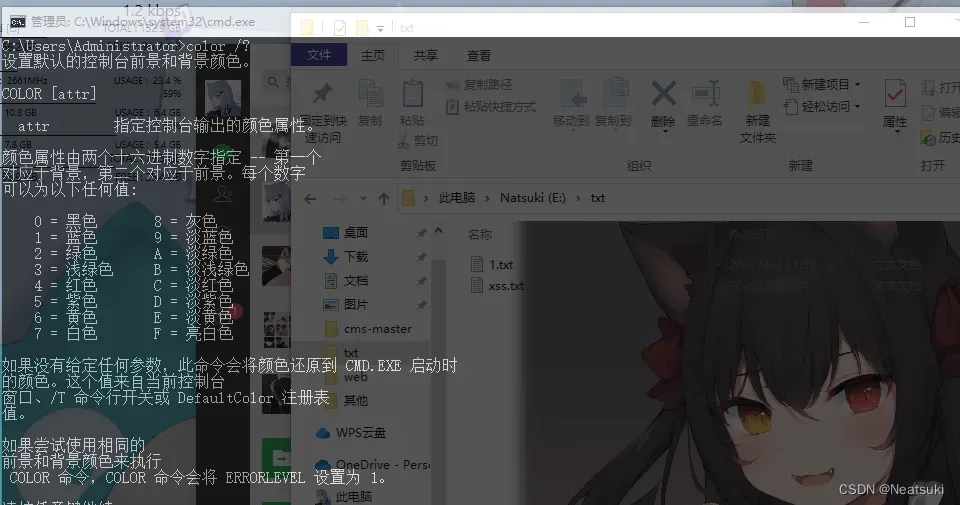
抖音黑客

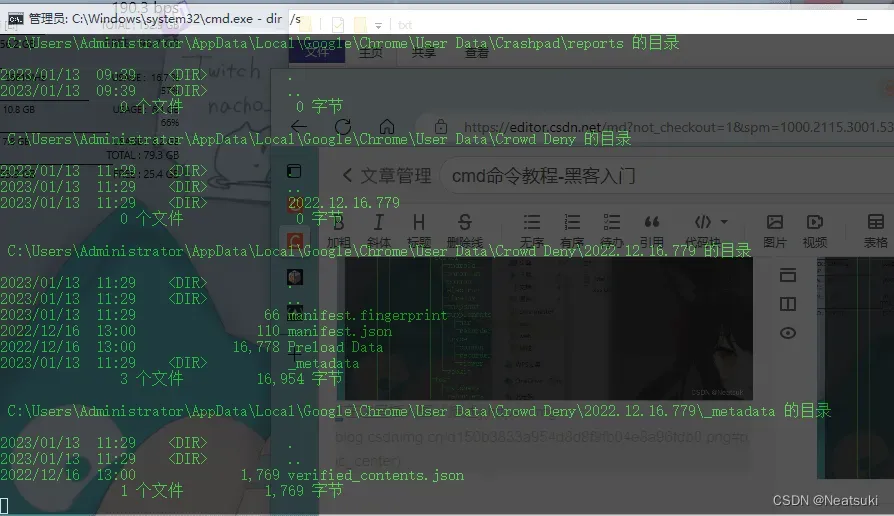
title
语法:title [<字符串>]
示例:title /?
参数<字符串>:此参数有助于设置命令提示符的标题。它指定显示为命令提示符标题的文本。
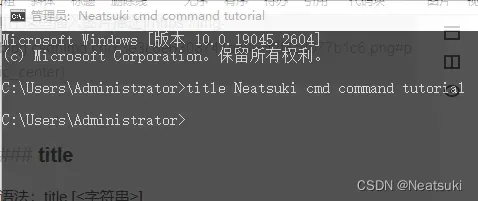
ROBOCOPY:
此命令用于将文件或目录从特定位置复制到其他位置。它还可用于复制整个驱动器。
语法: robocopy <源> <目标> [<文件>[ ...]][<选项>]
现在,让我们也讨论一些用于网络的CMD命令。
CMD 网络命令
IPCONFIG:IP 配置
当需要对网络进行故障排除时,此命令非常有用。当我们在命令提示符下键入 IPCONFIG 时,我们会获得详细信息,例如 IP 地址、子网掩码、默认网关 IP 和网络的当前域。这些详细信息在路由器或任何其他连接问题的故障排除过程中非常重要。
语法:ipconfig [/allcompartments] [/all] [/renew [<adapter>]] [/release [<adapter>]] [/renew6[<adapter>]] [/release6 [<adapter>]] [/flushdns] [/displaydns] [/registerdns] [/showclassid <adapter>] [/setclassid <adapter> [<classID>]]
netstat
此命令可确保防止计算机上的任何病毒攻击。我们需要在命令提示符下键入“NETSTAT”,然后获取当前处于活动状态的所有TCP连接的详细信息。
语法:NETSTAT [-a] [-b] [-e] [-n] [-o] [-p <Protocol>] [-r] [-s] [<interval>]
例: C:\Users\Netstat(显示活动连接)
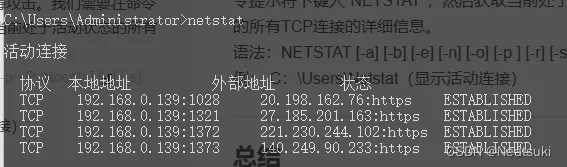
tracert
TRACERT是Windows提供的一个非常有趣的命令。它特别适用于想要查看从自己的浏览器到任何远程系统(如Google服务器)的Internet流量路由的用户。顾名思义,它跟踪发送到远程地址的数据包的路由,该地址可以是网站甚至服务器。
此命令提供的信息包括:
- 到达目标之前的跃点数(中间服务器或连接服务器的数量)。
- 到达这些跃点中的每一个都需要时间。
- 跃点的名称和跃点的 IP 地址。
此命令出色地显示了任何 Internet 请求的路由和跃点,以及当访问 Web 的位置发生变化时它们如何变化。它还有助于检测本地网络上路由器或交换机中的故障。
语法:TRACERT [/d] [/h <maximumhops>] [/j <hostlist>] [/w <timeout>] [/R] [/S <srcaddr>] [/4][/6] <targetname>
例:C:\Users\ 用户名>TRACERT baidu.com

PING:发送测试数据包
此命令非常有用,尤其是对于 IT 专业人员。它可以帮助分析人员运行检查计算机是否能够访问并连接到另一台计算机或另一个网络。它还有助于检测连接是否存在任何问题。
此命令还跟踪发送数据包的时间,此时间以毫秒为单位计算,这足以检测到任何网络故障。在下面的屏幕截图中,可以按照指定的格式输入所需的详细信息以获取信息。
语法:PING [/t] [/a] [/n <count>] [/l <size>] [/f] [/I <TTL>] [/v <TOS>] [/r <count>] [/s <count>] [{/j <hostlist> | /k <hostlist>}] [/w <timeout>] [/R] [/S <Srcaddr>] [/4] [/6] <targetname>
例:C:\Users\username\ PING[-t]
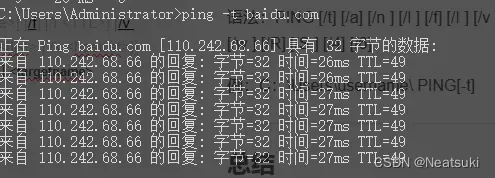
死亡ping攻击

pathping
此命令的作用与 TRACERT 相同,但会产生更多信息。它提供了发送到特定目标的数据包所采用的路由的详细分析。它还提供有关每个跃点时数据包丢失的信息。
语法: pathping [/n] [/h <maximumhops>] [/g <hostlist>] [/p <Period>] [/q <numquery> [/w <timeout>] [/i <IPaddress>] [/4 <IPv4>] [/6 <IPv6>][<targetname>]

getmac
媒体访问控制是制造公司分配给符合IEE 802标准的所有设备的唯一地址。此 MAC 地址还可帮助用户控制允许连接到网络的设备。可以看到多个 MAC 地址,这是因为网络上可能有多个与网络相关的适配器。
语法:getmac[.exe][/s <computer> [/u <domain\<user> [/p <password>]]][/fo {table | list | csv}][/nh][/v]

NSLOOKUP – 名称服务器查找
此命令可帮助用户查找与任何域名的名称服务器相关的记录。
语法: nslookup [exit | finger | help | ls | lserver | root | server | set | view] [选项]

netsh
此命令是一个网络命令,用于收集系统上可用的网络适配器的详细信息。它有助于检查和设置网络适配器。
用法:netsh [-a AliasFile] [-c Context] [-r RemoteMachine] [-u [DomainName\]UserName] [-p Password | *] [Command | -f ScriptFile]
ARP
Arp 命令允许用户显示、删除和添加网络上设备的 ARP 信息。
语法: arp [/a [<inetaddr>] [/n <ifaceaddr>]] [/g [<inetaddr>] [-n <ifaceaddr>]] [/d <inetaddr> [<ifaceaddr>]] [/s <inetaddr> <etheraddr> [<ifaceaddr>]]
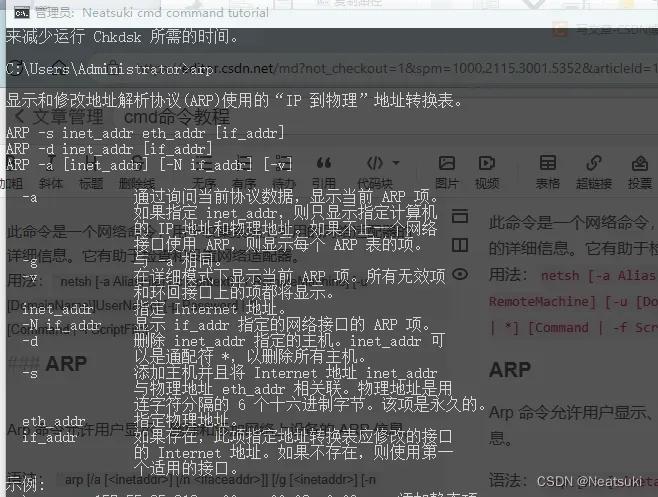

NBTSTAT
此命令有助于显示所有当前协议统计信息和当前 TCP/IP 连接(基于 TCP/IP 的 NETBIOS)。它使用 NBT 来解决与 NETBIOS 名称解析相关的问题。
语法: nbtstat [/a <remotename>] [/A <IPaddress>] [/c] [/n] [/r] [/R] [/RR] [/s] [/S] [<间隔>]
例: C:\Users\nbtstat

窗口命令行命令
powershell start cmd -v runAs–以管理员身份运行命令提示符
输入此命令将以管理员身份打开另一个命令提示符窗口:
driverquery–列出所有已安装的驱动程序
访问所有驱动程序很重要,因为它们通常会导致问题。
这就是此命令的作用 – 它甚至向您显示您在设备管理器中找不到的驱动程序。
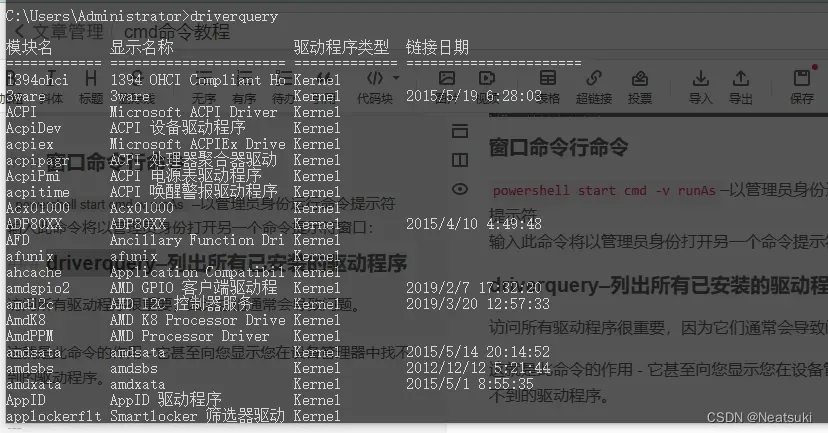
prompt– 更改输入命令之前显示的默认文本
默认情况下,命令提示符显示用户帐户的 C 驱动器路径。
您可以使用该命令通过以下语法更改默认文本:promptprompt prompt_name $G

显示所有 Wi-Fi
for /f "skip=9 tokens=1,2 delims=:" %i in ('netsh wlan show profiles') do @echo %j | findstr -i -v echo | netsh wlan show profiles %j key=clear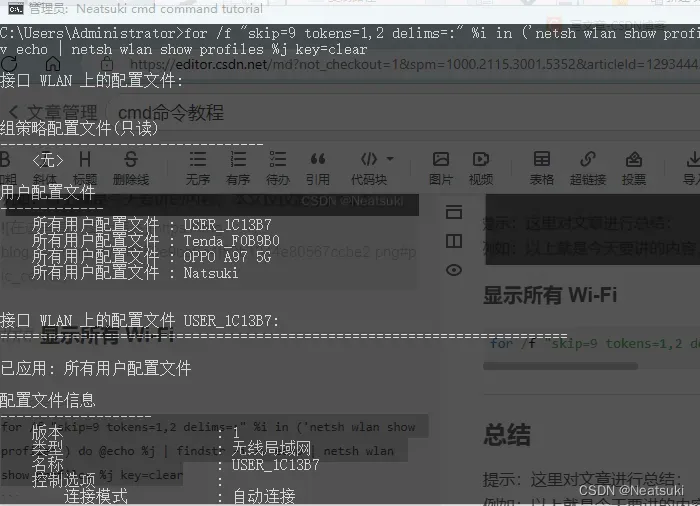
从命令行登录网站
start https://blog.csdn.net/m0_54471074?spm=1000.2115.3001.5343清除命令行
如果您输入多个命令并且命令行被堵塞,您可以使用 清除所有条目及其输出。
cls将文件或文件夹移动到指定文件夹

删除文件夹
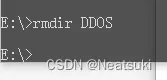
注:该文件夹必须为空,此命令才能正常工作。
总结
到此这篇关于cmd常用命令大全的文章就介绍到这了,更多相关cmd 命令内容请搜索aitechtogether.com以前的文章或继续浏览下面的相关文章希望大家以后多多支持aitechtogether.com!
